In this tutorial we will show you how to create virtual events in klar.land and also how to set up livestreams.
Some typical examples of events are:
- Webinars
- User training
- virtual events with many spectators or few participants
- Workshops with mutual exchange
- uvm.
Basic setup: Create event
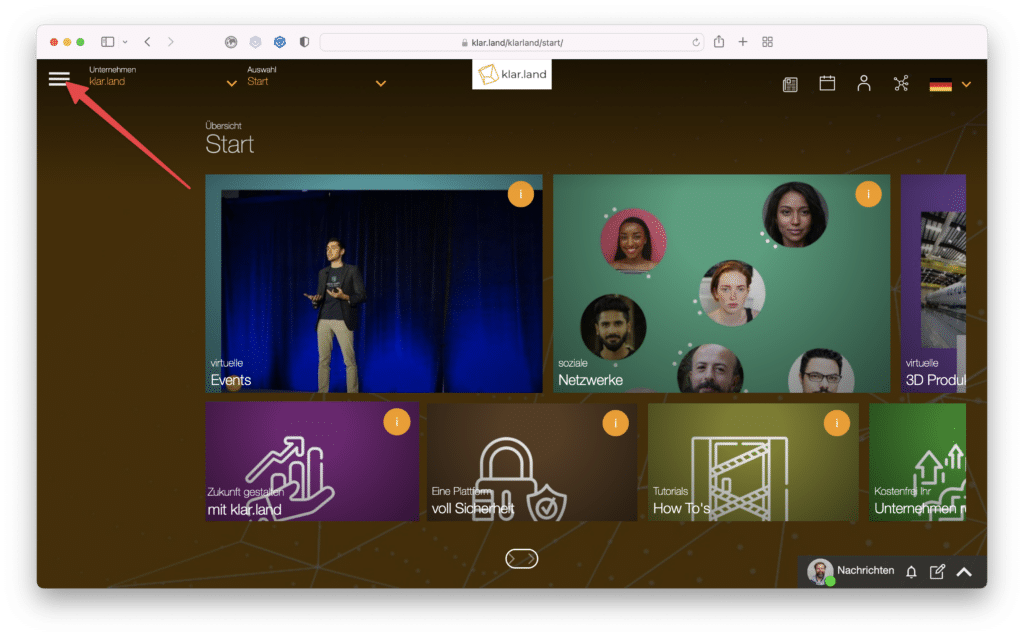
Go to the workspace where you want to create the event and click on the burger menu in the upper right corner.
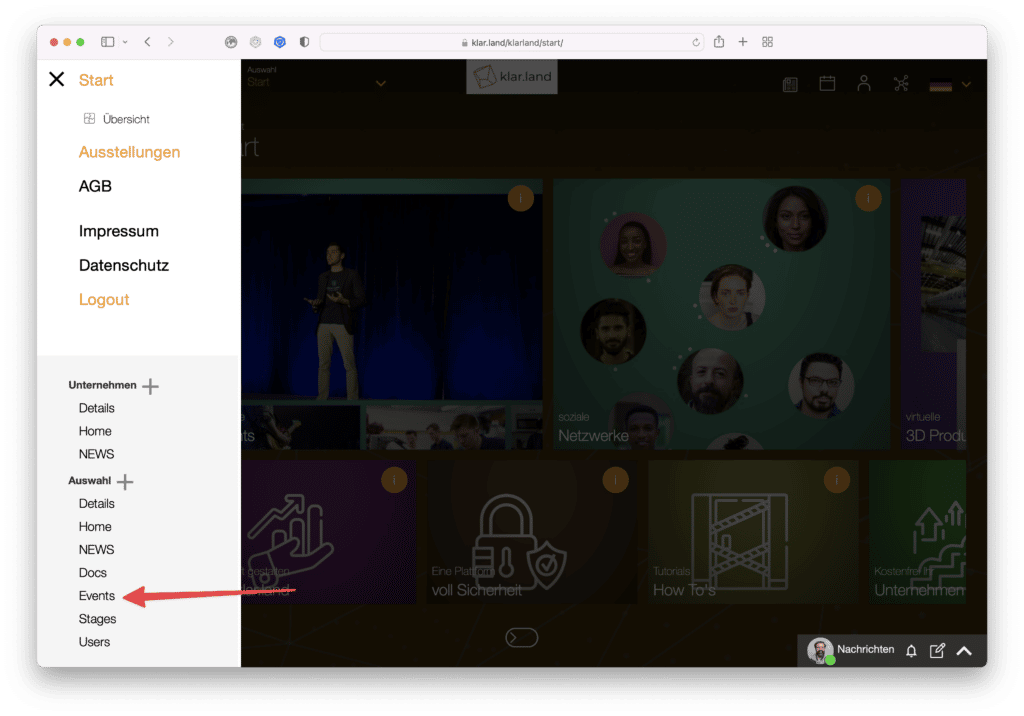
The side menu opens. Select the item Selection > Events here
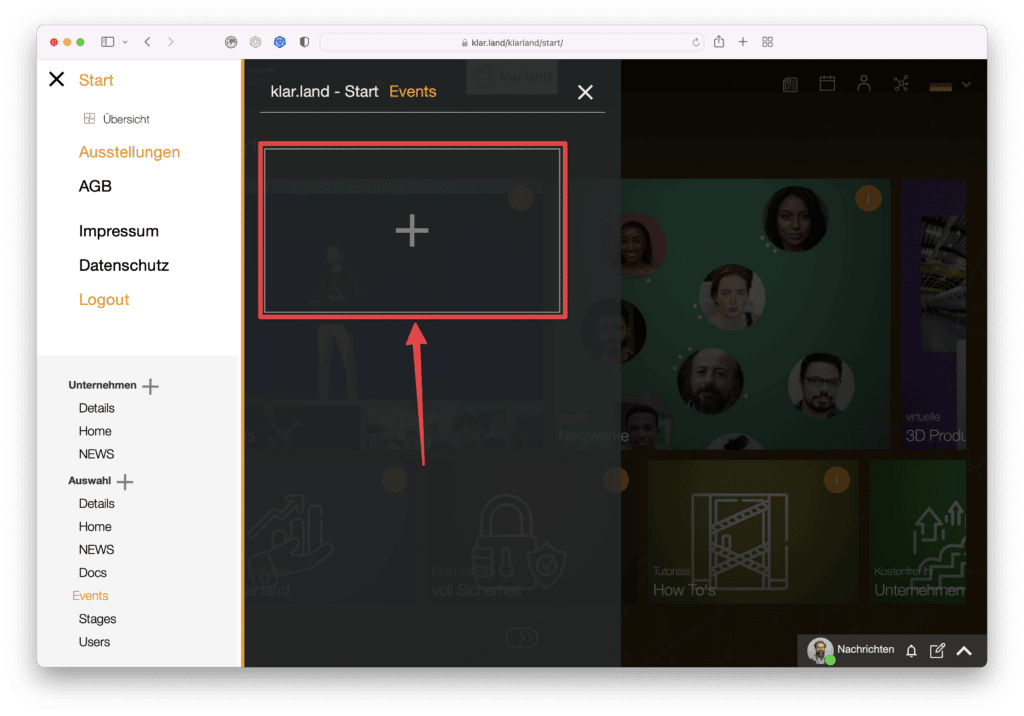
and then click the plus icon in the window that opens to create a new event.
Event type: Conference or Broadcast?
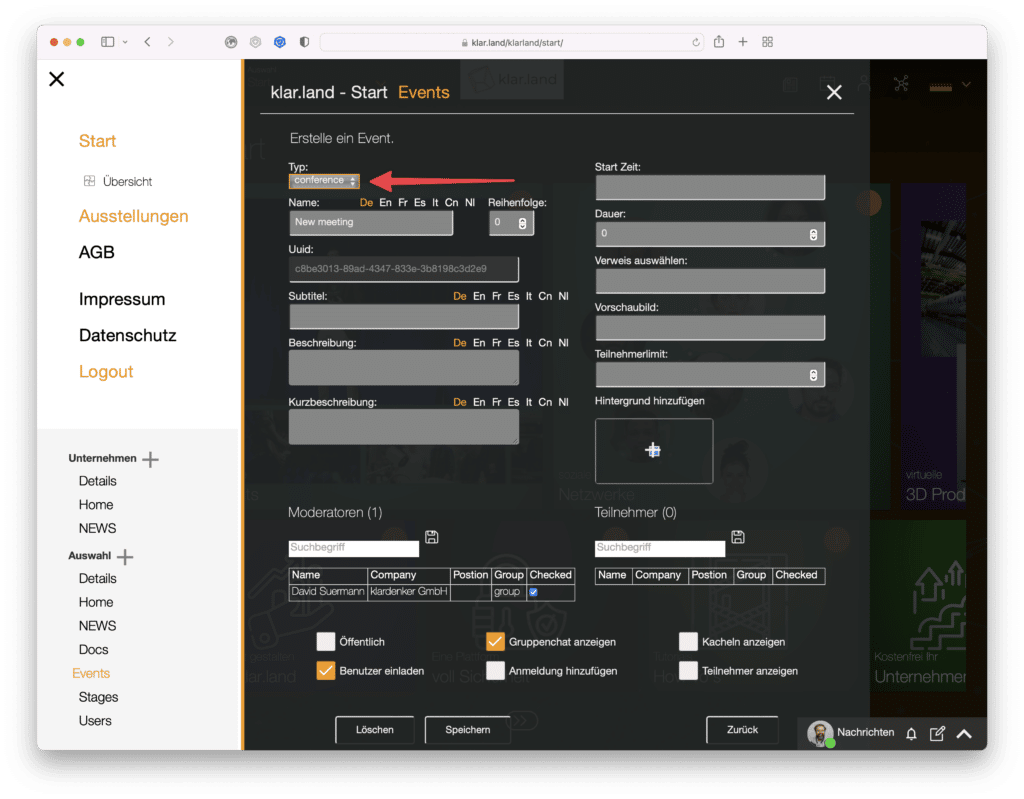
First you have to choose if you want to create the event as “conference” or as “broadcast”.
In the “conference” type, all participants see each other and can interact with each other.
The “broadcast” type creates a stream that can be seen by an unlimited number of people. However, the spectators are not visible here. For these streaming broadcasts you need your own software, for example OBS, Streamyard or klar.land.
The two event types can also be combined. For example, if multiple employees are to present in the stream, a “conference” is created for the internal employees so that they are all visible and can show their content. The image from this “conference” is then transferred to the “broadcast” event, where the external participants only watch.
Conference
We first consider the setup of a “conference”. Most of the following explanations apply to the “broadcast” type as well; more information on the special features can be found below.
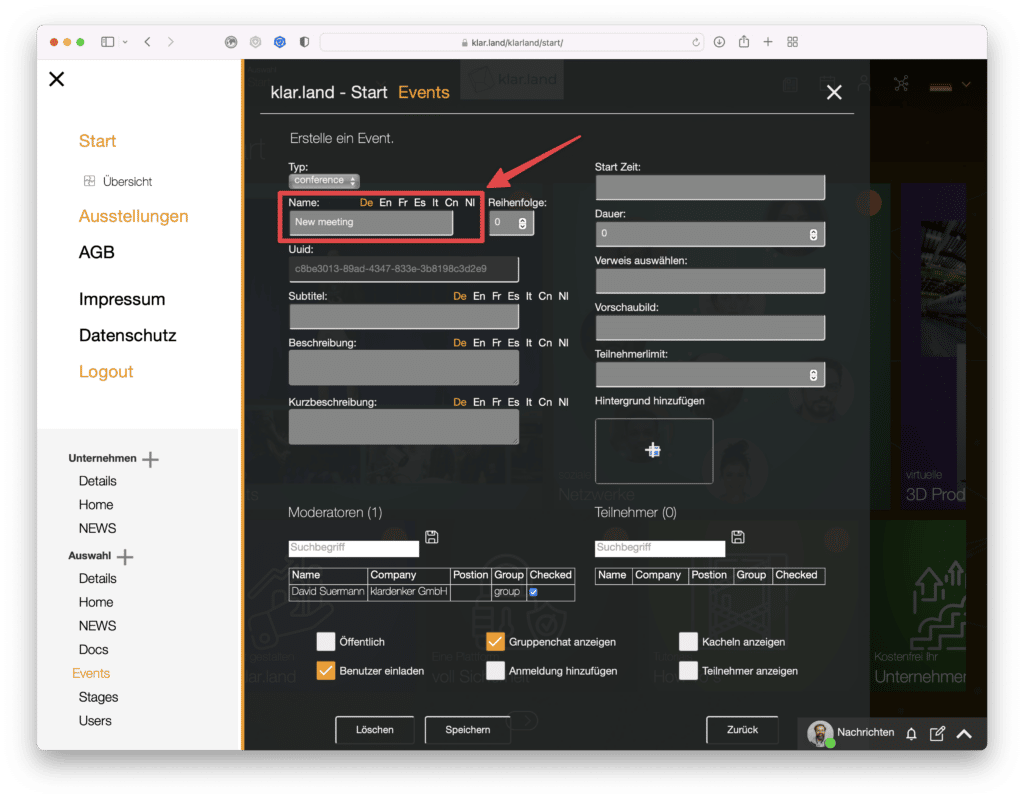
Name:
Give your event a meaningful name that people outside your company can relate to.
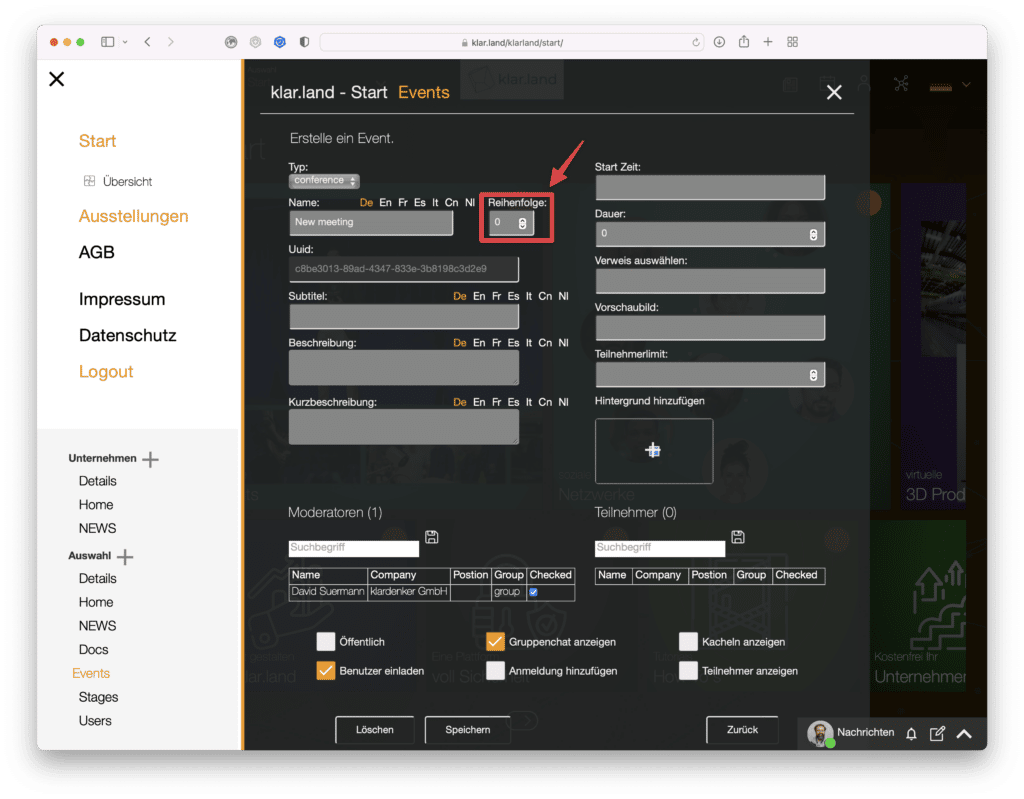
Sequence:
Here you can define where in the workspace the event tile is displayed.
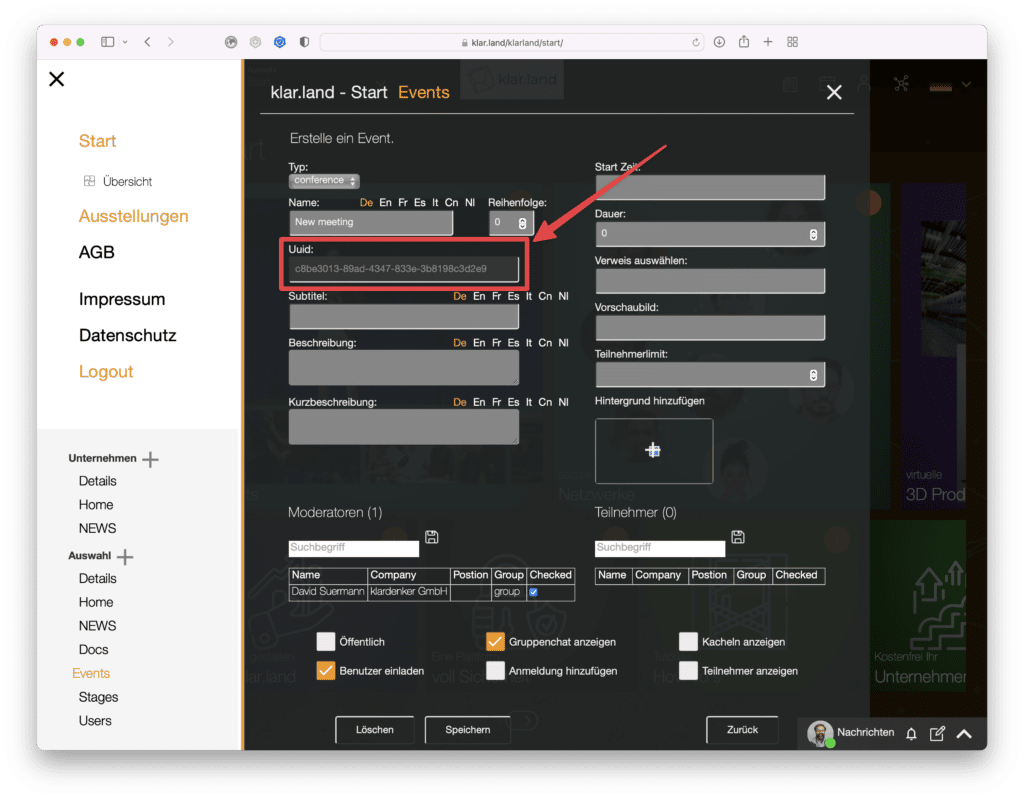
Uuid:
This is set automatically and cannot be changed. It is used to uniquely identify the event for calendar entries and, if necessary, for Zapier support and connectivity.
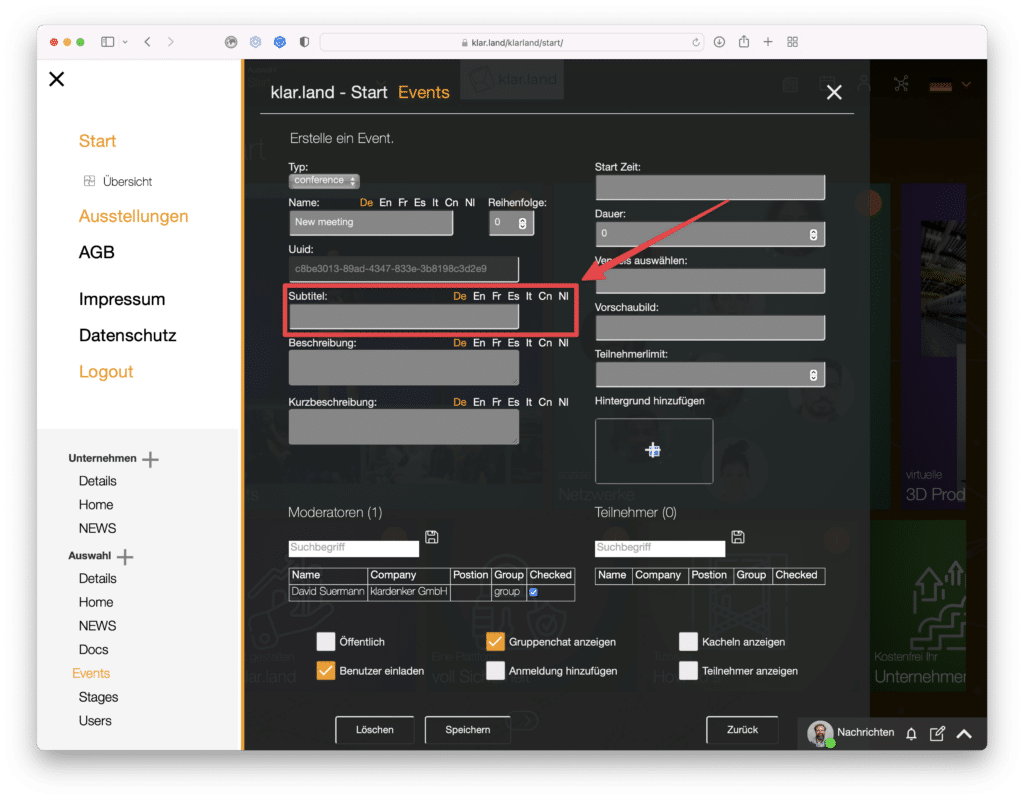
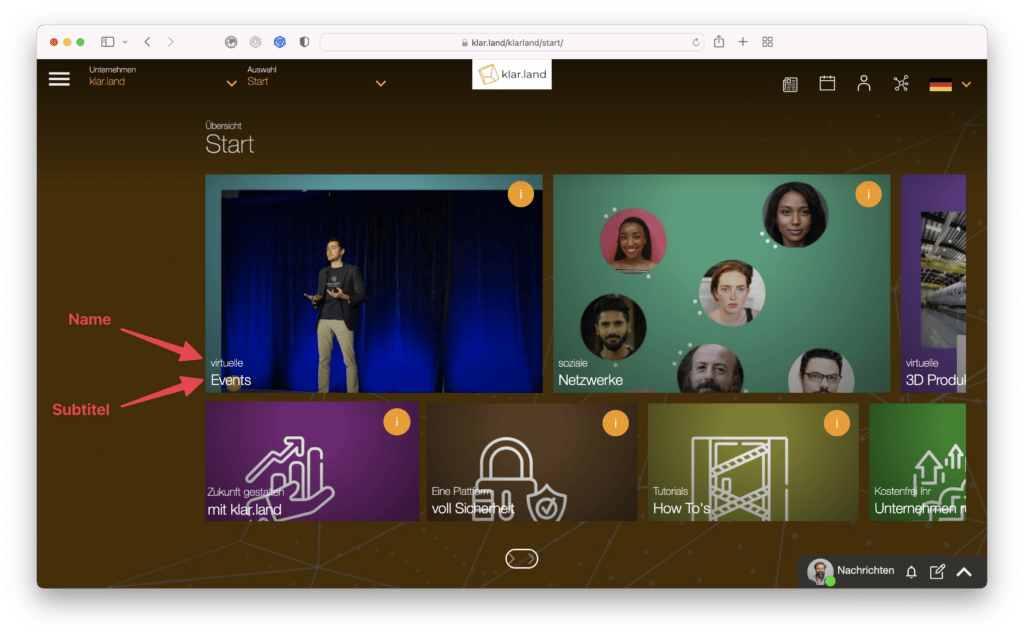
Subtitle:
This appears on the tile with the name above it.
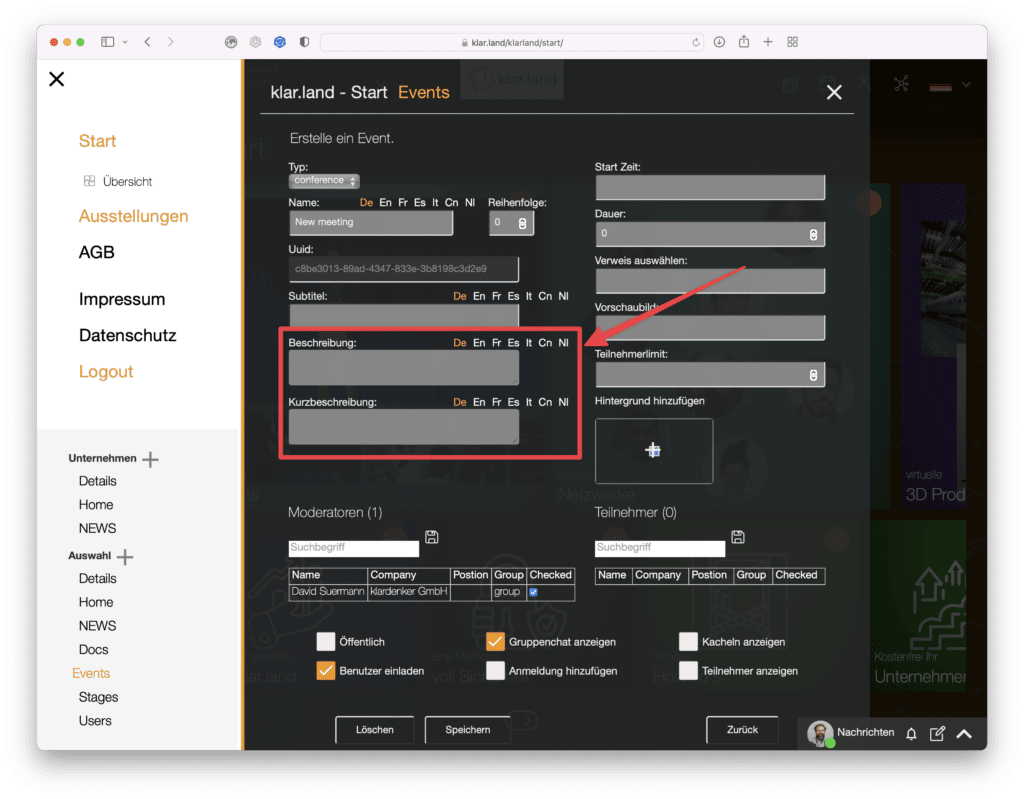
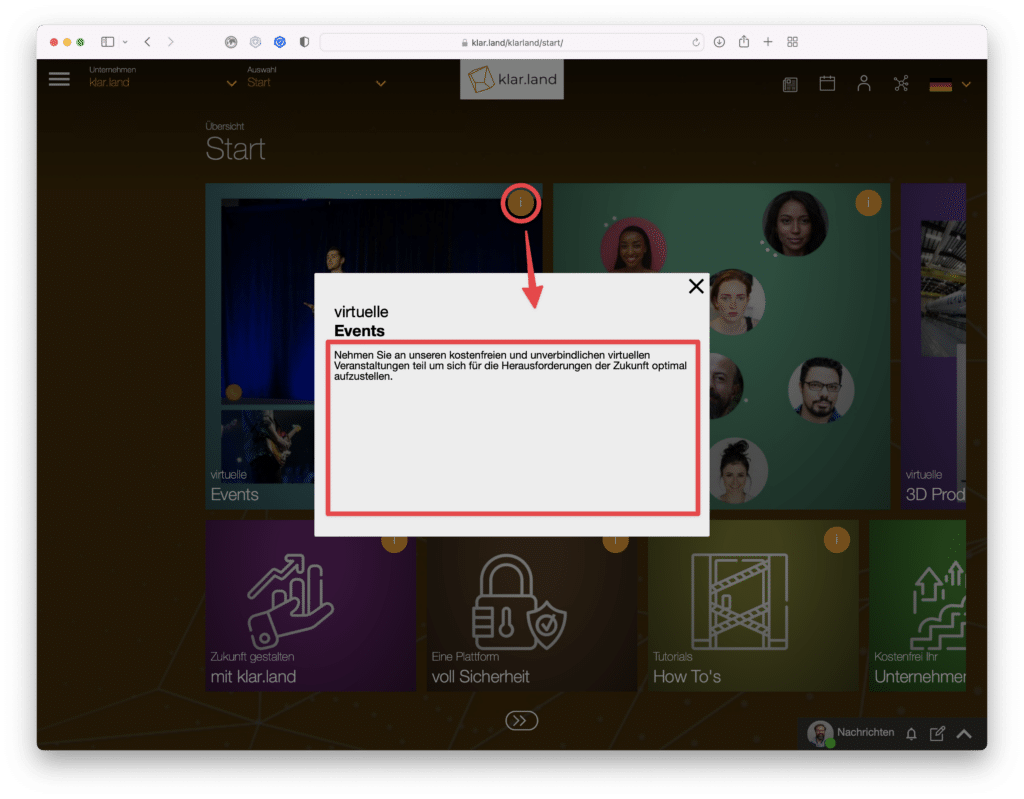
Description:
This text is visible when you click the i on the tile.
Short Description:
This is the text that will be used in an invitation email.
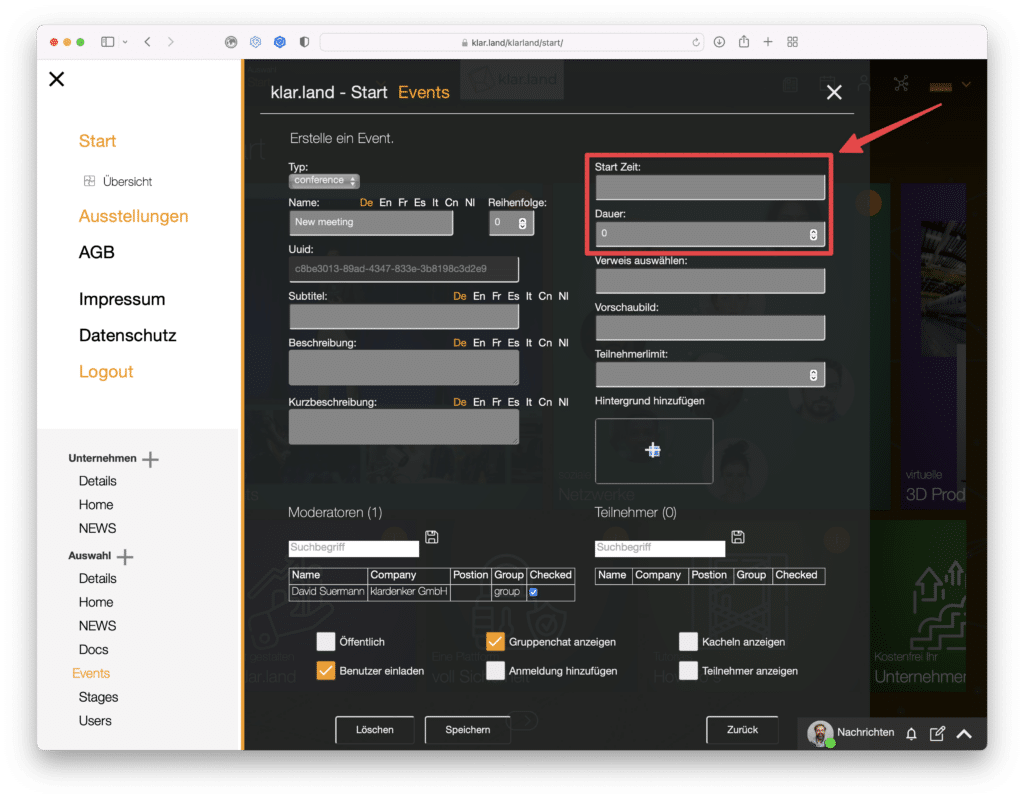
Start time:
This information will be used for the entry in the calendar or ics file and also in the invitation email to your participants. However, it is possible to start the conference at another time.
Duration in minutes:
Set the expected duration of your event here. This information is for informational or planning purposes only. The event lasts until the host ends it.
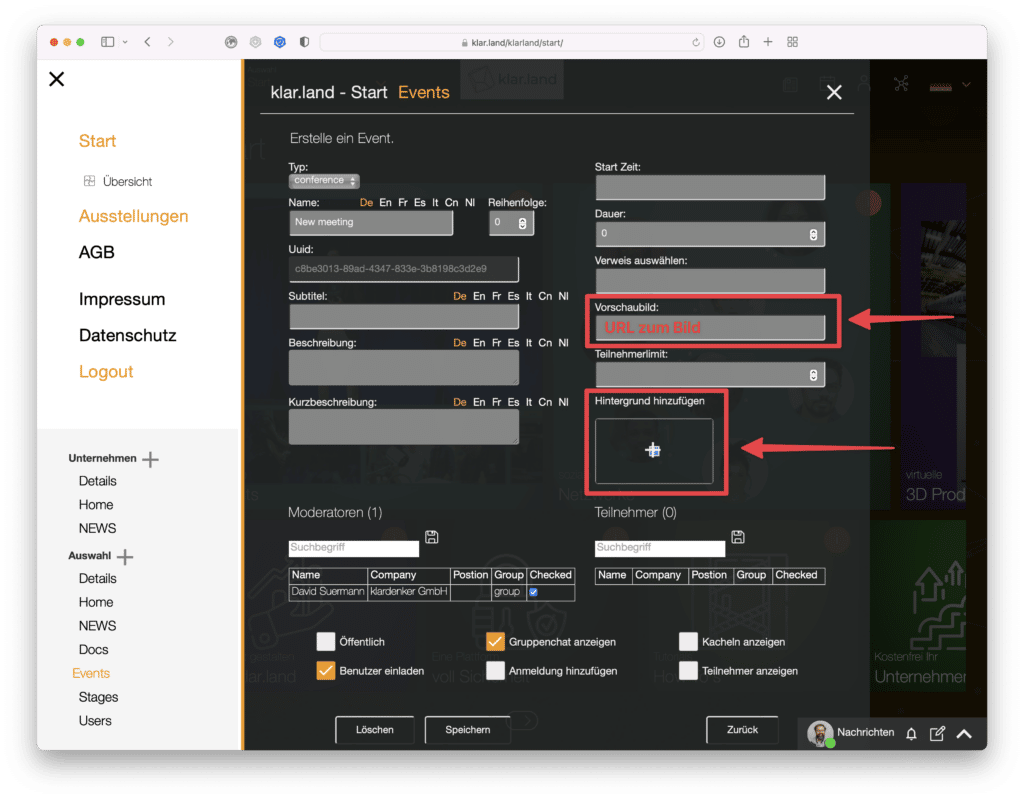
Preview image:
Here you can link an image that will be displayed on the tile. So if you know the image URL, for example because it’s on your website, you can provide the link here.
Alternatively, you can load it as a “wallpaper” from your PC or from the cloud.
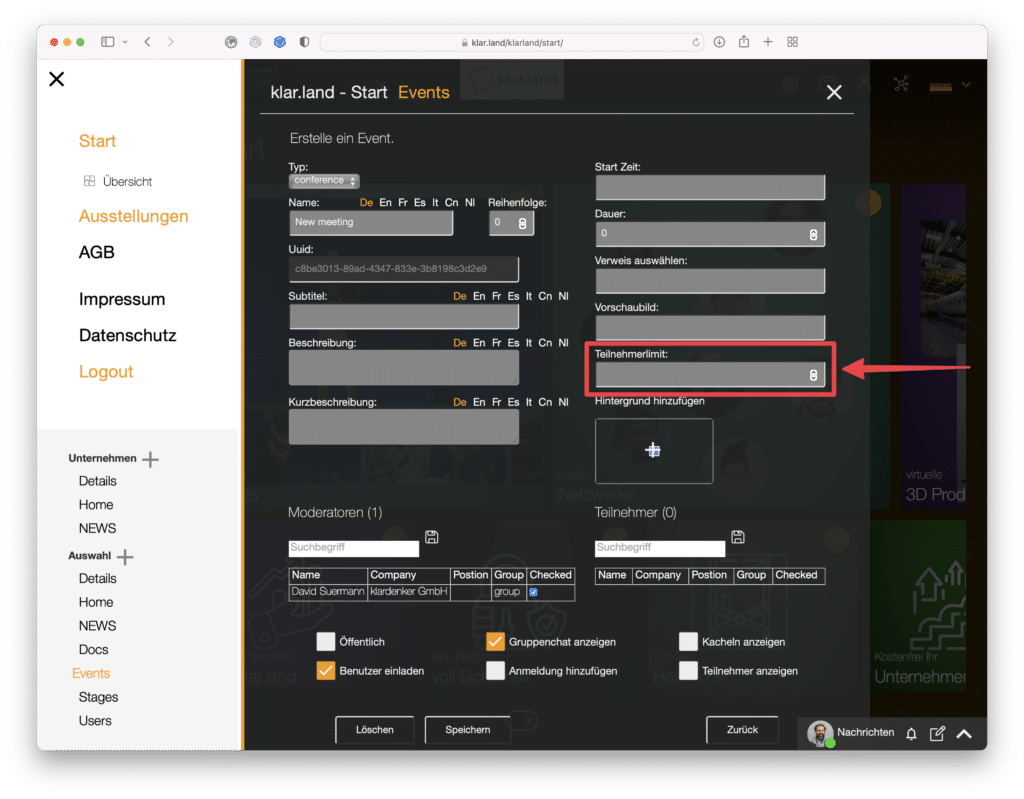
Participant limit:
Here you can set the maximum number of participants. When this number is reached, users who want to register will receive an email notification that the event is already fully booked. The message contains an option to contact the organizer. Likewise, as the administrator or creator of the event, you will receive the information that there was a login attempt. This allows you to decide on a case-by-case basis whether you still want to enable participation.
Check box below
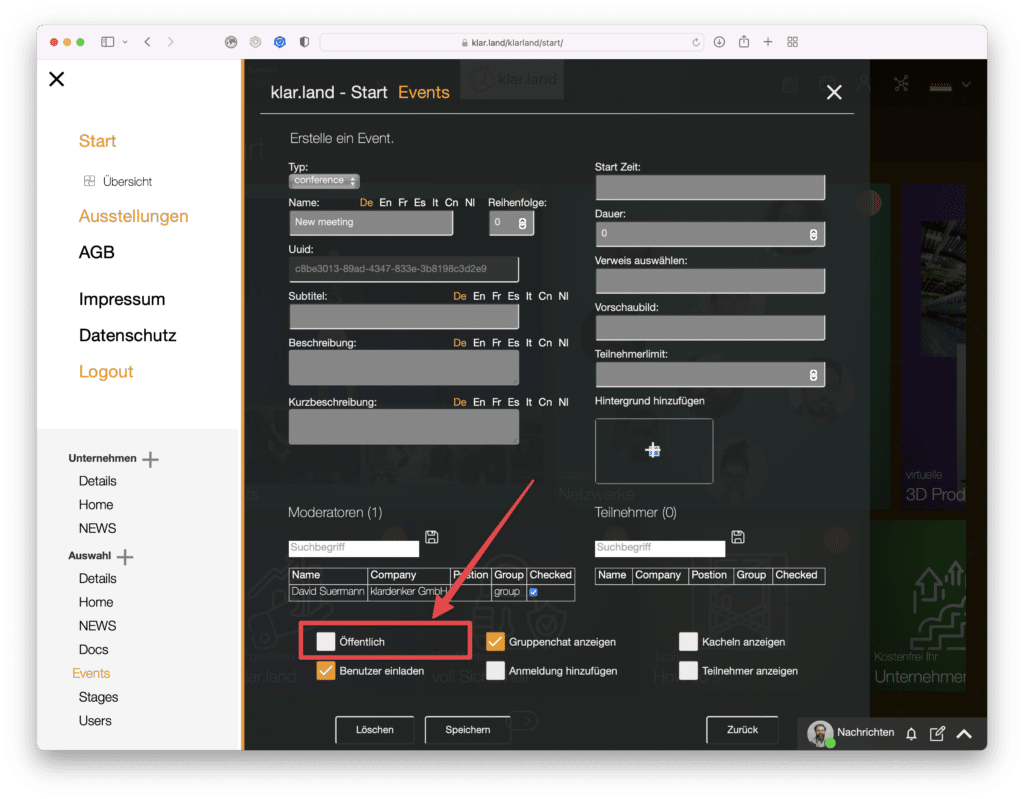
Public:
If you check this box, the event will be accessible to all users who have access to this workspace. If the workspace itself is “public”, that would be all users with access to your company’s presence in klar.land. If the company itself is “public”, all clear.land users could join the event.
If you uncheck “public”, the option to invite participants individually will appear. You can find users via the search function (by name or tags), mark them with the checkbox behind the name entry and add them via the save icon. These participants will now automatically receive an invitation.
We recommend that you complete the event setup before adding participants.
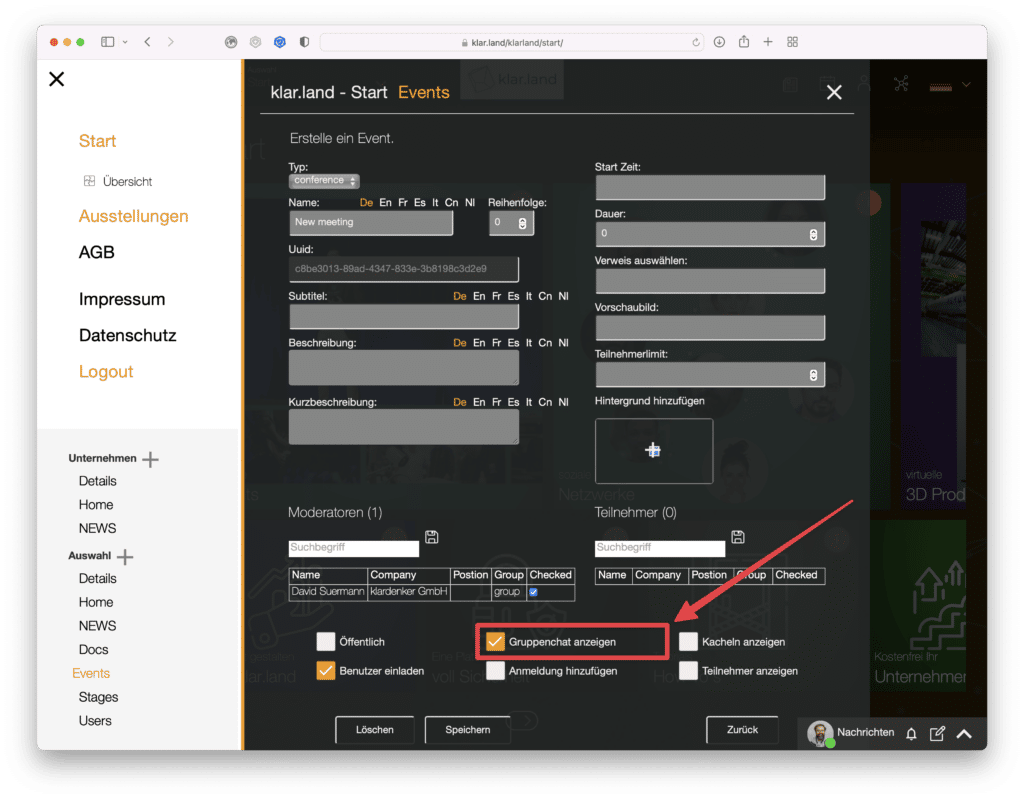
Show group chat:
This will automatically create a group chat for that event. In this way, the participants can exchange information with each other. Especially for larger events it can be useful to deactivate this.
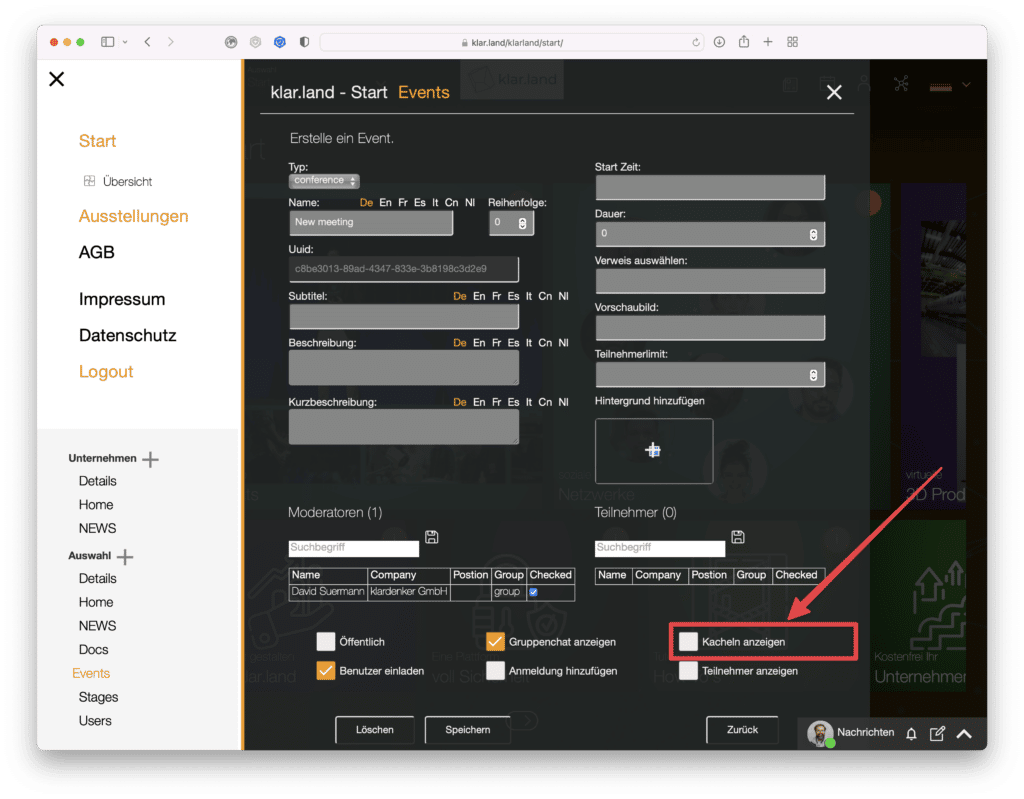
Show tiles:
Check this box if you want to automatically create a tile for this event. Automatic event tiles are always at the front. So in this case the order chosen above refers only to the sorting of different event tiles.
Alternatively, you can create the tile yourself in the Home area. Then you are quite free in which place you insert them.
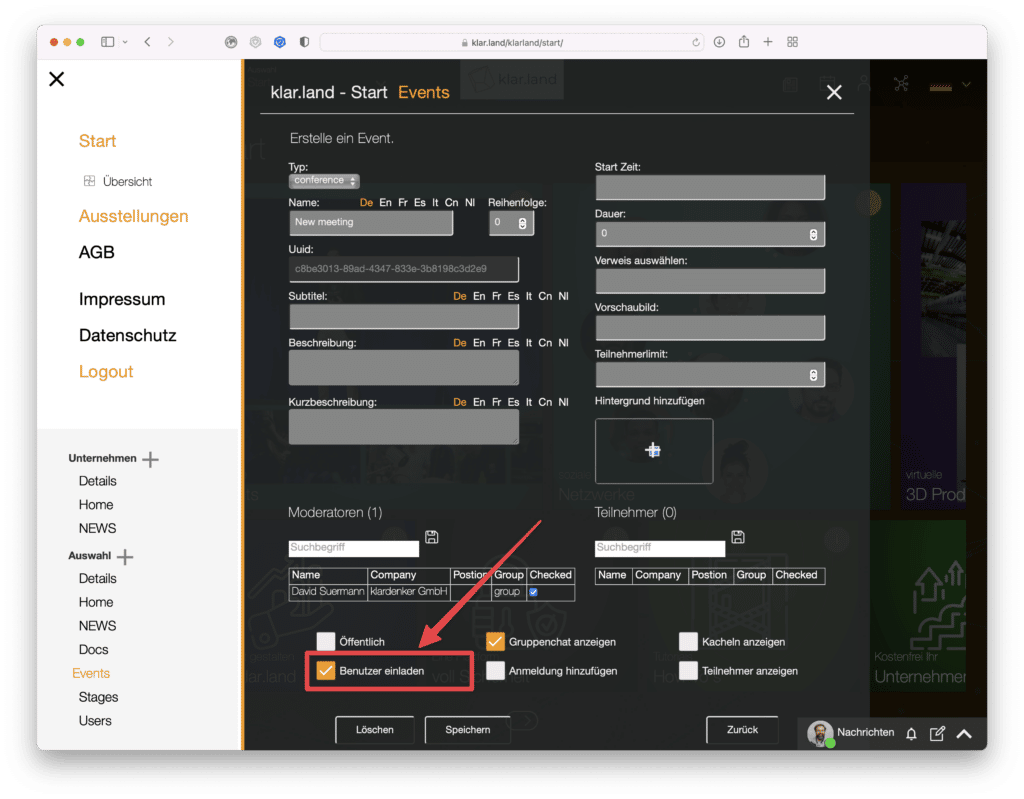
Invite users:
Please do not check this box until you have finished setting up the event. An automatic invitation is sent to all users who are created as users in this workspace.
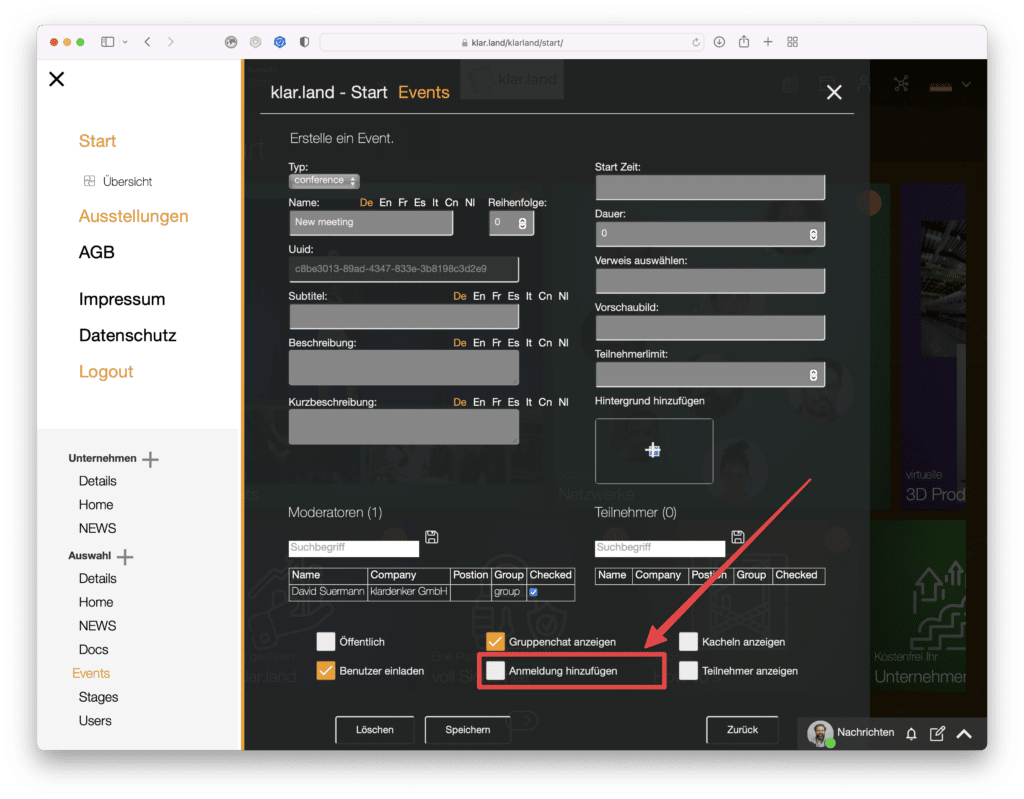
Add registration:
This feature gives you more insight into how many people will come to your event. Participants must register via the tile or a confirmation link in the invitation email. If you have set up an attendee limit, the system counts the remaining attendees and reports the event as full once the limit is reached. The person will receive a corresponding e-mail with the possibility to contact the organizer and possibly get on a waiting list.
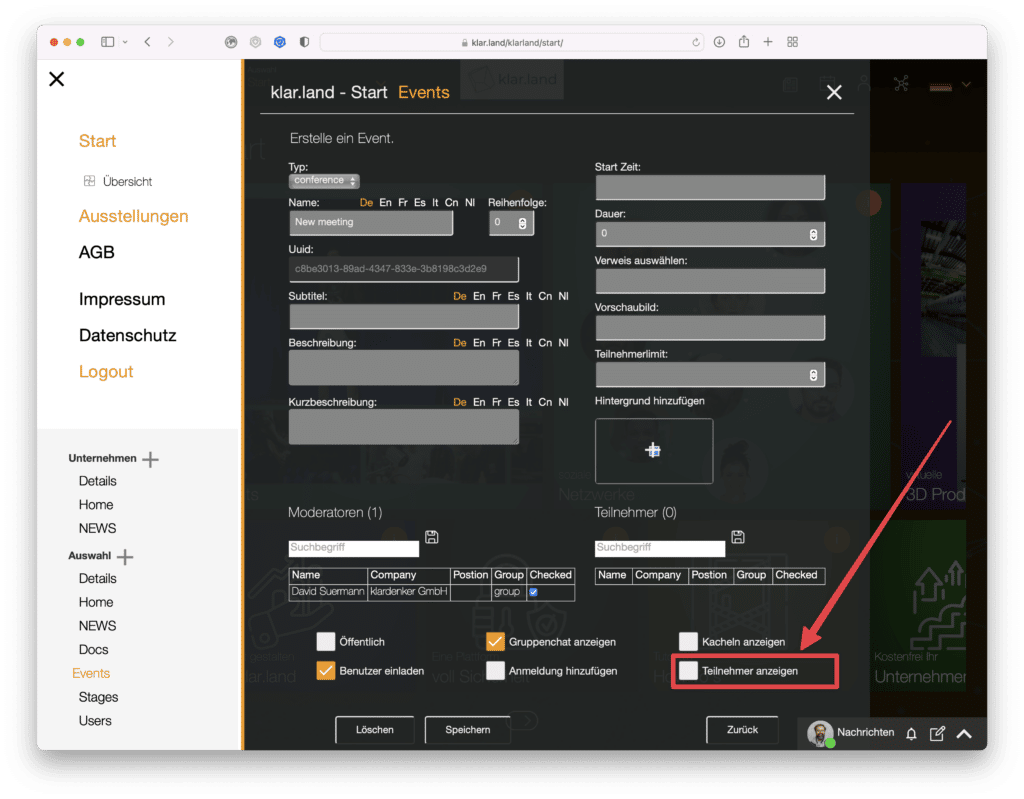
Show participants:
If you check this box, the registered participants will be displayed on the tile with their profile photo and name.
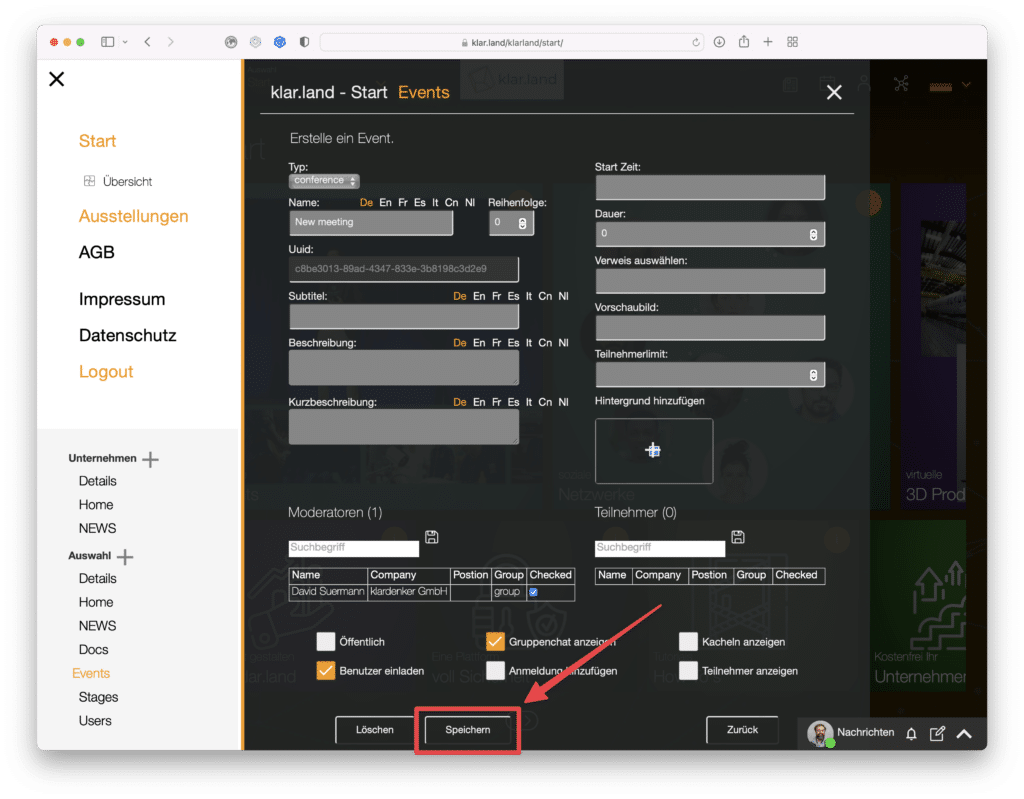
When you have made all the settings, click Save.
Tile for the event in the workspace
If you have a tile created automatically, it will be visible in the workspace after the event is saved.
The tile itself contains the following information: Date and time, title and subtitle. You will also see the participants here if you have activated this function. Clicking on the (i) icon in the upper right corner of the tile opens a window where the description and short description are visible. You also have the option to add the event to your calendar here.
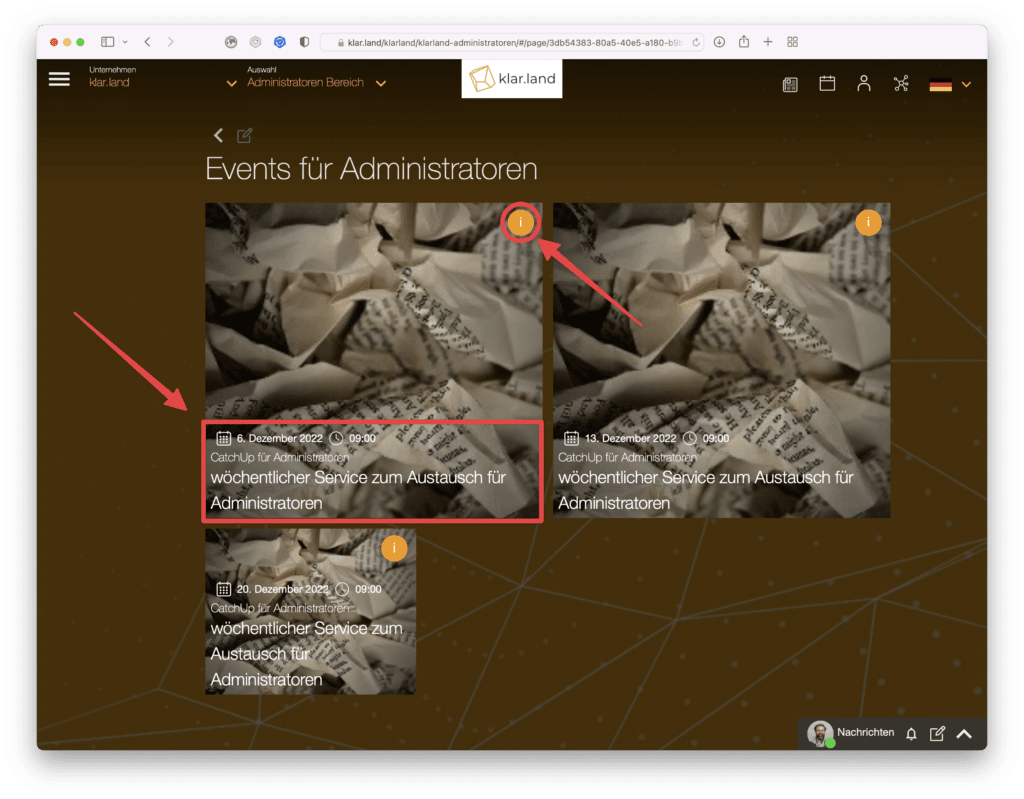
Moderate conference
As the host of the videoconference, some features are available to you that normal participants do not see. Read more about this in the tutorial “Videoconference”.
- Settings
- Security options
- Start/stop recording
- Start/stop livestream (see “Broadcast” below)
- Set up breakout rooms
- Activate lobby
- Participants see
- Mute
Broadcast
Basically, the setup of a “broadcast” is analogous to the “conference”.
For the streaming broadcasts there are the additional fields “Stream URL” and “Stream Token“.
These are filled in by clicking on the “Create token” button.
You need the streaming URL and token for the external streaming software.
When you create a conference in Klar.land that you stream into the “broadcast” event, you only need the streaming URL because it already contains the token code.
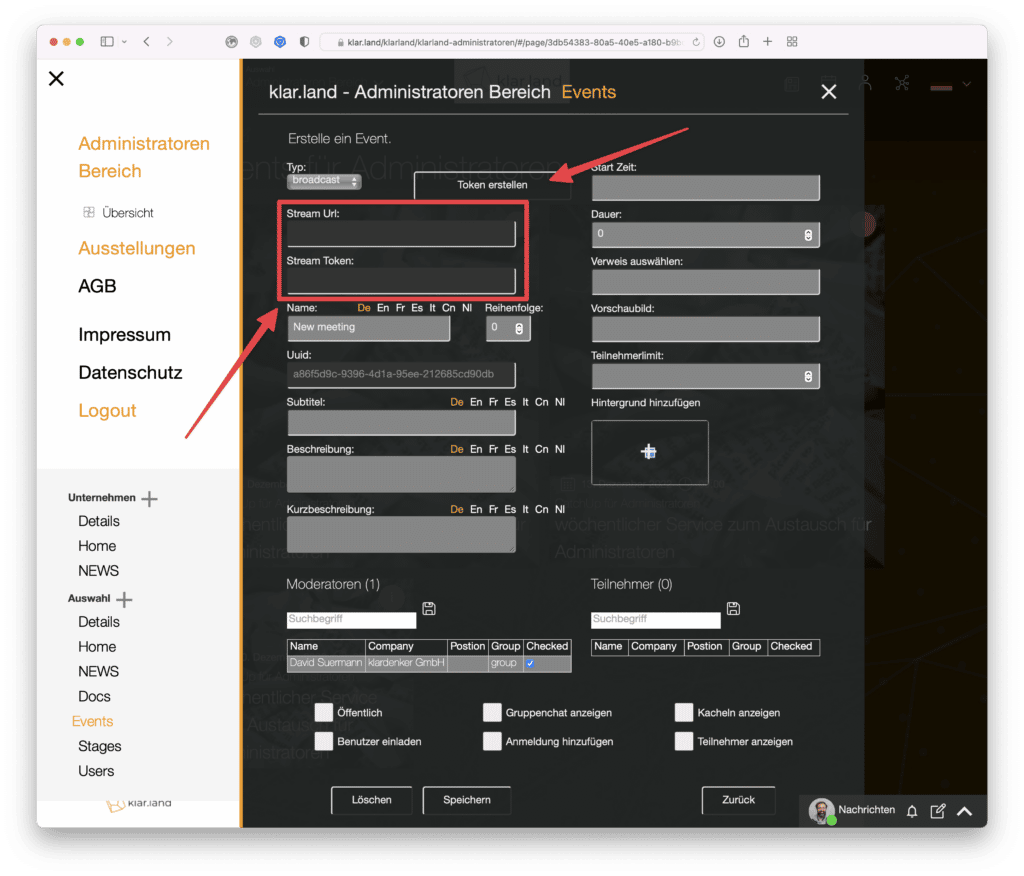
Broadcast live stream in conference
You can combine a “broadcast” and a “conference” if, for example, several employees are to present in the stream. In this case, create a conference for your colleagues to be visible and show their content. The image from this “conference” is then transferred to the “broadcast” event, where the external participants only watch.
Just before the livestream starts, start a conference with all users who should present something or be visible.
Now click on the three dots in the menu at the bottom of the screen and select “Start Livestream”.
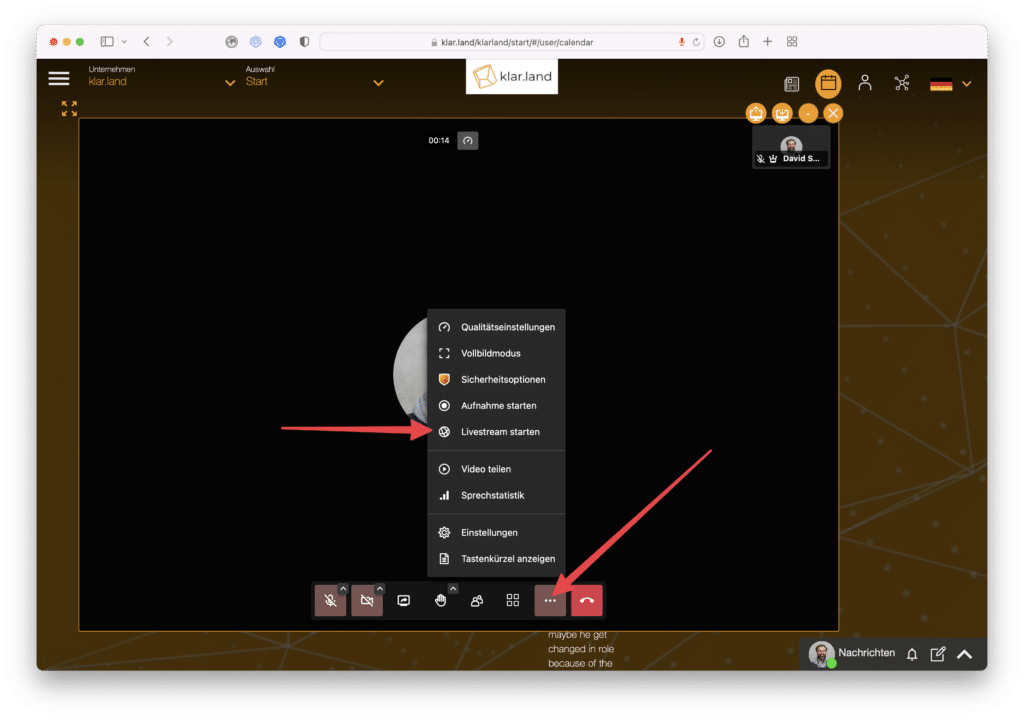
Now an input field opens, into which they copy the streaming URL. Now click the “Start Livestream” button.
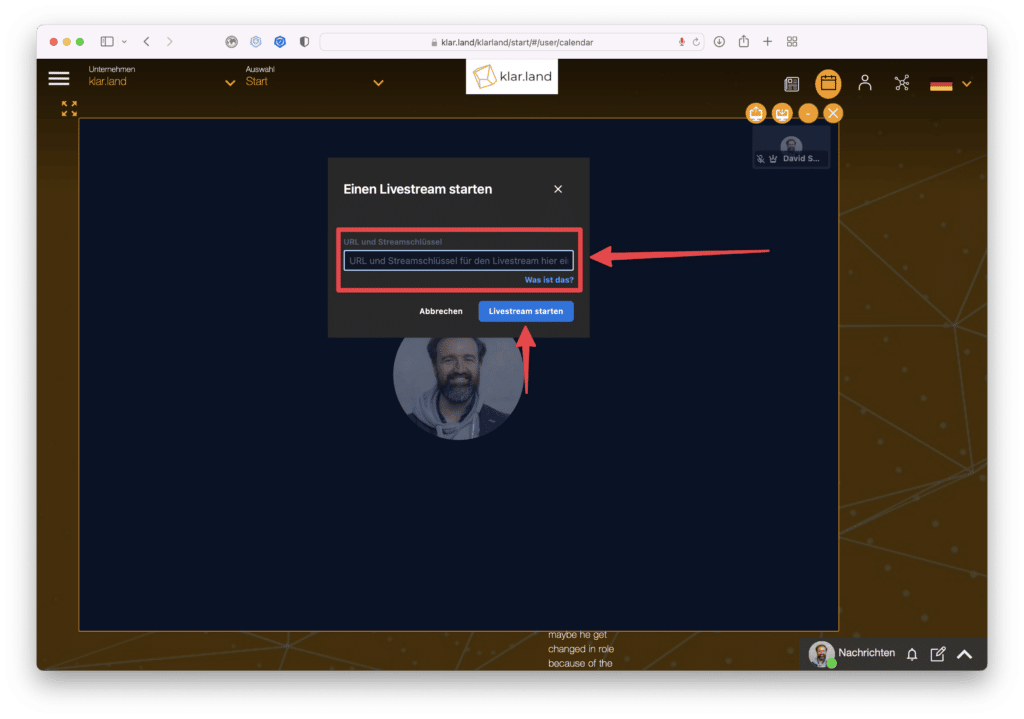
After a short time you will receive a message that the livestream has started.
Viewers of the stream will only see the main camera of the conference at a time, i.e. the active speaker(s) or the split screen. The streaming viewers themselves are not visible and they do not have functions like chat, screen sharing, etc.
The tile with the conference is visible only to the invited participants of the conference. This is the “stage door”, so to speak, for all the speakers at your event.
Stream broadcast
Users who want to stream the broadcast click on the corresponding broadcast tile and then get to see the live video image of the video conference or, for example, the OBS video image of a speaker/presenter.
Record broadcast
Unfortunately, it is not yet possible for users to record a video conference from the system while simultaneously streaming. However, you can request the recording of the livestreams from us within four weeks of the event and we will be happy to provide it to you. If you want, you can then upload this recording as a document in your workspace to share with participants or other users.
