En este tutorial te mostraremos cómo crear eventos virtuales en klar.land y también cómo configurar livestreams.
Algunos ejemplos típicos de acontecimientos son:
- Seminarios web
- Formación de usuarios
- Eventos virtuales con muchos espectadores o pocos participantes
- Talleres de intercambio mutuo
- uvm.
Configuración Básica: Crear Evento
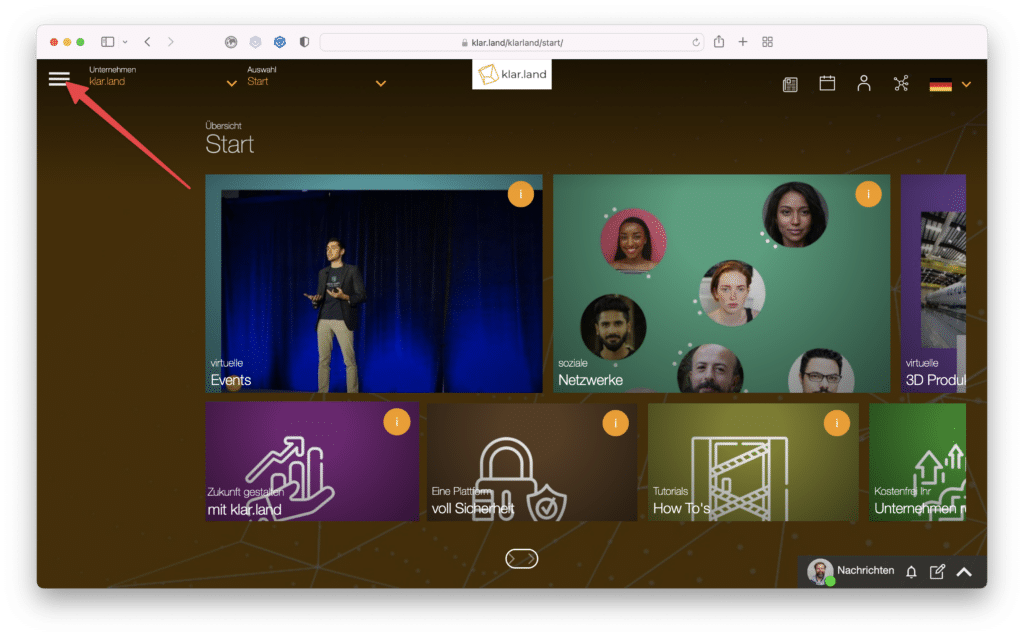
Ve al espacio de trabajo donde se va a crear el evento y haz clic en el menú hamburguesa de la parte superior derecha.
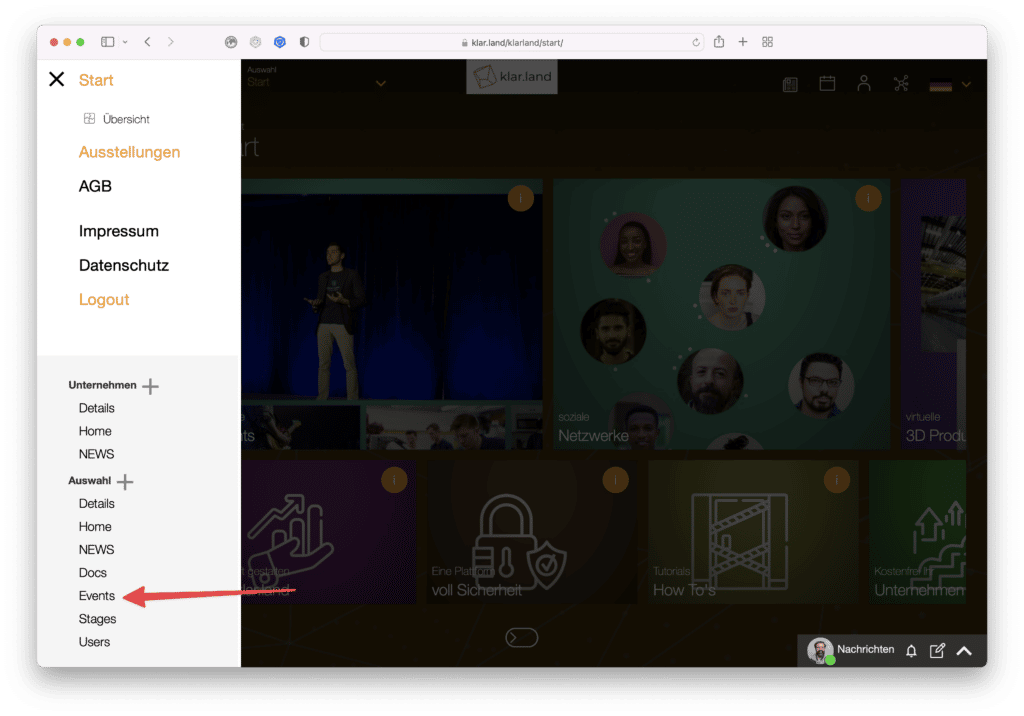
Se abre el menú lateral. Selecciona aquí el elemento Selección > Eventos
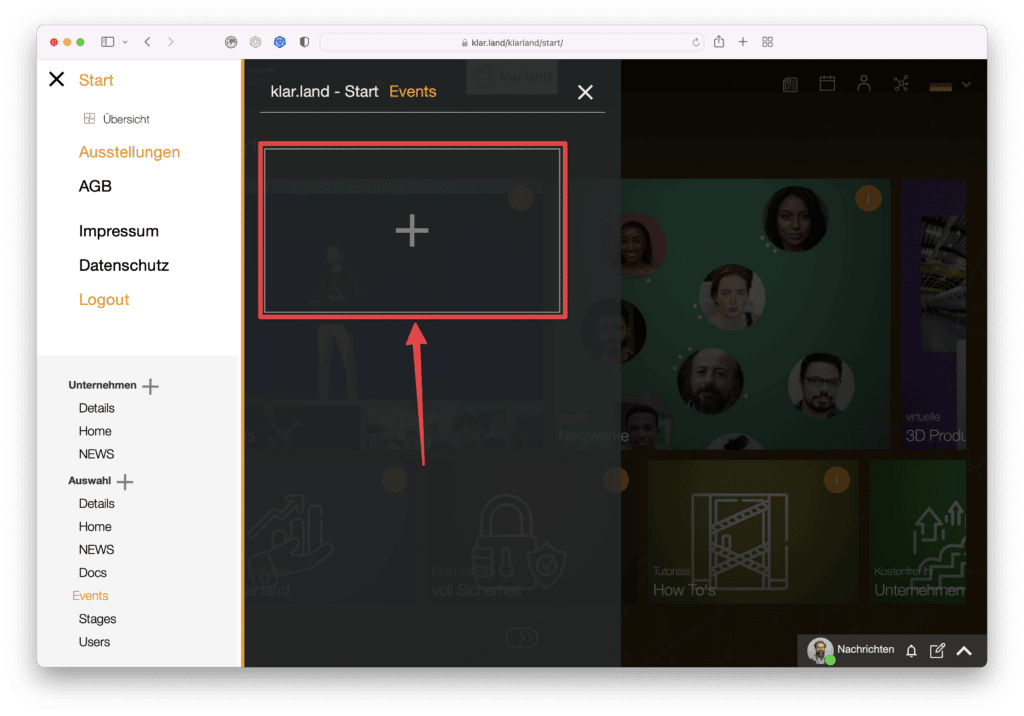
y luego haz clic en el símbolo más de la ventana que se abre ahora para crear un nuevo evento.
Tipo de acto: ¿Conferencia o retransmisión?
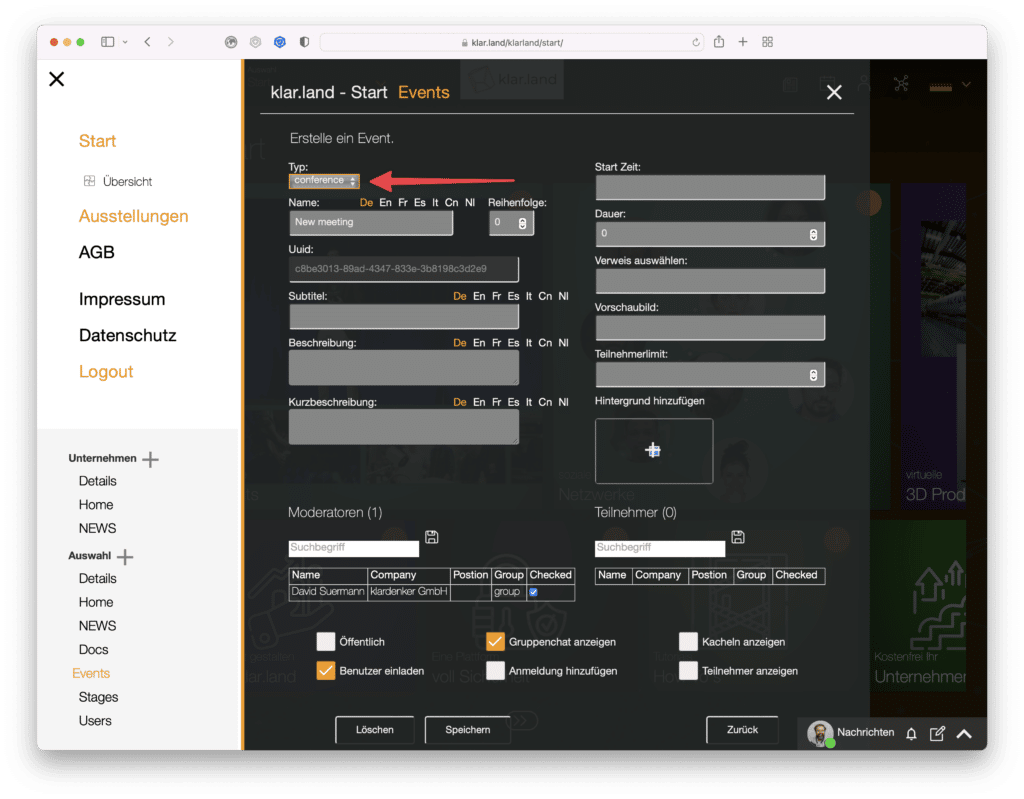
Primero tienes que elegir si quieres crear el acto como una «conferencia» o como una «retransmisión».
En el tipo «conferencia», todos los participantes se ven entre sí y pueden interactuar.
Con el tipo «difusión», se crea un flujo que puede ser visto por un número ilimitado de personas. Sin embargo, los espectadores no son visibles aquí. Para estas emisiones en streaming, necesitas tu propio software, por ejemplo OBS, Streamyard o klar.land.
Los dos tipos de eventos también pueden combinarse. Si, por ejemplo, varios empleados van a presentar en el stream, se crea una «conferencia» para los empleados internos, de forma que todos estén visibles y puedan mostrar su contenido. A continuación, la imagen de esta «conferencia» se transfiere al evento «retransmitido», donde los participantes externos sólo miran.
Conferencia
Primero veremos cómo crear una «conferencia». La mayoría de las explicaciones siguientes se aplican también al tipo «difusión»; más adelante encontrarás más información sobre las características especiales.
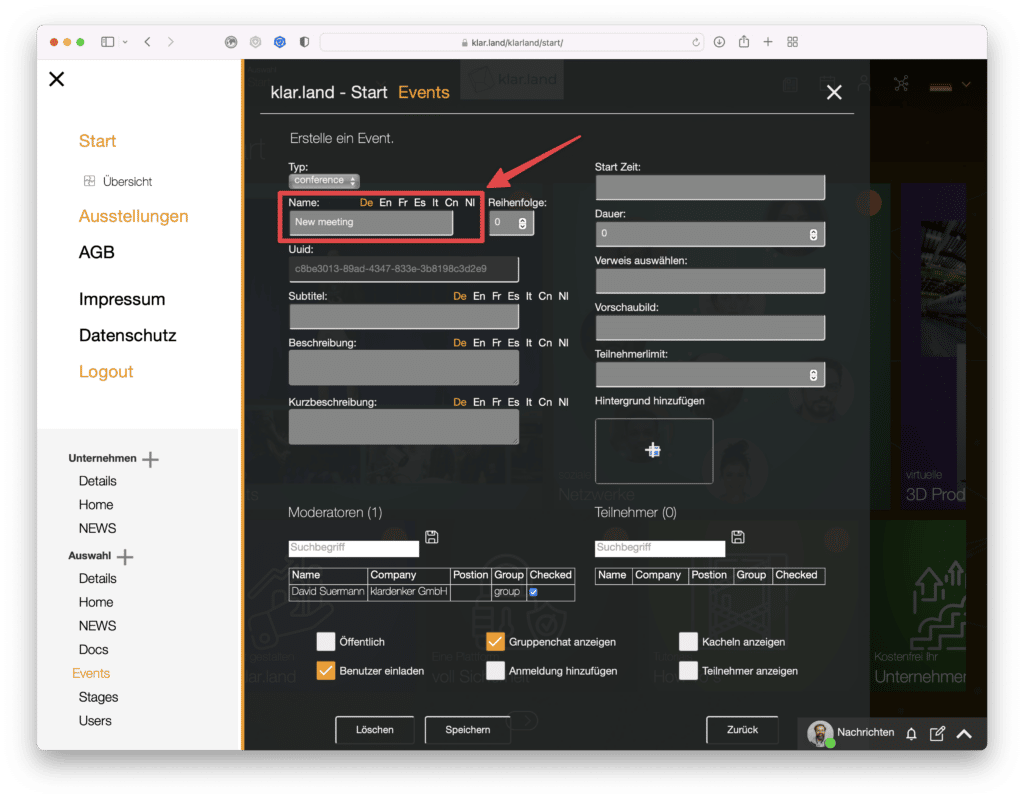
Nombre:
Dale a tu acto un nombre significativo con el que también puedan identificarse personas ajenas a tu empresa.
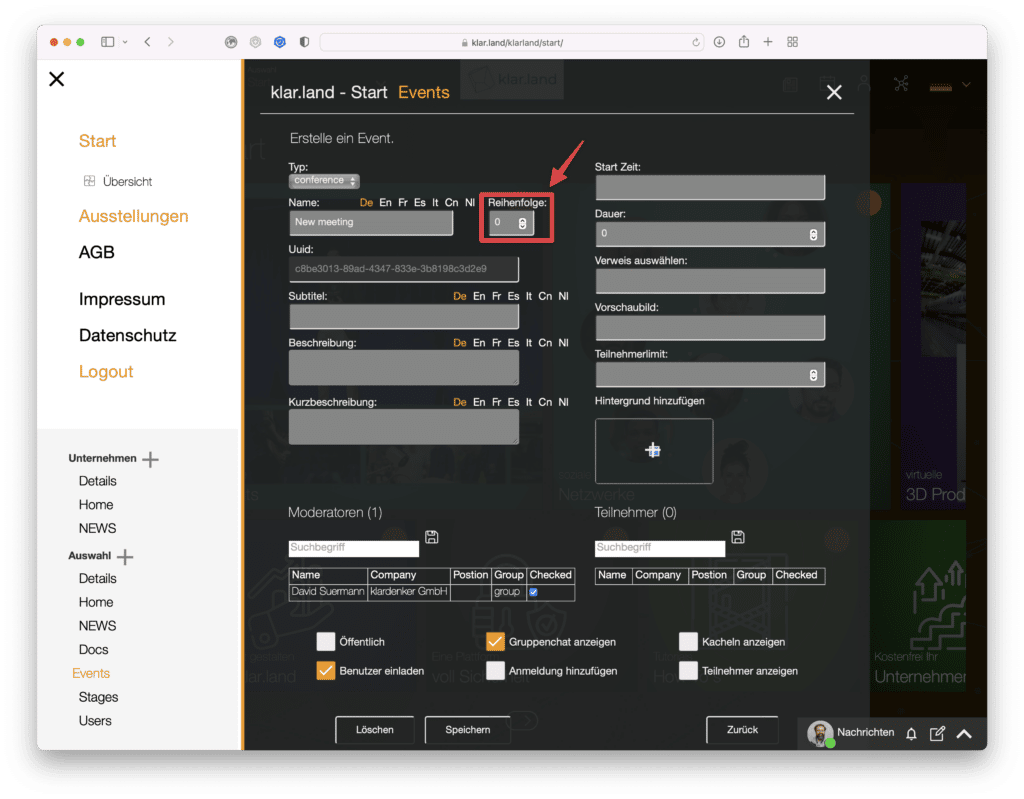
Secuencia:
Aquí puedes determinar en qué parte del espacio de trabajo se muestra el mosaico de eventos.
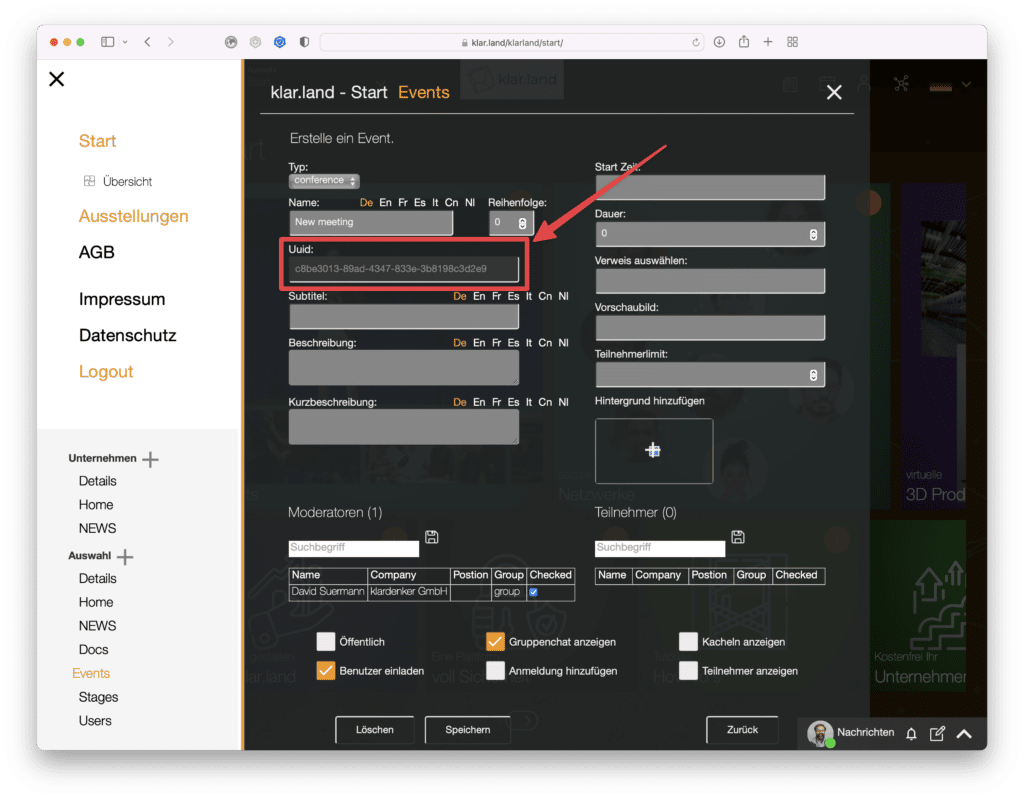
Uuid:
Se establece automáticamente y no se puede cambiar. Se utiliza para identificar de forma única el evento para las entradas del calendario y, si es necesario, también para el soporte y la conexión de Zapier.
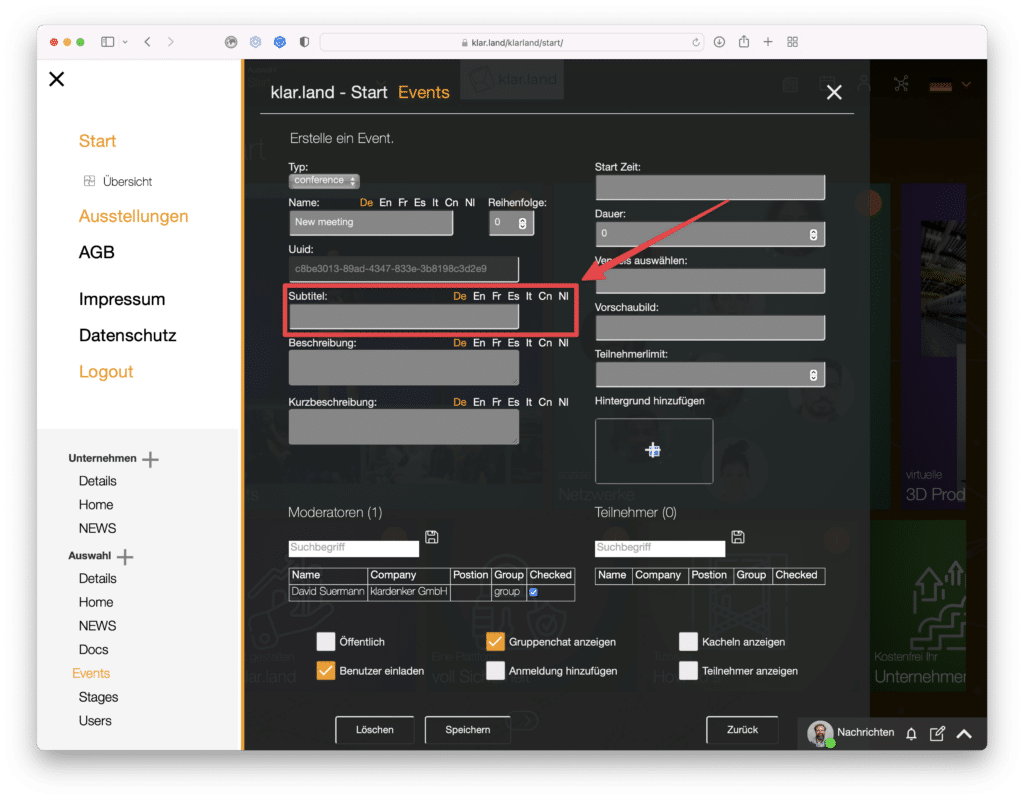
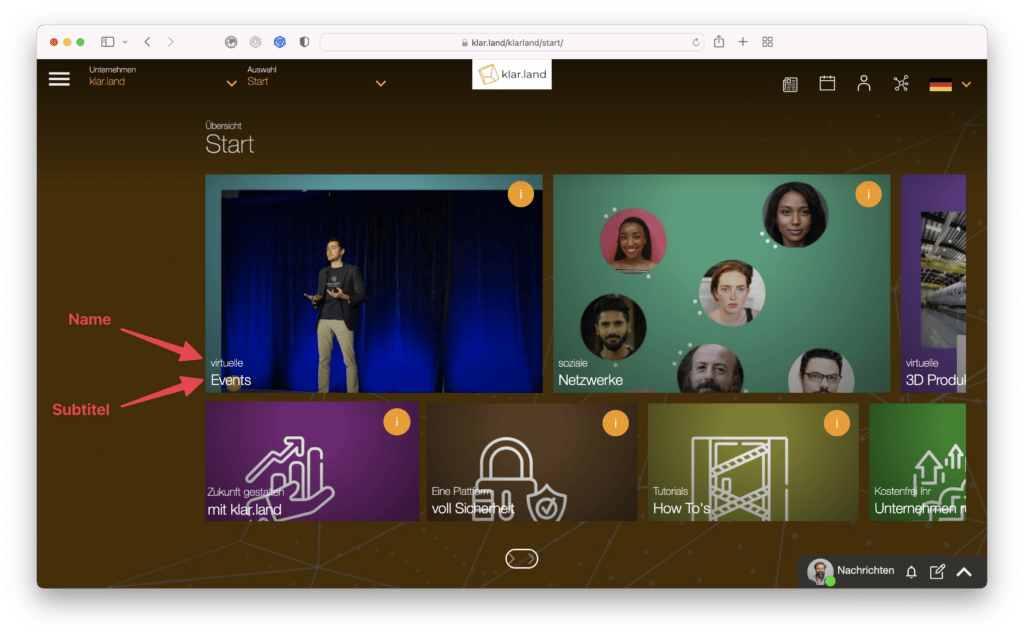
Subtítulo:
Aparece en la ficha con el nombre encima.
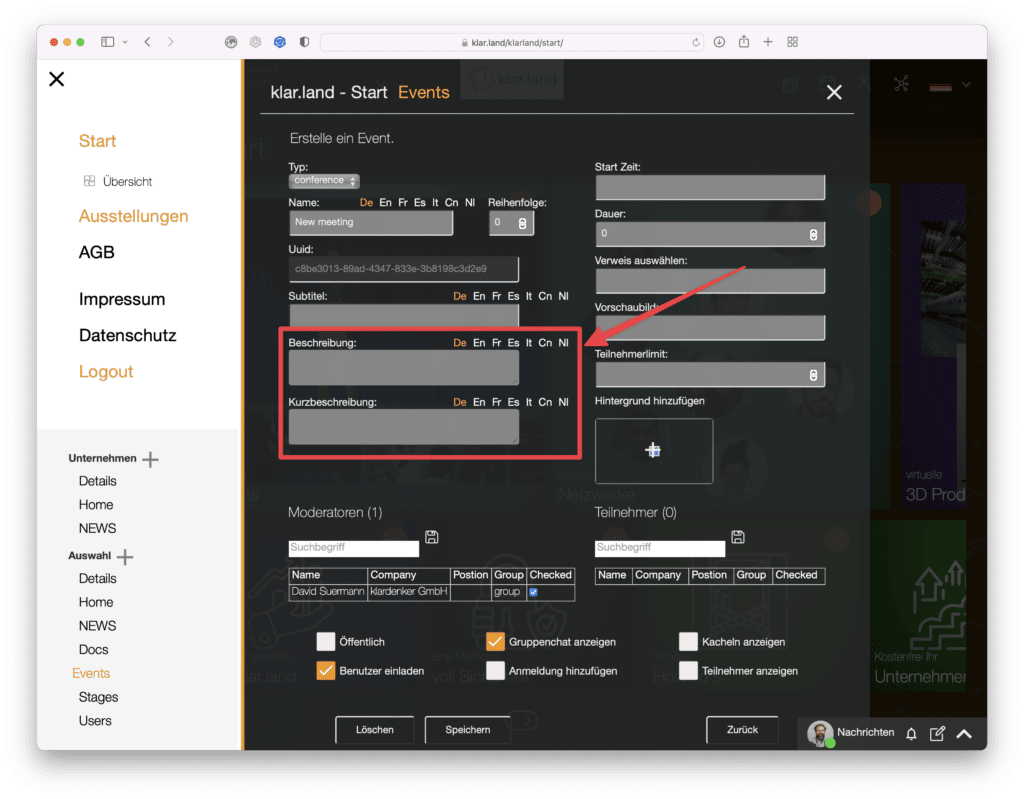
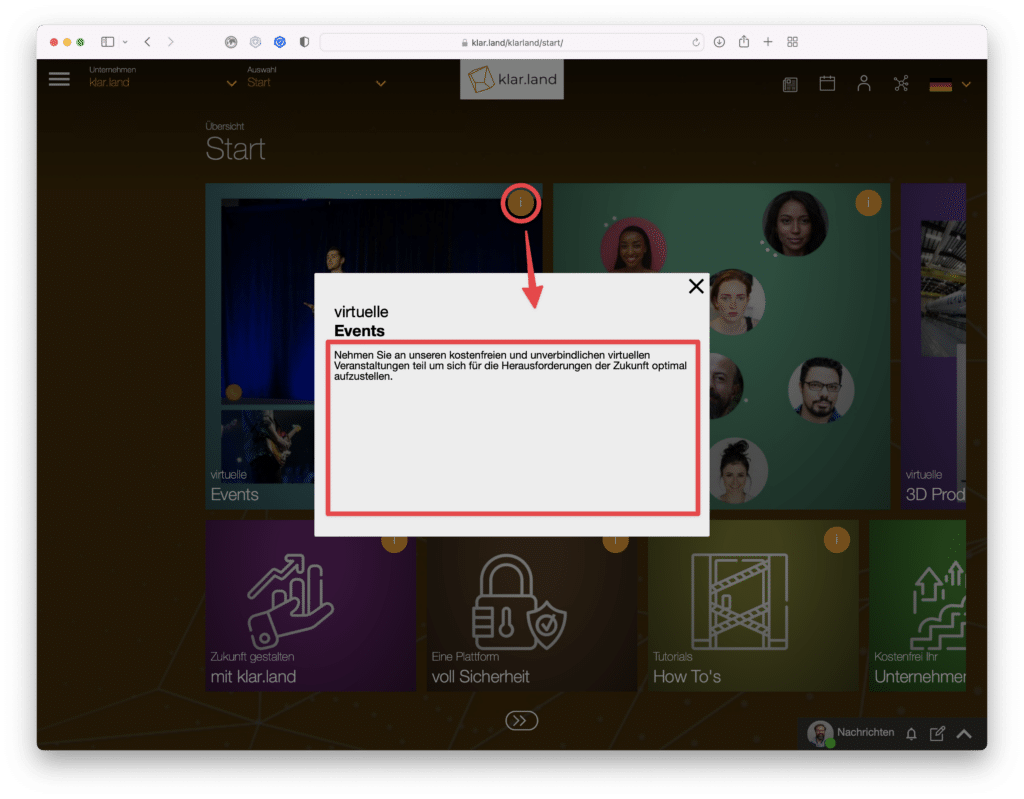
Descripción:
Este texto es visible cuando pulsas la i en la ficha.
Breve descripción:
Este es el texto utilizado en un correo electrónico de invitación.
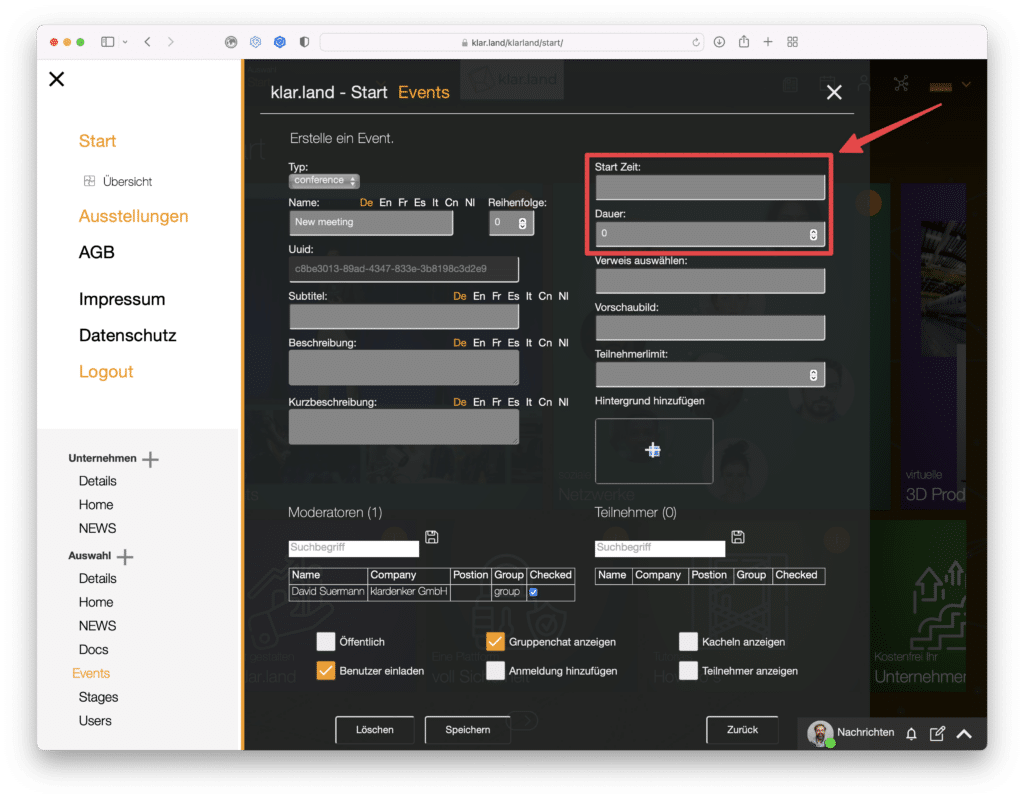
Hora de inicio:
Esta información se utilizará para la entrada en el calendario o archivo ics y también en el correo electrónico de invitación a tus participantes. Sin embargo, es posible iniciar la conferencia en otro momento.
Duración en minutos:
Establece aquí la duración prevista de tu evento. Esta información sólo tiene fines informativos y de planificación. El evento dura hasta que el anfitrión lo finaliza.
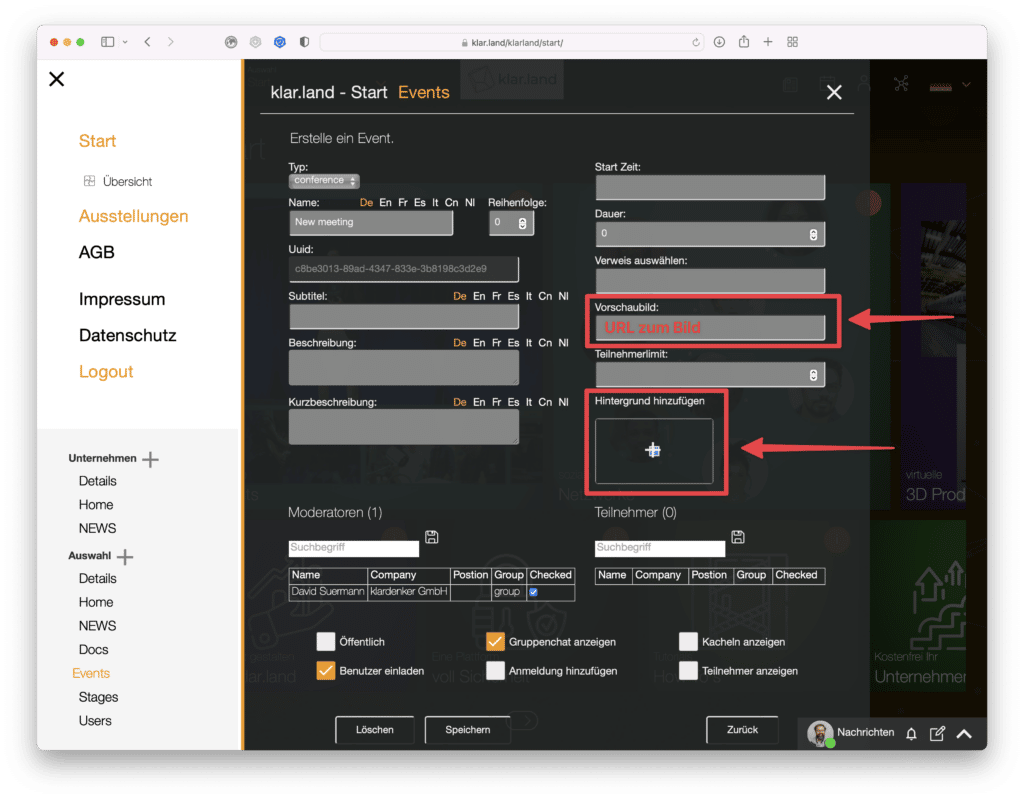
Vista previa de la imagen:
Aquí puedes enlazar una imagen que se mostrará en el azulejo. Así que si conoces la URL de la imagen, por ejemplo porque está en tu sitio web, puedes proporcionar el enlace aquí.
También puedes cargarlo como«fondo de pantalla» desde tu PC o desde la nube.
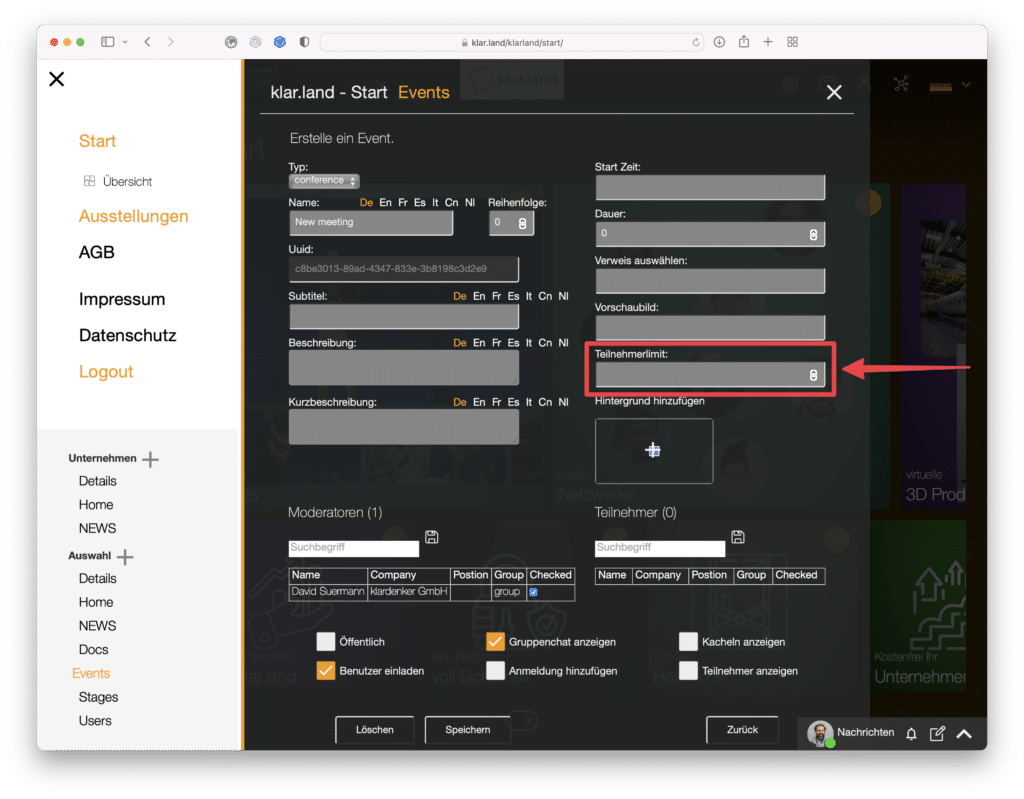
Límite de participantes:
Aquí puedes establecer el número máximo de participantes. Cuando se alcance este número, los usuarios que deseen inscribirse recibirán una notificación por correo electrónico de que el evento ya está completo. El mensaje contiene una opción para contactar con el organizador. Como administrador o creador del evento, también recibirás información de que se ha realizado un intento de registro. De este modo, puedes decidir caso por caso si sigues queriendo permitir la participación.
Marca la casilla de abajo
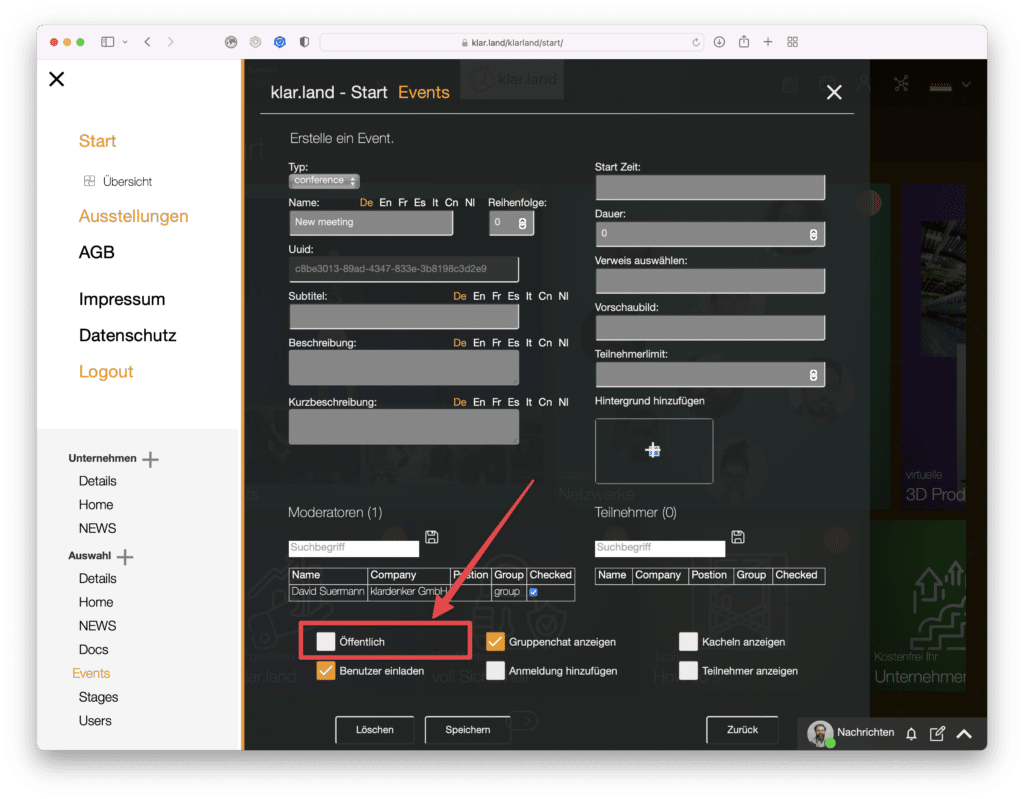
Público:
Si marcas esta casilla, el evento será accesible a todos los usuarios que tengan acceso a este espacio de trabajo. Si el espacio de trabajo en sí es «público», serían todos los usuarios con acceso a la presencia de tu empresa en klar.land. Si la propia empresa es «pública», todos los usuarios de klar.land podrían unirse al evento.
Si desmarcas «público», aparecerá la opción de invitar a los participantes individualmente. Puedes encontrar usuarios mediante la función de búsqueda (por nombre o etiquetas), marcarlos con la casilla de verificación que hay detrás de la entrada del nombre y añadirlos mediante el icono de guardar. Estos participantes recibirán ahora automáticamente una invitación.
Te recomendamos que completes la configuración del evento antes de añadir participantes.
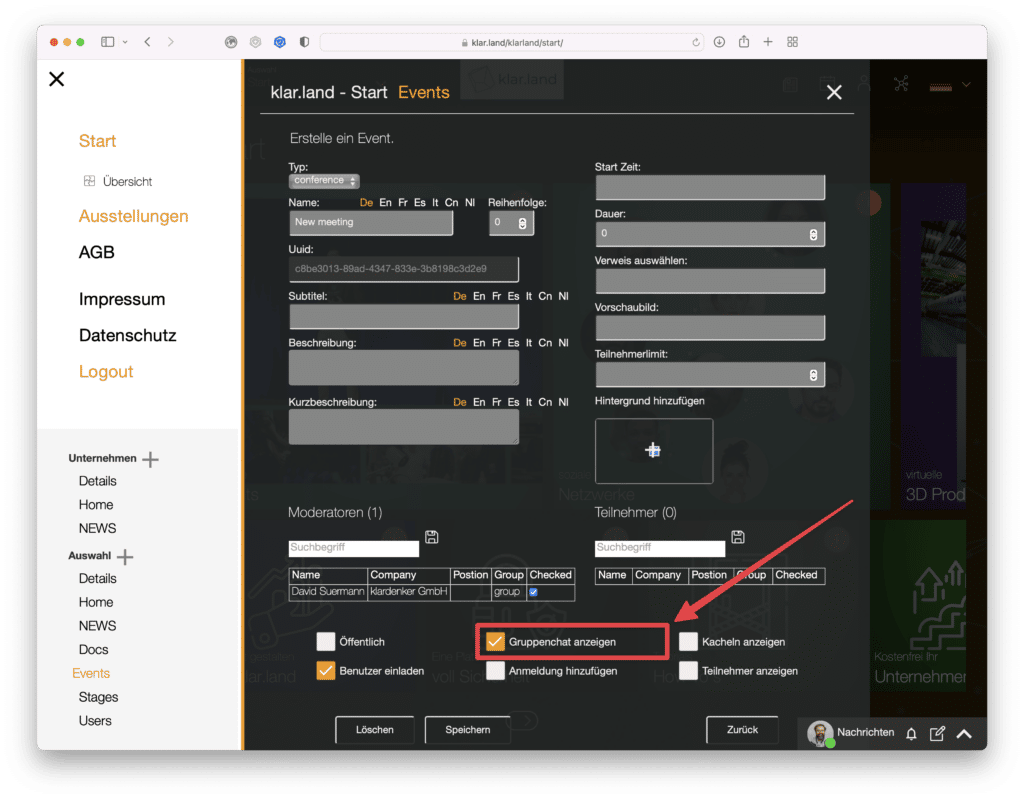
Mostrar chat de grupo:
Esto creará automáticamente un chat de grupo para ese evento. De este modo, los participantes pueden intercambiar ideas entre sí. Especialmente para grandes eventos, puede ser útil desactivarlo.
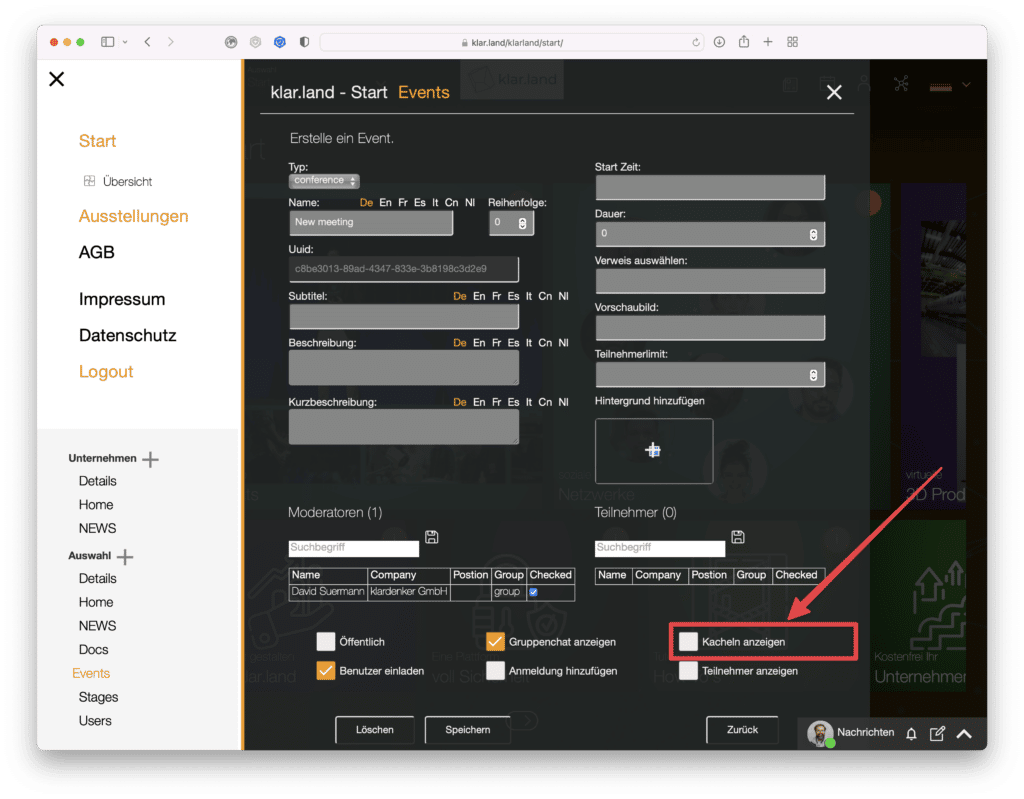
Mostrar baldosas:
Marca esta casilla si quieres que se cree automáticamente una ficha para este evento. Las fichas automáticas de eventos siempre están en la parte delantera. Por tanto, el orden elegido anteriormente sólo se refiere a la ordenación de las distintas fichas de sucesos en este caso.
Alternativamente, puedes crear el azulejo tú mismo en el área de Inicio. Luego eres totalmente libre de insertarlos donde quieras.
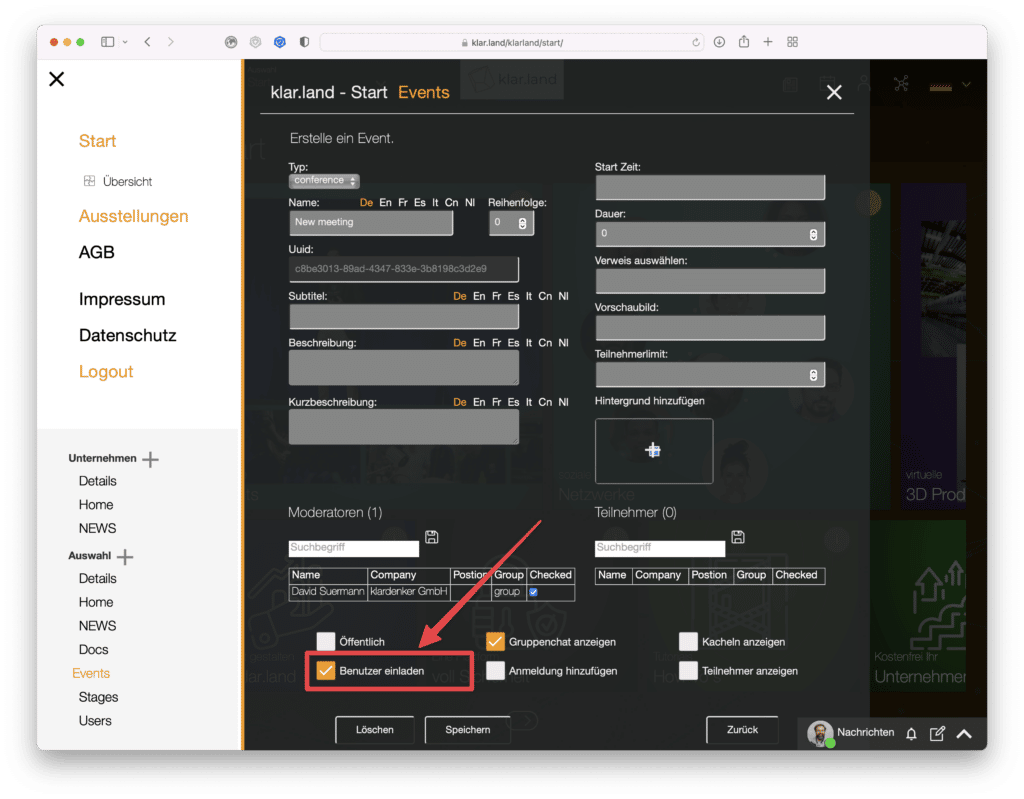
Invita a los usuarios:
Marca esta casilla sólo cuando hayas terminado de organizar el acto. Se envía una invitación automática a todos los usuarios creados como usuarios en este espacio de trabajo.
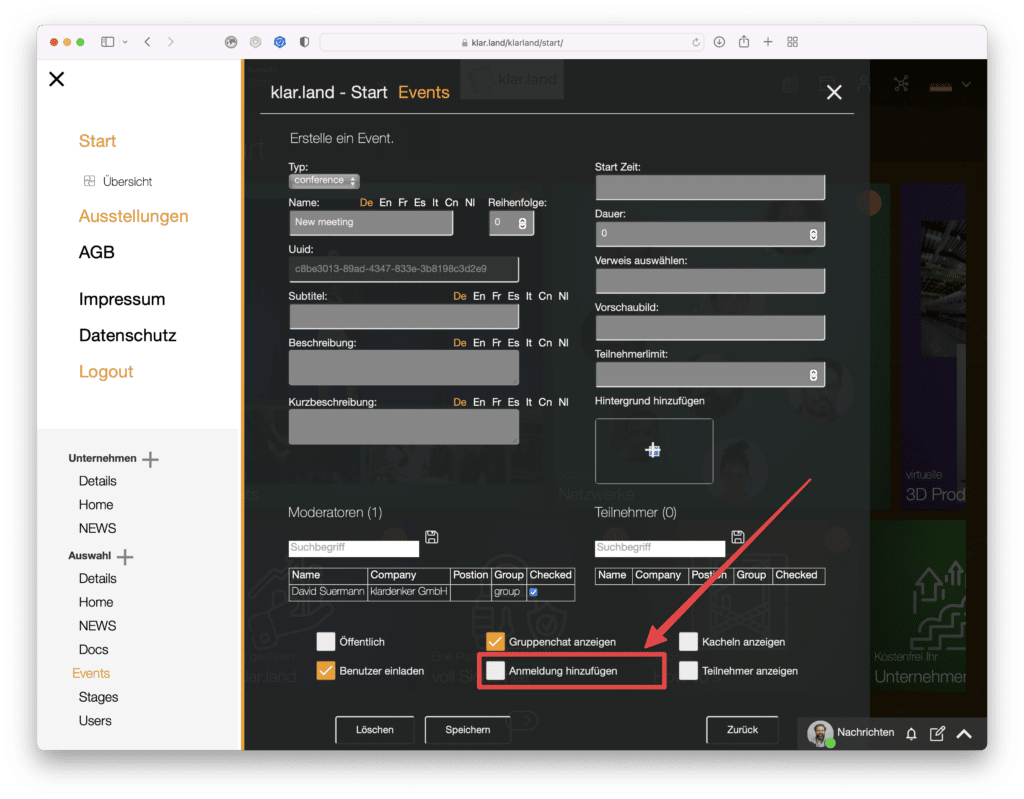
Añadir inscripción:
Esta función te da más información sobre cuántas personas acudirán a tu acto. Los participantes deben inscribirse a través de la ficha o de un enlace de confirmación en el correo electrónico de invitación. Si has establecido un límite de participantes, el sistema cuenta los participantes restantes e informa de que el evento está completo en cuanto se alcanza el límite. La persona recibirá un correo electrónico correspondiente con la posibilidad de ponerse en contacto con el organizador y, posiblemente, inscribirse en una lista de espera.
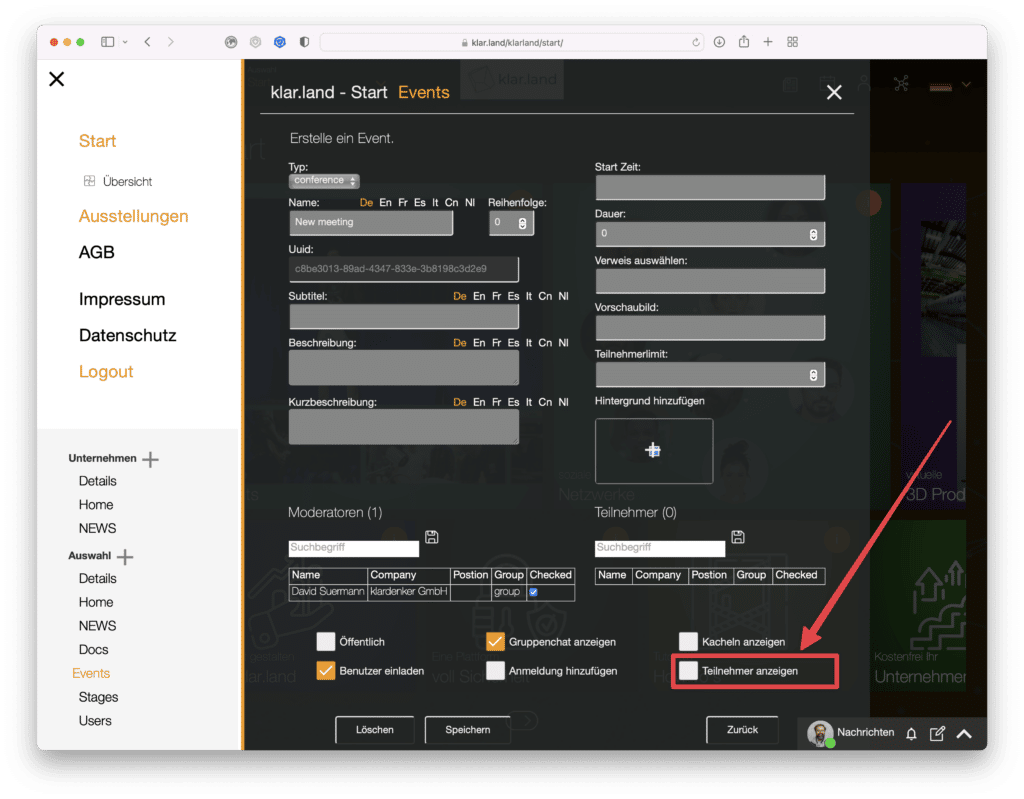
Muestra a los participantes:
Si marcas esta casilla, los participantes registrados aparecerán en el mosaico con su foto de perfil y su nombre.
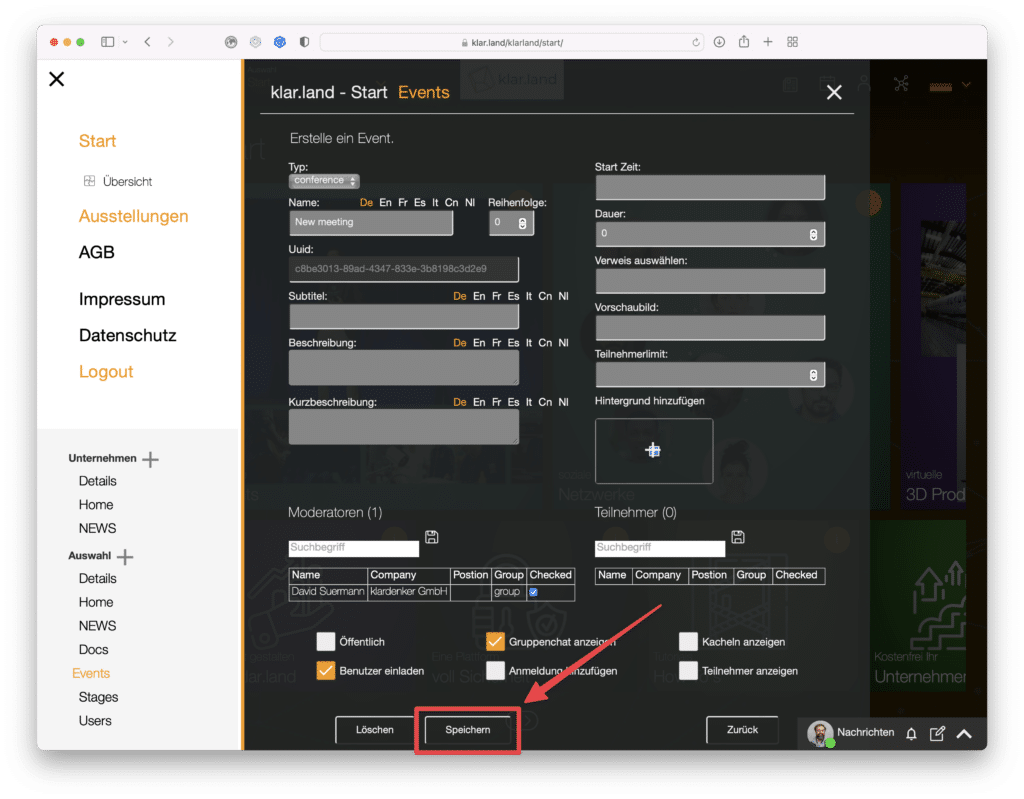
Cuando hayas realizado todos los ajustes, pulsa Guardar.
Mosaico para el evento en el espacio de trabajo
Si tienes una ficha creada automáticamente, será visible en el área de trabajo después de guardar el evento.
La propia ficha contiene la siguiente información: Fecha y hora, título y subtítulo. También puedes ver aquí a los participantes si has activado esta función. Al hacer clic en el símbolo (i) de la esquina superior derecha de la ficha, se abre una ventana en la que se puede ver la descripción y la descripción abreviada. Aquí también tienes la opción de añadir el evento a tu calendario.
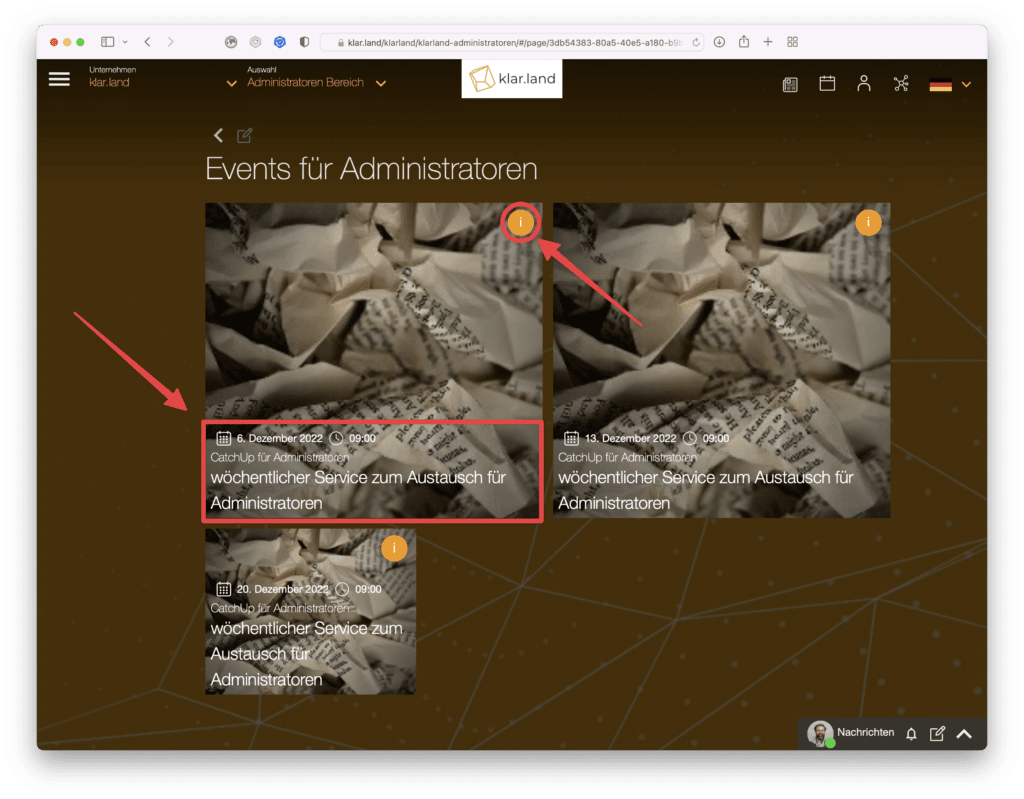
Conferencia moderada
Como anfitrión de la videoconferencia, tienes a tu disposición algunas funciones que los participantes normales no ven. Lee más sobre esto en el tutorial «Videoconferencia».
- Ajustes
- Opciones de seguridad
- Iniciar/detener grabación
- Iniciar/detener retransmisión en directo (ver «Retransmisión» más abajo)
- Preparar salas de reunión
- Activar vestíbulo
- Los participantes ven
- Silenciar
Difusión
Básicamente, una «retransmisión» se configura del mismo modo que una «conferencia».
Para las emisiones en streaming existen los campos adicionales«URL del Stream» y «Token del Stream«.
Se rellenan pulsando el botón «Crear ficha».
Necesitas la URL de streaming y el token del software de streaming externo.
Si creas una conferencia en Klar.land que retransmites en el evento «retransmitir», sólo necesitas la URL de retransmisión, pues ésta ya contiene el código token.
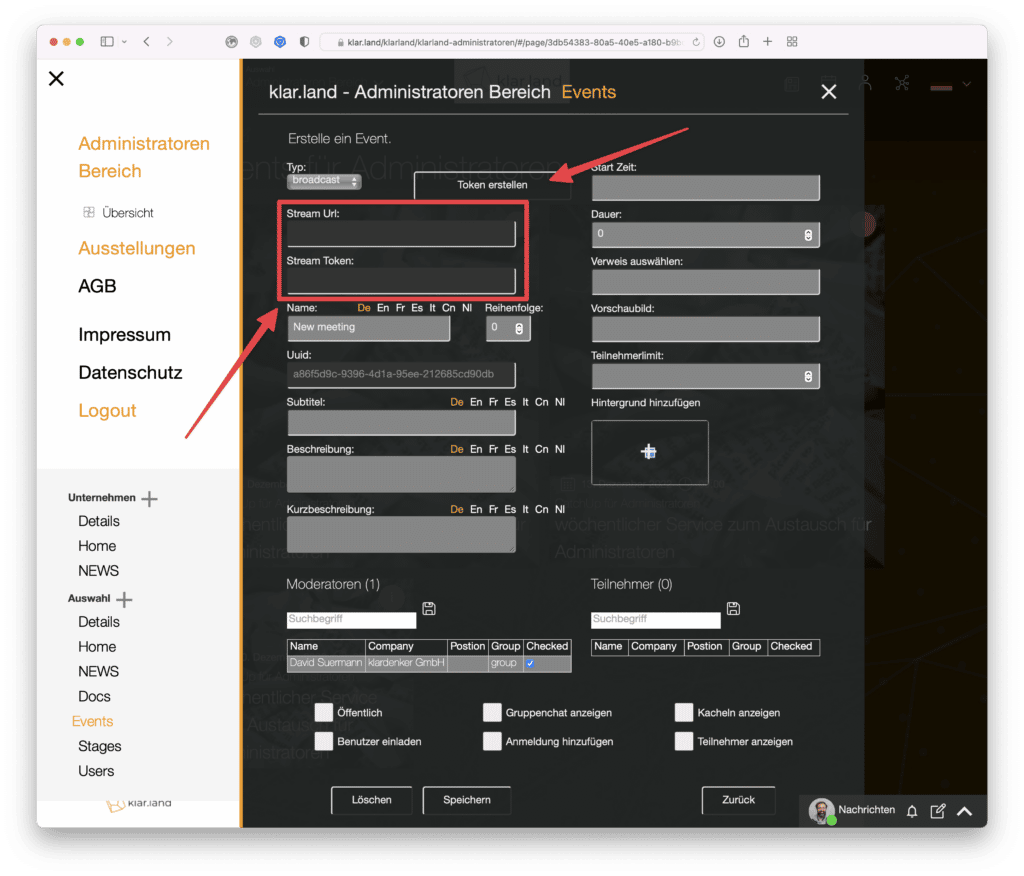
Retransmitir en directo en conferencia
Puedes combinar una «retransmisión» y una «conferencia» si, por ejemplo, varios miembros del personal van a presentar en la retransmisión. En este caso, crea una conferencia para tus compañeros para que sean visibles y puedan mostrar su contenido. A continuación, la imagen de esta «conferencia» se transfiere al evento «retransmitido», donde los participantes externos sólo miran.
Poco antes del comienzo del livestream, inicia una conferencia con todos los usuarios que vayan a presentar algo o ser visibles.
Ahora haz clic en los tres puntos del menú de la parte inferior de la pantalla y selecciona «Iniciar Livestream».
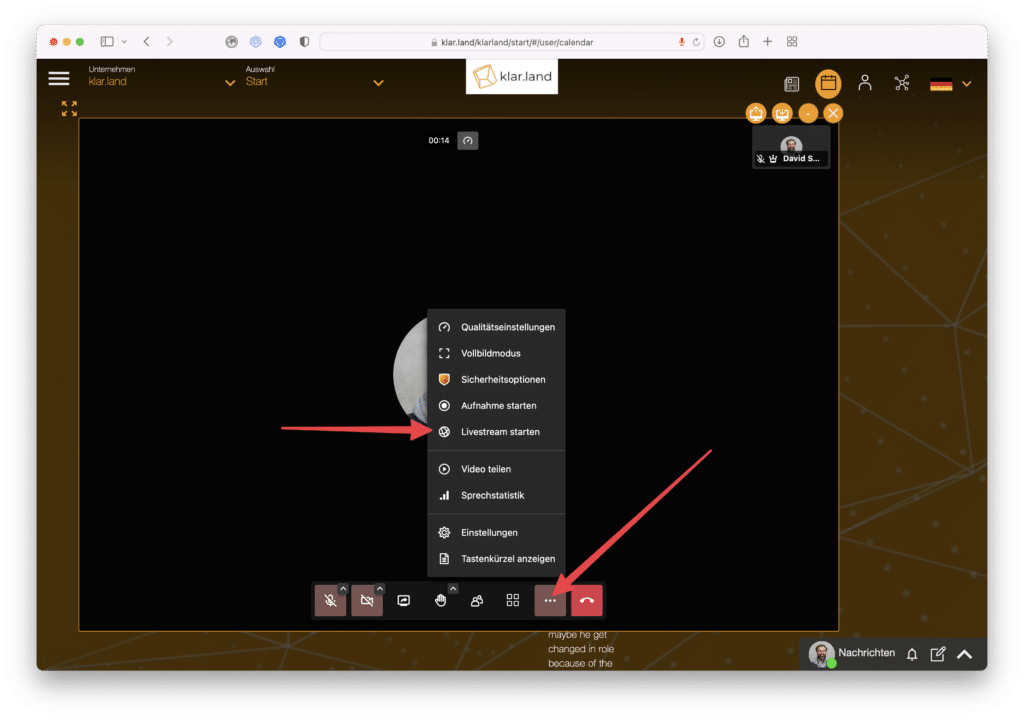
Ahora se abre un campo de entrada en el que debes copiar la URL de streaming. Ahora haz clic en el botón «Iniciar Livestream».
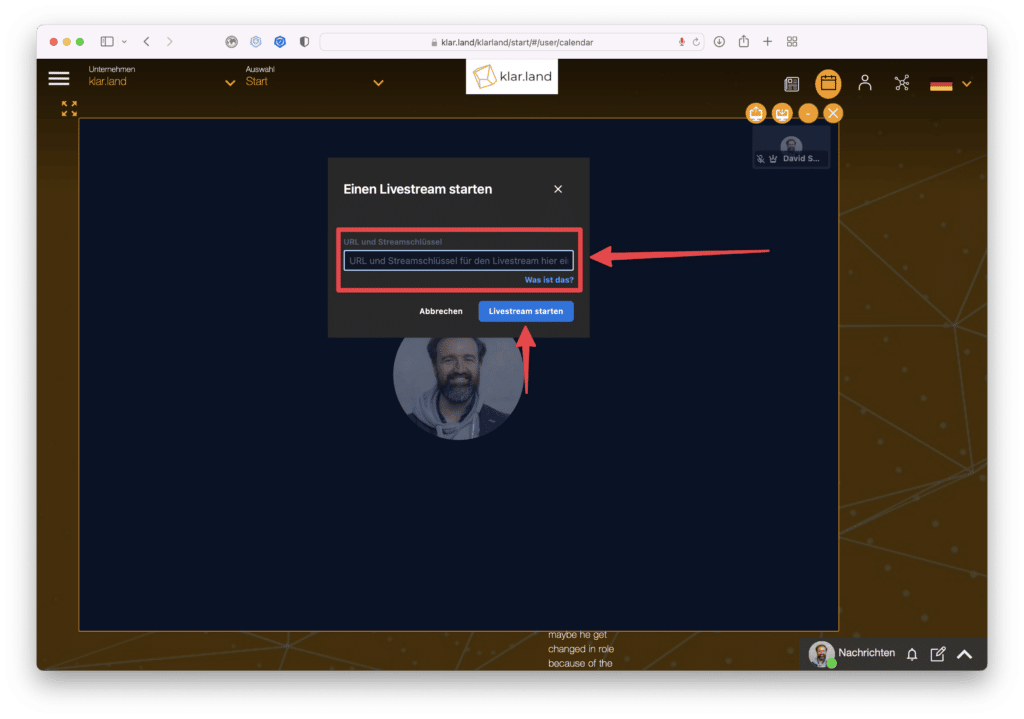
Al cabo de unos instantes recibirás un mensaje indicándote que la retransmisión en directo ha comenzado.
Los espectadores de la retransmisión sólo ven la cámara principal de la conferencia, es decir, el/los orador/es activo/s o la pantalla dividida. Los propios espectadores de streaming no se pueden ver y no tienen ninguna función como chat, pantalla compartida, etc.
El azulejo con la conferencia sólo es visible para los participantes invitados a la conferencia. Es la «entrada en escena», por así decirlo, de todos los oradores de tu acto.
Transmisión en streaming
Los usuarios que deseen retransmitir la emisión hacen clic en el mosaico de emisión correspondiente y, a continuación, ven la imagen de vídeo en directo de la videoconferencia o, por ejemplo, la imagen de vídeo OBS de un orador/presentador.
Grabación
Lamentablemente, todavía no es posible que los usuarios graben una videoconferencia desde el sistema con transmisión simultánea. Sin embargo, puedes solicitarnos la grabación de las retransmisiones en directo en un plazo de cuatro semanas tras el evento y estaremos encantados de ponerlas a tu disposición. Si quieres, luego puedes subir esta grabación como documento a tu espacio de trabajo y hacerla accesible a los participantes o a otros usuarios.
