Dans ce tutoriel, nous te montrons comment créer des événements virtuels dans klar.land et aussi comment mettre en place des livestreams.
Voici quelques exemples typiques d’événements :
- Webinaires
- Formation des utilisateurs
- événements virtuels avec beaucoup de spectateurs ou peu de participants
- Ateliers d’échange mutuel
- et bien d’autres choses encore.
Configuration de base : créer un événement
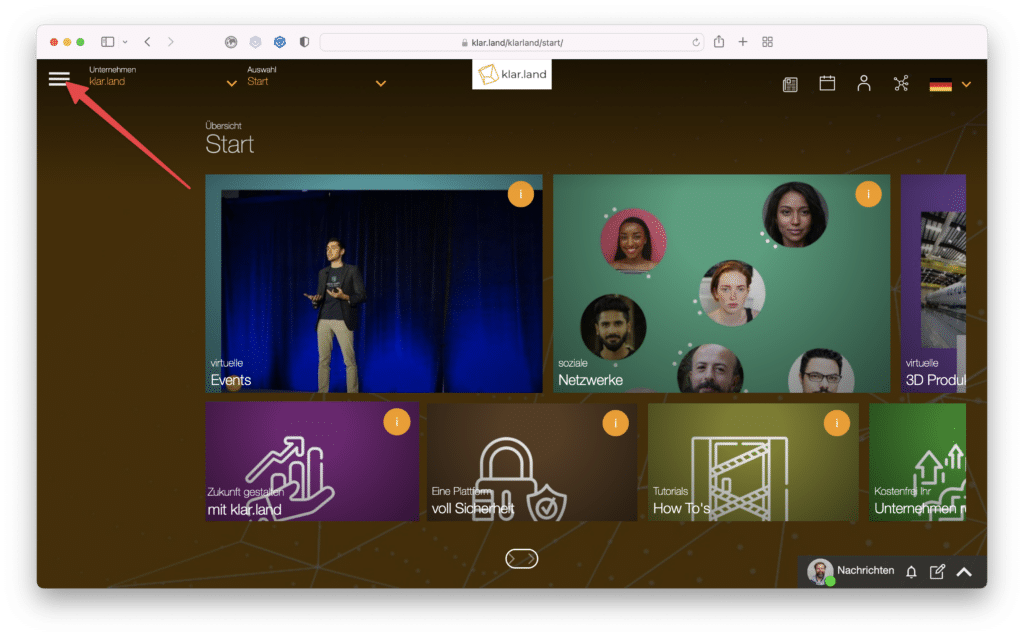
Va dans l’espace de travail où l’événement doit être créé et clique sur le menu Burger en haut à droite.
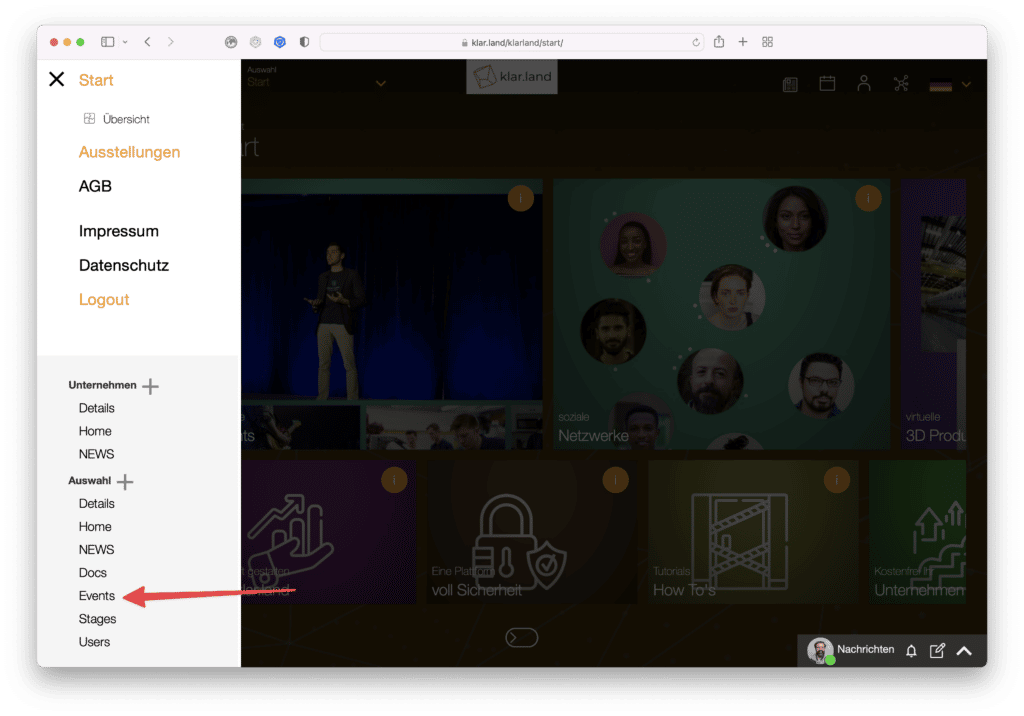
Le menu latéral s’ouvre. Choisis ici l’option Sélection > Événements
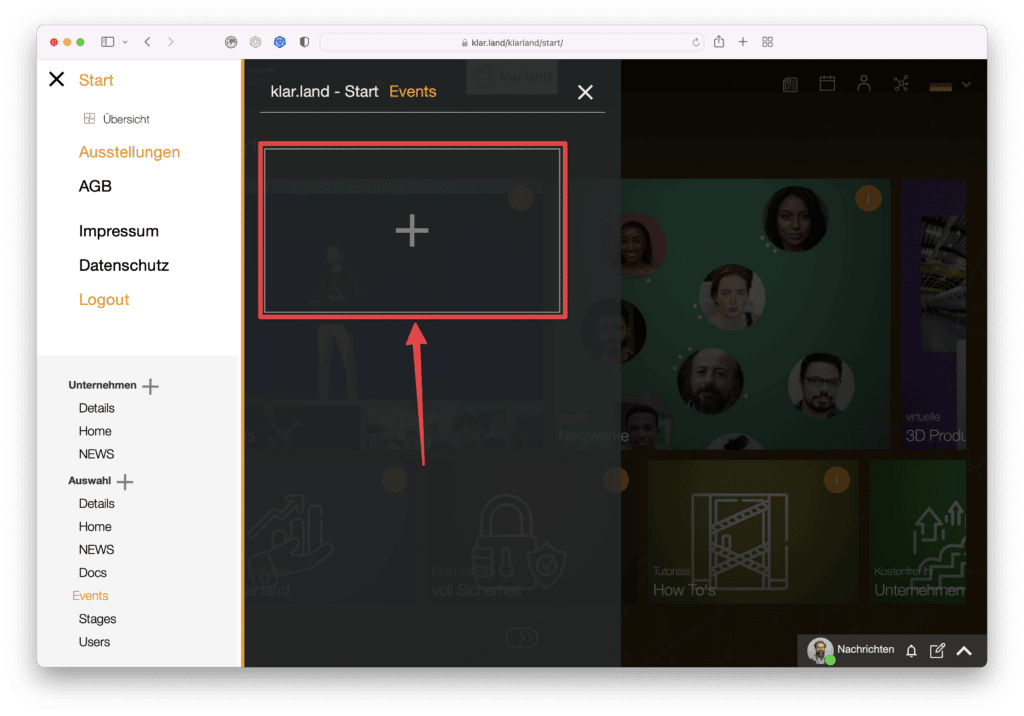
puis, dans la fenêtre qui s’ouvre, clique sur l’icône plus pour créer un nouvel événement.
Type d’événement : conférence ou diffusion ?
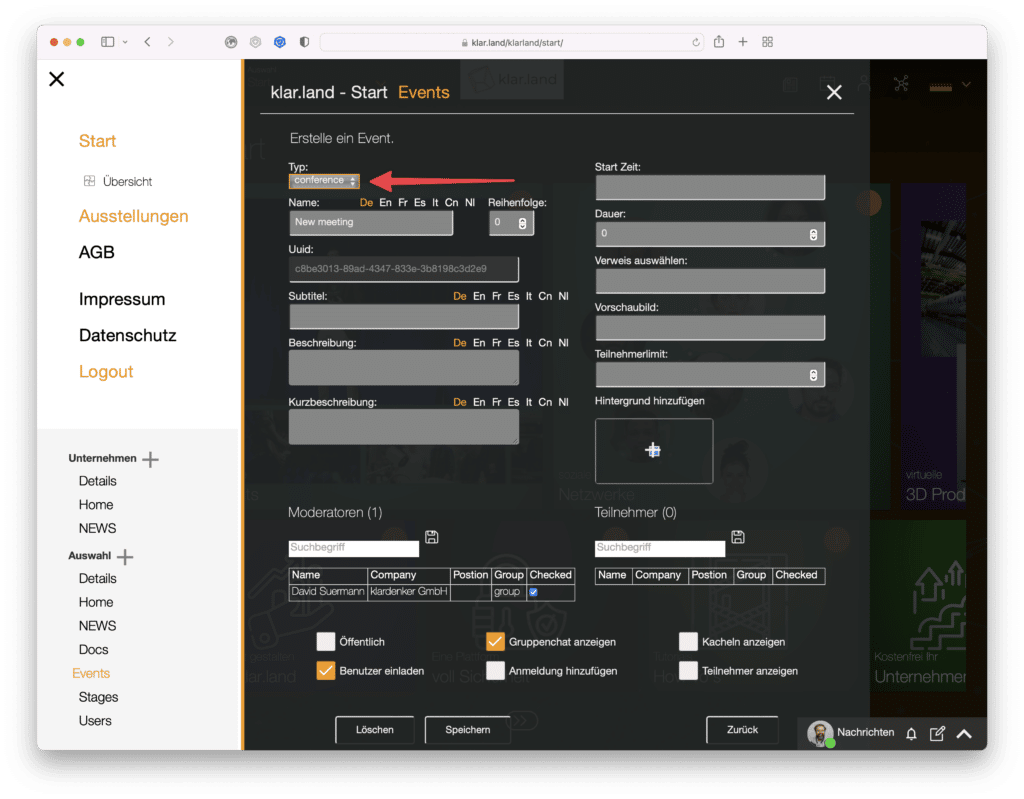
Tout d’abord, tu dois choisir si tu veux créer l’événement en tant que « conférence » ou en tant que « diffusion ».
Avec le type « conférence », tous les participants se voient les uns les autres et peuvent interagir entre eux.
Pour le type « diffusion », un flux est créé qui peut être vu par un nombre illimité de personnes. Mais les spectateurs ne sont pas visibles. Pour ces diffusions en streaming, un logiciel spécifique est nécessaire, par exemple OBS, Streamyard ou encore klar.land.
Il est également possible de combiner les deux types d’événements. Par exemple, si plusieurs collaborateurs doivent présenter dans le flux, une « conférence » est créée pour les collaborateurs internes afin qu’ils soient tous visibles et puissent montrer leur contenu. L’image de cette « conférence » est ensuite transmise à l’événement « diffusion », où les participants externes ne font que regarder.
Conférence
Nous considérons d’abord la mise en place d’une « conference ». Pour le type « broadcast », la plupart des explications suivantes s’appliquent également, tu trouveras plus d’informations sur les particularités ci-dessous.
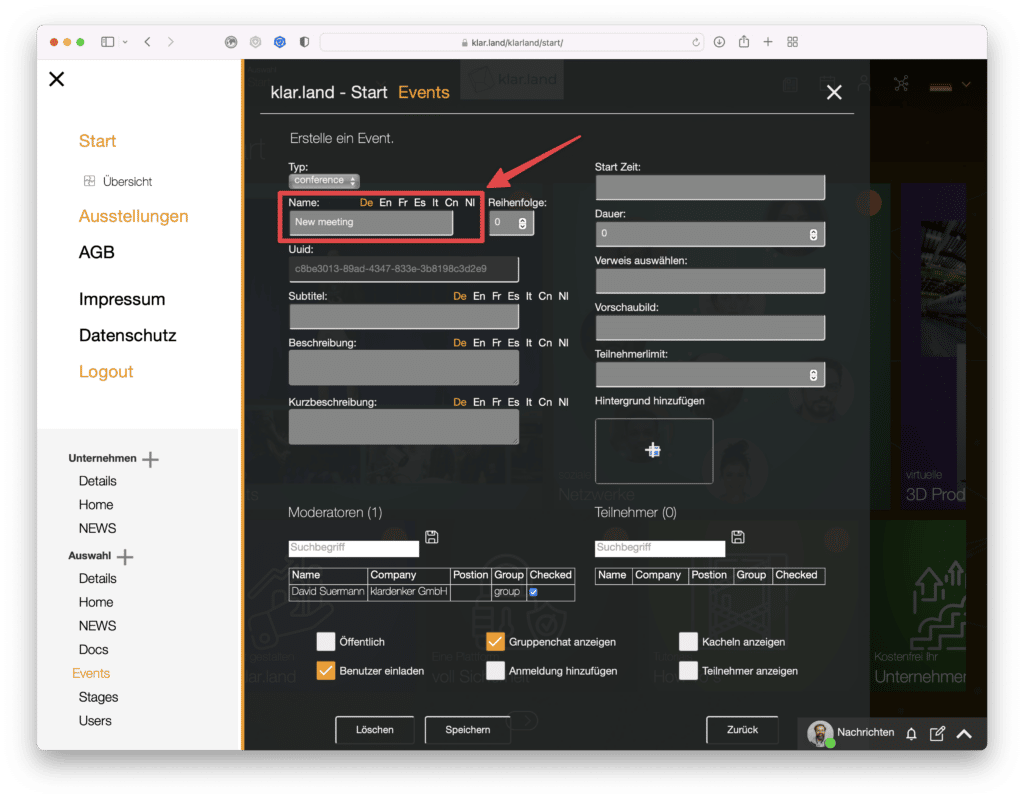
Nom :
Donne un nom significatif à ton événement, un nom que les personnes extérieures à ton entreprise pourront également comprendre.
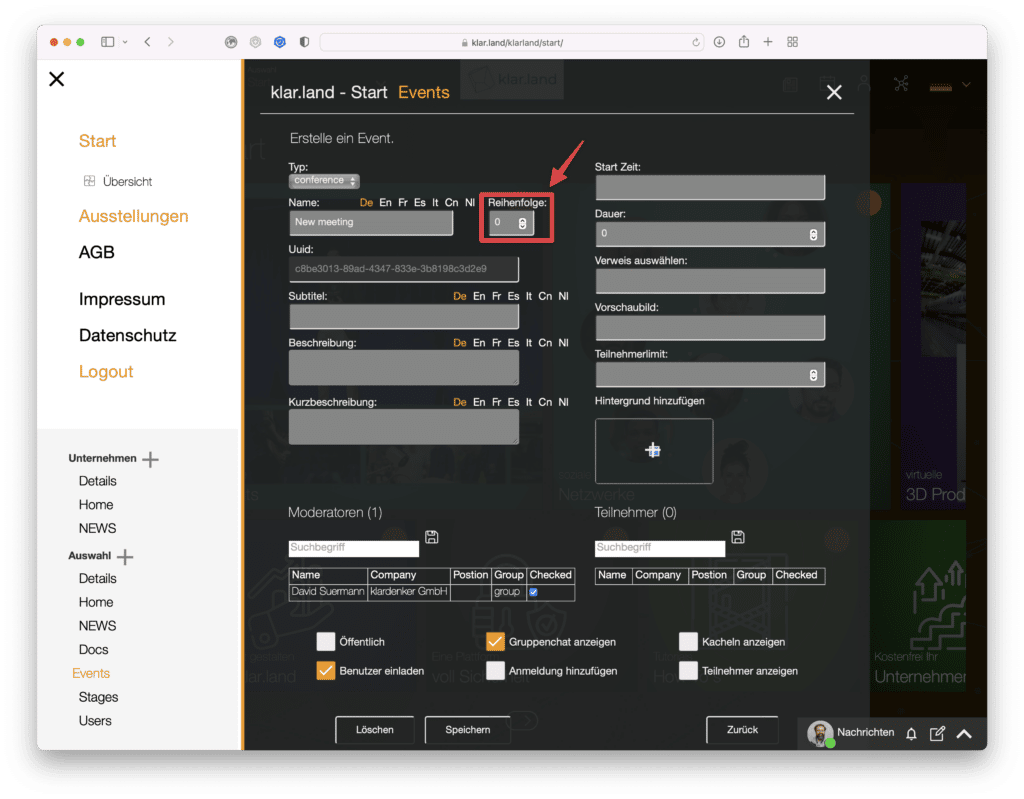
Ordre de passage :
Ici, tu peux définir à quel endroit de l’espace de travail la tuile d’événement doit être affichée.
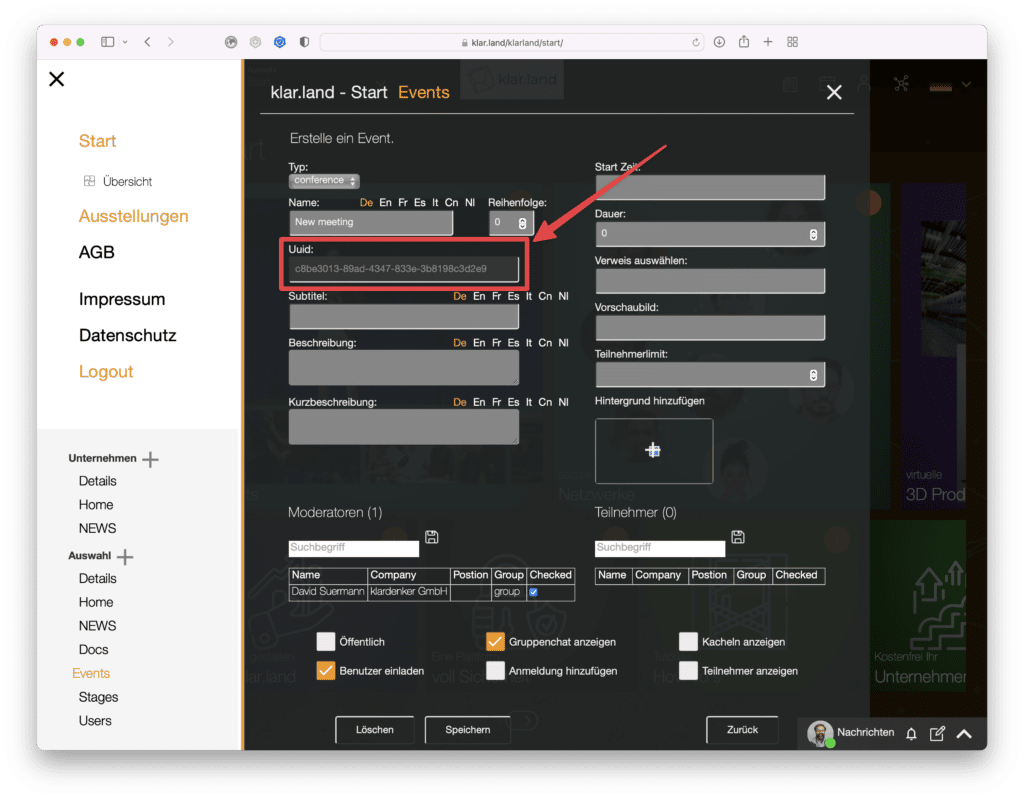
Uuid :
Elle est définie automatiquement et ne peut pas être modifiée. Elle sert à identifier clairement l’événement pour les entrées de calendrier et, le cas échéant, pour le support et la connexion de Zapier.
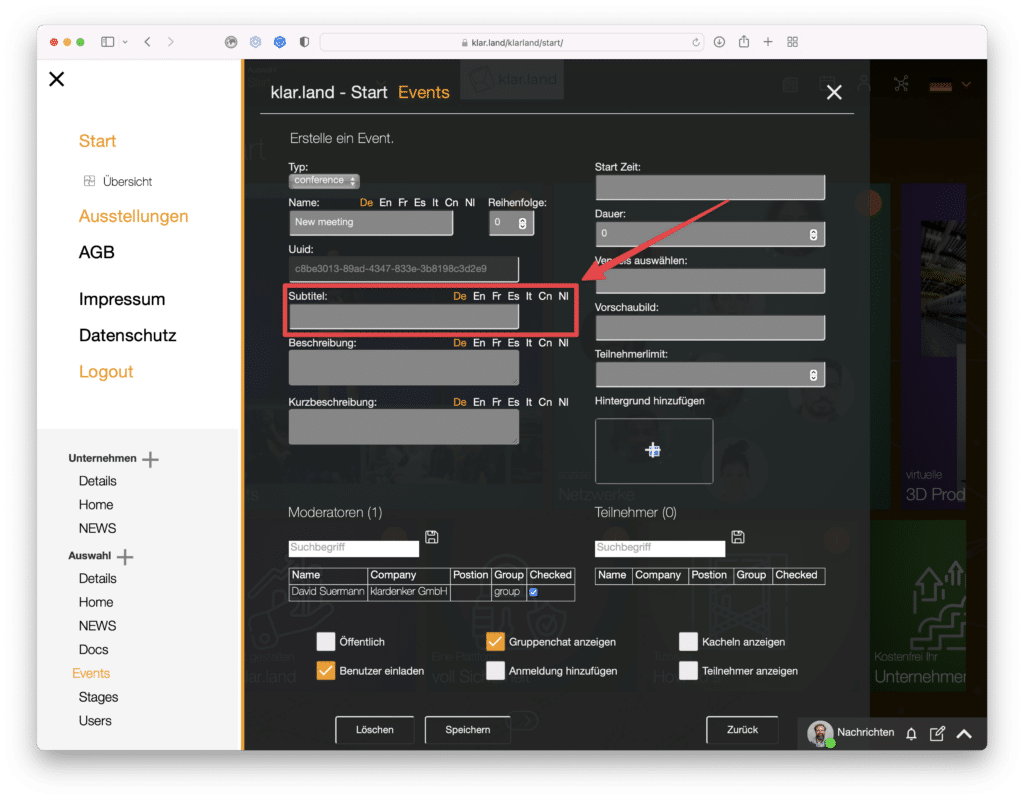
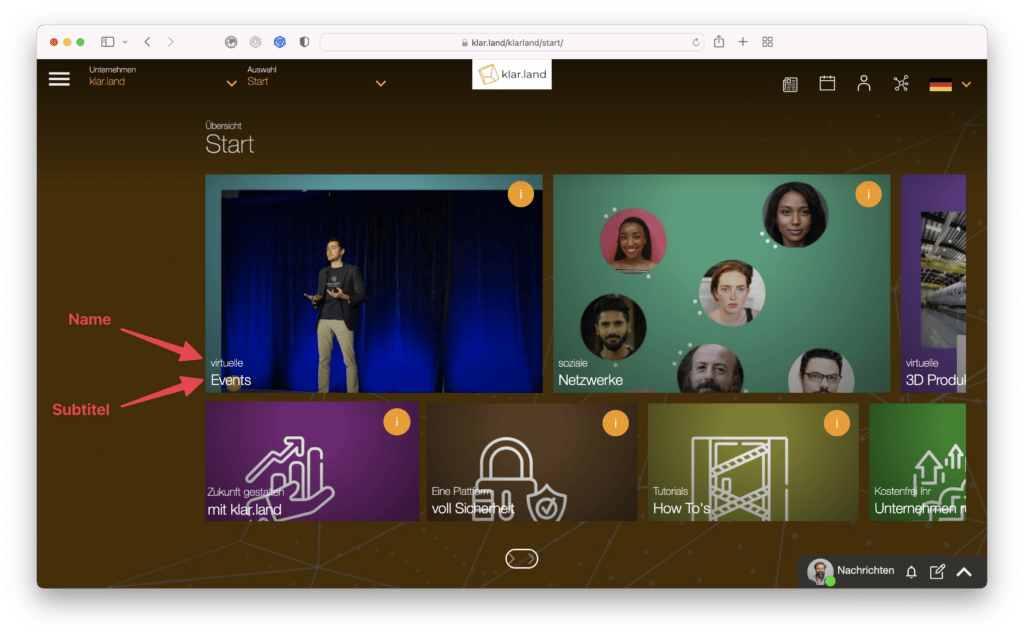
Sous-titre
Celui-ci apparaît sur la tuile avec le nom au-dessus.
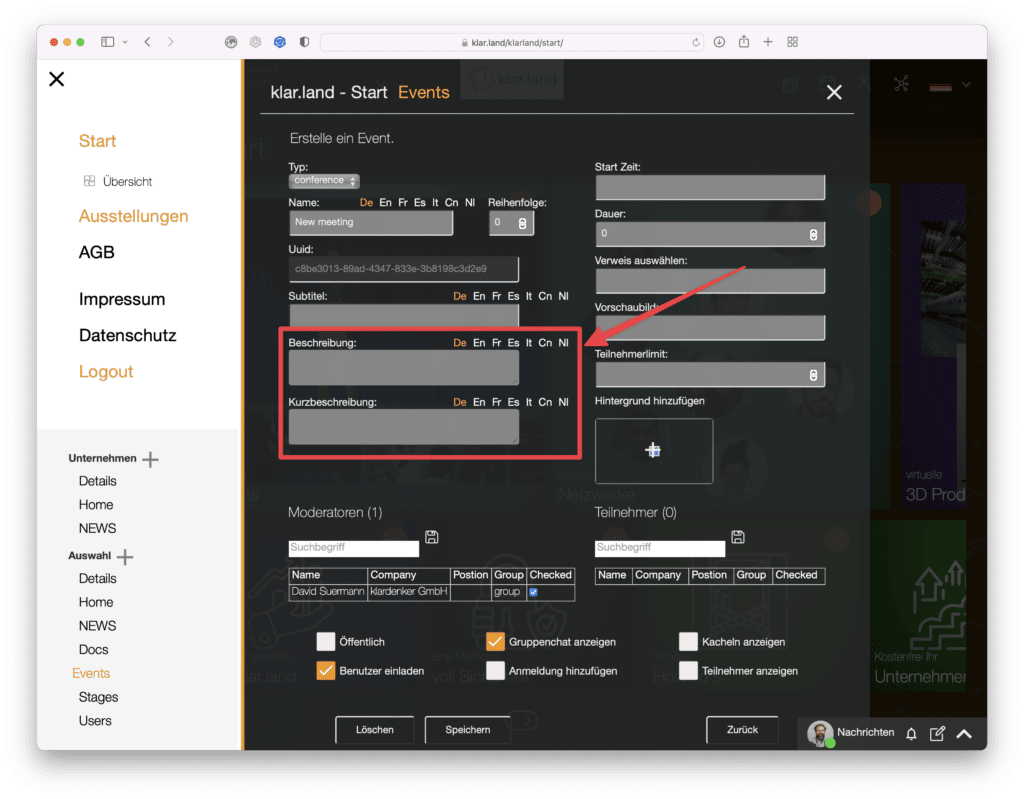
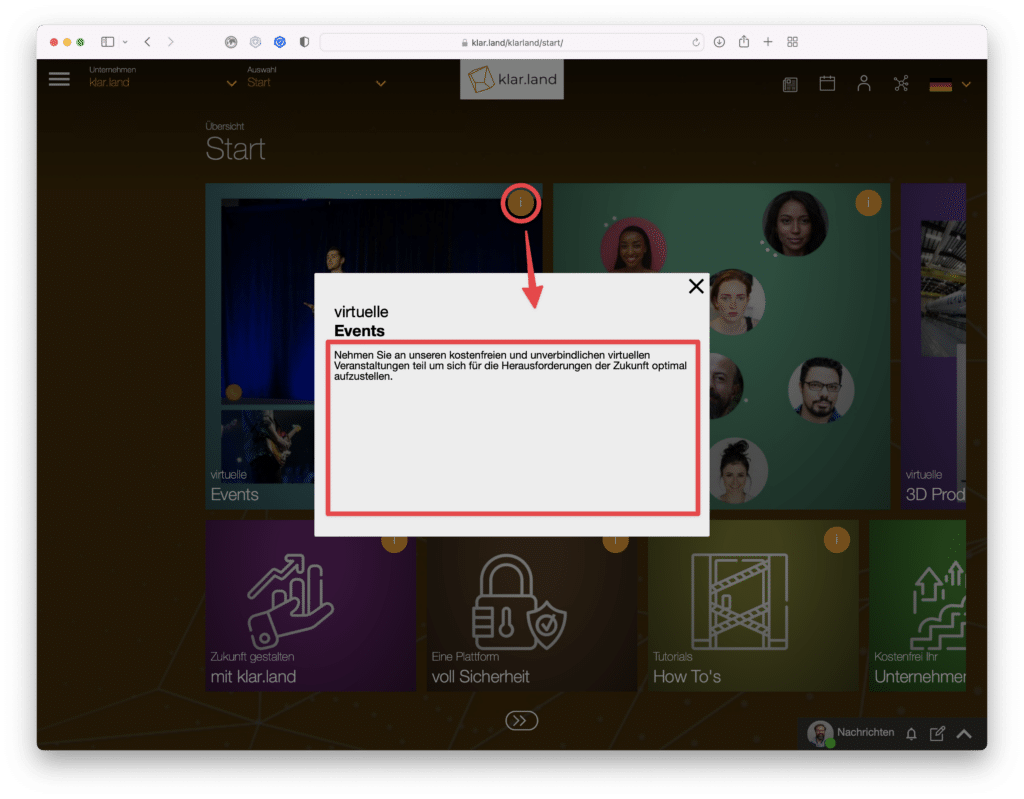
Description :
Ce texte est visible lorsque tu cliques sur le i de la tuile.
Brève description :
C’est le texte qui sera utilisé dans un e-mail d’invitation.
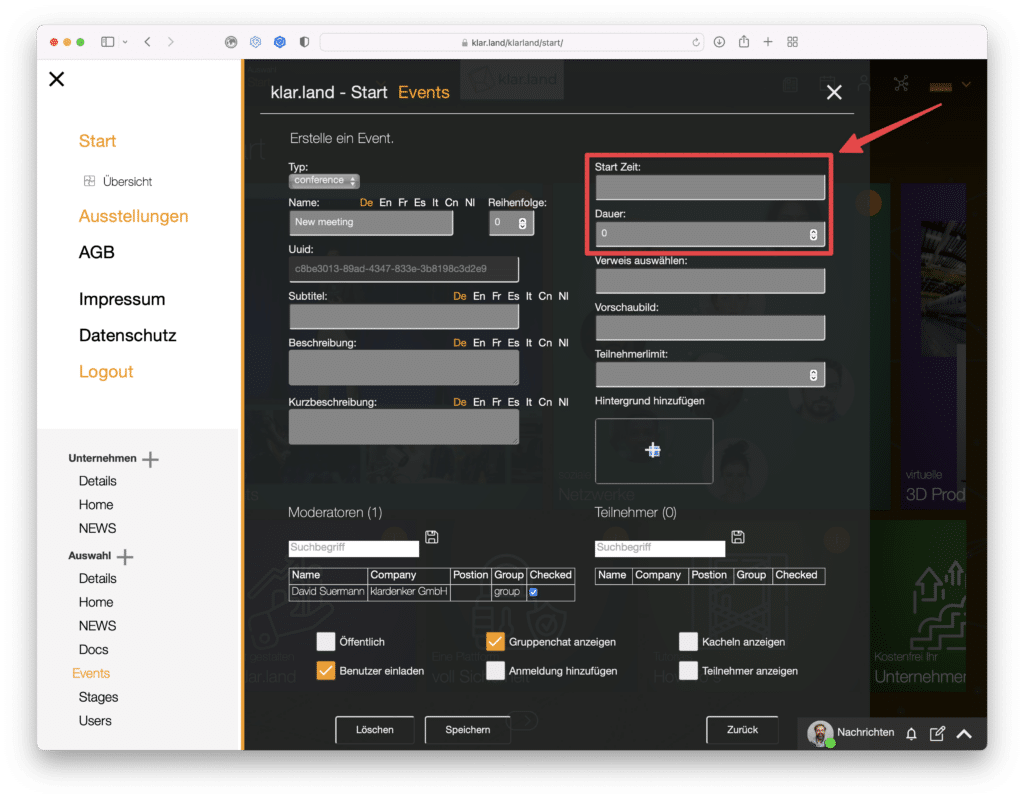
Heure de départ :
Cette information est utilisée pour l’inscription dans le calendrier ou le fichier ics et également dans l’e-mail d’invitation envoyé à tes participants. Il est toutefois possible de démarrer la conférence à un autre moment.
Durée en minutes :
Définis ici la durée prévue de ton événement. Cette information n’est donnée qu’à titre d’information ou de planification. L’événement dure jusqu’à ce que l’hôte y mette fin.
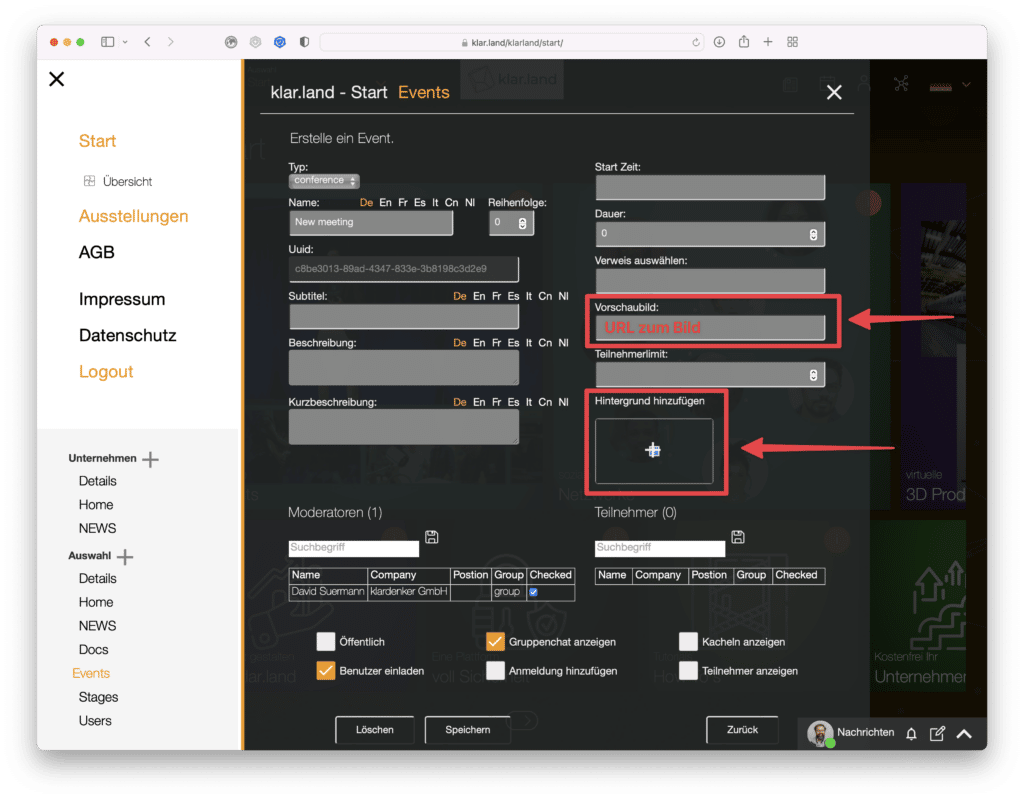
Image d’aperçu :
Ici, tu peux créer un lien vers une image qui sera affichée sur la tuile. Ainsi, si tu connais l’URL de l’image, par exemple parce qu’elle se trouve sur ton site web, tu peux indiquer le lien ici.
Sinon, tu peux le télécharger comme « image de fond » depuis ton PC ou depuis le cloud.
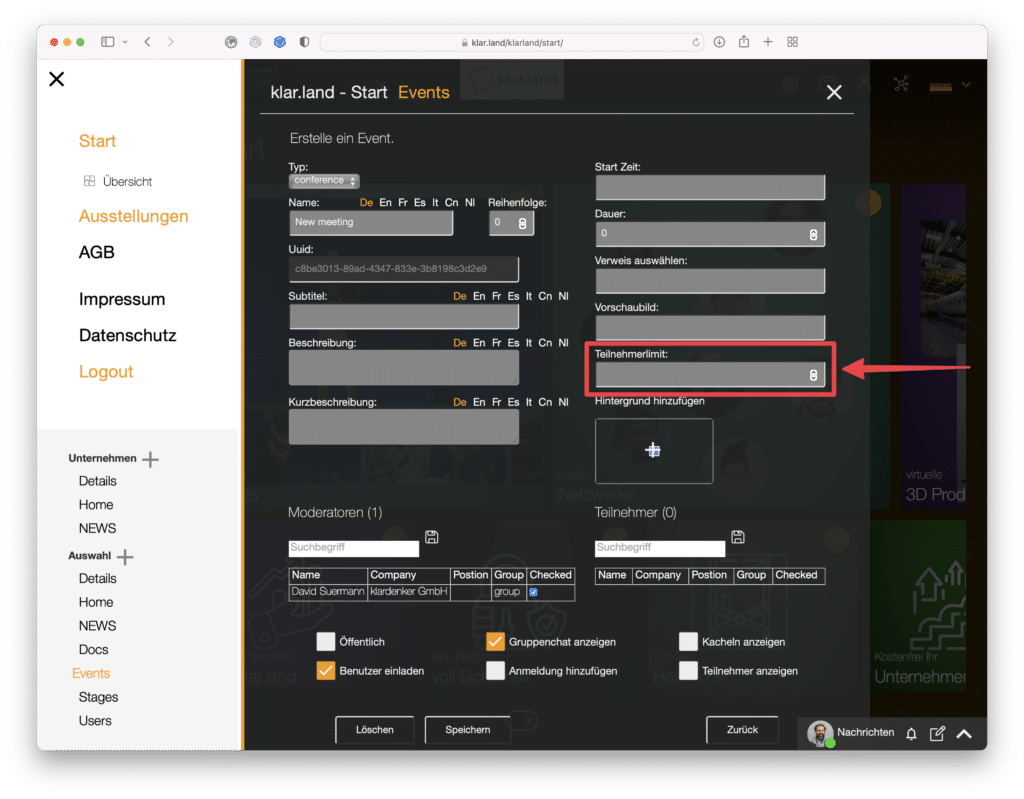
Limite de participants :
Ici, tu peux définir le nombre maximum de participants. Une fois ce nombre atteint, les utilisateurs qui souhaitent s’inscrire recevront une notification par e-mail indiquant que l’événement est déjà complet. Le message contient une possibilité de contacter l’organisateur. De même, en tant qu’administrateur ou créateur de l’événement, tu seras informé qu’il y a eu une tentative de connexion. Tu peux ainsi décider au cas par cas si tu veux toujours rendre la participation possible.
Case à cocher en bas
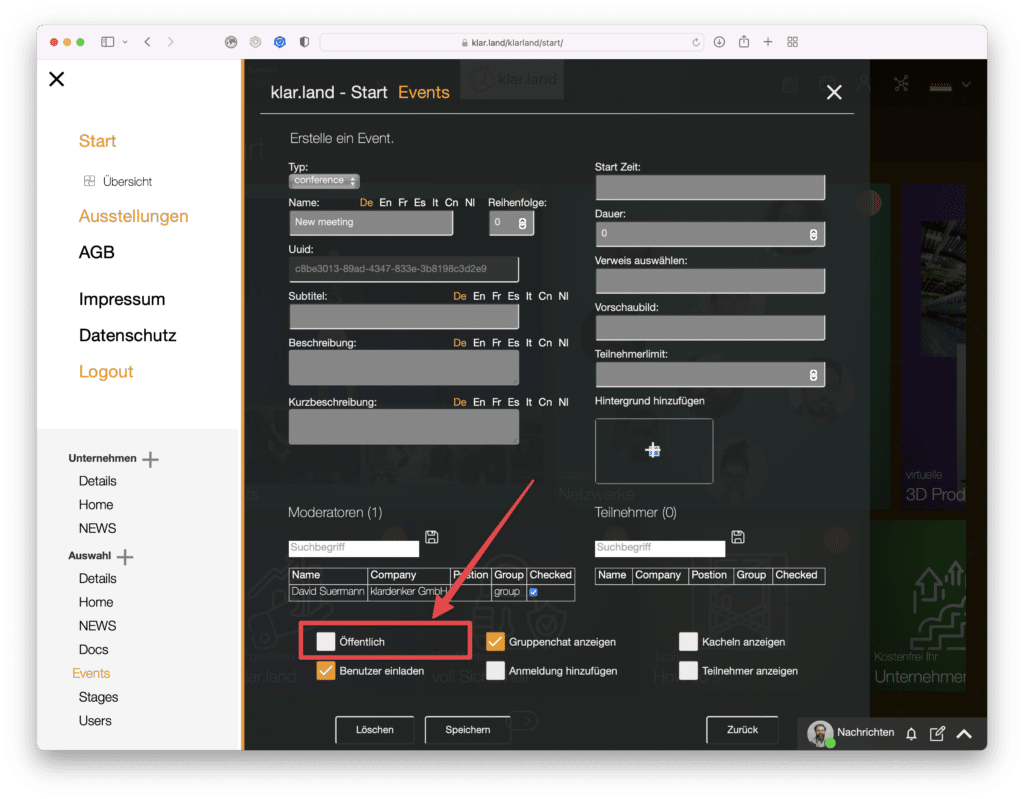
En public :
Si tu coches cette case, l’événement sera accessible à tous les utilisateurs qui ont accès à cet espace de travail. Si l’espace de travail lui-même est « public », il s’agirait de tous les utilisateurs ayant accès au site de ton entreprise dans klar.land. Si l’entreprise elle-même est « publique », tous les utilisateurs de klar.land pourraient se joindre à l’événement.
Si tu décoches la case « public », la possibilité d’inviter individuellement des participants apparaît. Tu peux trouver des utilisateurs via la fonction de recherche (par le nom ou les tags), les marquer avec la case à cocher derrière l’entrée du nom et les ajouter via l’icône d’enregistrement. Ces participants recevront maintenant automatiquement une invitation.
Nous te recommandons de terminer la configuration de l’événement avant d’ajouter des participants.
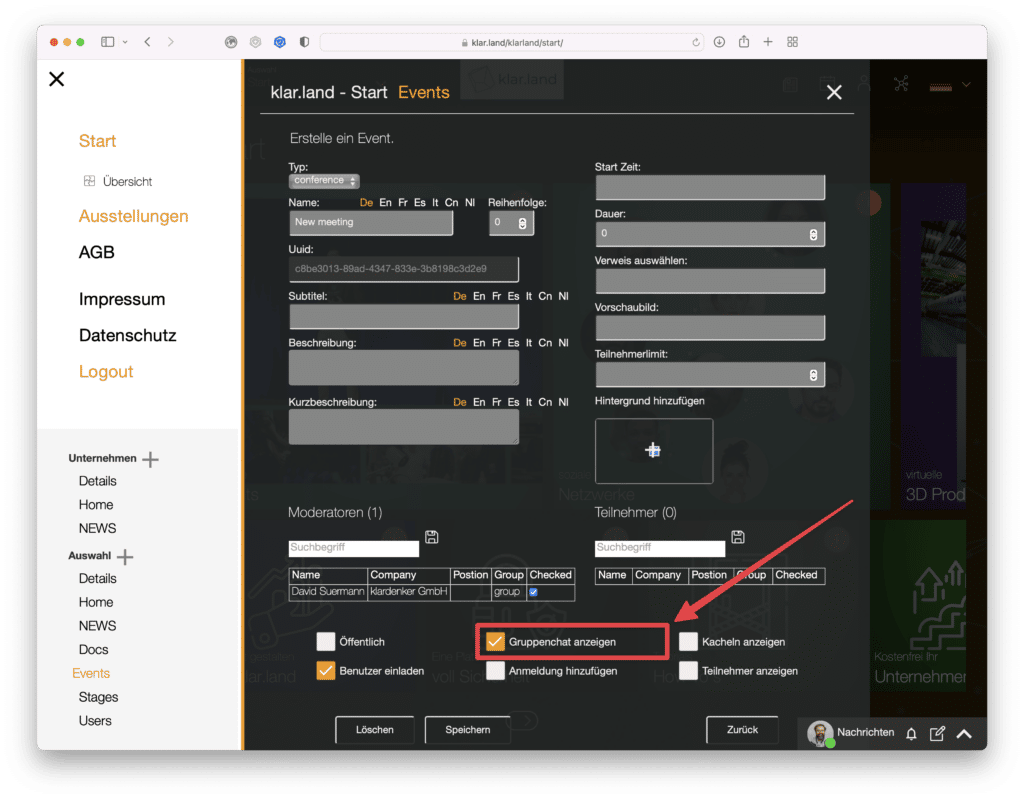
Afficher le chat de groupe :
Cela créera automatiquement un chat de groupe pour cet événement. Les participants peuvent ainsi échanger entre eux. Il peut être utile de le désactiver, surtout pour les grands événements.
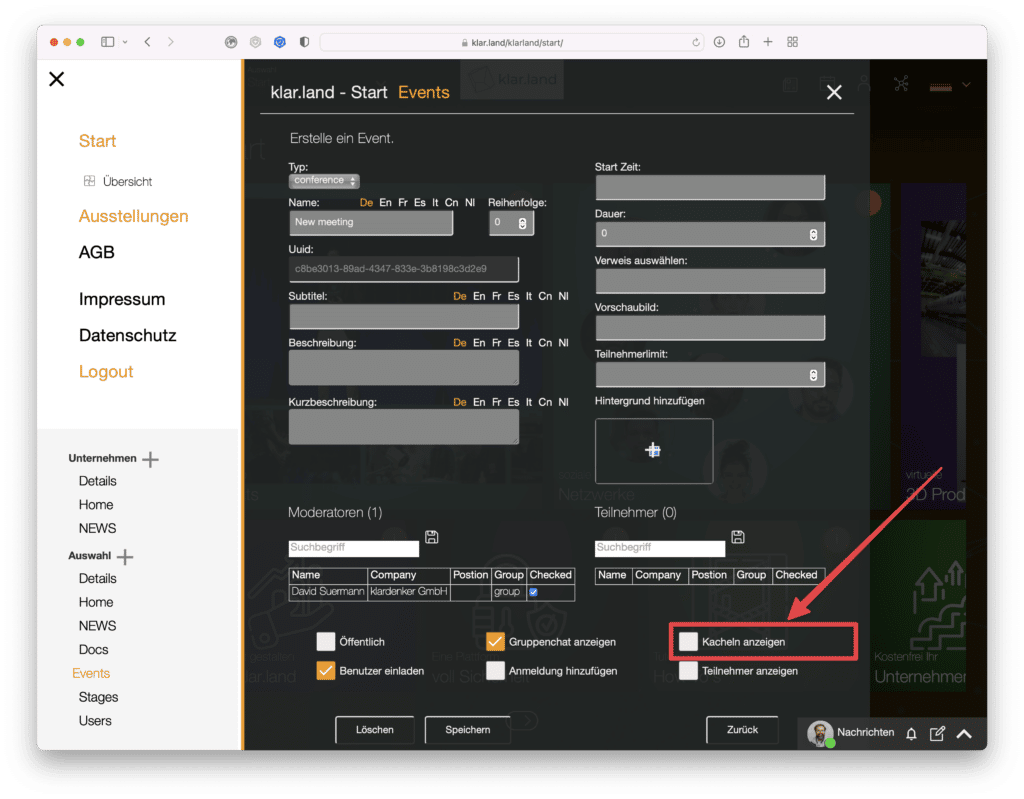
Afficher les tuiles :
Coche cette case si tu veux qu’une tuile soit automatiquement créée pour cet événement. Les tuiles d’événements automatiques sont toujours en tête de liste. L’ordre choisi ci-dessus ne concerne donc dans ce cas que le tri de différentes tuiles d’événements.
Sinon, tu peux créer toi-même la tuile dans la zone d’accueil. Ensuite, tu es entièrement libre de choisir l’endroit où tu veux les insérer.
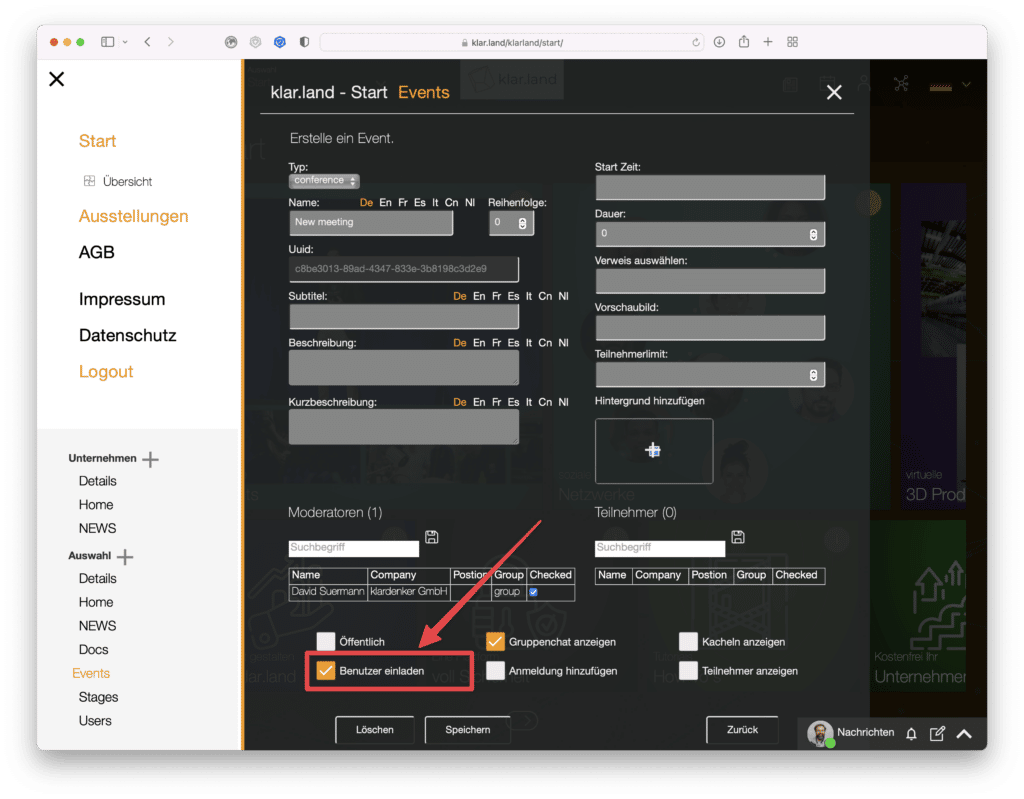
Inviter des utilisateurs :
Ne coche pas cette case tant que tu n’as pas fini de configurer l’événement. Une invitation automatique sera envoyée à tous les utilisateurs créés en tant qu’utilisateurs dans cet espace de travail.
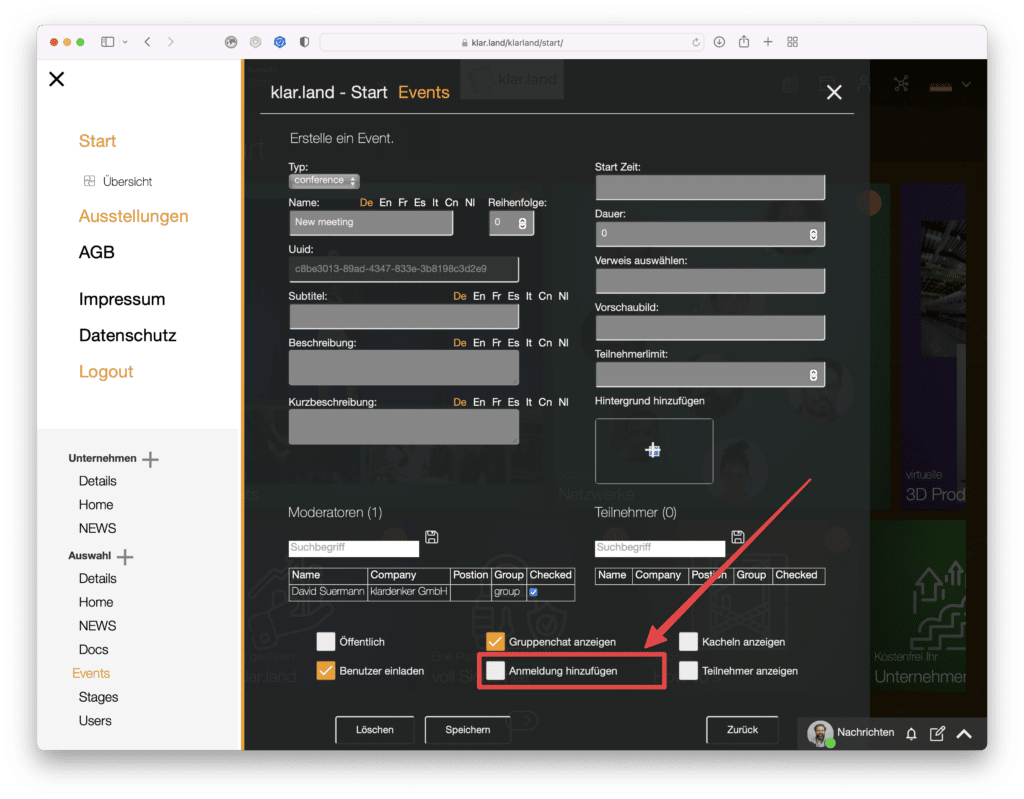
Ajouter une inscription
Grâce à cette fonction, tu auras une meilleure idée du nombre de personnes qui viendront à ton événement. Les participants doivent s’inscrire via la tuile ou un lien de confirmation dans l’e-mail d’invitation. Si tu as défini une limite de participants, le système compte les participants restants et signale que l’événement est complet dès que la limite est atteinte. La personne reçoit un e-mail à cet effet avec la possibilité de contacter l’organisateur et, le cas échéant, de s’inscrire sur une liste d’attente.
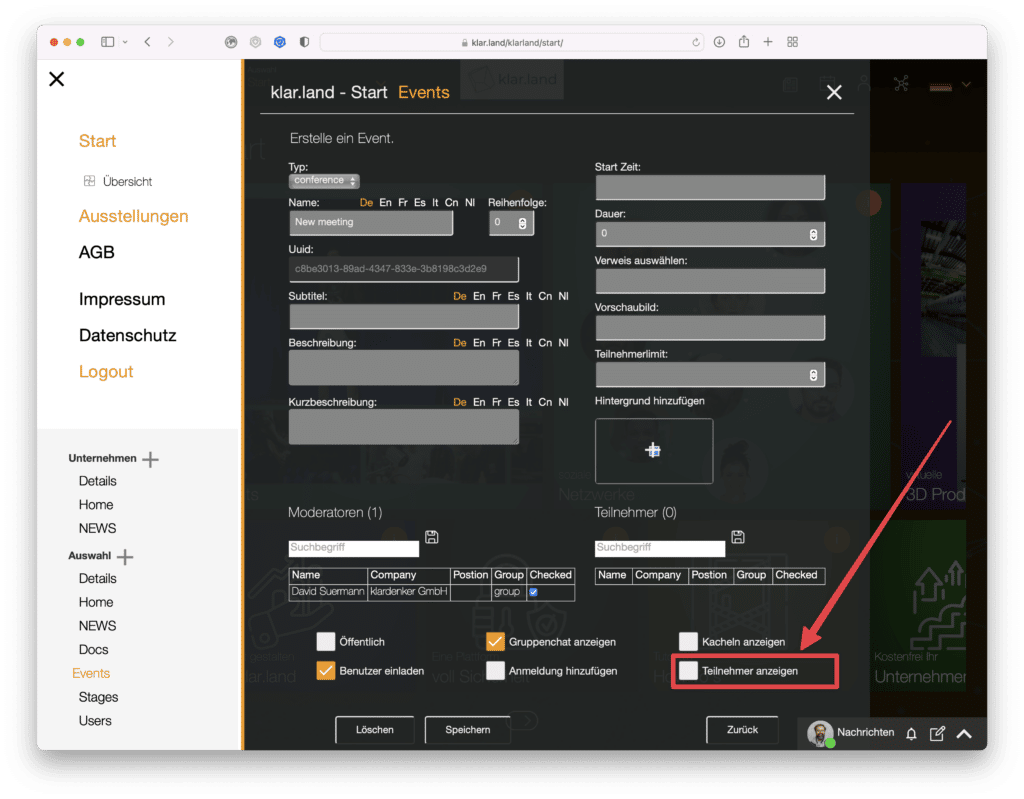
Afficher les participants :
Si tu coches cette case, les participants inscrits seront affichés sur la tuile avec leur photo de profil et leur nom.
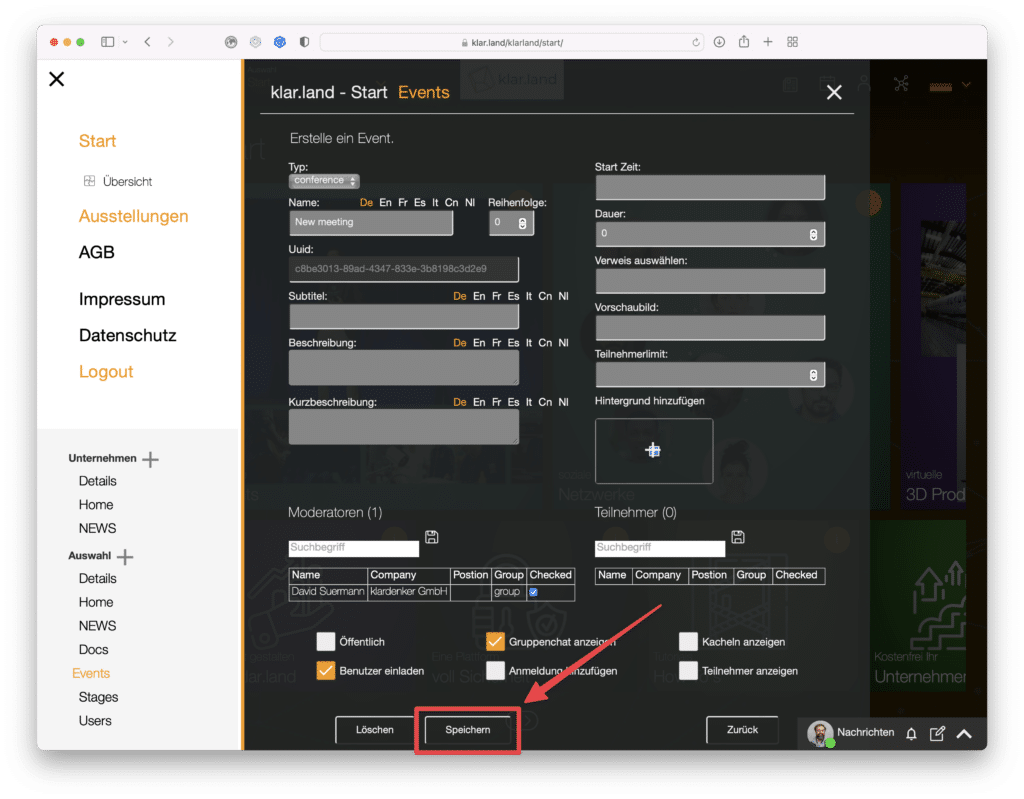
Une fois que tu as fait tous les réglages, clique sur Enregistrer.
Tuile pour l’événement dans l’espace de travail
Si tu fais créer une tuile automatiquement, elle sera visible dans l’espace de travail après l’enregistrement de l’événement.
Sur la tuile elle-même se trouvent les informations suivantes : Date et heure, titre et sous-titre. De plus, tu vois ici les participants si tu as activé cette fonction. En cliquant sur l’icône (i) dans le coin supérieur droit de la tuile, une fenêtre s’ouvre, dans laquelle la description et la brève description sont visibles. De plus, tu as ici la possibilité d’ajouter l’événement à ton calendrier.
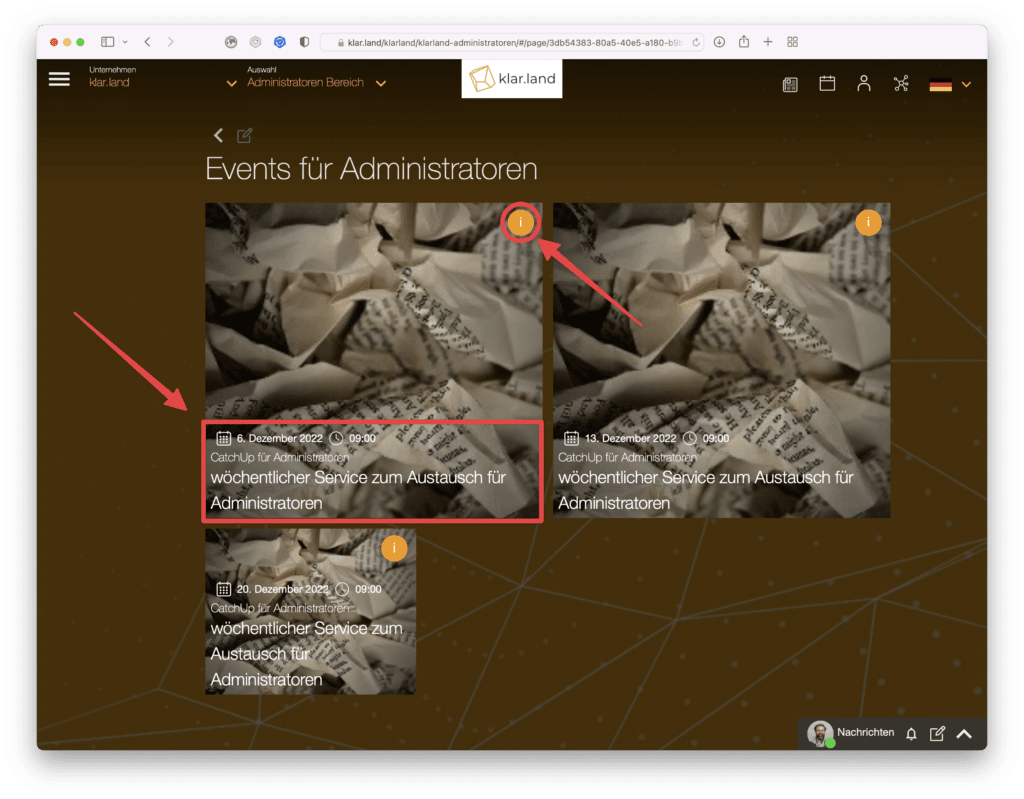
Modérer une conférence
En tant qu’hôte de la vidéoconférence, tu as accès à certaines fonctions que les participants normaux ne voient pas. Pour en savoir plus, consulte le tutoriel « Vidéoconférence ».
- Paramètres
- Options de sécurité
- Démarrer/arrêter l’enregistrement
- Démarrer/arrêter le livestream (voir ci-dessous « Diffusion »)
- Mettre en place des espaces breakout
- Activer le lobby
- Voir les participants
- Couper le son
Diffusion
En principe, la mise en place d’une « diffusion » se fait de la même manière que pour une « conférence ».
Pour les diffusions en streaming, il y a les champs supplémentaires « Stream URL » et « Stream Token« .
Il suffit de les remplir en cliquant sur le bouton « Créer un jeton ».
Tu as besoin de l’URL de streaming et du jeton pour le logiciel de streaming externe.
Si tu crées une conférence dans Klar.land que tu diffuseras dans l’événement « broadcast », tu n’as besoin que de l’URL de diffusion, car elle contient déjà le code du jeton.
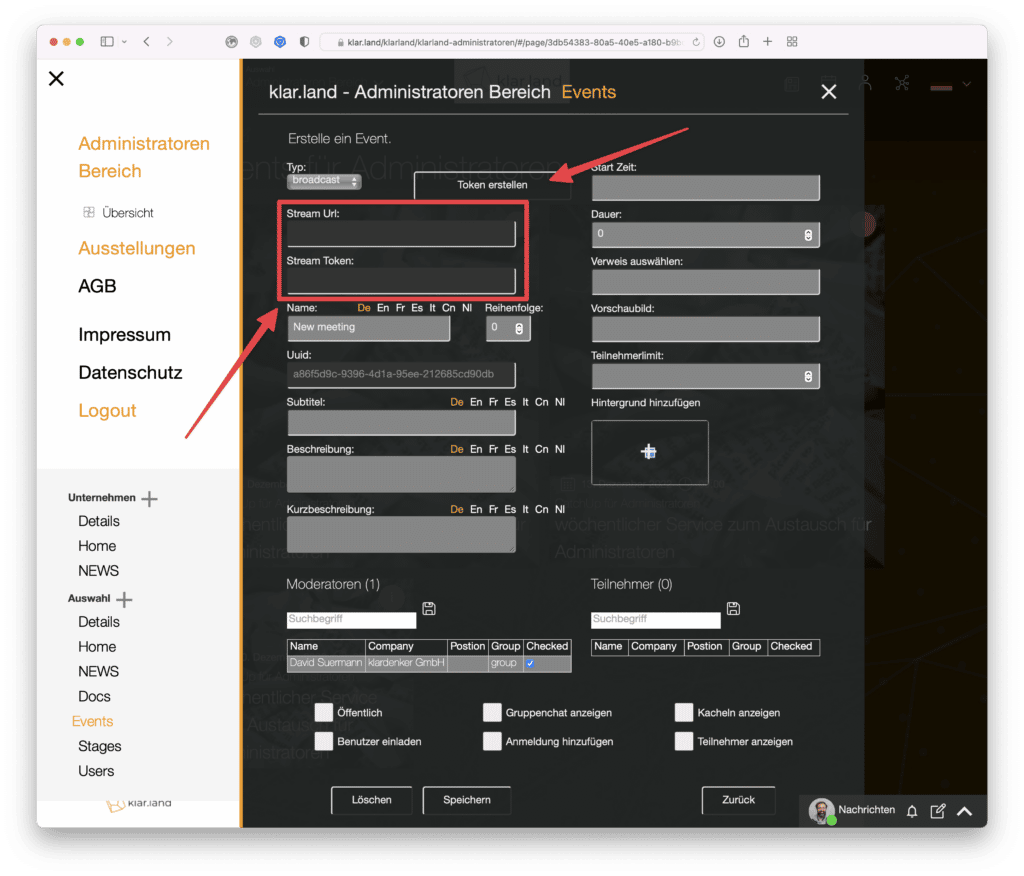
Diffusion en direct en conférence
Tu peux combiner un « broadcast » et une « conference » si, par exemple, plusieurs collaborateurs doivent présenter dans le stream. Dans ce cas, crée une conférence pour tes collègues afin qu’ils soient visibles et qu’ils puissent montrer leur contenu. L’image de cette « conférence » est ensuite transmise à l’événement « diffusion », où les participants externes ne font que regarder.
Juste avant le début du livestream, lance une conférence avec tous les utilisateurs qui doivent présenter quelque chose ou être visibles.
Clique maintenant sur les trois points du menu en bas de l’écran et sélectionne « Démarrer le livestream ».
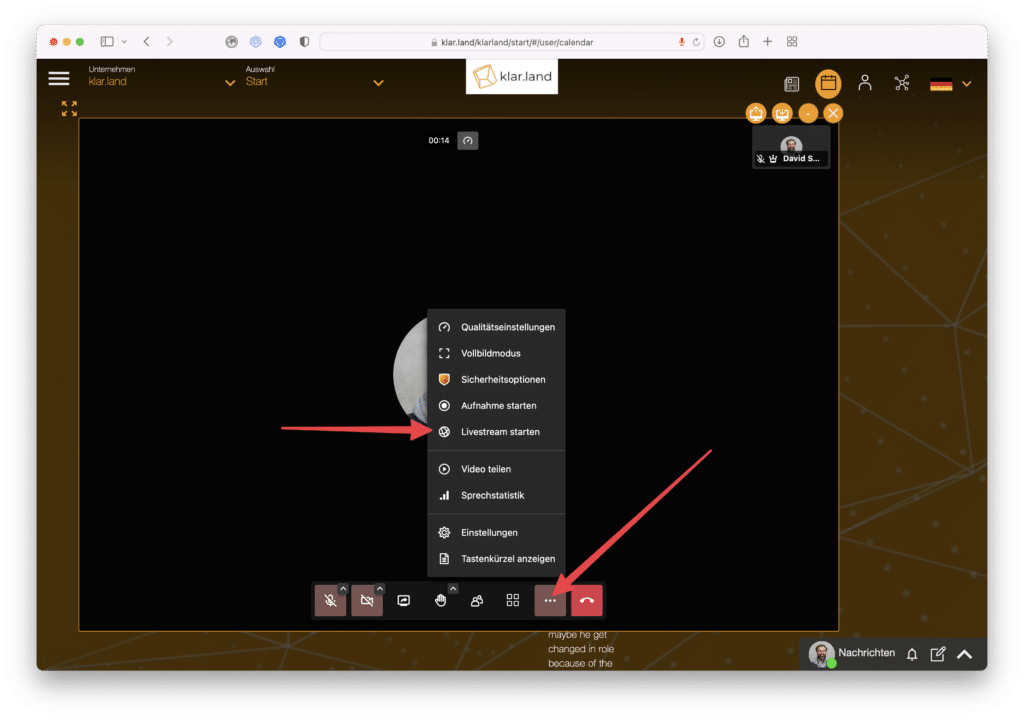
Un champ de saisie s’ouvre alors, dans lequel tu peux copier l’URL de streaming. Clique maintenant sur le bouton « Démarrer le livestream ».
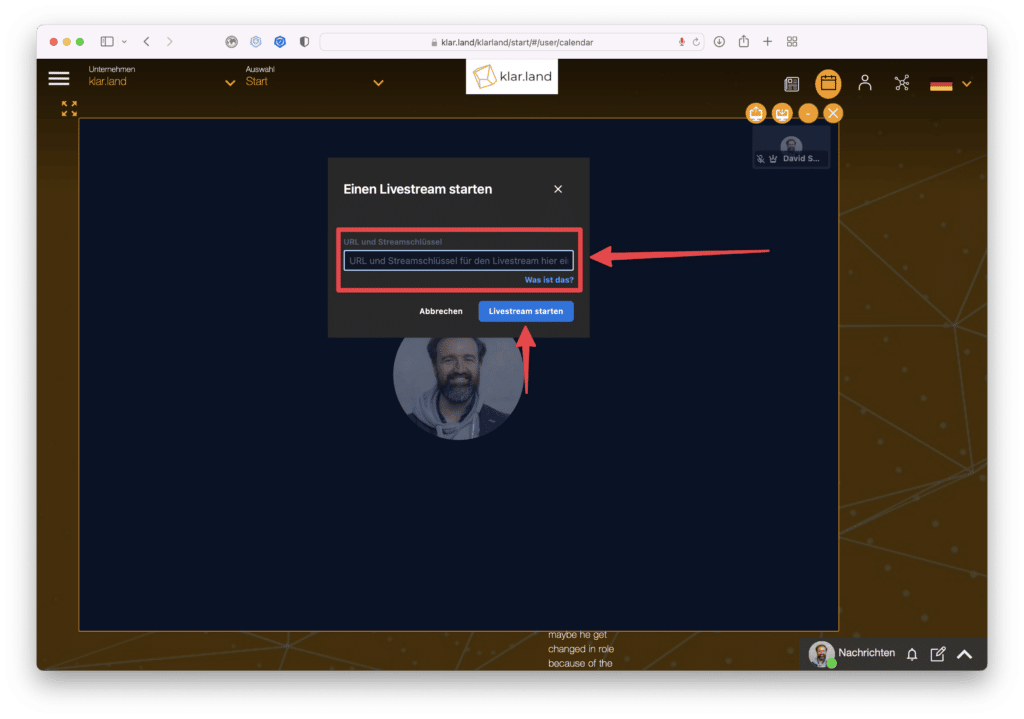
Peu de temps après, tu recevras un message t’informant que le livestream a commencé.
Les spectateurs du streaming ne voient à chaque fois que la caméra principale de la conférence, c’est-à-dire le ou les intervenants actifs ou l’écran partagé. Les spectateurs du streaming eux-mêmes ne sont pas visibles et ils n’ont pas non plus de fonctions comme le chat, le partage d’écran, etc.
La tuile de la conférence n’est visible que pour les participants invités à la conférence. C’est en quelque sorte « l’entrée en scène » pour tous les orateurs de ton événement.
Diffuser en streaming
Les utilisateurs qui souhaitent diffuser en continu cliquent sur la tuile de diffusion correspondante et voient alors l’image vidéo en direct de la vidéoconférence ou, par exemple, l’image vidéo OBS d’un orateur/présentateur.
Enregistrer la diffusion
Actuellement, il n’est malheureusement pas encore possible pour les utilisateurs d’enregistrer une vidéoconférence depuis le système en même temps que le streaming. Cependant, tu peux nous demander l’enregistrement des livestreams dans les quatre semaines suivant l’événement et nous serons heureux de te les fournir. Si tu le souhaites, tu peux ensuite télécharger cet enregistrement sous forme de document dans ton espace de travail et le rendre ainsi accessible aux participants ou aux autres utilisateurs.
