In questo tutorial ti mostreremo come creare eventi virtuali in klar.land e come impostare i livestream.
Alcuni esempi tipici di eventi sono:
- Webinar
- Formazione degli utenti
- Eventi virtuali con molti spettatori o pochi partecipanti
- Workshop con scambio reciproco
- uvm.
Impostazione di base: creare un evento
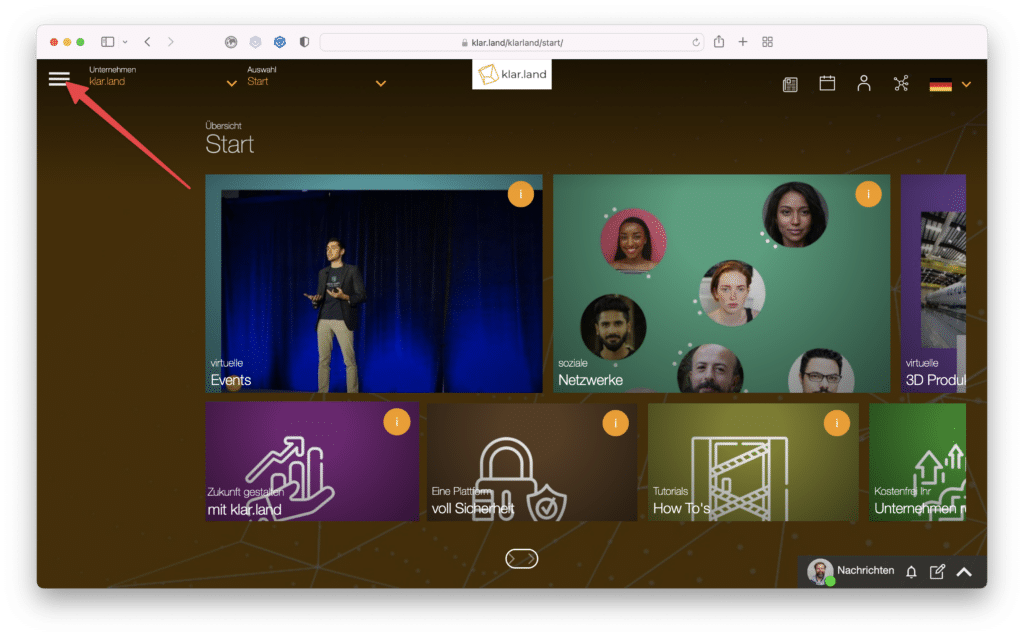
Vai all’area di lavoro in cui deve essere creato l’evento e clicca sul menu hamburger in alto a destra.
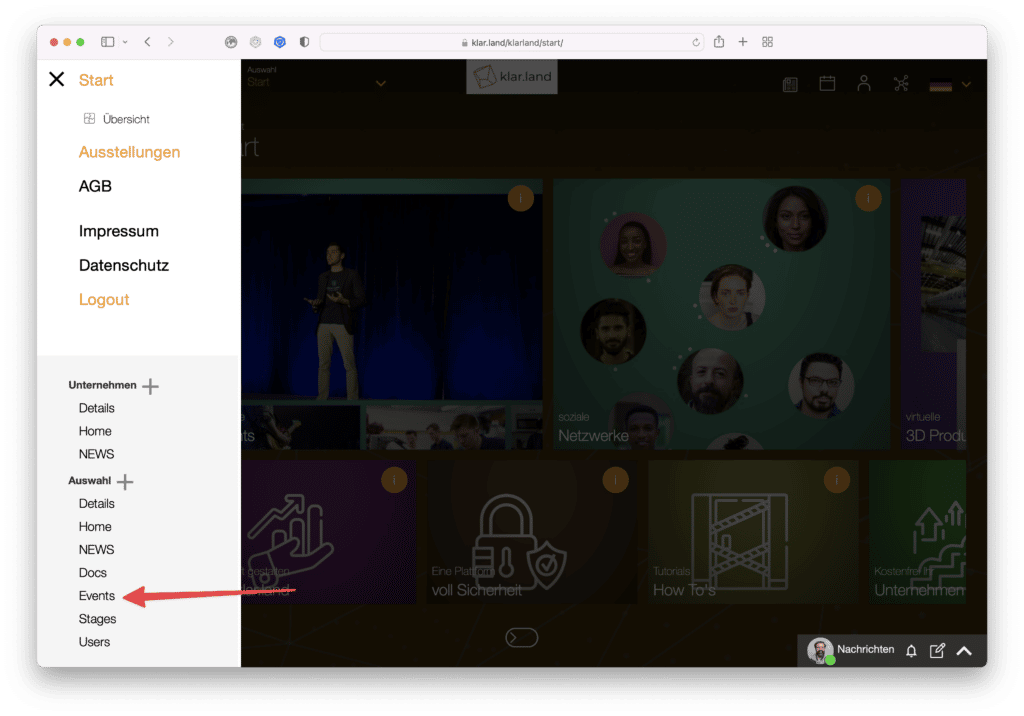
Si apre il menu laterale. Seleziona qui la voce Selezione > Eventi
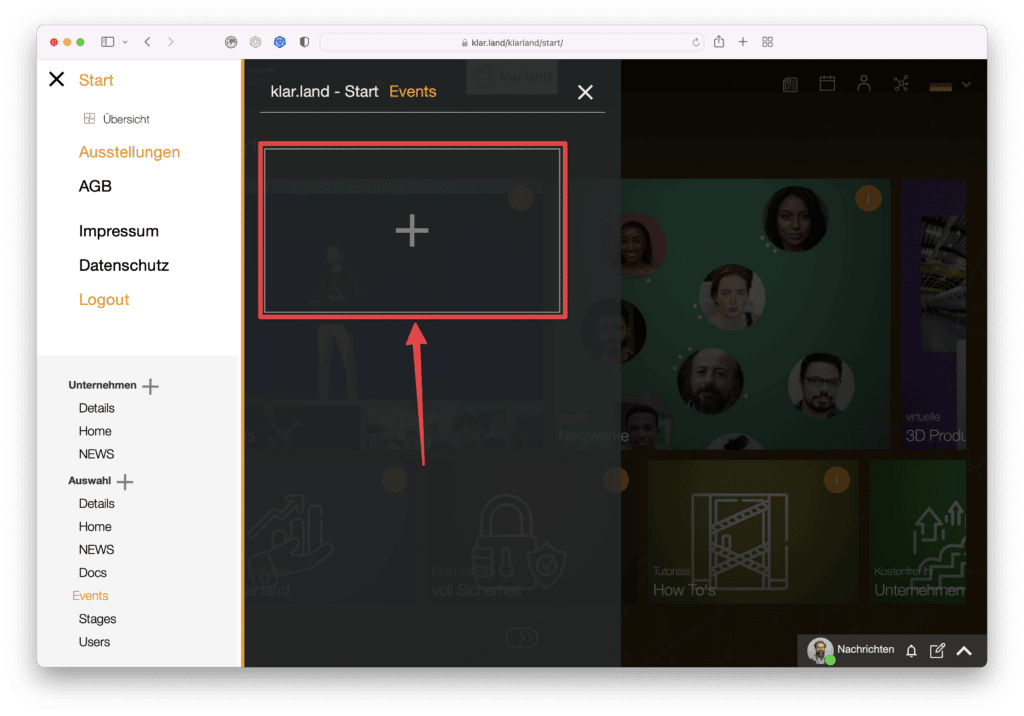
e poi clicca sul simbolo più nella finestra che si apre per creare un nuovo evento.
Tipo di evento: conferenza o trasmissione?
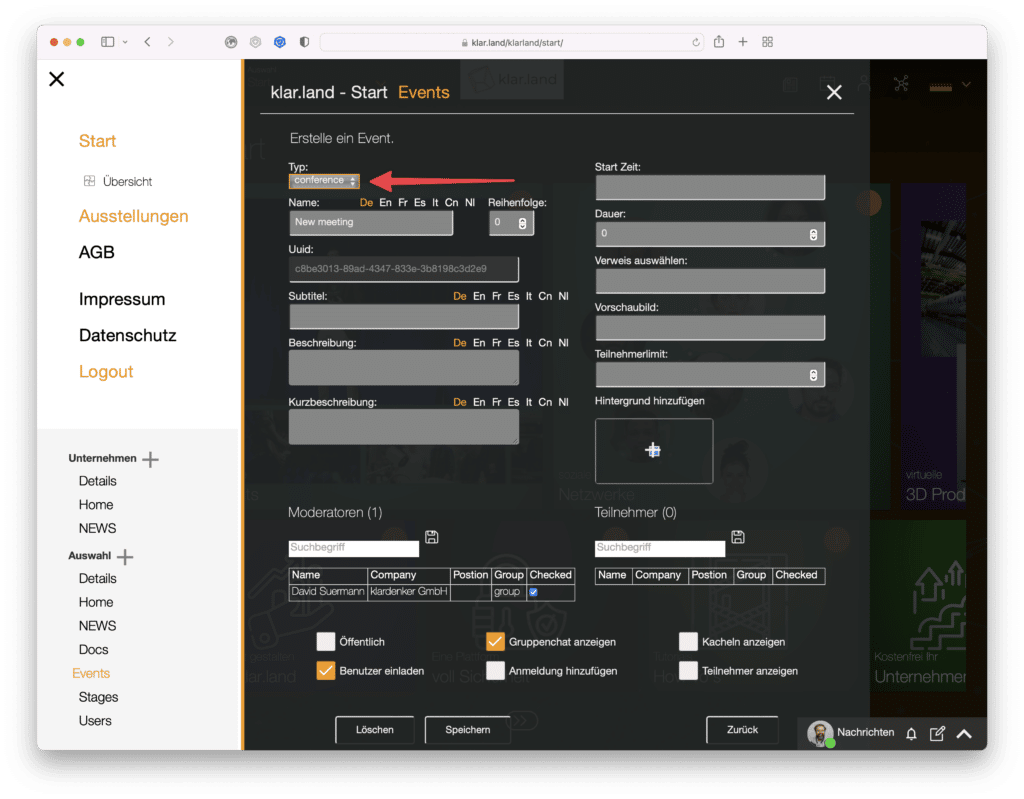
Per prima cosa devi scegliere se creare l’evento come “conferenza” o come “trasmissione”.
Nel tipo “conferenza”, tutti i partecipanti si vedono e possono interagire tra loro.
Con il tipo “broadcast”, viene creato un flusso che può essere visto da un numero illimitato di persone. Tuttavia, gli spettatori non sono visibili qui. Per queste trasmissioni in streaming è necessario un software proprio, ad esempio OBS, Streamyard o klar.land.
I due tipi di evento possono anche essere combinati. Ad esempio, se diversi dipendenti devono presentare nello stream, viene creata una “conferenza” per i dipendenti interni in modo che siano tutti visibili e possano mostrare i loro contenuti. L’immagine di questa “conferenza” viene poi trasferita all’evento “broadcast”, dove i partecipanti esterni si limitano a guardare.
Conferenza
Per prima cosa vediamo come impostare una “conferenza”. La maggior parte delle spiegazioni che seguono valgono anche per il tipo “broadcast”; ulteriori informazioni sulle caratteristiche speciali sono disponibili di seguito.
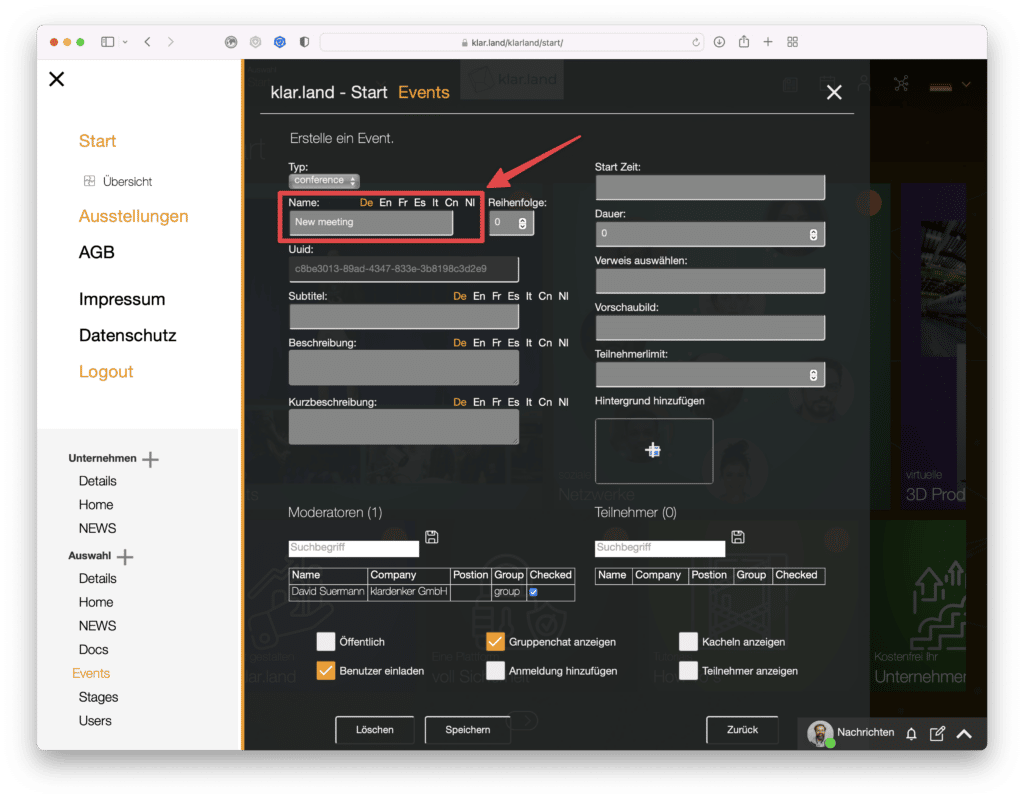
Nome:
Dai al tuo evento un nome significativo a cui possano riferirsi anche persone esterne alla tua azienda.
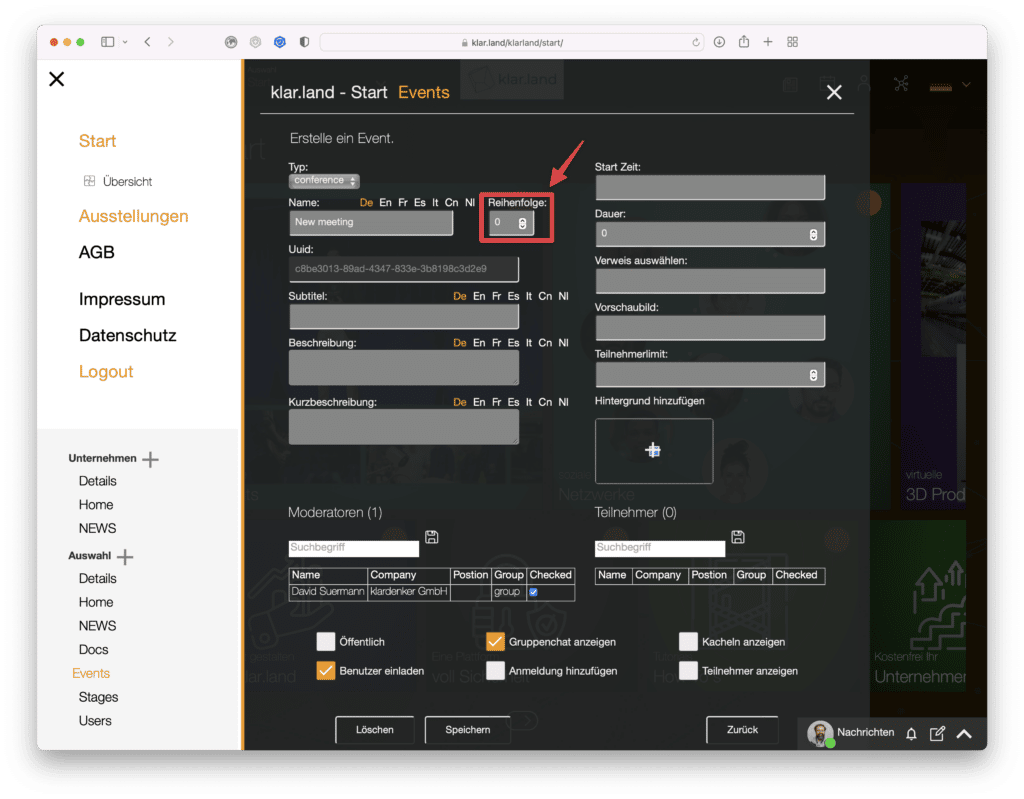
Sequenza:
Qui puoi stabilire in quale punto dell’area di lavoro viene visualizzato il riquadro dell’evento.
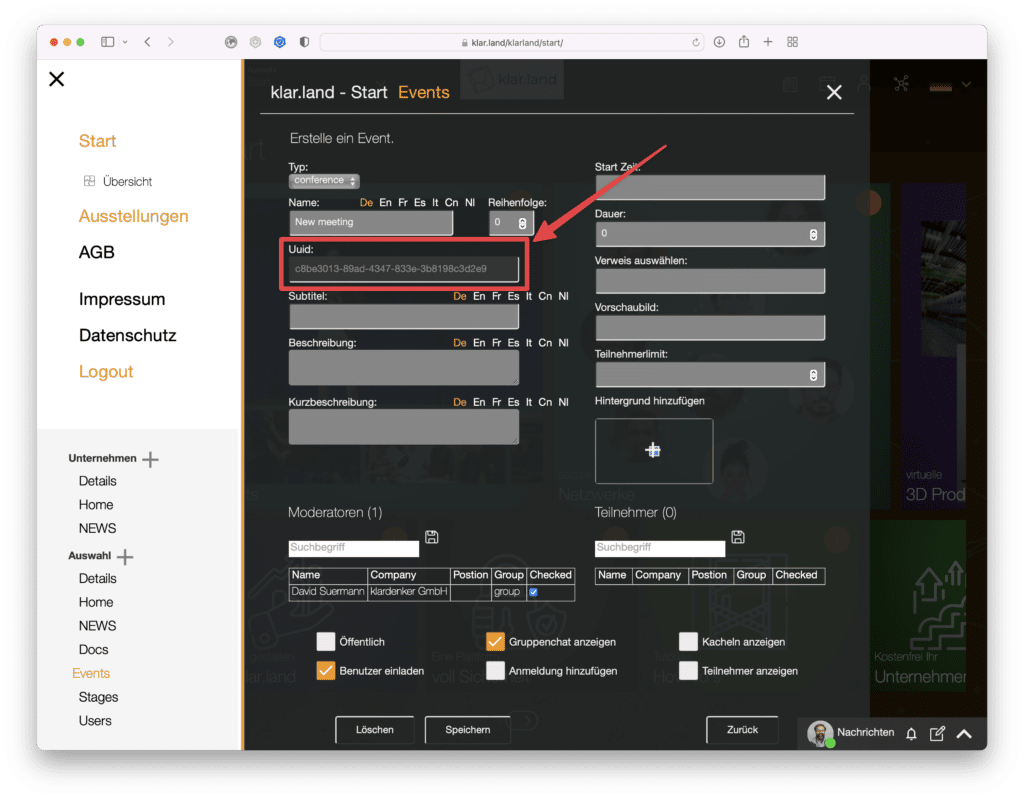
Uuid:
Questa impostazione è automatica e non può essere modificata. Viene utilizzato per identificare in modo univoco l’evento per le voci del calendario e, se necessario, anche per il supporto e la connessione di Zapier.
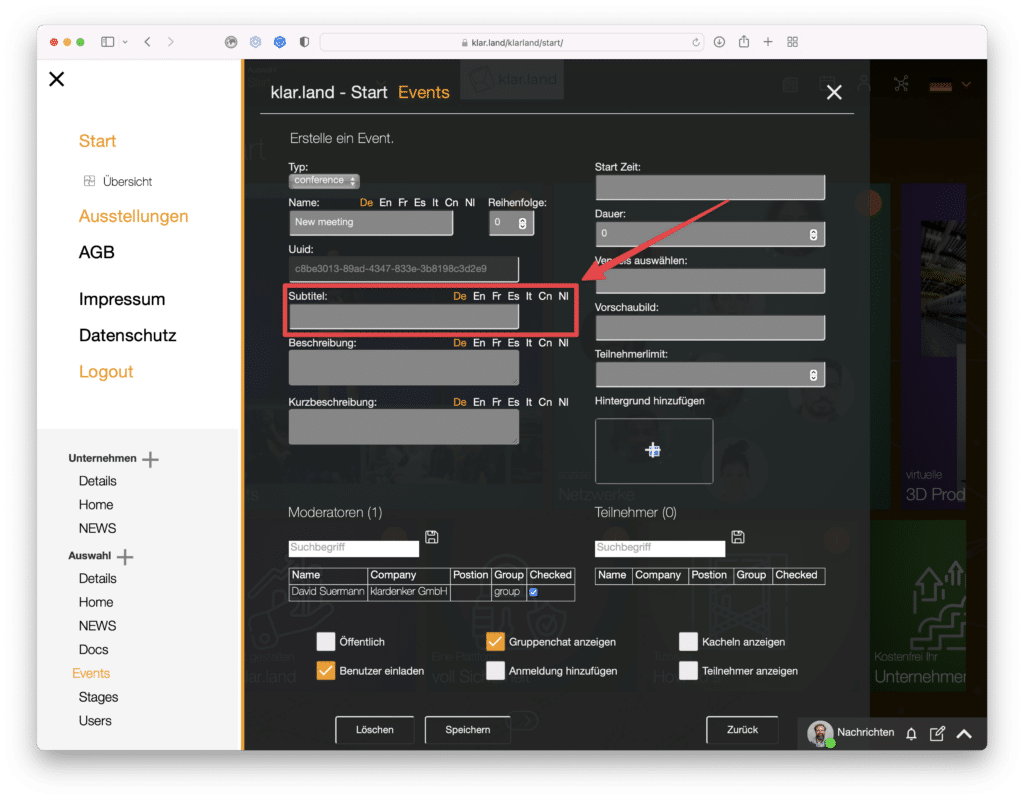
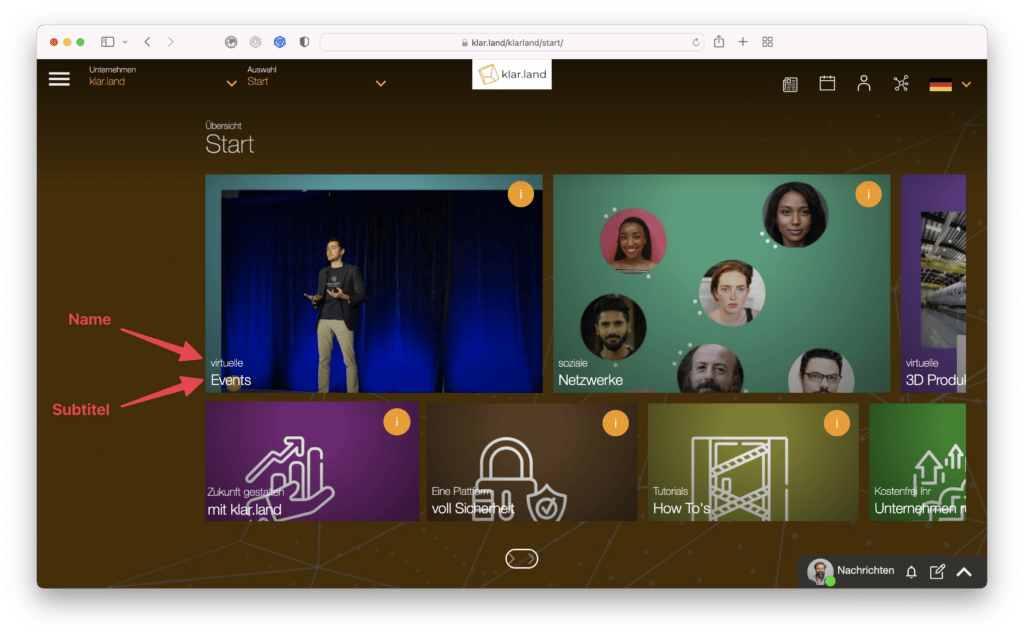
Sottotitolo:
Questo appare sulla piastrella con il nome sopra.
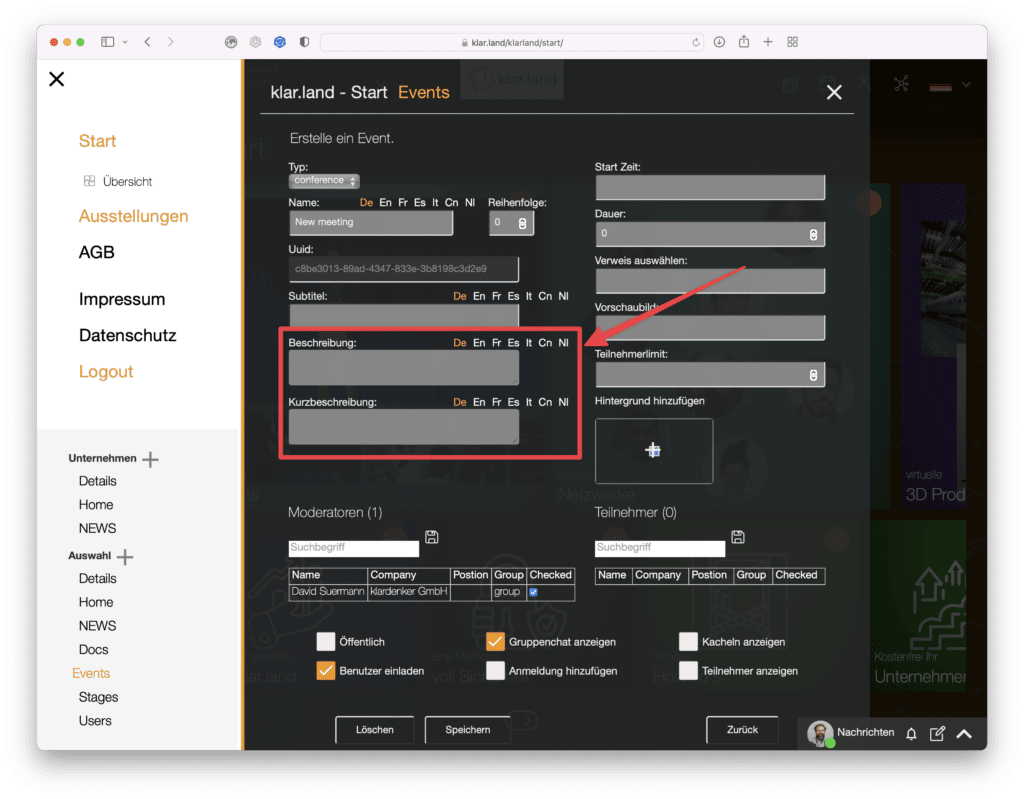
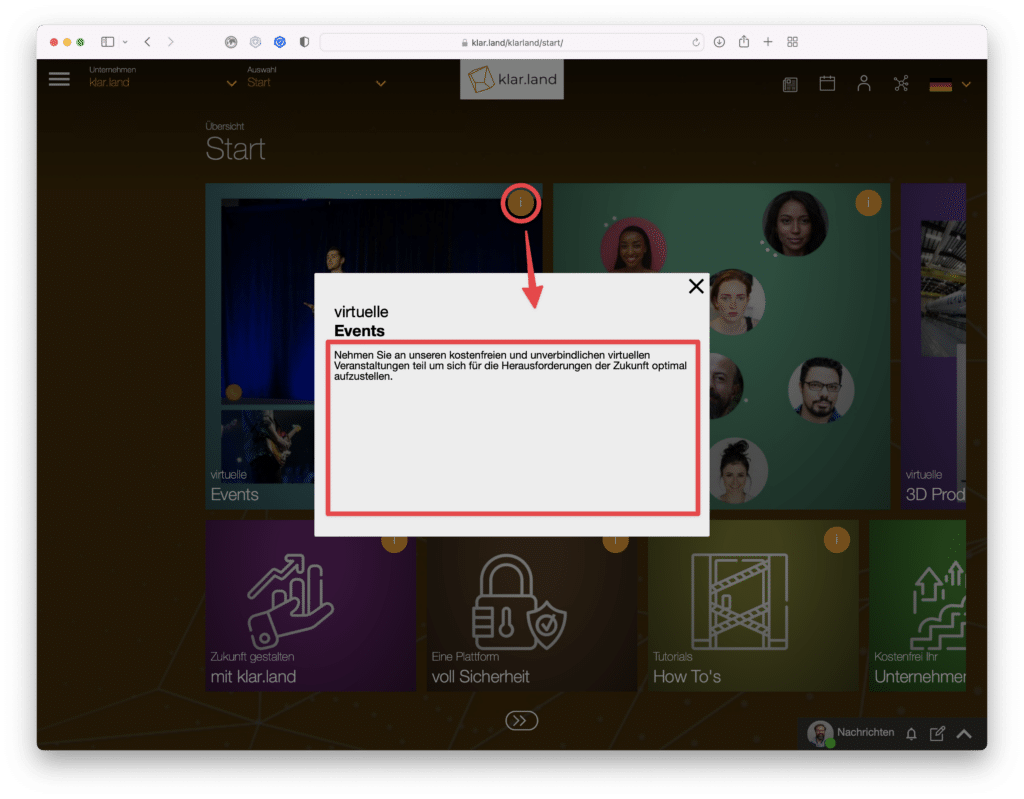
Descrizione:
Questo testo è visibile quando clicchi sulla i della piastrella.
Breve descrizione:
Questo è il testo utilizzato nell’e-mail di invito.
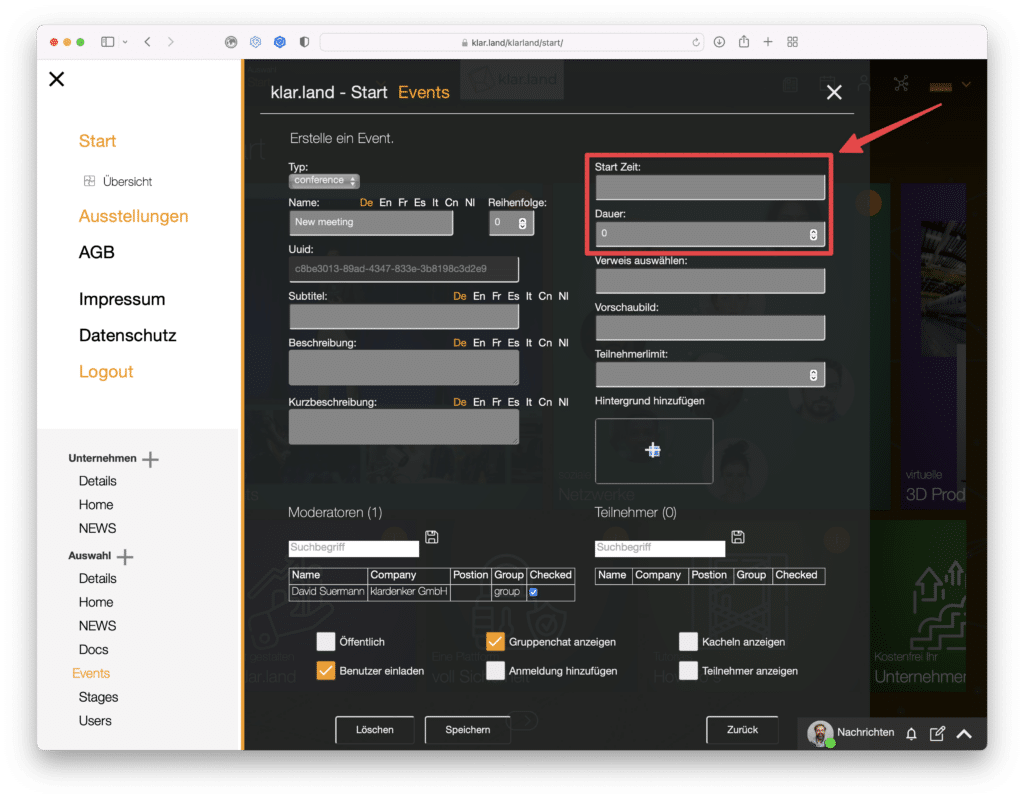
Orario di inizio:
Queste informazioni saranno utilizzate per l’inserimento nel calendario o nel file ics e anche nell’e-mail di invito ai partecipanti. Tuttavia, è possibile avviare la conferenza in un altro momento.
Durata in minuti:
Imposta qui la durata prevista del tuo evento. Queste informazioni sono solo a scopo informativo e di pianificazione. L’evento dura fino a quando l’host non lo termina.
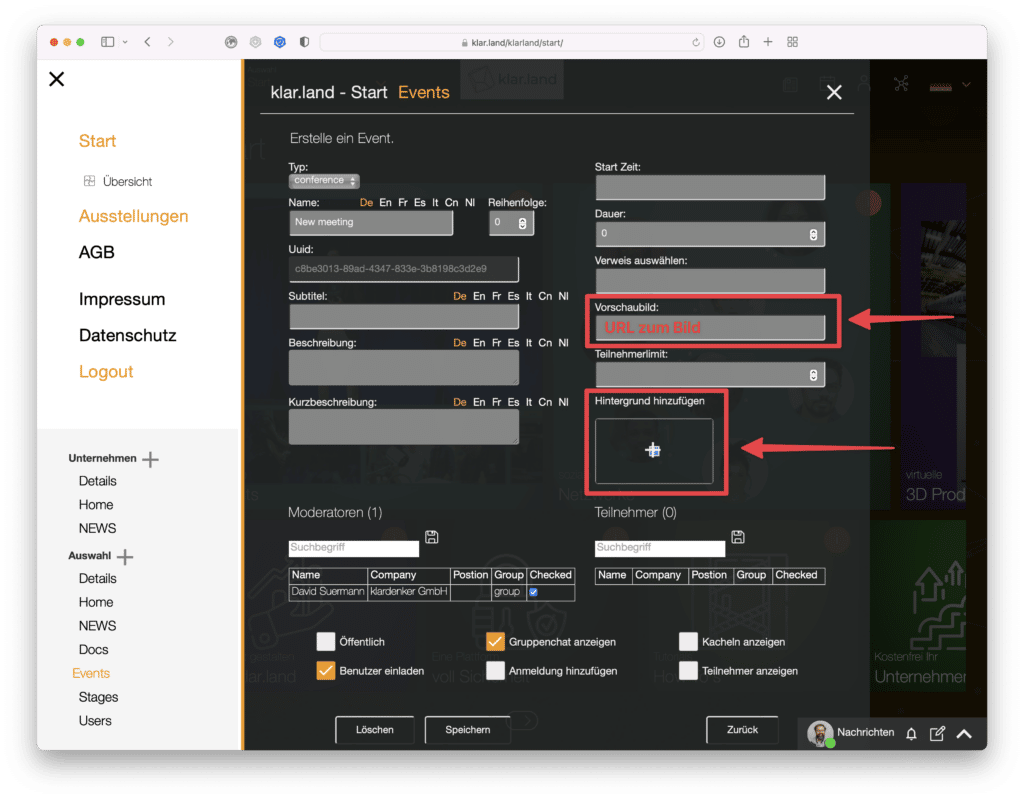
Anteprima dell’immagine:
Qui puoi collegare un’immagine che viene visualizzata sulla piastrella. Se conosci l’URL dell’immagine, ad esempio perché è presente sul tuo sito web, puoi fornire il link qui.
In alternativa, puoi caricarlo come“sfondo” dal tuo PC o dal cloud.
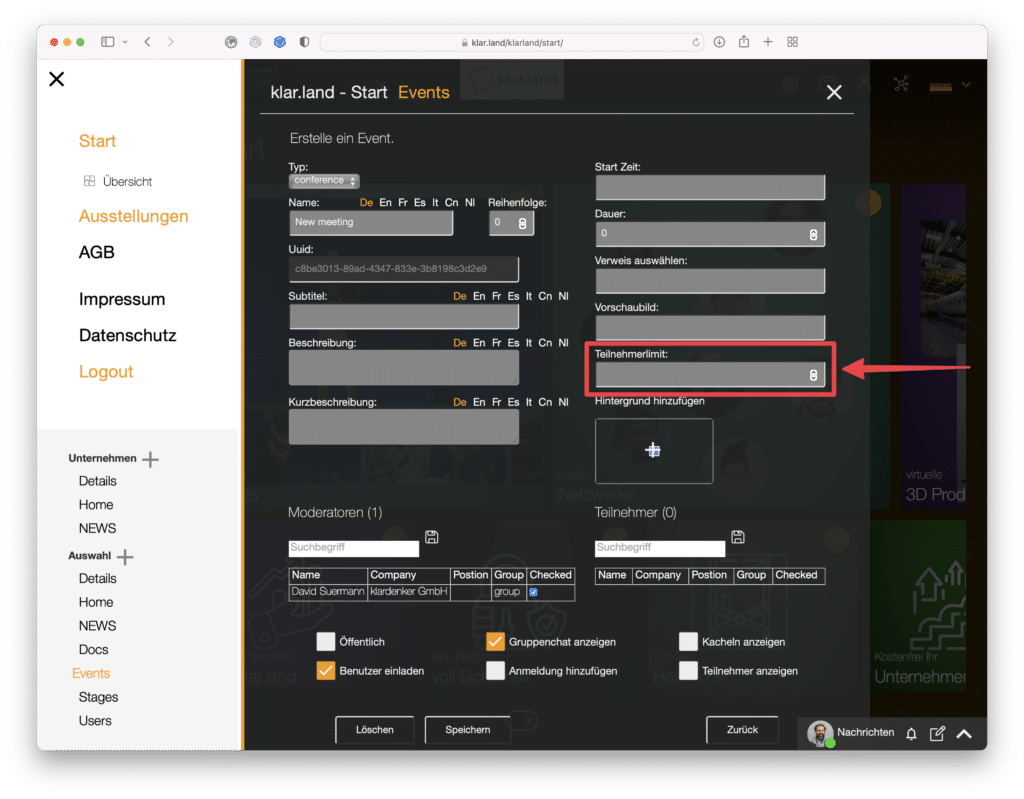
Limite di partecipanti:
Qui puoi impostare il numero massimo di partecipanti. Una volta raggiunto questo numero, gli utenti che desiderano iscriversi riceveranno un’e-mail di notifica che segnala che l’evento è già al completo. Il messaggio contiene un’opzione per contattare l’organizzatore. In qualità di amministratore o creatore dell’evento, riceverai anche l’informazione che è stato effettuato un tentativo di registrazione. In questo modo potrai decidere caso per caso se vuoi ancora abilitare la partecipazione.
Casella di controllo in basso
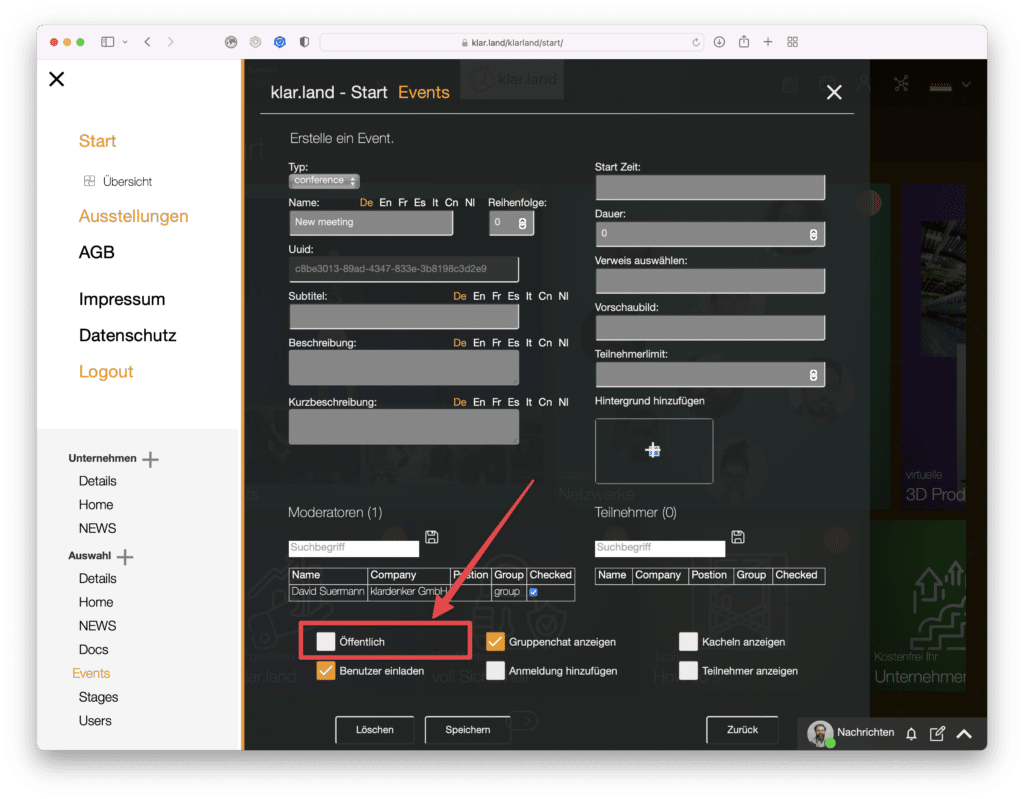
Pubblico:
Se spunti questa casella, l’evento è accessibile a tutti gli utenti che hanno accesso a questo spazio di lavoro. Se l’area di lavoro è “pubblica”, si tratta di tutti gli utenti che hanno accesso alla tua azienda su klar.land. Se l’azienda stessa è “pubblica”, tutti gli utenti di klar.land possono partecipare all’evento.
Se deselezioni “pubblico”, appare l’opzione per invitare i partecipanti individualmente. Puoi trovare gli utenti tramite la funzione di ricerca (per nome o per tag), contrassegnarli con la casella di controllo dietro la voce del nome e aggiungerli tramite l’icona di salvataggio. Questi partecipanti riceveranno automaticamente un invito.
Ti consigliamo di completare la configurazione dell’evento prima di aggiungere i partecipanti.
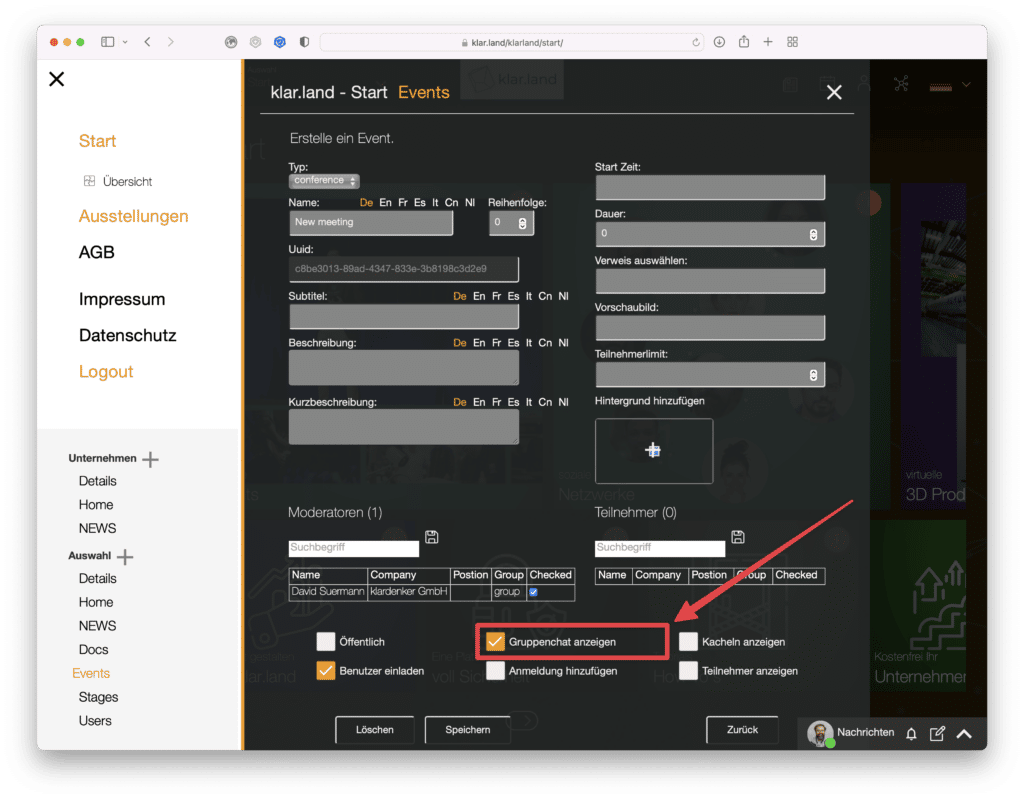
Mostra la chat di gruppo:
In questo modo verrà creata automaticamente una chat di gruppo per quell’evento. In questo modo, i partecipanti possono scambiarsi idee tra loro. Soprattutto per gli eventi più grandi, può essere utile disattivare questa funzione.
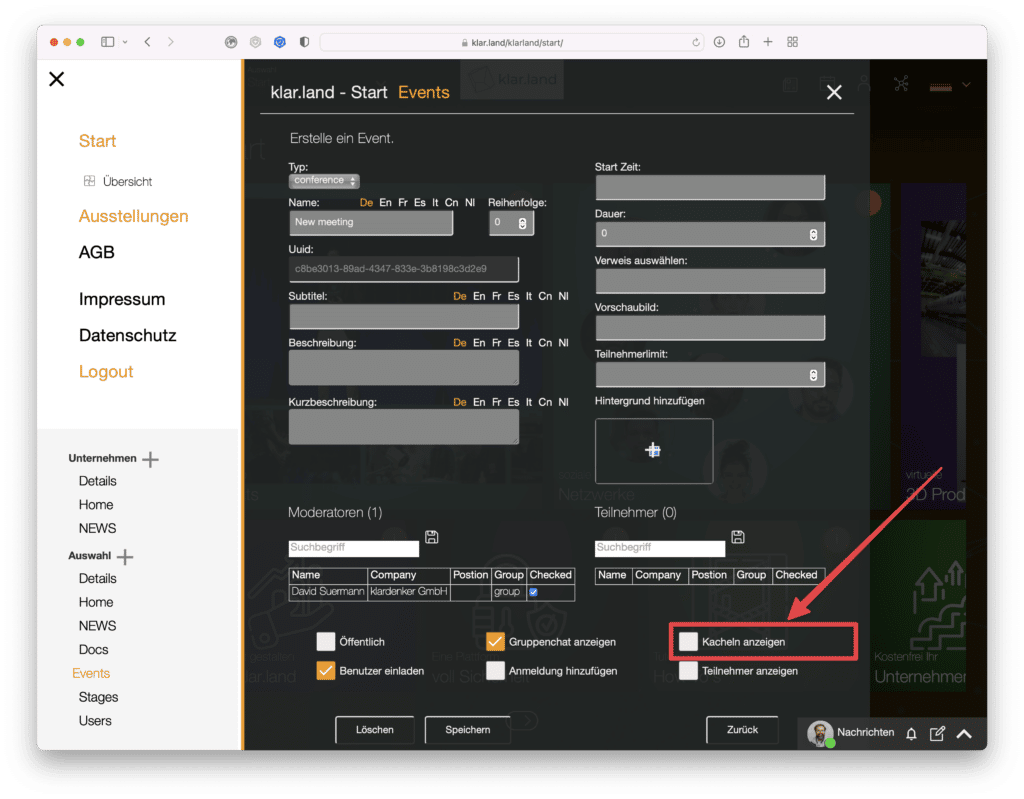
Mostra le piastrelle:
Seleziona questa casella se vuoi che venga creata automaticamente una mattonella per questo evento. Le tessere evento automatiche sono sempre in primo piano. L’ordine scelto sopra si riferisce quindi solo all’ordinamento delle diverse tessere evento in questo caso.
In alternativa, puoi creare tu stesso la piastrella nell’area Home. Poi sei completamente libero di inserirli dove vuoi.
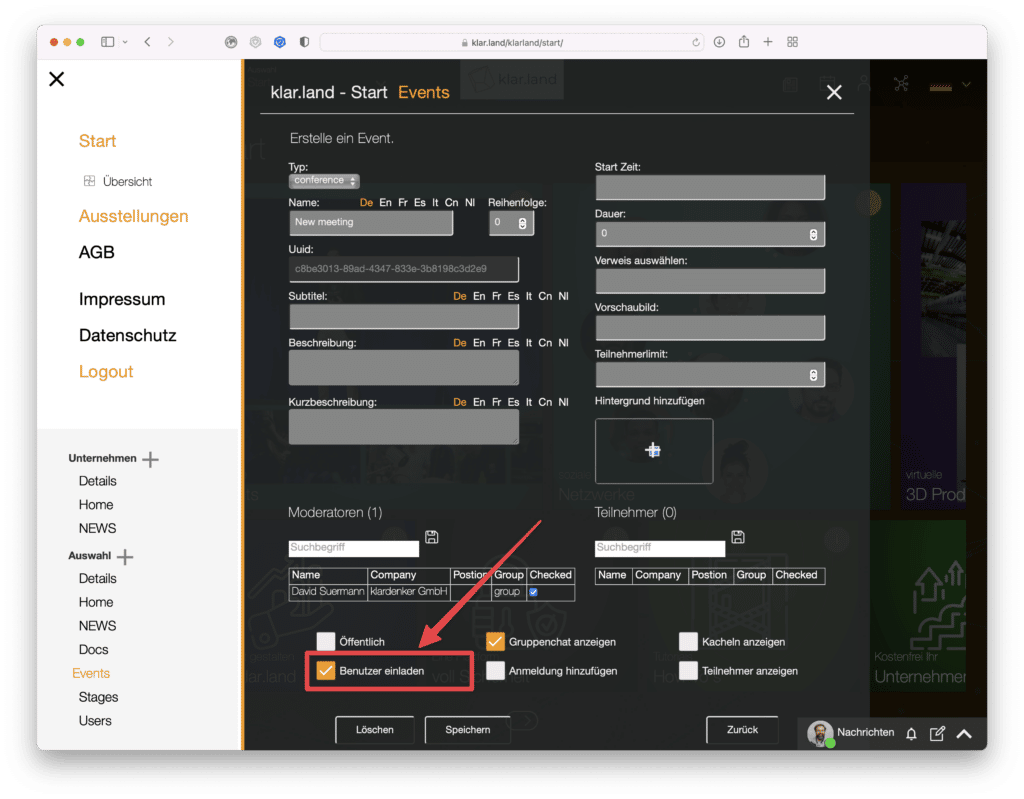
Invita gli utenti:
Spunta questa casella solo quando hai finito di organizzare l’evento. Un invito automatico viene inviato a tutti gli utenti creati come utenti in questo spazio di lavoro.
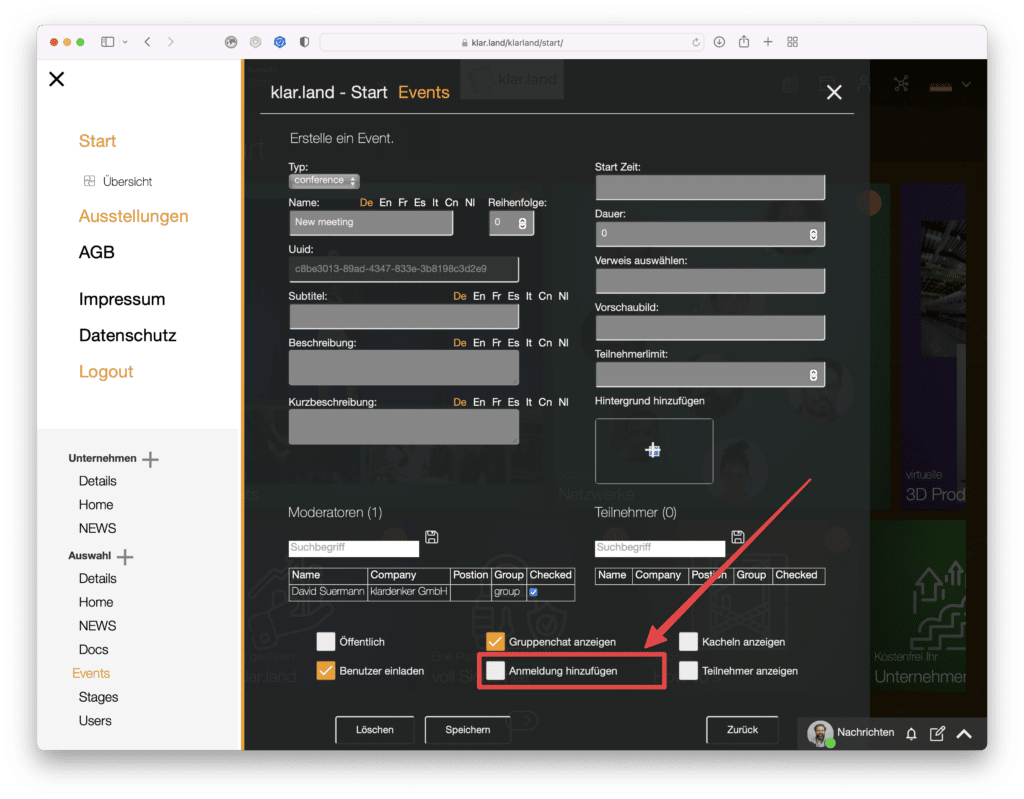
Aggiungi la registrazione:
Questa funzione ti permette di capire meglio quante persone verranno al tuo evento. I partecipanti devono registrarsi tramite la piastrella o il link di conferma contenuto nell’e-mail di invito. Se hai impostato un limite di partecipanti, il sistema conta i partecipanti rimanenti e segnala l’evento come completo non appena il limite viene raggiunto. La persona riceverà un’email con la possibilità di contattare l’organizzatore ed eventualmente entrare in una lista d’attesa.
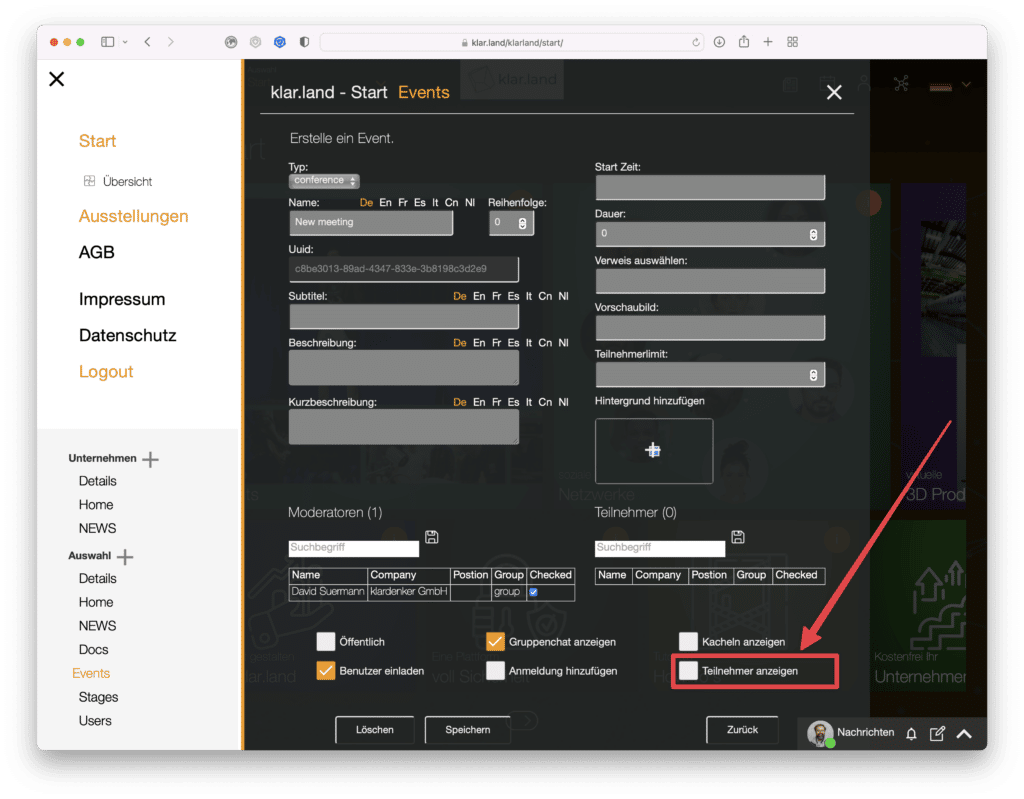
Partecipa allo spettacolo:
Se spunti questa casella, i partecipanti registrati vengono visualizzati sul riquadro con la loro foto profilo e il loro nome.
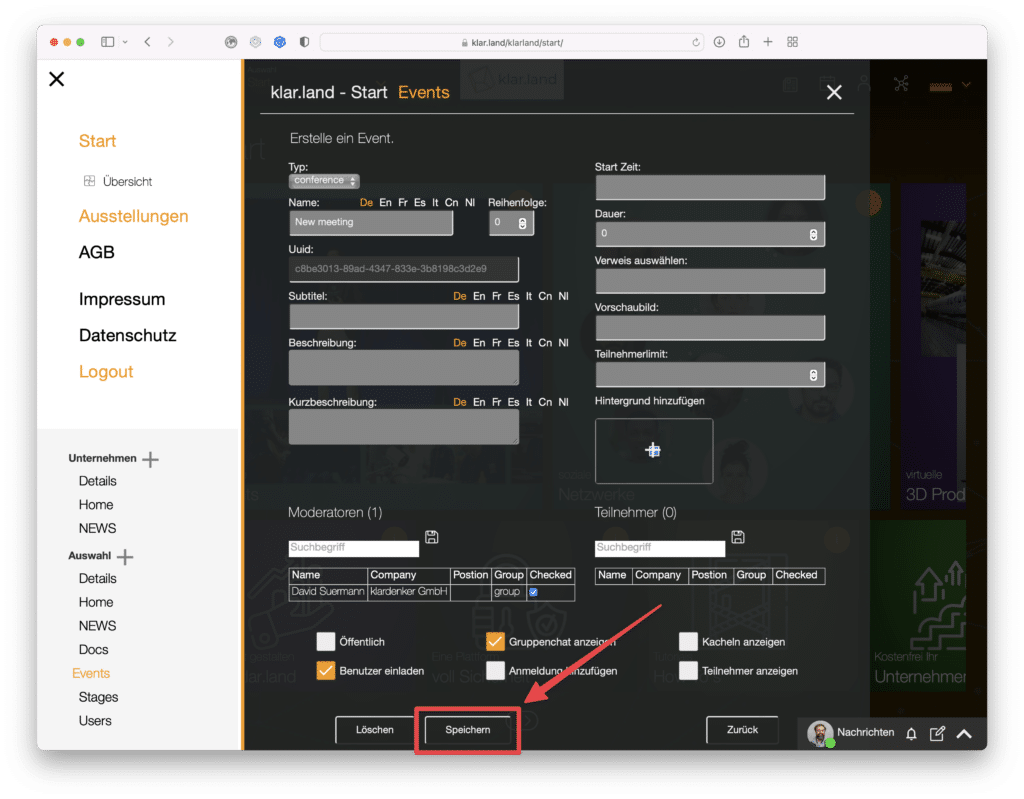
Una volta effettuate tutte le impostazioni, clicca su Salva.
Tile per l’evento nell’area di lavoro
Se la piastrella è stata creata automaticamente, sarà visibile nell’area di lavoro dopo il salvataggio dell’evento.
Il riquadro stesso contiene le seguenti informazioni: Data e ora, titolo e sottotitolo. Se hai attivato questa funzione, puoi anche vedere i partecipanti. Cliccando sul simbolo (i) nell’angolo superiore destro della piastrella, si apre una finestra in cui sono visibili la descrizione e la descrizione breve. Qui hai anche la possibilità di aggiungere l’evento al tuo calendario.
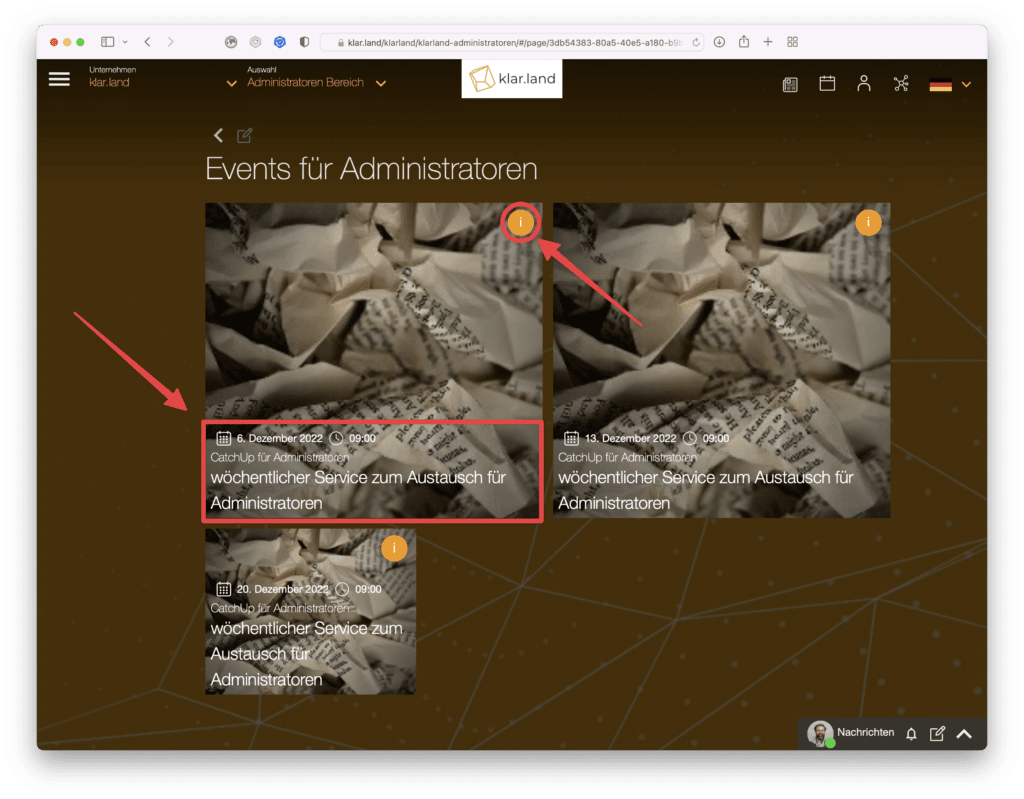
Conferenza moderata
In qualità di ospite della videoconferenza, hai a disposizione alcune funzioni che i normali partecipanti non vedono. Per saperne di più leggi il tutorial “Videoconferenza”.
- Impostazioni
- Opzioni di sicurezza
- Avvia/interrompi la registrazione
- Avvia/interrompi il livestream (vedi sotto “Trasmissione”)
- Allestimento di sale riunioni
- Attiva l’ingresso
- I partecipanti vedono
- Muto
Trasmissione
In pratica, una “trasmissione” è impostata allo stesso modo di una “conferenza”.
Per le trasmissioni in streaming ci sono i campi aggiuntivi“Stream URL” e“Stream Token“.
Questi vengono compilati cliccando sul pulsante “Crea token”.
Hai bisogno dell’URL di streaming e del token del software di streaming esterno.
Se crei una conferenza in Klar.land e la trasmetti nell’evento “broadcast”, ti serve solo l’URL dello streaming, perché contiene già il codice token.
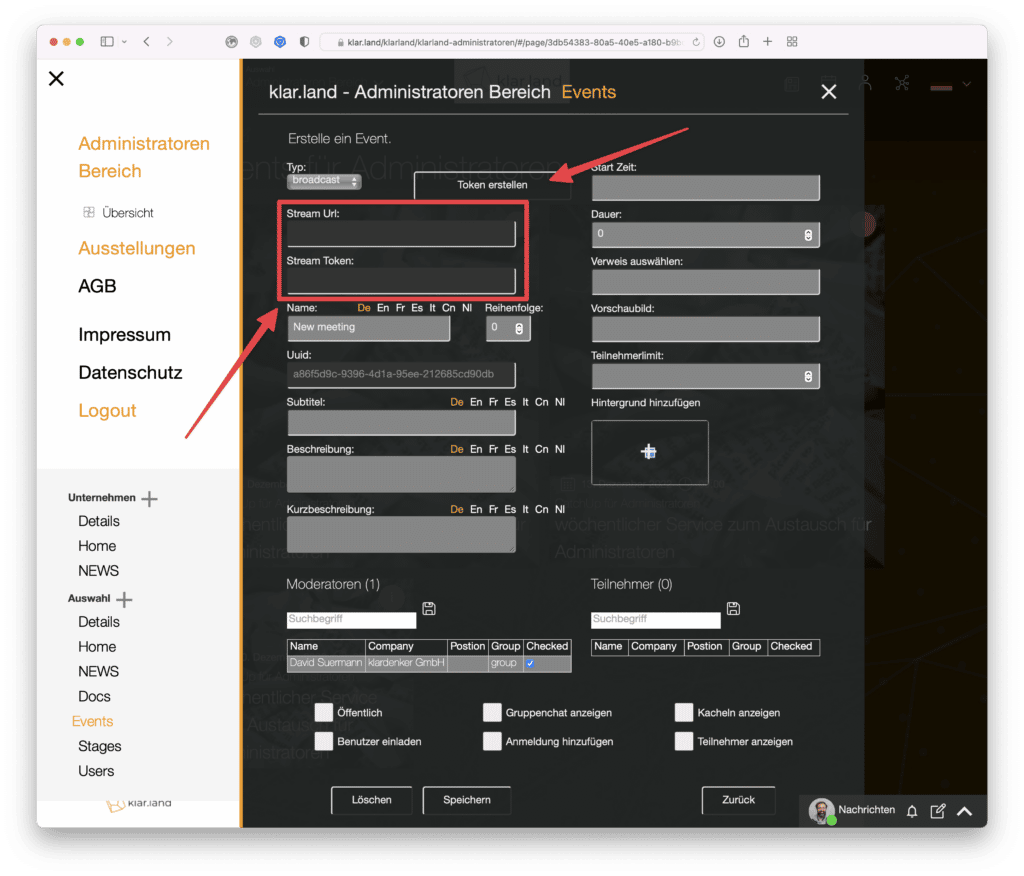
Trasmetti il flusso live in conferenza
Puoi combinare una “trasmissione” e una “conferenza” se, ad esempio, diversi membri dello staff devono presentare nello stream. In questo caso, crea una conferenza per i tuoi colleghi in modo che siano visibili e possano mostrare i loro contenuti. L’immagine di questa “conferenza” viene poi trasferita all’evento “broadcast”, dove i partecipanti esterni si limitano a guardare.
Poco prima dell’inizio del livestream, avvia una conferenza con tutti gli utenti che devono presentare qualcosa o essere visibili.
Ora clicca sui tre puntini nel menu in fondo allo schermo e seleziona “Avvia Livestream”.
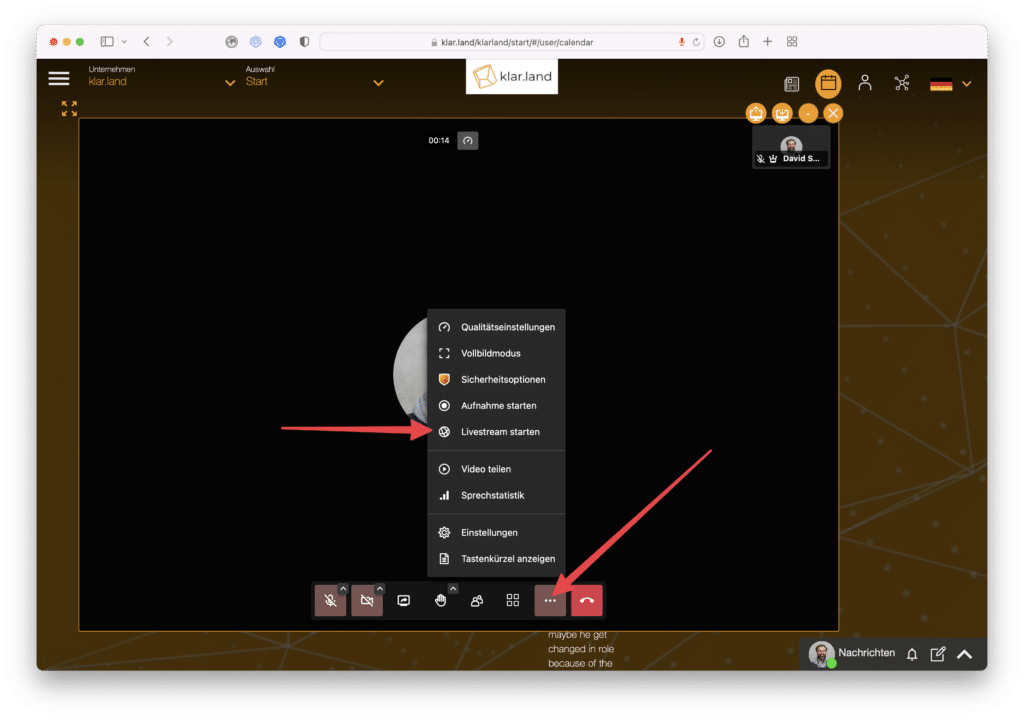
A questo punto si apre un campo di input in cui copiare l’URL dello streaming. Ora clicca sul pulsante “Avvia Livestream”.
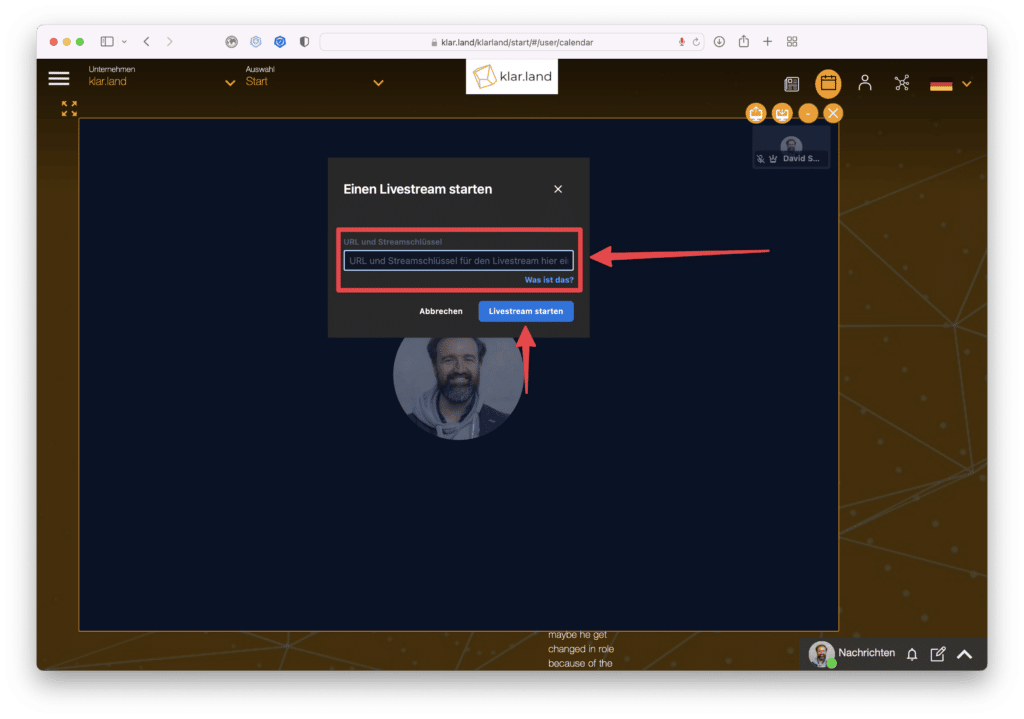
Dopo poco tempo riceverai un messaggio che indica che il livestream è iniziato.
Gli spettatori dello streaming vedono solo la telecamera principale della conferenza, cioè gli oratori attivi o lo schermo diviso. Gli stessi spettatori dello streaming non possono essere visti e non hanno funzioni come la chat, la condivisione dello schermo, ecc.
Il riquadro con la conferenza è visibile solo ai partecipanti invitati alla conferenza. Si tratta dell’”entrata in scena”, per così dire, di tutti gli oratori del tuo evento.
Trasmissione in streaming
Gli utenti che vogliono trasmettere in streaming la trasmissione cliccano sul riquadro corrispondente e vedono l’immagine video in diretta della videoconferenza o, ad esempio, l’immagine video OBS di un oratore/presentatore.
Trasmissione record
Purtroppo non è ancora possibile per gli utenti registrare una videoconferenza dal sistema con lo streaming simultaneo. Tuttavia, puoi richiederci la registrazione dei livestream entro quattro settimane dall’evento e saremo lieti di metterla a tua disposizione. Se vuoi, puoi caricare questa registrazione come documento nel tuo spazio di lavoro e renderla accessibile ai partecipanti o ad altri utenti.
