このチュートリアルでは、klar.landでバーチャルイベントを作成する方法と、ライブストリームを設定する方法を紹介する。
イベントの典型的な例をいくつか挙げよう:
- ウェビナー
- ユーザートレーニング
- 観客が多いか参加者が少ないバーチャルイベント
- 相互交流ワークショップ
- UVMだ。
基本設定:イベントを作成する
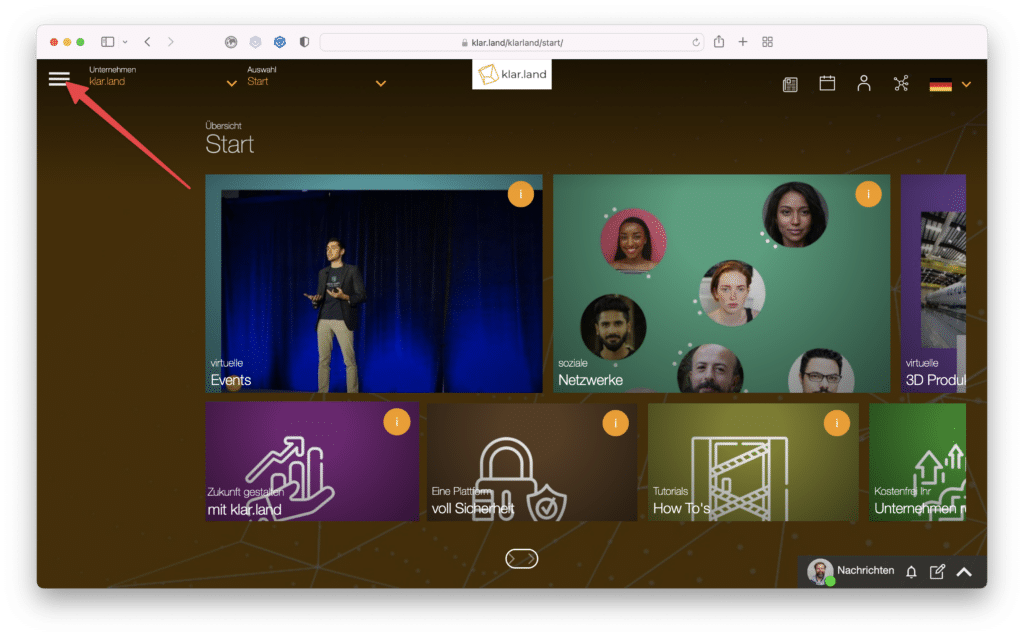
イベントを作成するワークスペースに移動し、右上のバーガーメニューをクリックする。
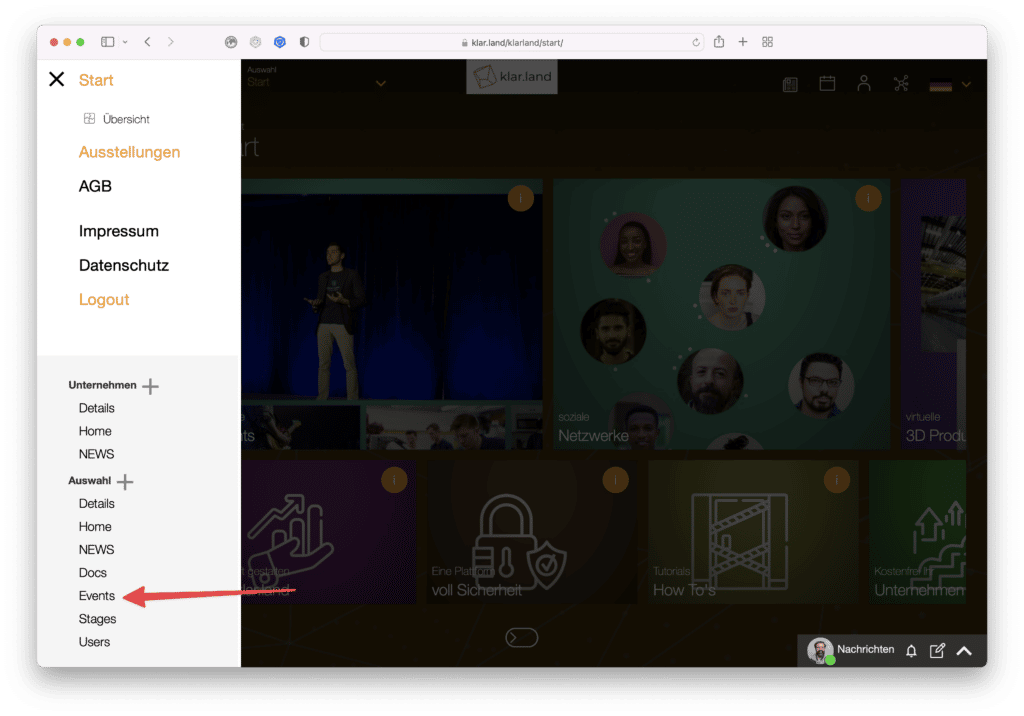
サイドメニューが開く。 ここで「選択」>「イベント」を選択する
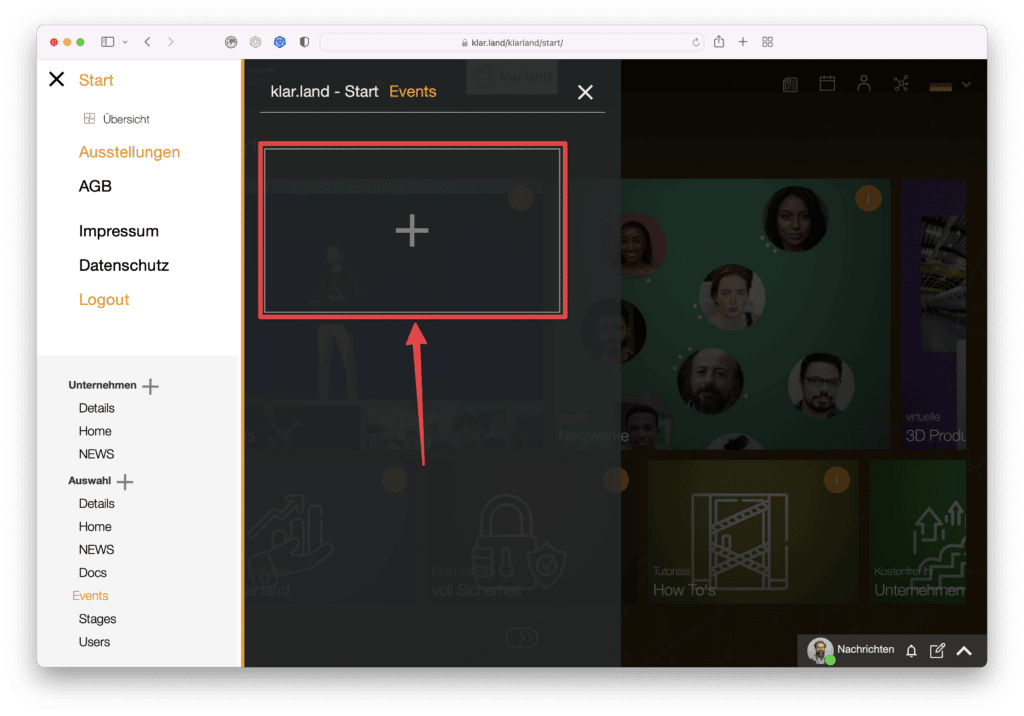
をクリックし、開いたウィンドウのプラスマークをクリックして新しいイベントを作成する。
イベントの種類:会議か放送か?
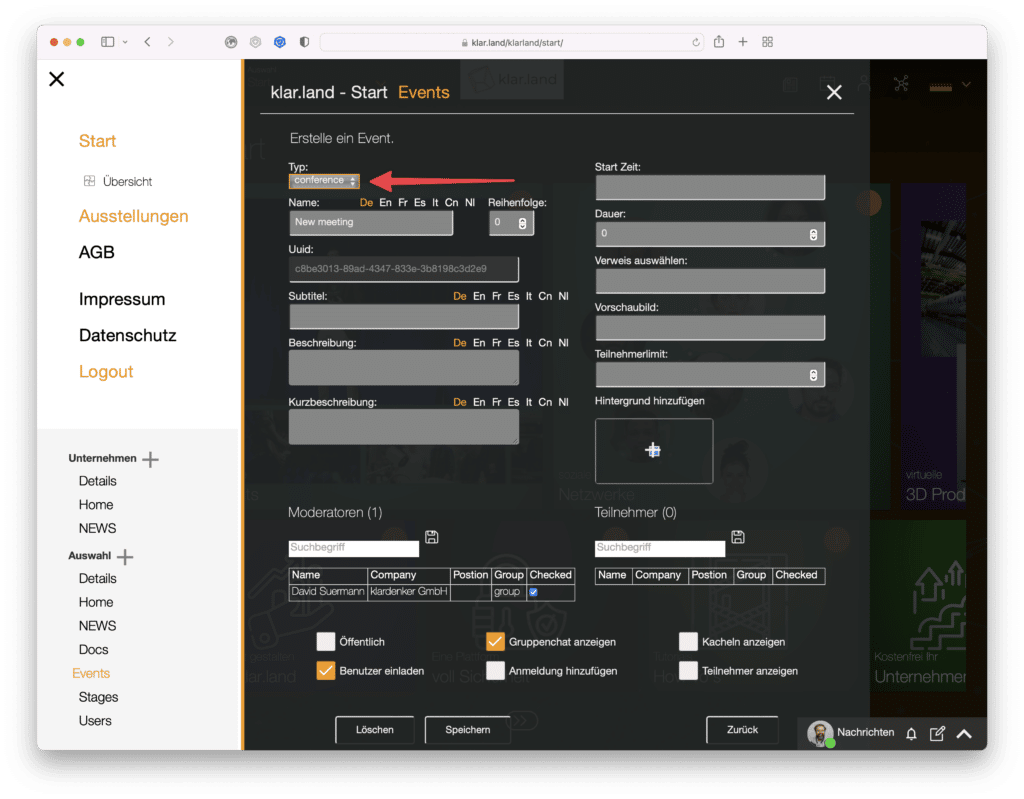
まず、イベントを “カンファレンス “として作成するか、”ブロードキャスト “として作成するかを選択しなければならない。
会議」タイプでは、参加者全員がお互いを見ることができ、対話することができる。
ブロードキャスト」タイプでは、無制限に見ることができるストリームが作成される。 しかし、ここでは観客の姿は見えない。 これらのストリーミング放送には、OBS、Streamyard、klar.landなどの独自のソフトウェアが必要だ。
この2つのイベントは組み合わせることもできる。 例えば、何人かの社員がストリームで発表する場合、社内の社員のために “会議 “が作成され、全員が表示され、コンテンツを見せることができる。 この “会議 “の映像は、”放送 “イベントに転送され、外部の参加者はそれを見るだけとなる。
会議
まず、”カンファレンス “の設定について見てみよう。 以下の説明のほとんどは、「放送」タイプにも当てはまる。特別な機能についての詳細は、以下を参照されたい。
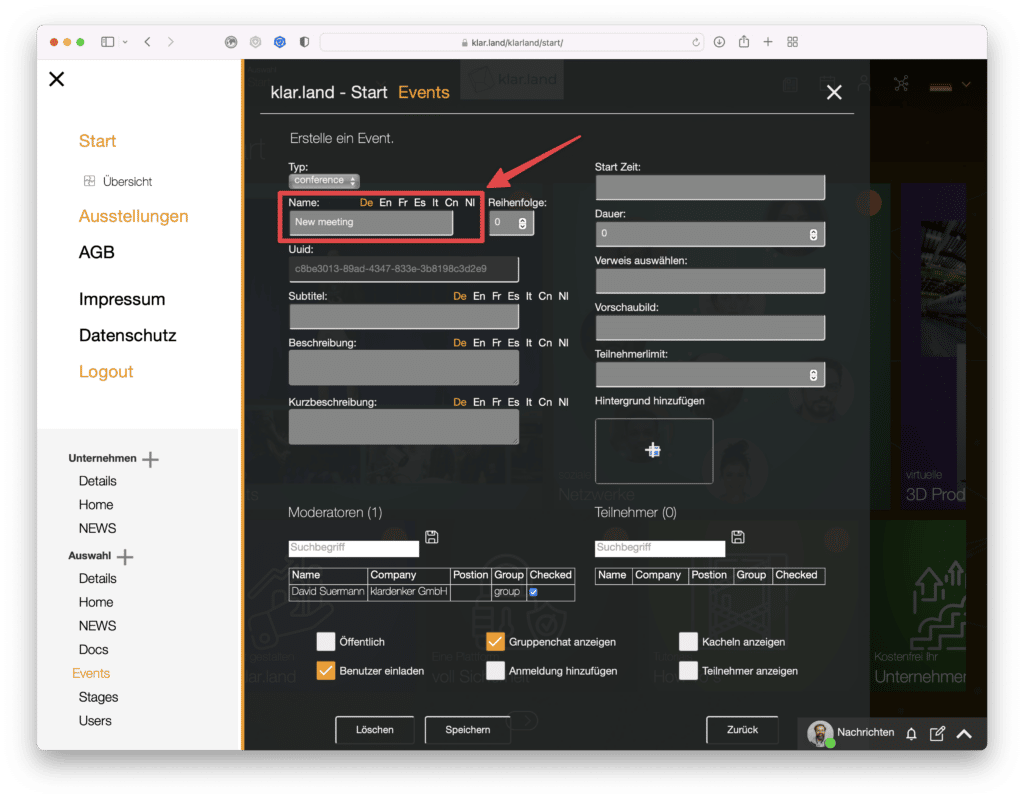
名前だ:
社外の人にも共感してもらえるような、意味のあるイベント名をつけよう。
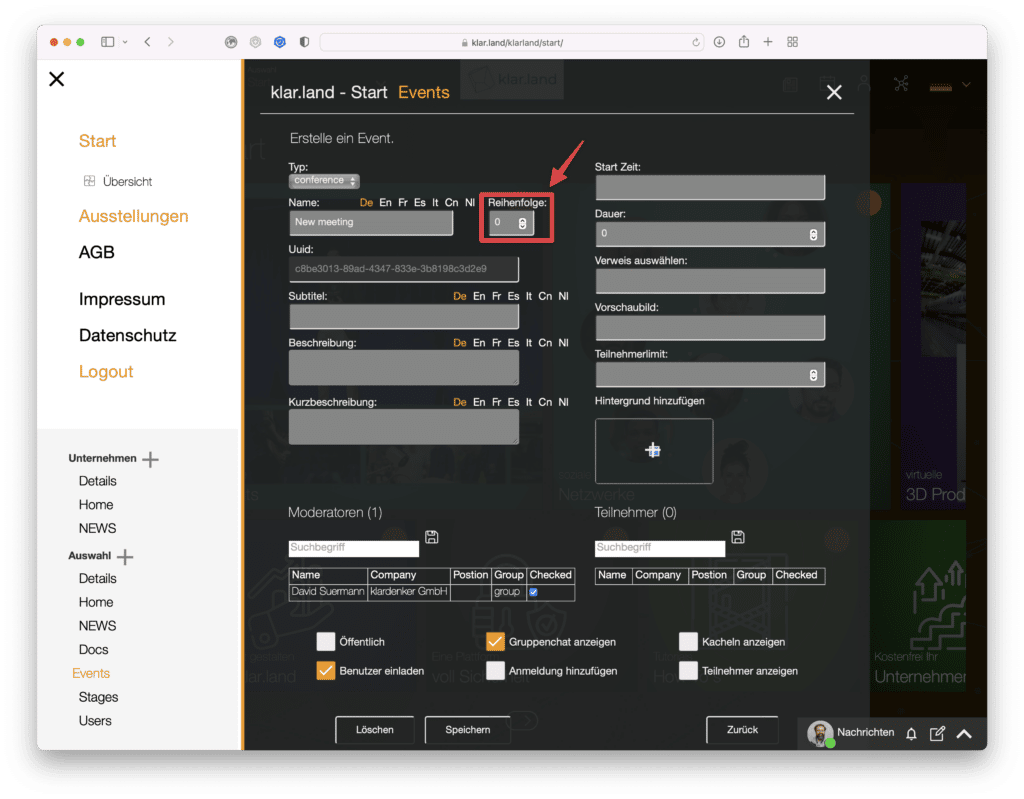
シークエンスだ:
ここで、ワークスペースのどこにイベントタイルを表示するかを決めることができる。
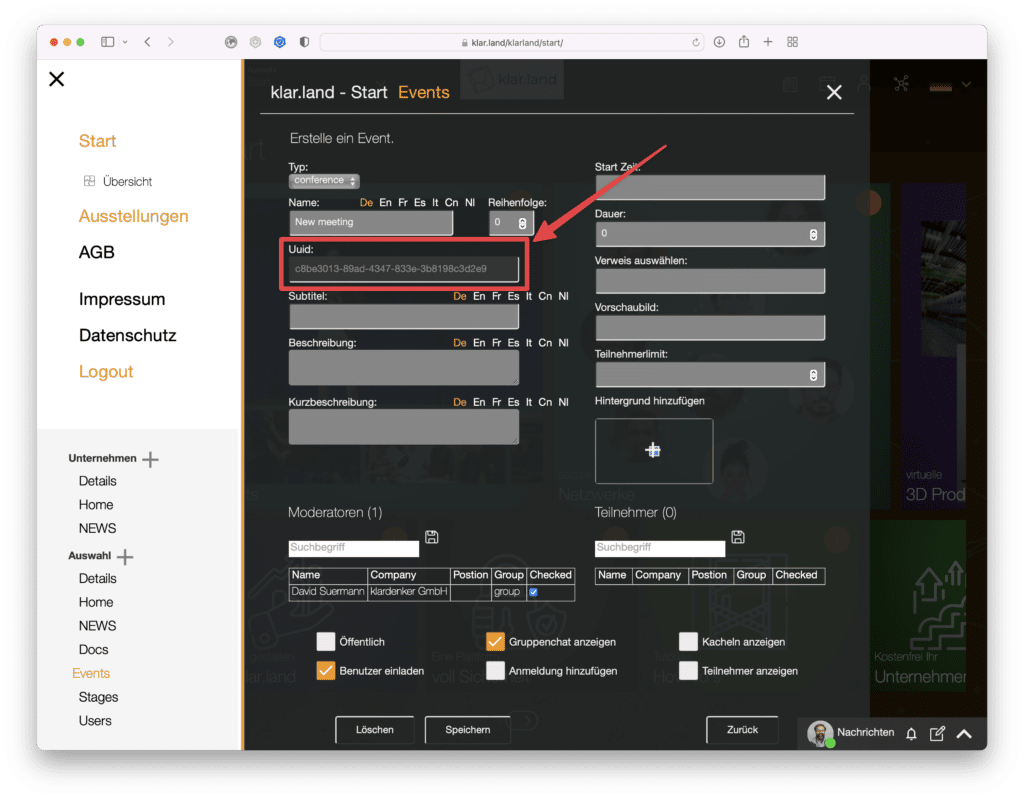
ウイドだ:
これは自動的に設定され、変更することはできない。 これは、カレンダーエントリーのためにイベントを一意に識別するために使用され、必要に応じて、Zapierのサポートと接続のためにも使用される。
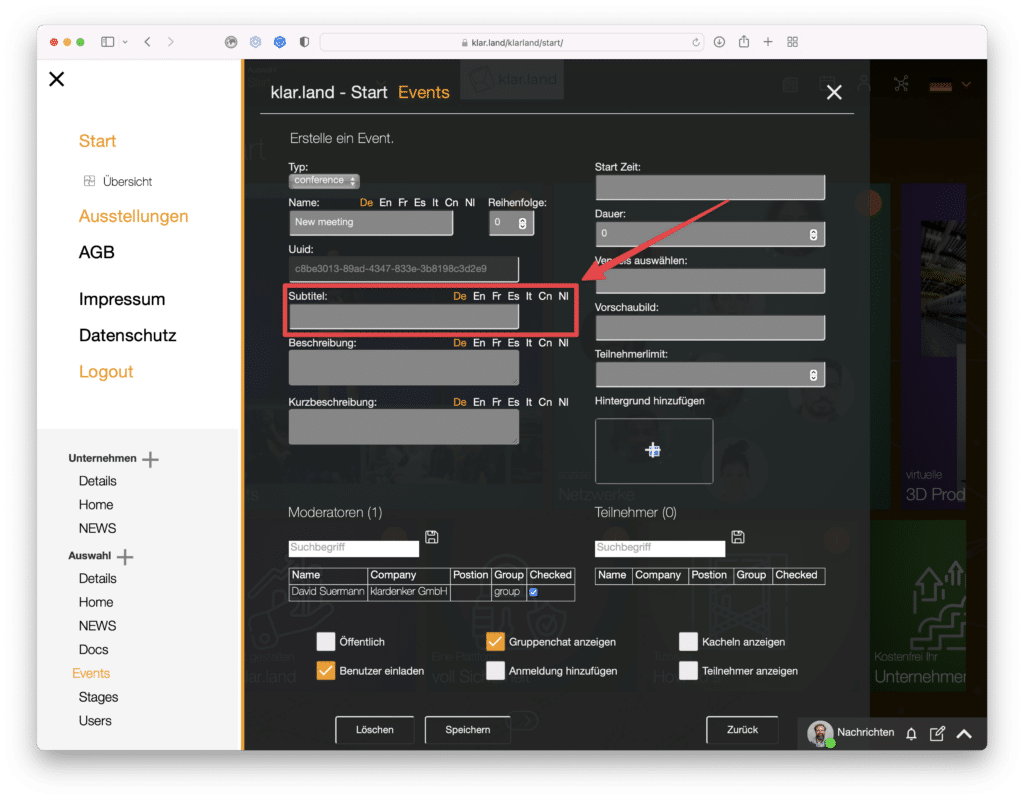
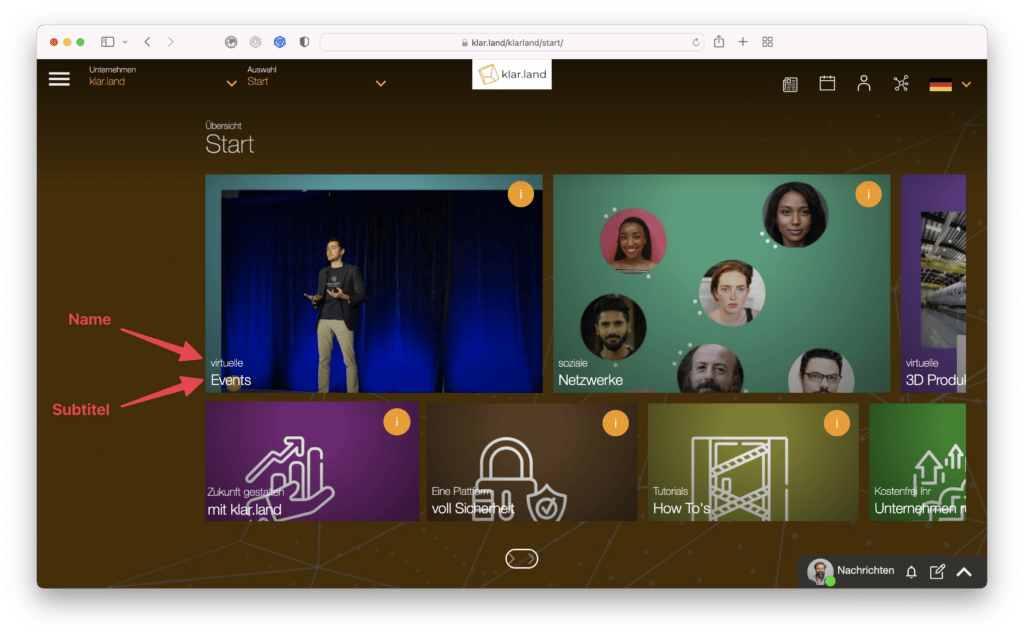
サブタイトル
これは名前の上にあるタイルに表示される。
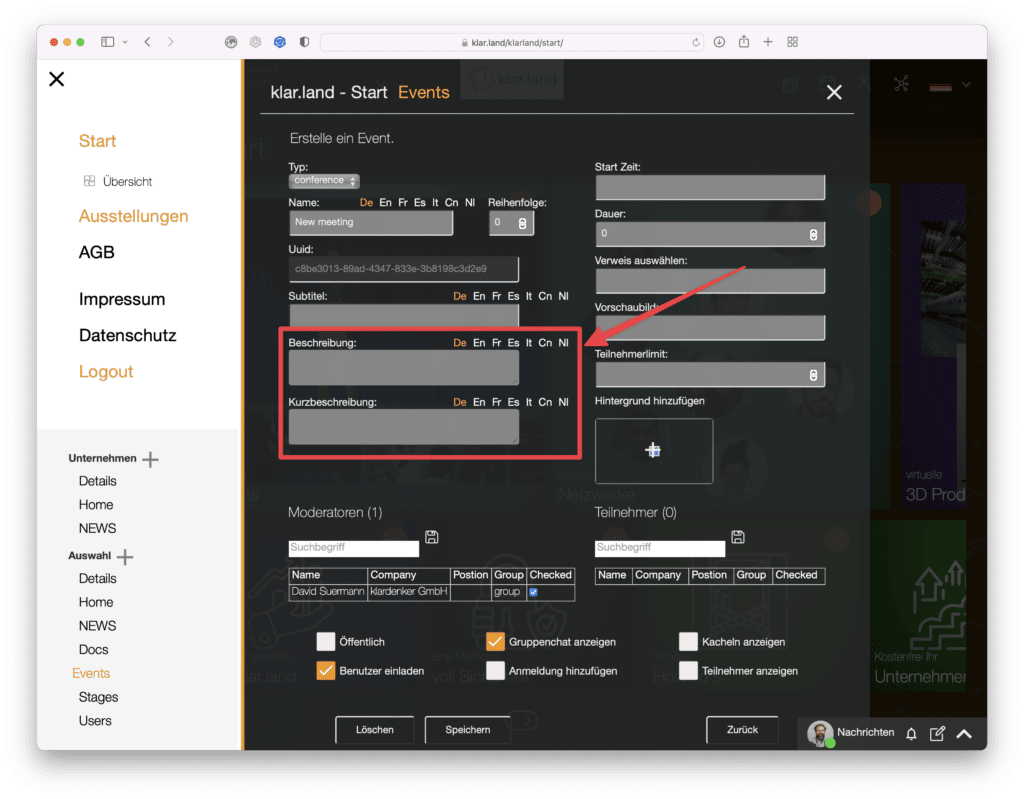
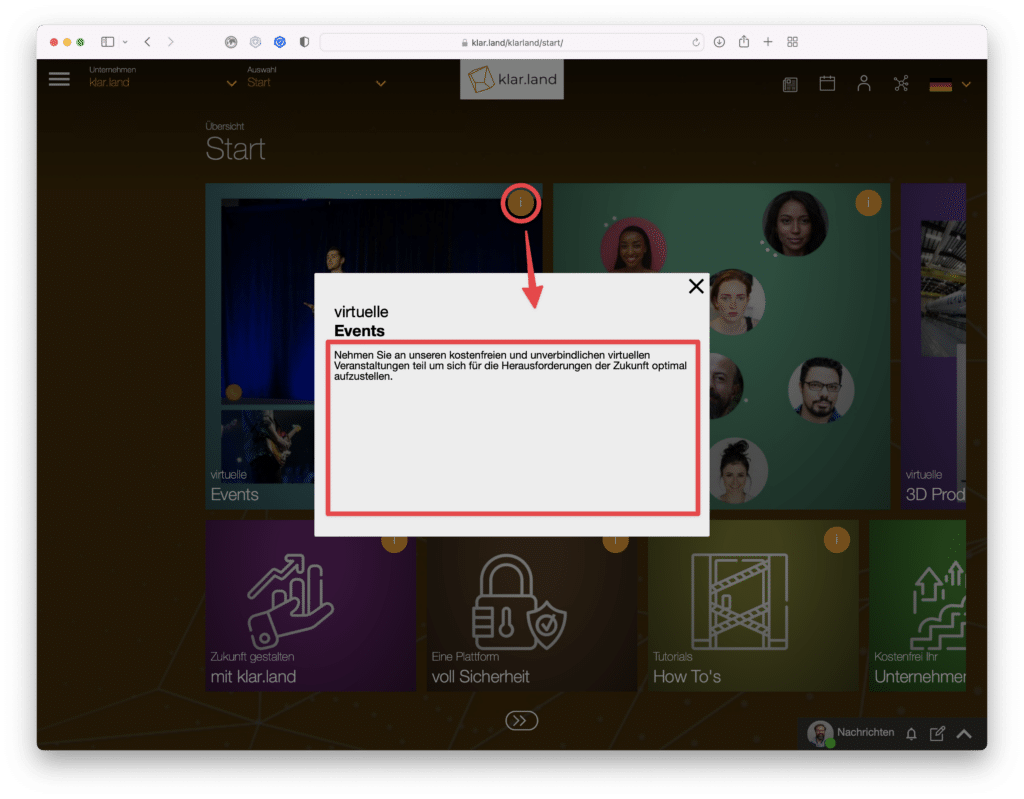
説明しよう:
このテキストは、タイル上のiをクリックすると表示される。
短い説明だ:
これは招待メールに使われるテキストである。
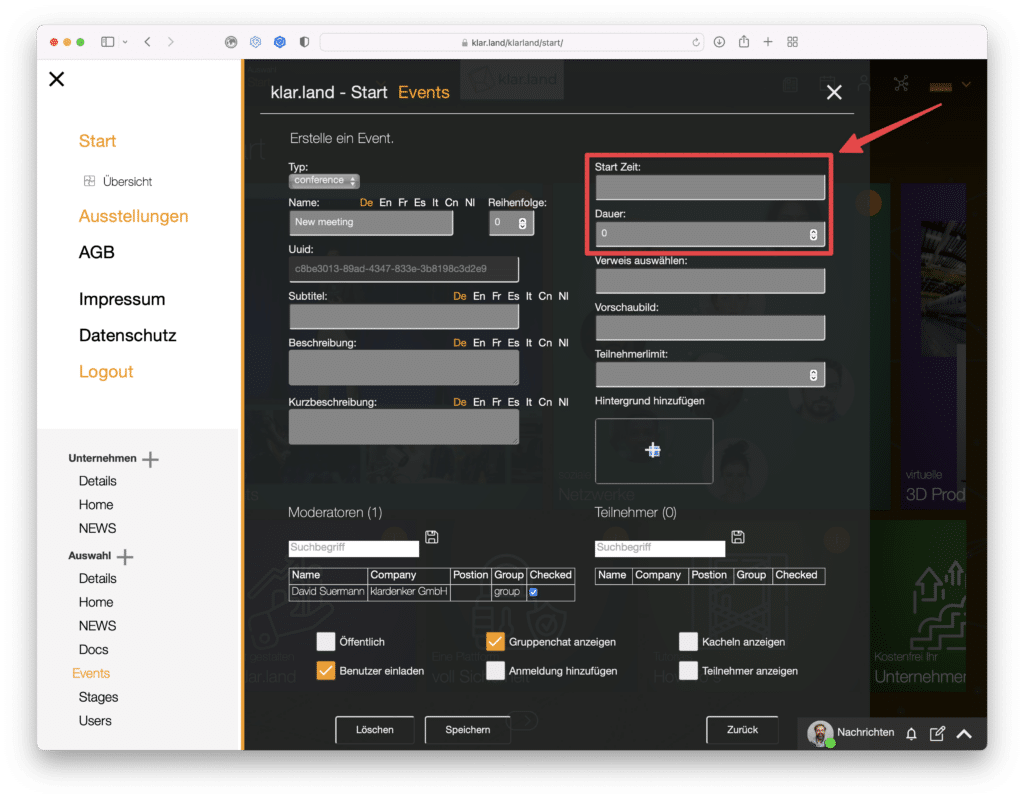
開始時間だ:
この情報は、カレンダーやicsファイルへの入力、および参加者への招待メールに使用される。 ただし、別の時間に会議を開始することは可能である。
所要時間(分):
イベントの予定時間をここに設定する。 本情報は、情報提供および計画立案のみを目的としたものである。 イベントはホストが終了するまで続く。
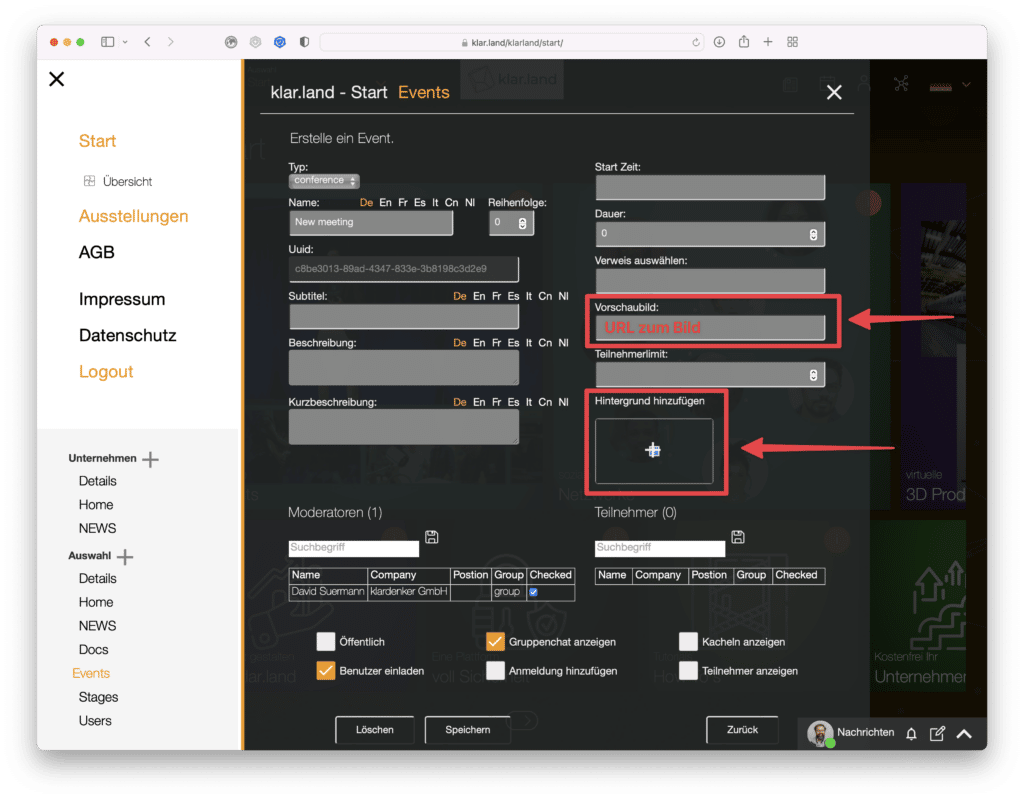
プレビュー画像
ここでは、タイルに表示される画像をリンクすることができる。 だから、もし画像のURLを知っているのなら、例えばそれがあなたのウェブサイトにあるのなら、ここにリンクを提供すればいい。
また、PCやクラウドから「壁紙」として読み込むこともできる。
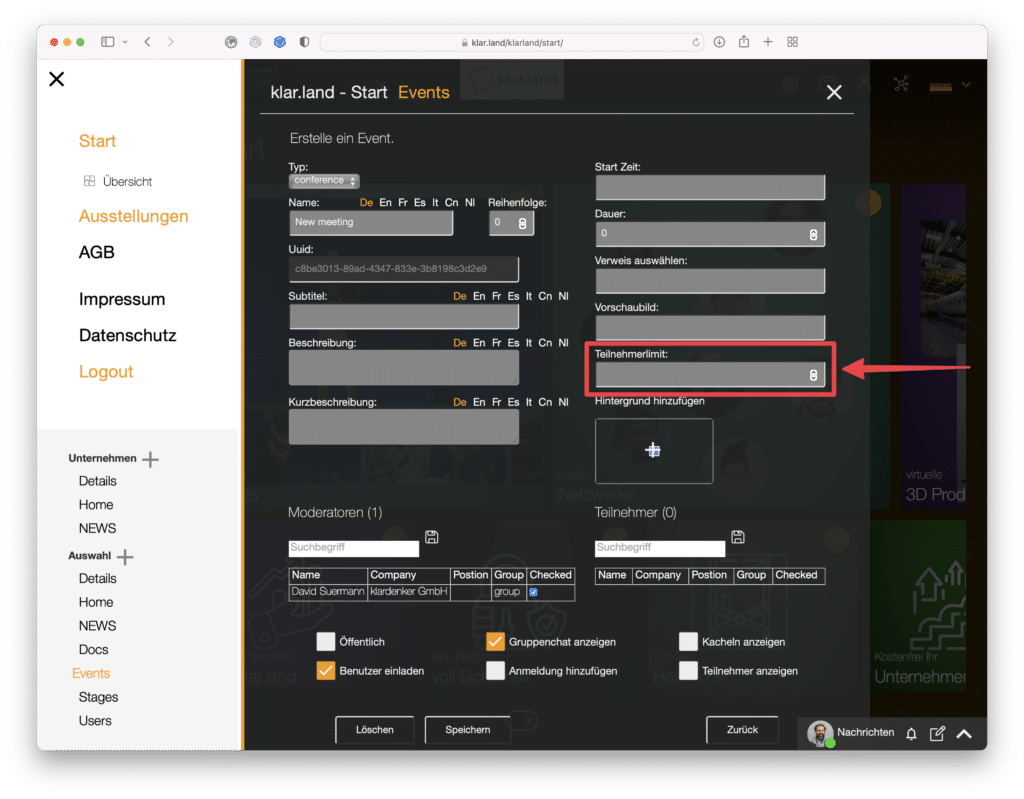
参加人数制限:
ここで最大参加者数を設定できる。 この数に達すると、登録を希望するユーザーには、イベントがすでに満席であることを知らせるEメールが送られる。 メッセージには、主催者に連絡するためのオプションが含まれている。 イベントの管理者または作成者として、登録が試みられたという情報も受け取る。 こうすることで、参加を可能にするかどうかをケースバイケースで決めることができる。
下のチェックボックス
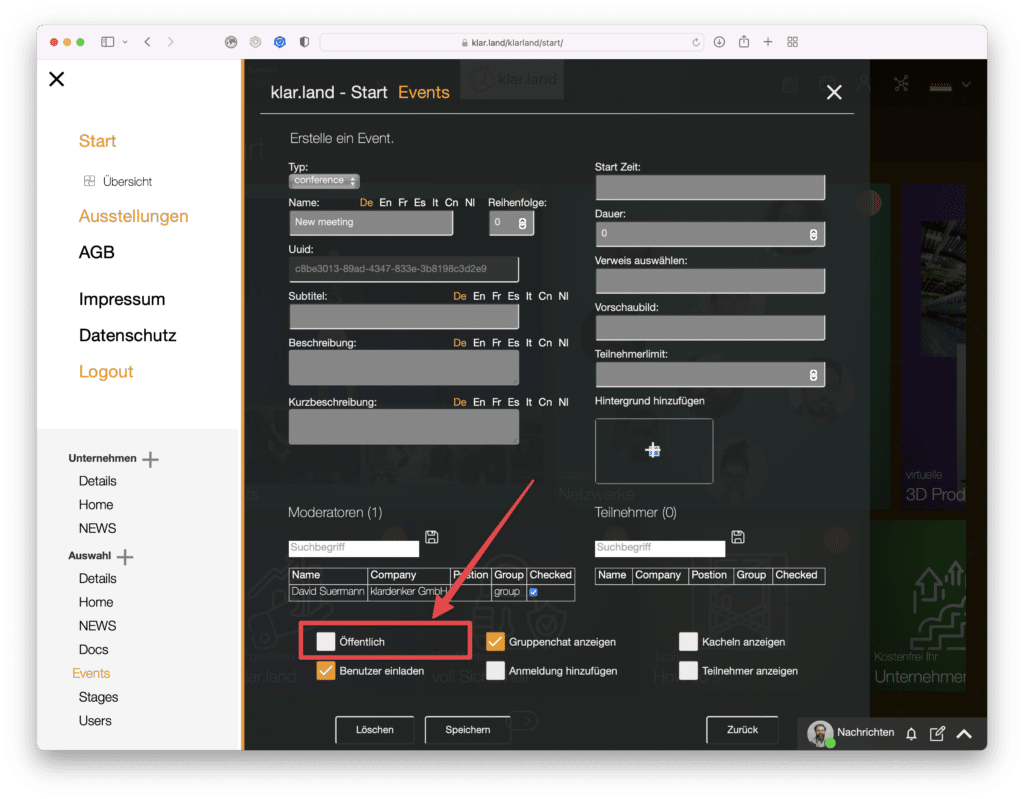
公共の場だ:
このボックスにチェックを入れると、このワークスペースにアクセスできるすべてのユーザーがイベントにアクセスできるようになる。 ワークスペース自体が “パブリック “である場合、これはklar.landであなたの会社のプレゼンスにアクセスできるすべてのユーザーとなる。 会社自体が “パブリック “であれば、すべてのklar.landユーザーがイベントに参加できる。
公開」のチェックを外すと、参加者を個別に招待するオプションが表示される。 検索機能(名前またはタグ)でユーザーを見つけ、名前エントリーの後ろにあるチェックボックスでマークし、保存アイコンで追加することができる。 これらの参加者には自動的に招待状が送られる。
参加者を追加する前に、イベントのセットアップを完了することをお勧めする。
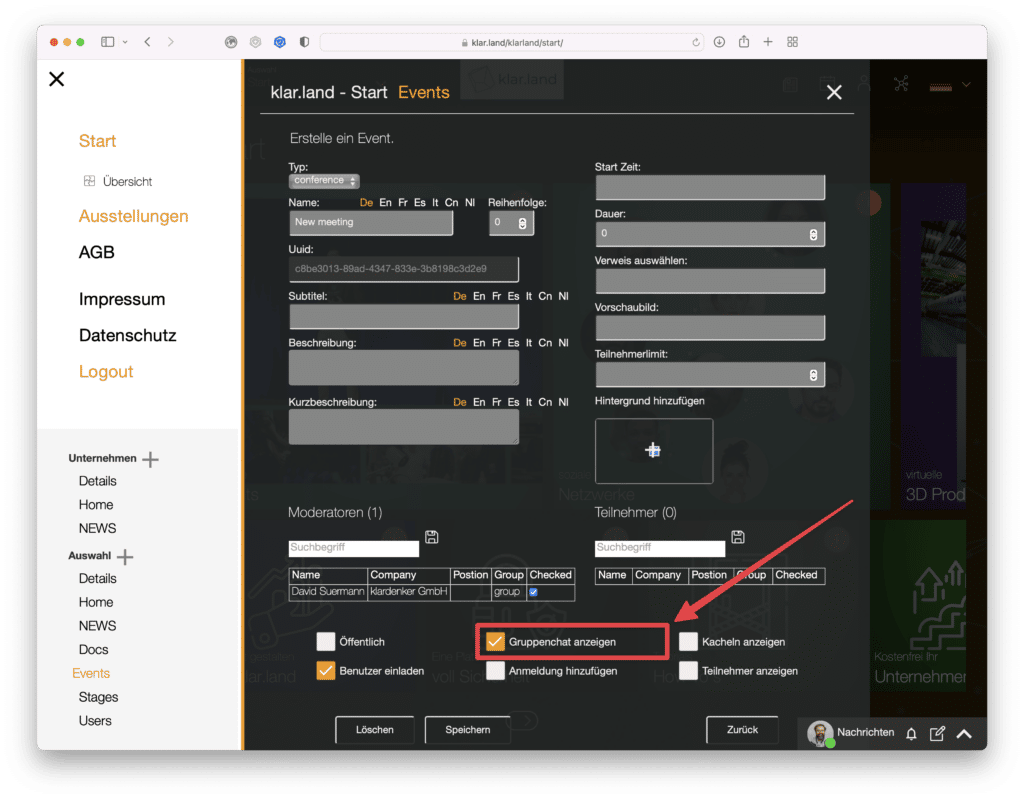
グループチャットを表示する:
これで自動的にそのイベントのグループチャットが作成される。 こうすることで、参加者は互いに意見を交換することができる。 特に大規模なイベントの場合は、これを無効にしておくと便利だ。
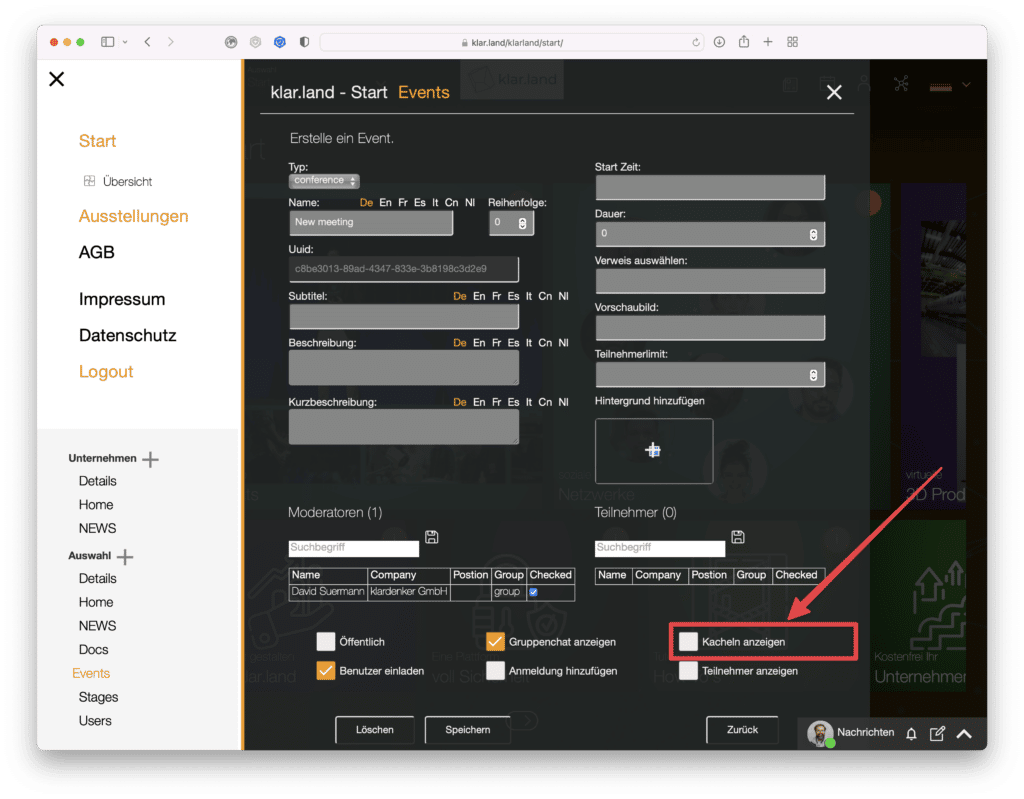
タイルを見せる:
このイベントのためにタイルを自動的に作成したい場合は、このボックスをチェックする。 自動イベントタイルは常に先頭にある。 従って、上記で選択された順番は、この場合、異なるイベント・タイルの並べ替えを意味するに過ぎない。
あるいは、ホームエリアで自分でタイルを作成することもできる。 それなら、好きなところに自由に挿入すればいい。
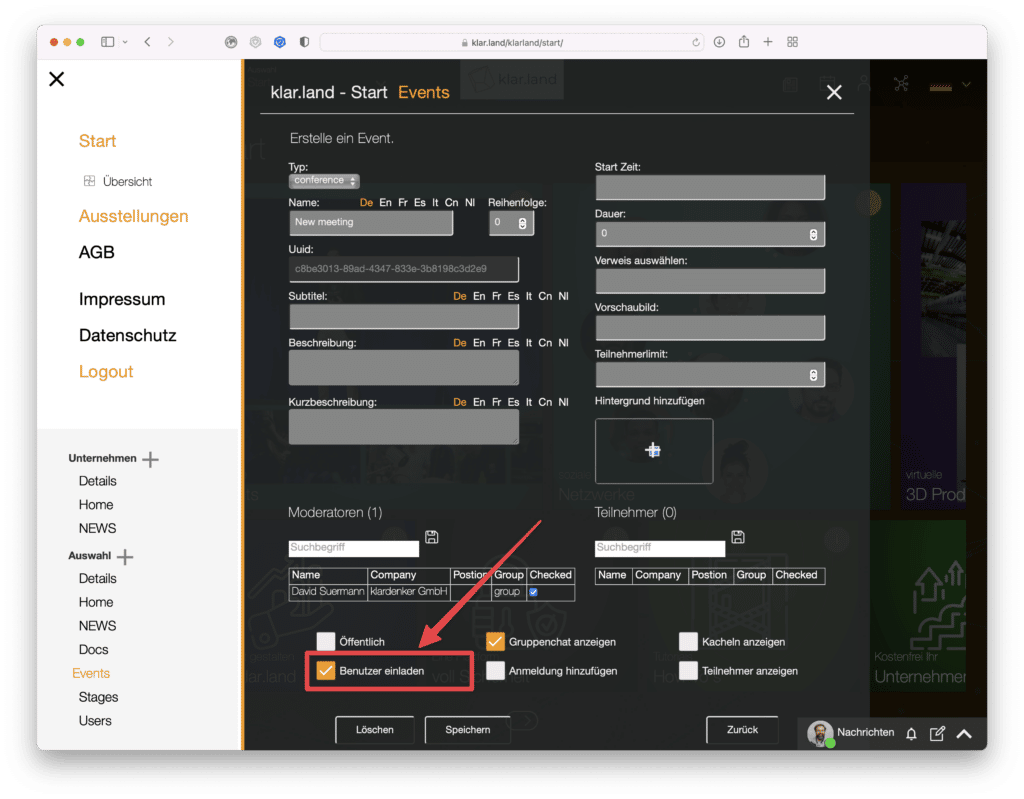
ユーザーを招待する:
イベントの設定が完了した場合のみ、このボックスにチェックを入れること。 このワークスペースのユーザーとして作成されたすべてのユーザーに、自動的 に招待状が送られる。
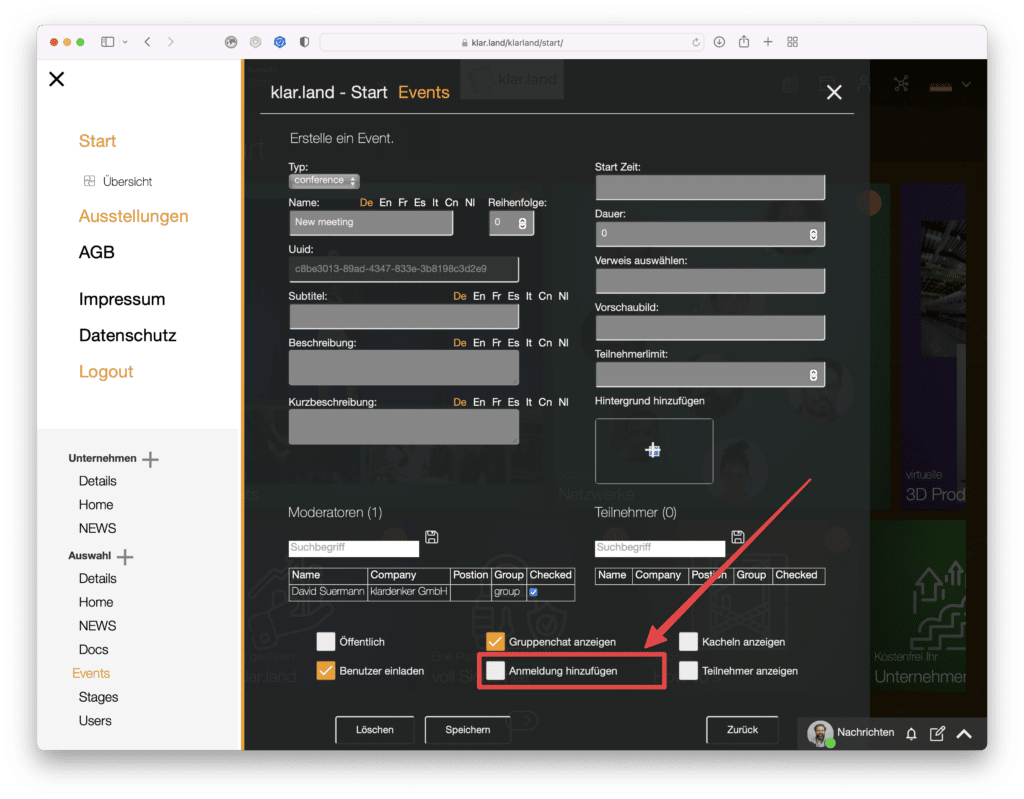
登録を追加する:
この機能によって、あなたのイベントにどれだけの人が集まるかをより深く知ることができる。 参加者は、タイルまたは招待メールに記載された確認リンクから登録する必要がある。 参加者制限を設定した場合、システムは残りの参加者をカウントし、制限に達し次第、イベントを満席として報告する。 この場合、主催者と連絡を取り、ウェイティング・リストに載ることができる。
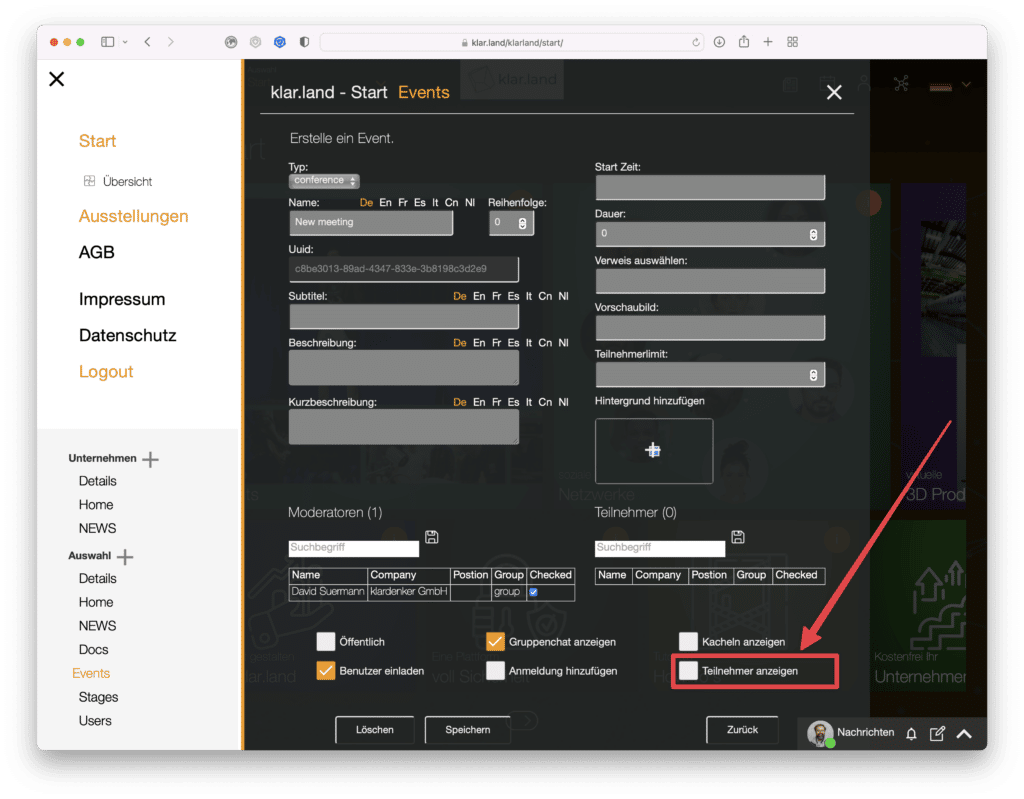
ショーの参加者
このボックスにチェックを入れると、登録された参加者がプロフィール写真と名前とともにタイル上に表示される。
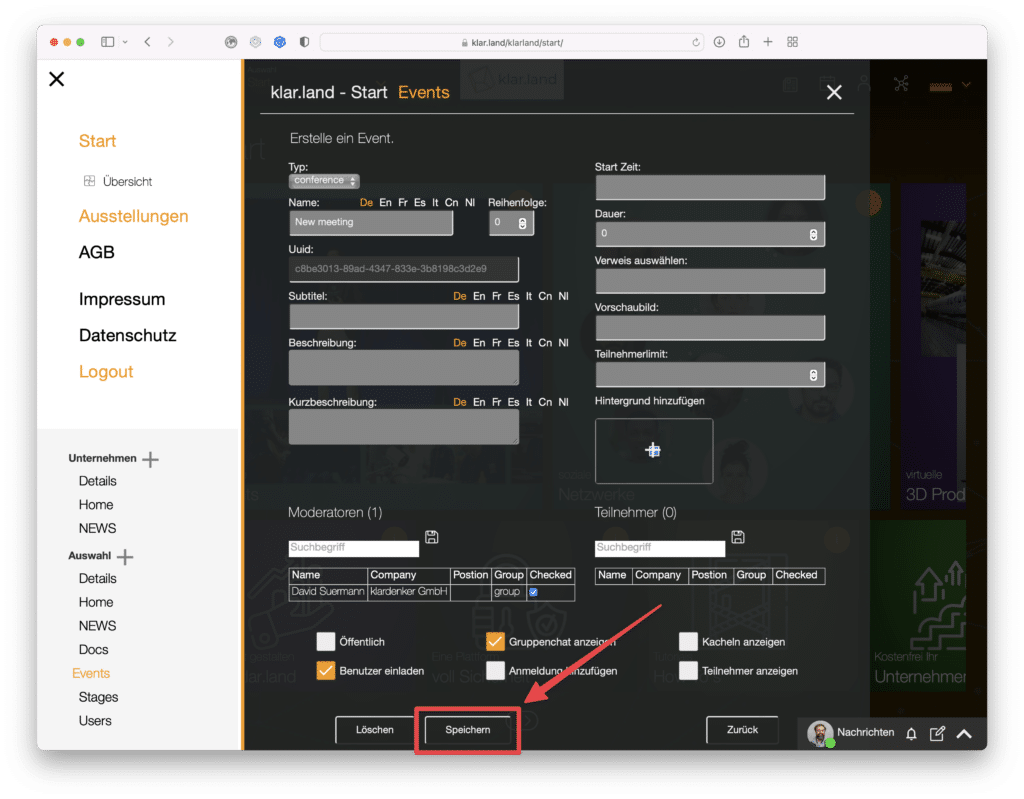
すべての設定が終わったら、Saveをクリックする。
ワークスペース内のイベントのタイル
タイルが自動的に作成された場合は、イベントが保存された後、ワークスペースに表示される。
タイル自体には以下の情報が含まれている:日時、タイトル、サブタイトル。 この機能を有効にしている場合は、参加者をここで見ることもできる。 タイルの右上隅にある(i)のマークをクリックすると、説明文と短い説明文が表示されるウィンドウが開く。 また、ここでイベントをカレンダーに追加するオプションもある。
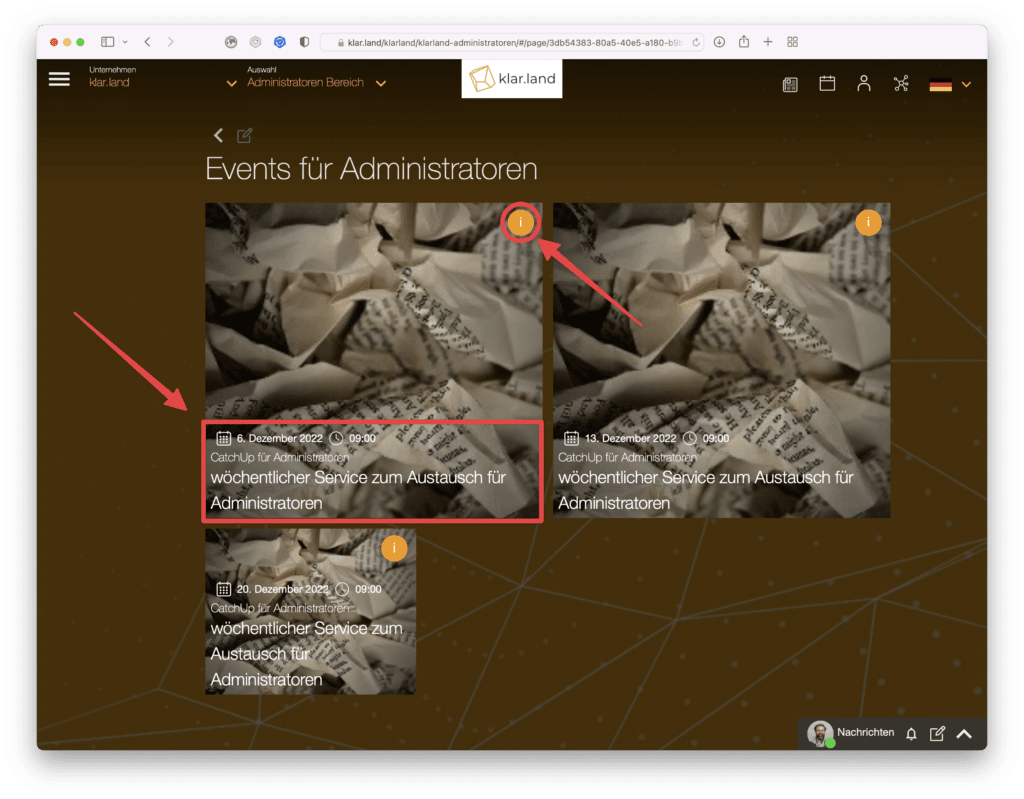
中程度の会議
ビデオ会議のホストであるあなたには、通常の参加者には見えない機能がいくつか用意されている。 これについては、チュートリアル「ビデオ会議」で詳しく説明している。
- 設定
- セキュリティ・オプション
- 録画の開始/停止
- ライブストリームを開始/停止する(下記の「ブロードキャスト」を参照)
- ブレイクアウト・ルームを設置する
- ロビーを活性化する
- 参加者は次のように見ている。
- ミュート
ブロードキャスト
基本的に「放送」は「会議」と同じように設定される。
ストリーミング放送については、“Stream URL“と “Stream Token“という追加フィールドがある。
これらは、「トークンを作成」ボタンをクリックして入力する。
ストリーミングURLと外部ストリーミング・ソフトウェアのトークンが必要だ。
Klar.landでカンファレンスを作成し、それを「ブロードキャスト」イベントにストリーミングする場合、ストリーミングURLだけが必要だ。
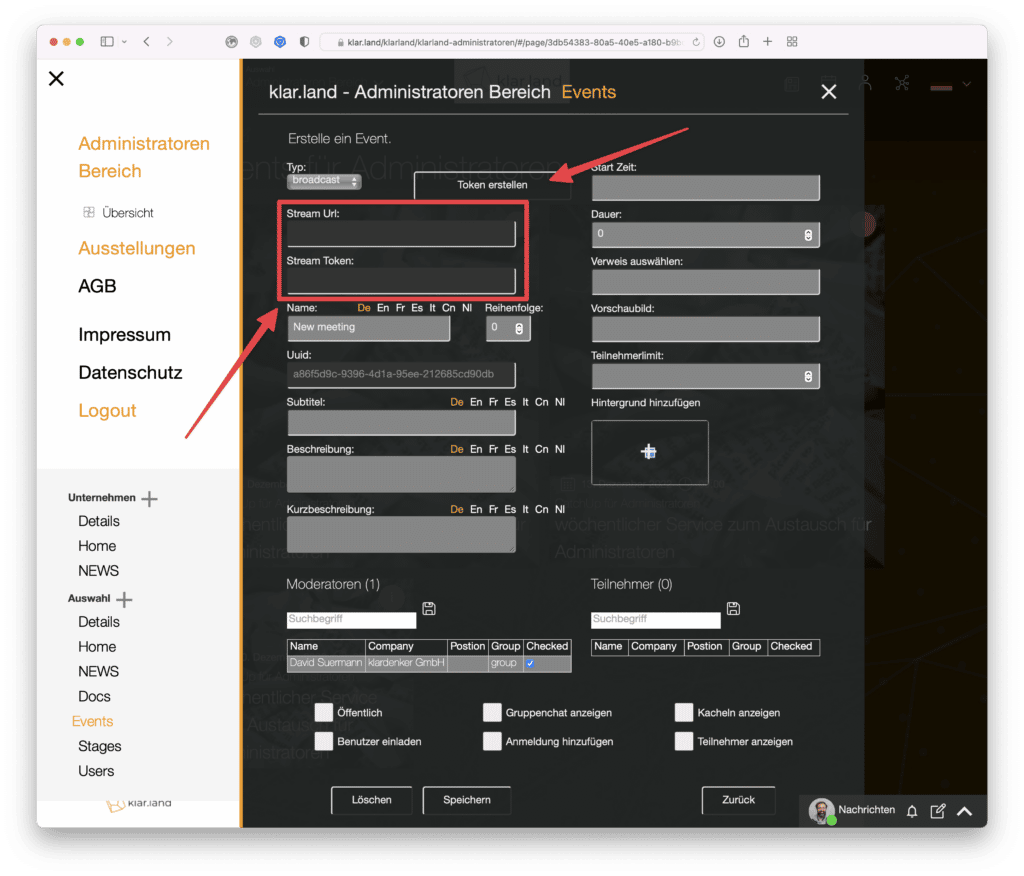
会議でライブストリームを放送する
例えば、複数のスタッフがストリームでプレゼンテーションを行う場合、「ブロードキャスト」と「カンファレンス」を組み合わせることができる。 この場合、同僚たちのためにカンファレンスを作成し、彼らが見えるようにし、彼らのコンテンツを見せることができるようにする。 この “会議 “の映像は、”放送 “イベントに転送され、外部の参加者はそれを見るだけとなる。
ライブストリーム開始の少し前に、何かを発表する、あるいは姿を見せる予定のユーザー全員でカンファレンスを始める。
画面下のメニューにある3つの点をクリックし、”Start Livestream “を選択する。
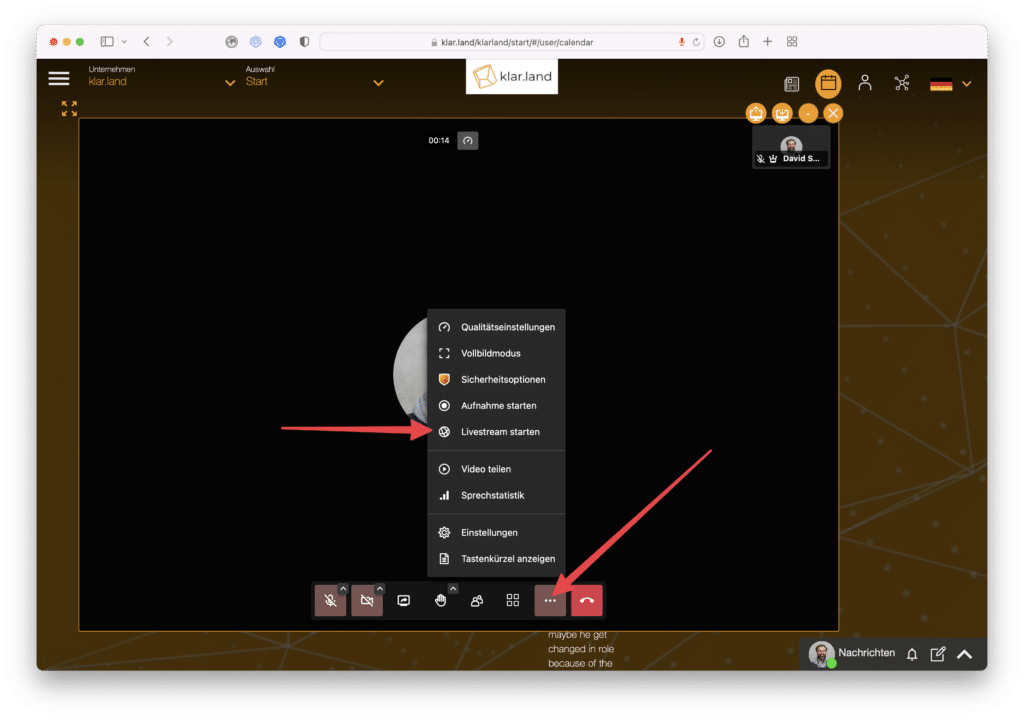
入力フィールドが開くので、そこにストリーミングURLをコピーする。 ライブストリームを開始する」ボタンをクリックする。
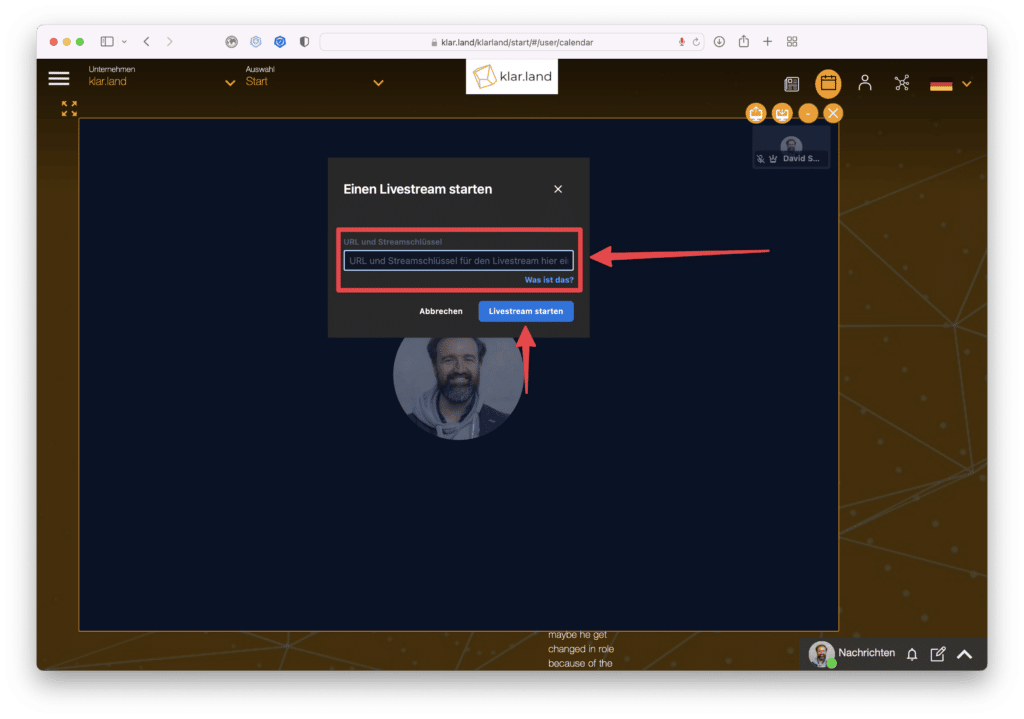
しばらくすると、ライブストリームが始まったというメッセージが表示される。
ストリームの視聴者は、会議のメインカメラ、つまりアクティブなスピーカーまたは分割された画面のみを見る。 ストリーミング視聴者自身は見ることができず、チャットや画面共有などの機能もない。
会議のあるタイルは、会議に招待された参加者のみが見ることができる。 これは、いわば、あなたのイベントのすべてのスピーカーの「舞台の入り口」である。
ストリーム放送
放送をストリーミングしたいユーザーは、対応する放送タイルをクリックし、テレビ会議のライブビデオ画像や、例えばスピーカー/プレゼンターのOBSビデオ画像を見る。
レコード放送
残念ながら、ユーザーが同時ストリーミングでシステムからビデオ会議を録画することはまだできない。 ただし、イベント後4週間以内であれば、ライブストリームの録画をリクエストすることができる。 必要であれば、この録画をワークスペースにドキュメントとしてアップロードし、参加者や他のユーザーがアクセスできるようにすることもできる。
