I denne opplæringen vil vi vise deg hvordan du kan lage virtuelle arrangementer i klar.land og også sette opp live-strømmer.
Noen typiske eksempler på hendelser er:
- Webinarer
- Brukeropplæring
- virtuelle arrangementer med mange tilskuere eller få deltakere
- Workshops med gjensidig utveksling
- og mye mer.
Grunnleggende oppsett: Lag arrangement
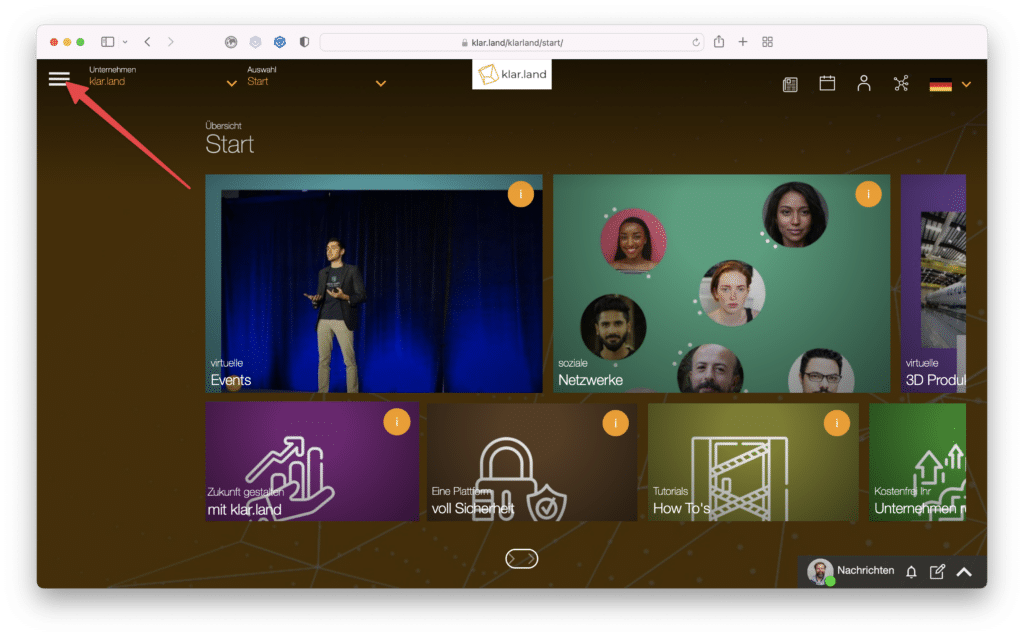
Gå til arbeidsområdet der arrangementet skal opprettes og klikk på burgermenyen øverst til høyre.
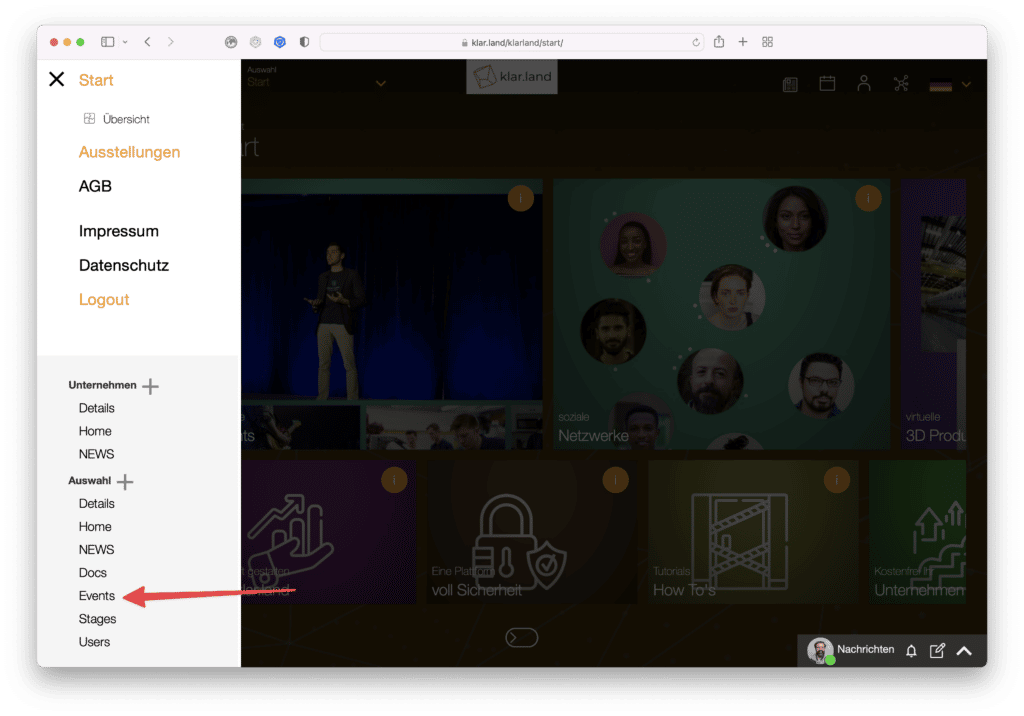
Sidemenyen åpnes. Her velger du Utvalg > Hendelser
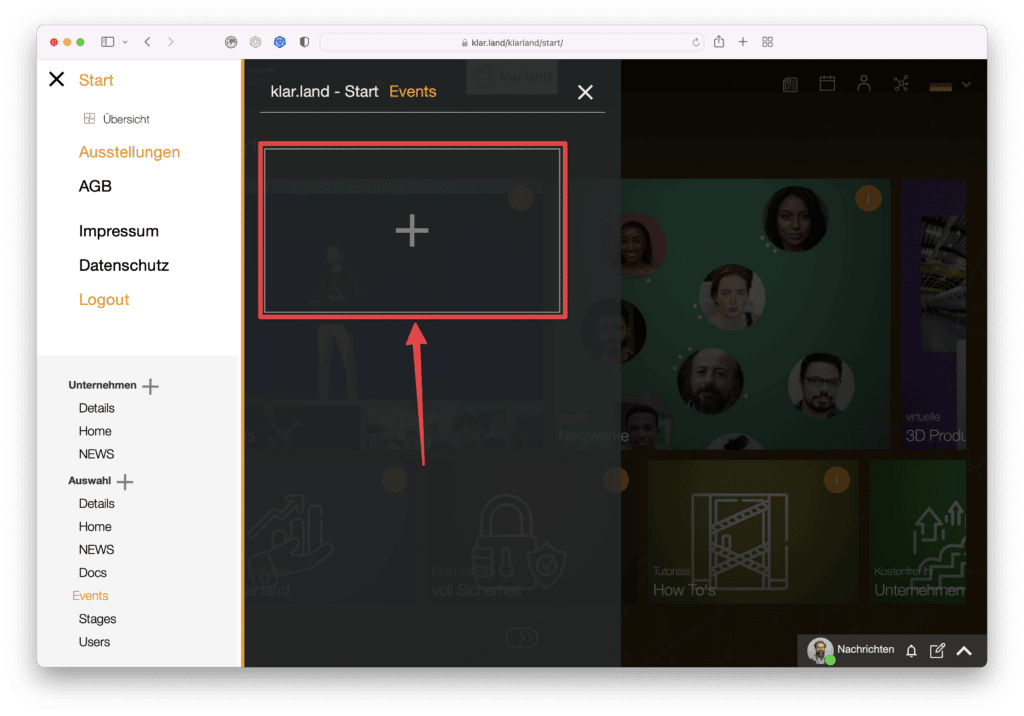
og klikk deretter på pluss-symbolet i vinduet som nå åpnes for å opprette en ny hendelse.
Eventtype: Konferanse eller kringkasting?
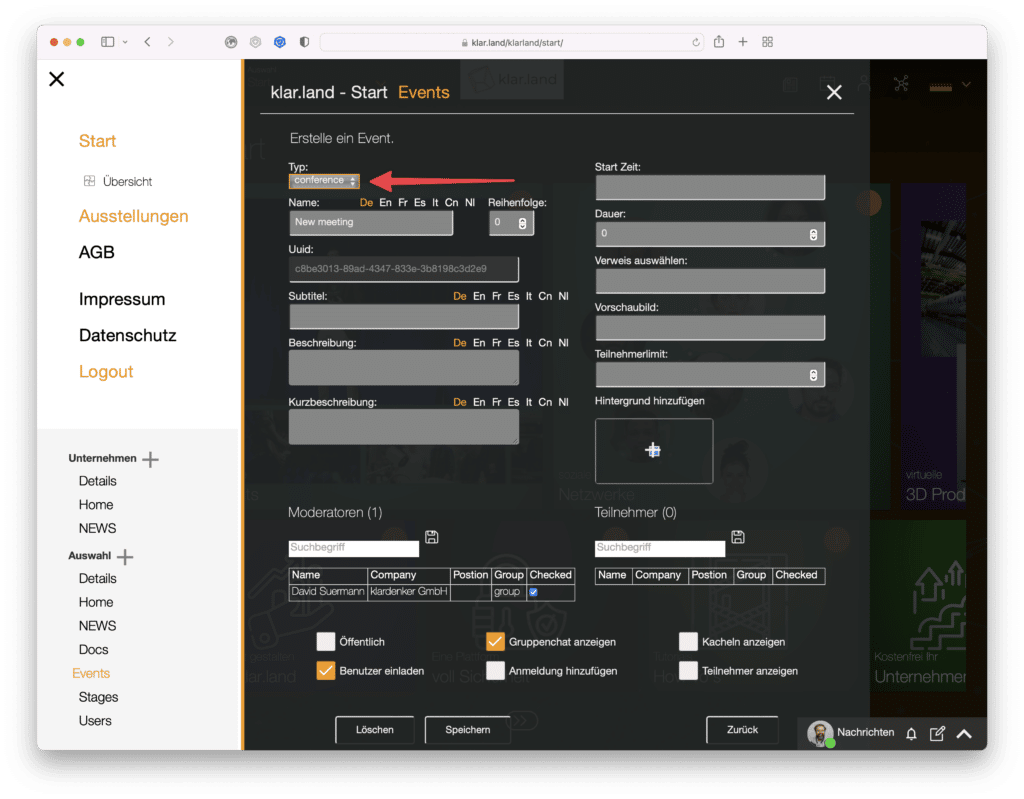
Først må du velge om du vil opprette arrangementet som en «konferanse» eller som en «kringkasting».
I «konferanse»-typen ser alle deltakerne hverandre og kan samhandle med hverandre.
Med «broadcast»-typen opprettes en strøm som kan sees av et ubegrenset antall personer. Tilskuerne er imidlertid ikke synlige. Disse strømmesendingene krever egen programvare, for eksempel OBS, Streamyard eller klar.land.
De to arrangementstypene kan også kombineres. Hvis for eksempel flere ansatte skal presentere i strømmen, opprettes det en «konferanse» for de interne ansatte slik at alle er synlige og kan vise innholdet sitt. Bildet fra denne «konferansen» overføres så til «kringkastingen»-arrangementet, hvor de eksterne deltakerne kun ser på.
Konferanse
Vi ser først på å sette opp en «konferanse». De fleste av de følgende forklaringene gjelder også for «kringkastingstypen»; du kan finne mer informasjon om spesialfunksjonene nedenfor.
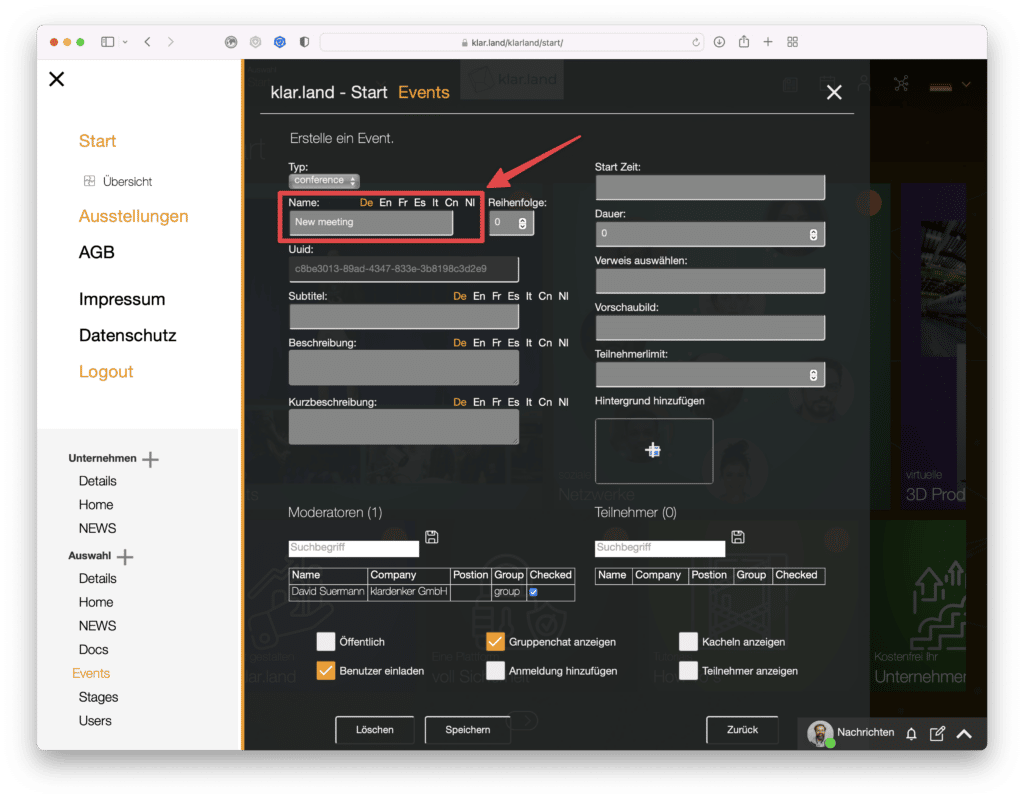
Etternavn:
Gi arrangementet ditt et meningsfylt navn som folk utenfor bedriften også kan forholde seg til.
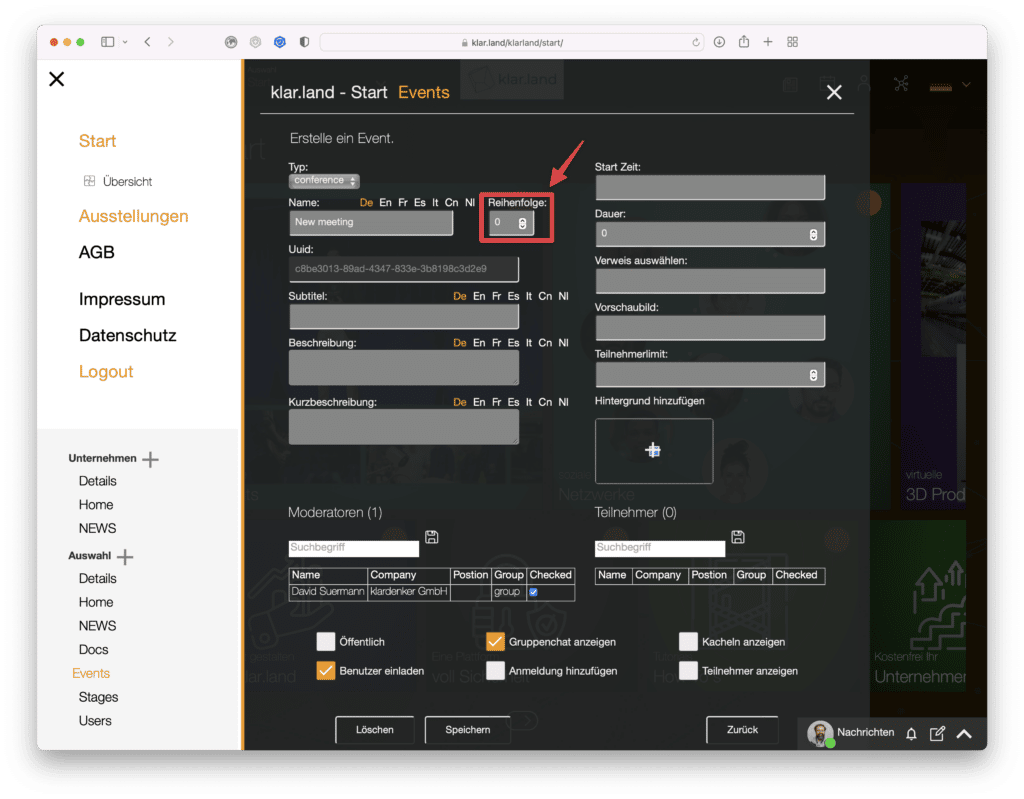
Sekvens:
Her kan du angi hvor i arbeidsområdet hendelsesflisen skal vises.
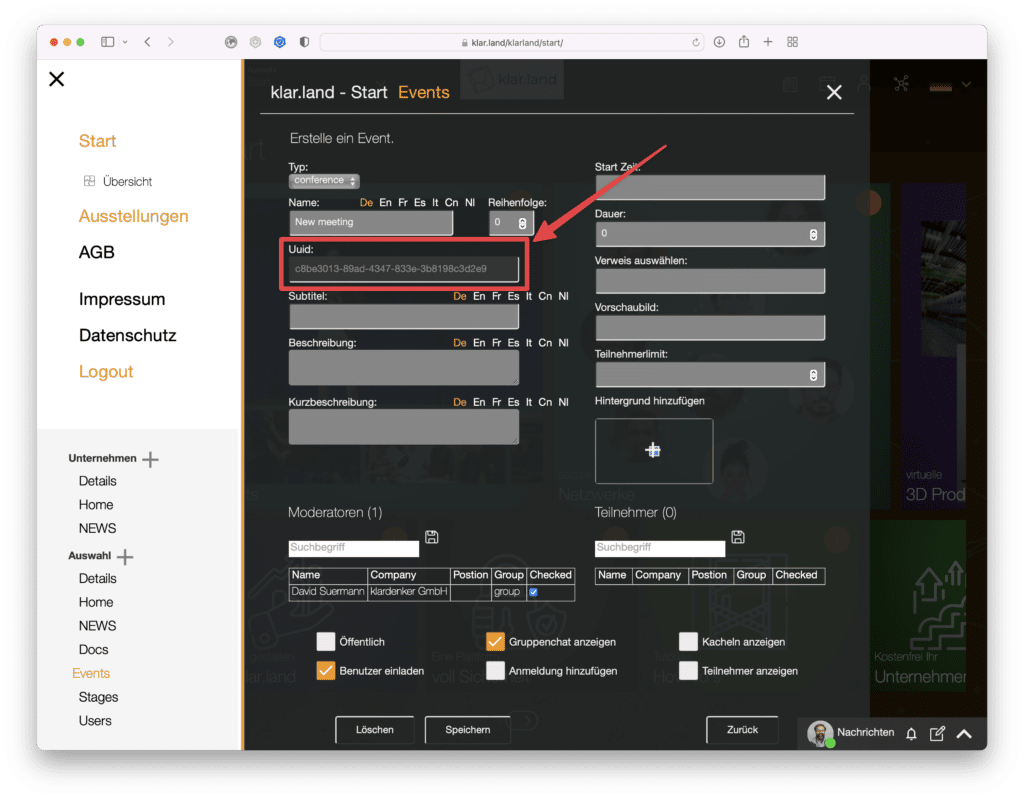
uuid:
Dette stilles inn automatisk og kan ikke endres. Den brukes til å tydelig identifisere hendelsen for kalenderoppføringer og, om nødvendig, også for støtte og tilkobling til Zapier.
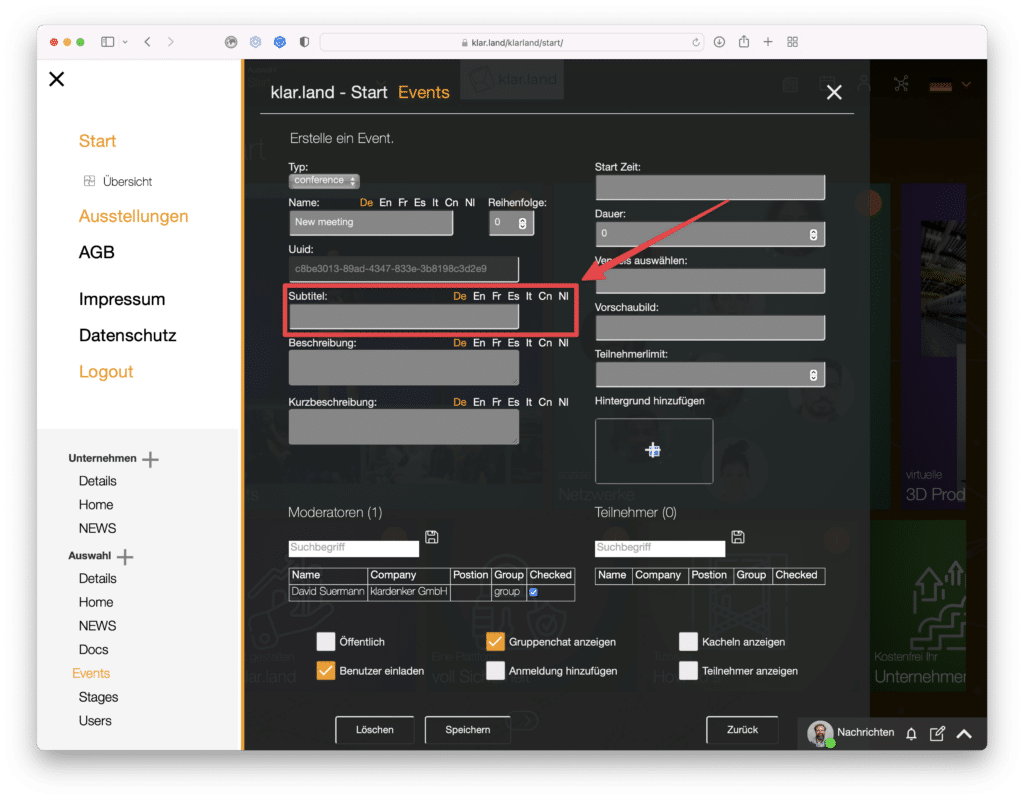
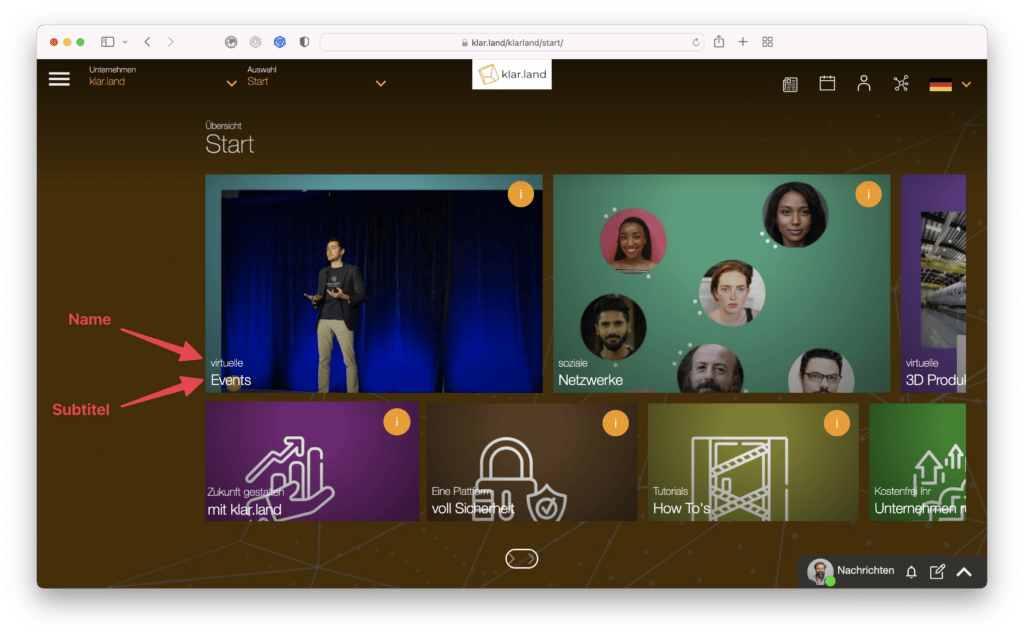
Undertittel:
Dette vises på flisen med navnet over.
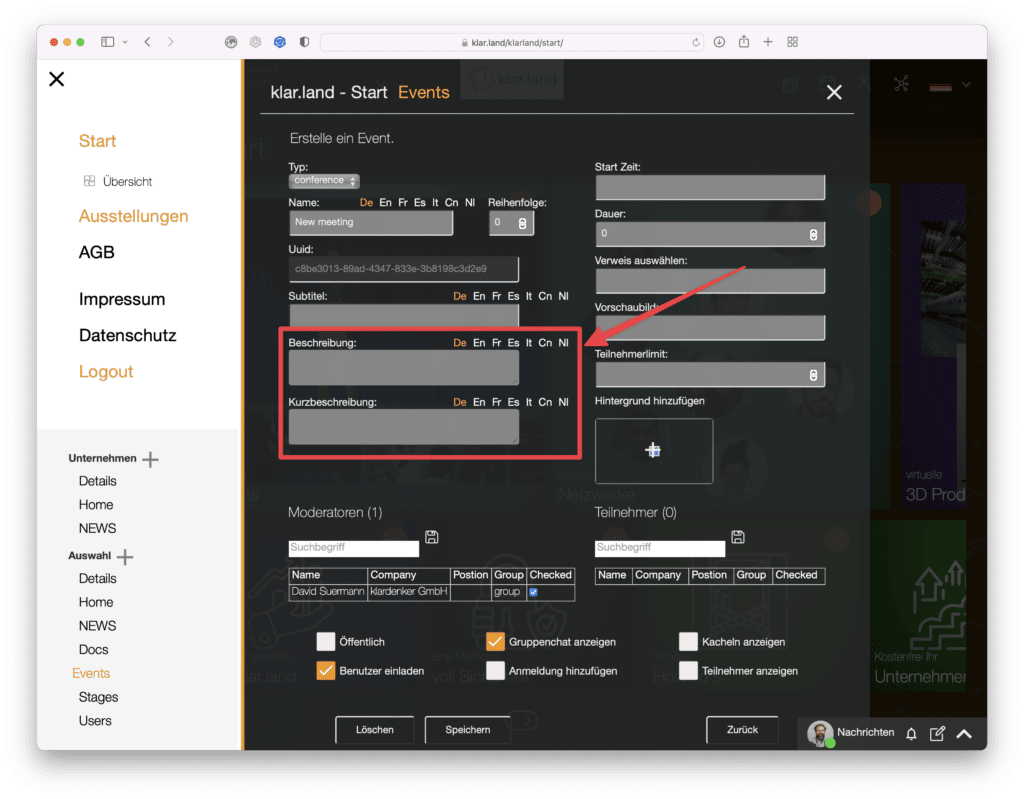
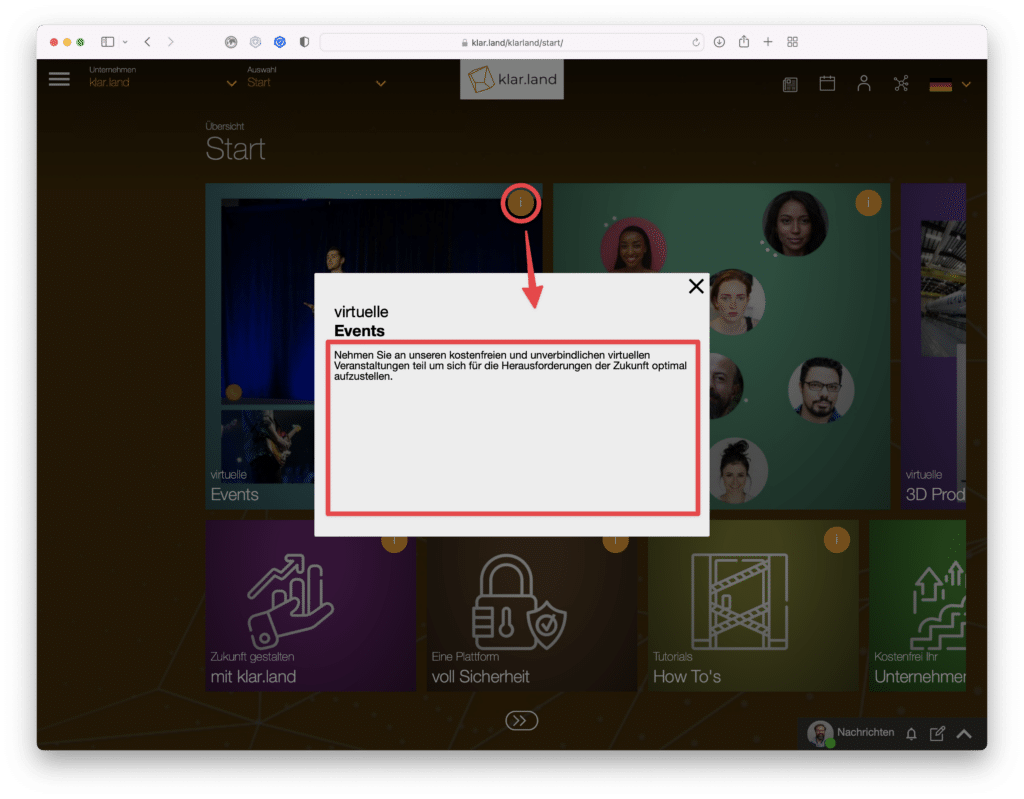
Beskrivelse:
Denne teksten er synlig når du klikker i-en på flisen.
Kort beskrivelse:
Dette er teksten som brukes i en invitasjonse-post.
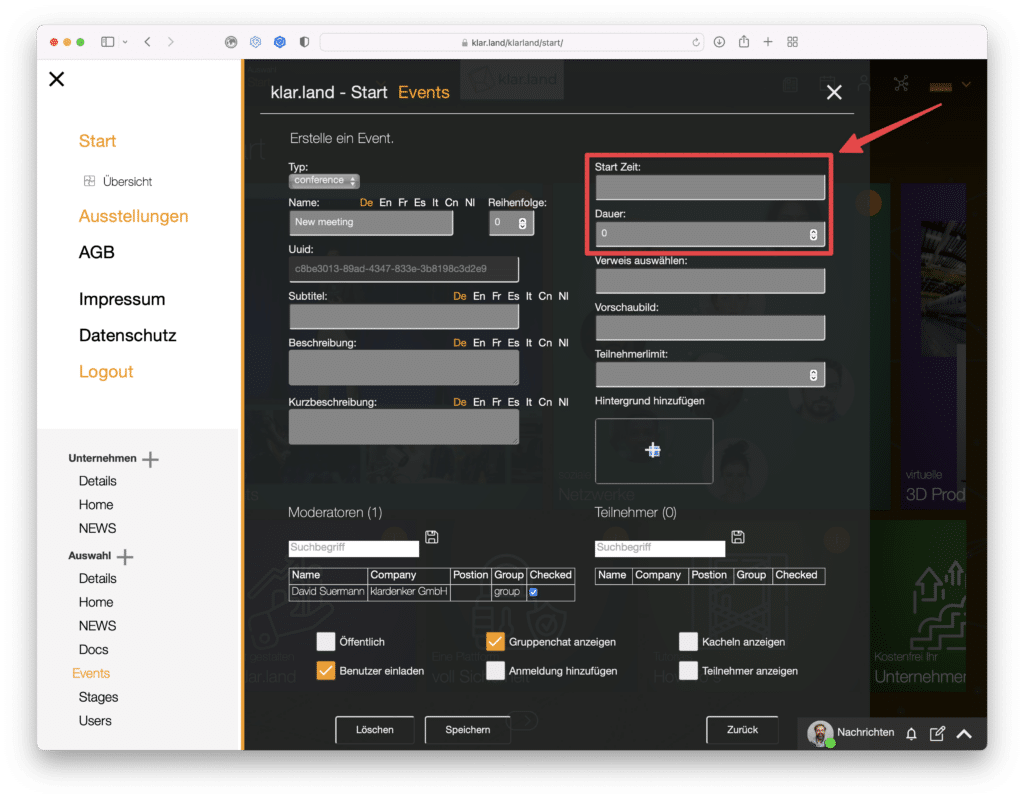
Starttid:
Denne informasjonen brukes for oppføringen i kalenderen eller ics-filen og også i invitasjons-e-posten til deltakerne. Det er imidlertid mulig å starte konferansen på et annet tidspunkt.
Varighet i minutter:
Spesifiser forventet varighet av arrangementet ditt her. Denne informasjonen er kun til informasjon og planleggingsformål. Arrangementet varer til verten avslutter det.
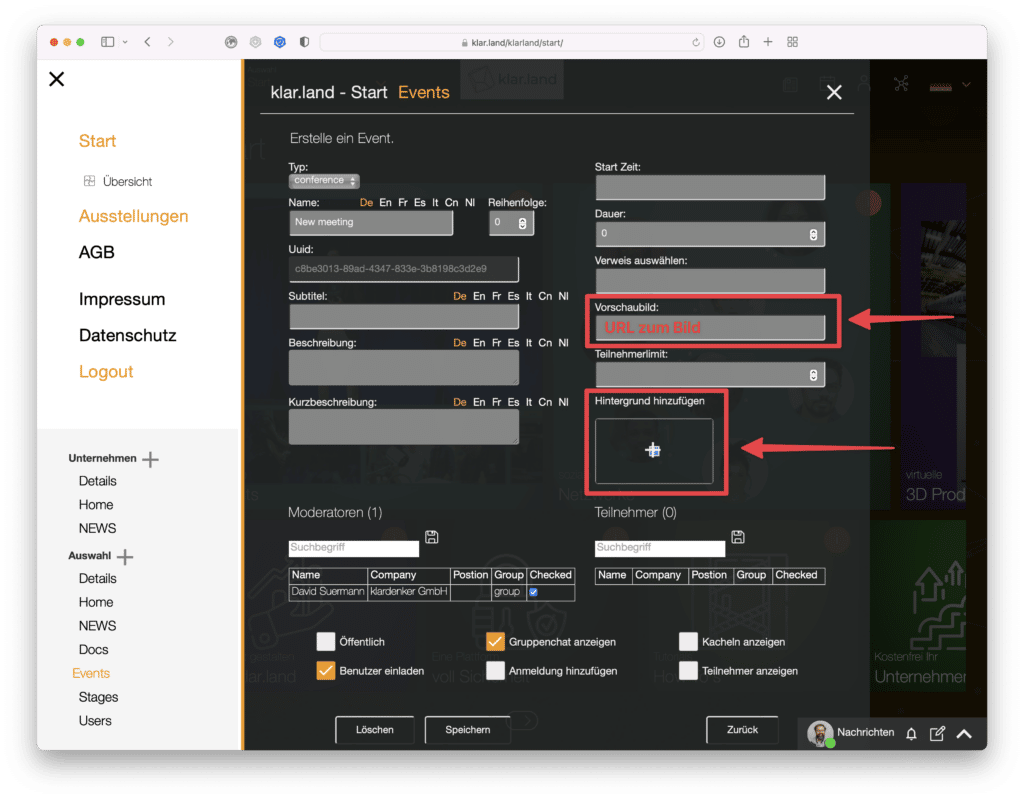
Forhåndsvisningsbilde:
Her kan du lenke til et bilde som skal vises på flisen. Så hvis du kjenner nettadressen til bildet, for eksempel fordi den er på nettstedet ditt, kan du oppgi linken her.
Alternativt kan du laste den ned som » bakgrunnsbilde » fra din PC eller fra skyen.
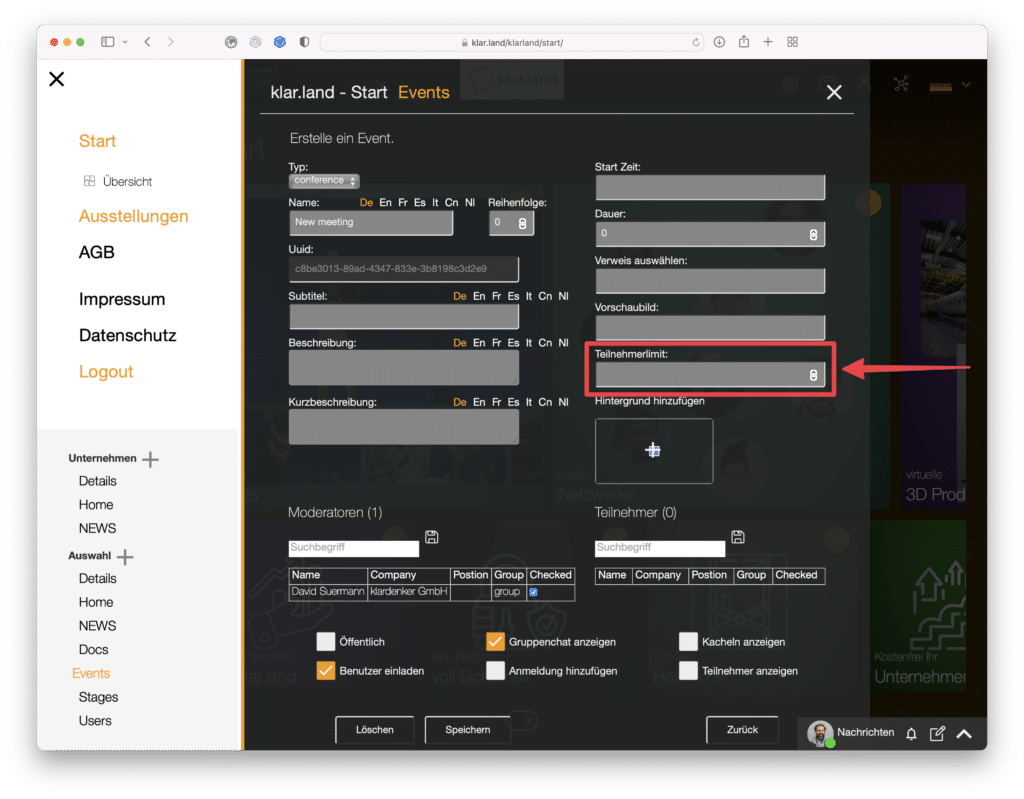
Deltakergrense:
Her kan du angi maksimalt antall deltakere. Når dette nummeret er nådd, vil brukere som ønsker å registrere seg motta et e-postvarsel om at arrangementet allerede er fullbooket. Meldingen inneholder en måte å kontakte arrangøren på. Som administrator eller skaper av arrangementet vil du også motta informasjon om at det var et registreringsforsøk. Dette betyr at du kan avgjøre fra sak til sak om du fortsatt vil tillate deltakelse.
Avmerkingsboks nedenfor
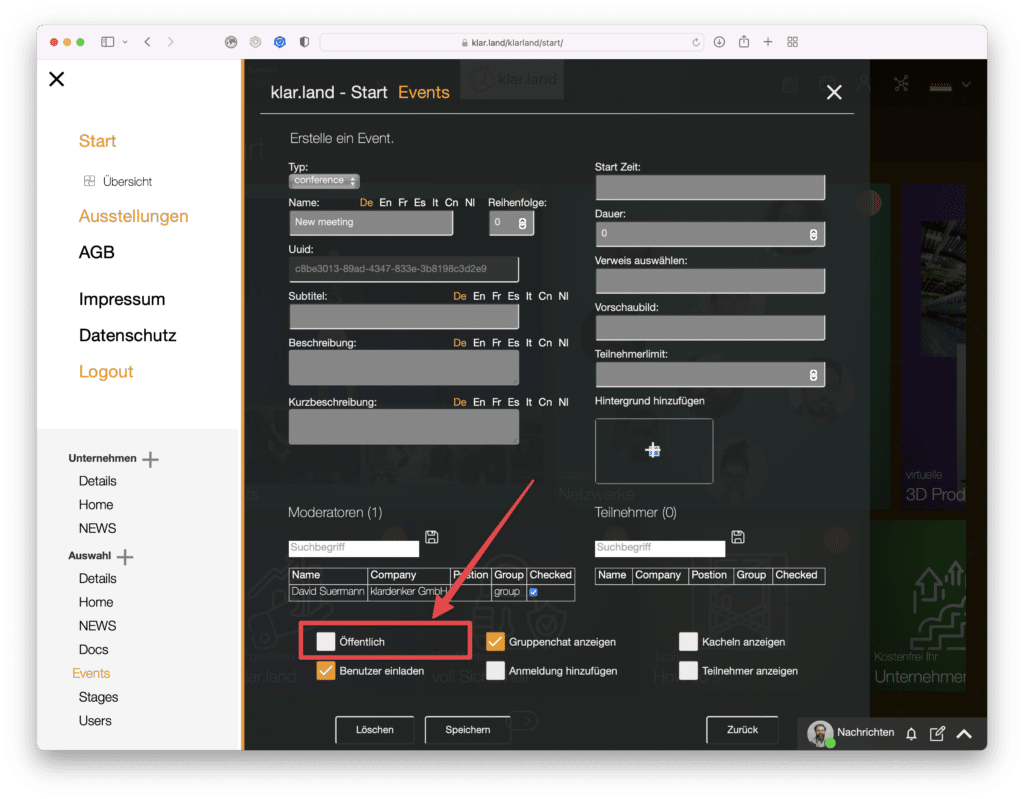
Offentlig:
Hvis du merker av i denne boksen, vil arrangementet være tilgjengelig for alle brukere som har tilgang til dette arbeidsområdet. Hvis selve arbeidsområdet er «offentlig», vil dette bety alle brukere med tilgang til din bedrifts tilstedeværelse i klar.land. Dersom selskapet selv er «offentlig», kan alle klar.land-brukere bli med på arrangementet.
Hvis du fjerner merket for «offentlig», vil du kunne invitere deltakere individuelt. Du kan finne brukere ved å bruke søkefunksjonen (etter navn eller tagger), merke dem ved å bruke avmerkingsboksen bak navneoppføringen og legge dem til ved å bruke lagre-ikonet. Disse deltakerne vil nå automatisk motta en invitasjon.
Vi anbefaler at du fullfører arrangementsoppsettet før du legger til deltakere.
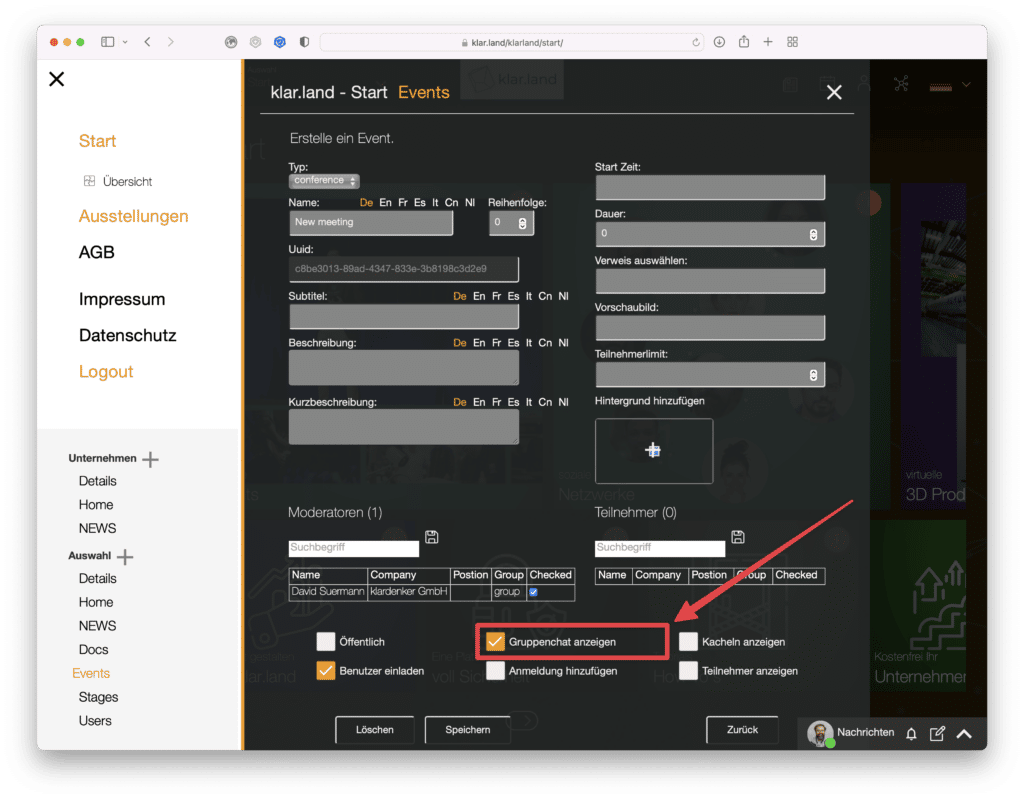
Vis gruppechat:
Dette vil automatisk opprette en gruppechat om denne hendelsen. Dette lar deltakerne utveksle ideer med hverandre. Det kan være fornuftig å deaktivere dette, spesielt ved større arrangementer.
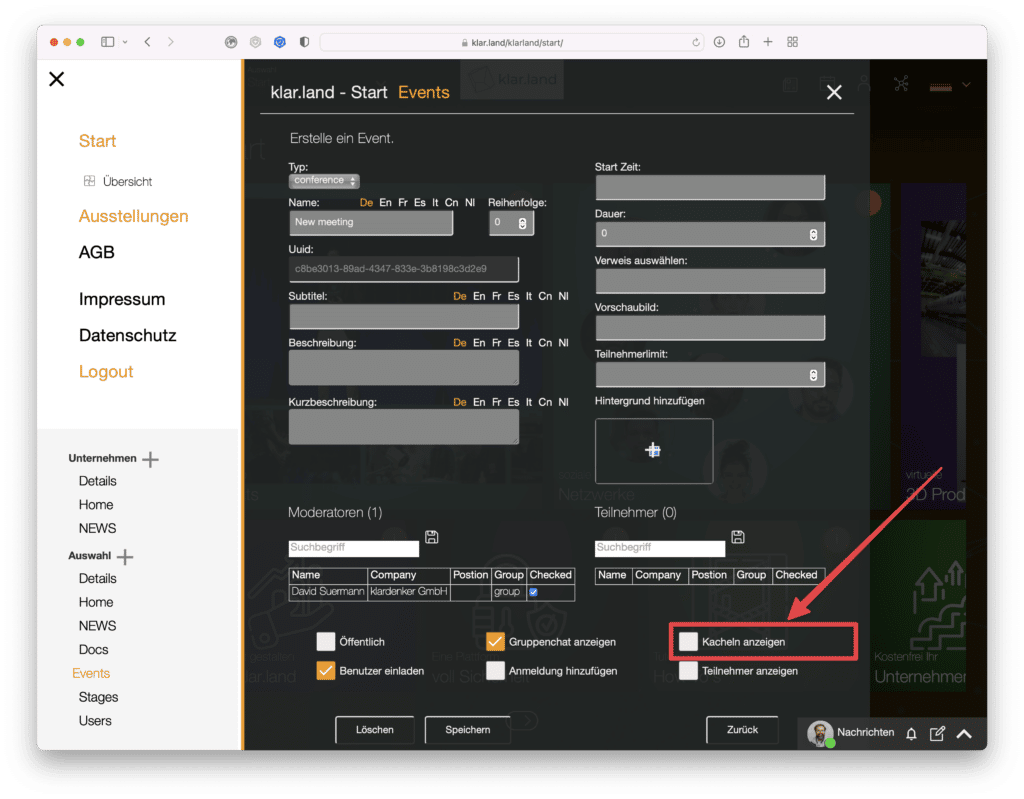
Vis fliser:
Merk av i denne boksen hvis du vil at en flis automatisk skal opprettes for denne hendelsen. Automatiske hendelsesbrikker er alltid i forkant. I dette tilfellet refererer rekkefølgen valgt ovenfor kun til sorteringen av forskjellige hendelsesbrikker.
Alternativt kan du lage flisen selv i Hjem-området. Da er du helt fri der du setter dem inn.
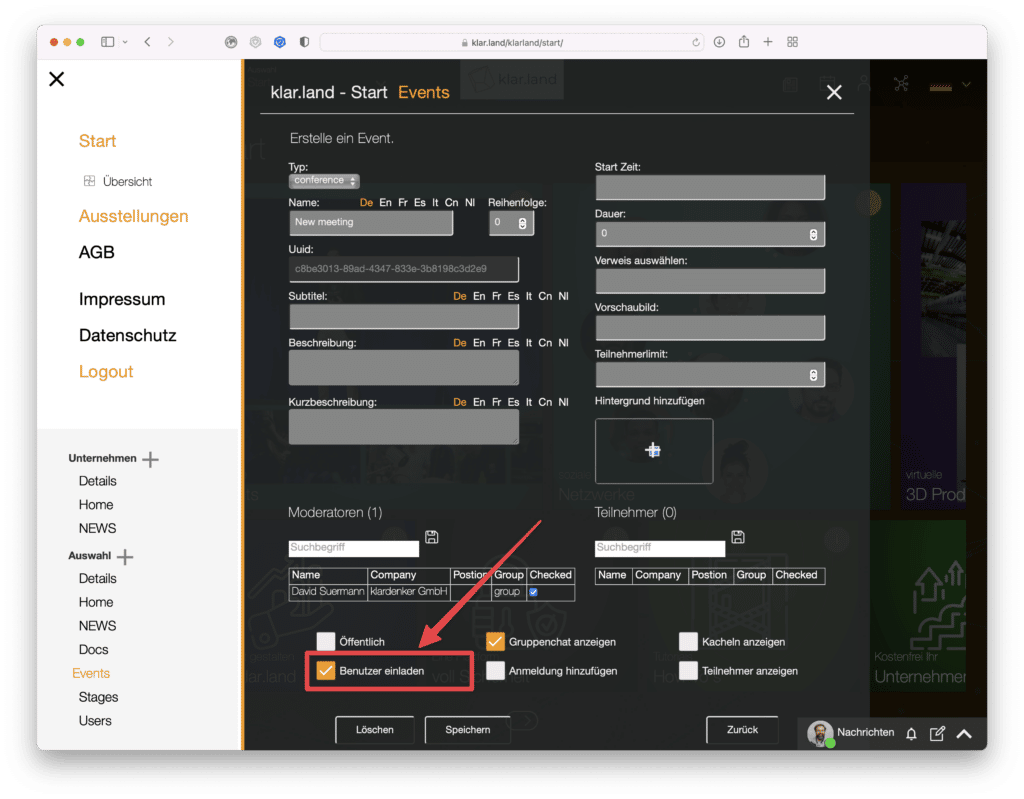
Inviter brukere:
Ikke merk av i denne boksen før du er ferdig med å sette opp arrangementet. En automatisk invitasjon sendes til alle brukere som er registrert som brukere i dette arbeidsområdet.
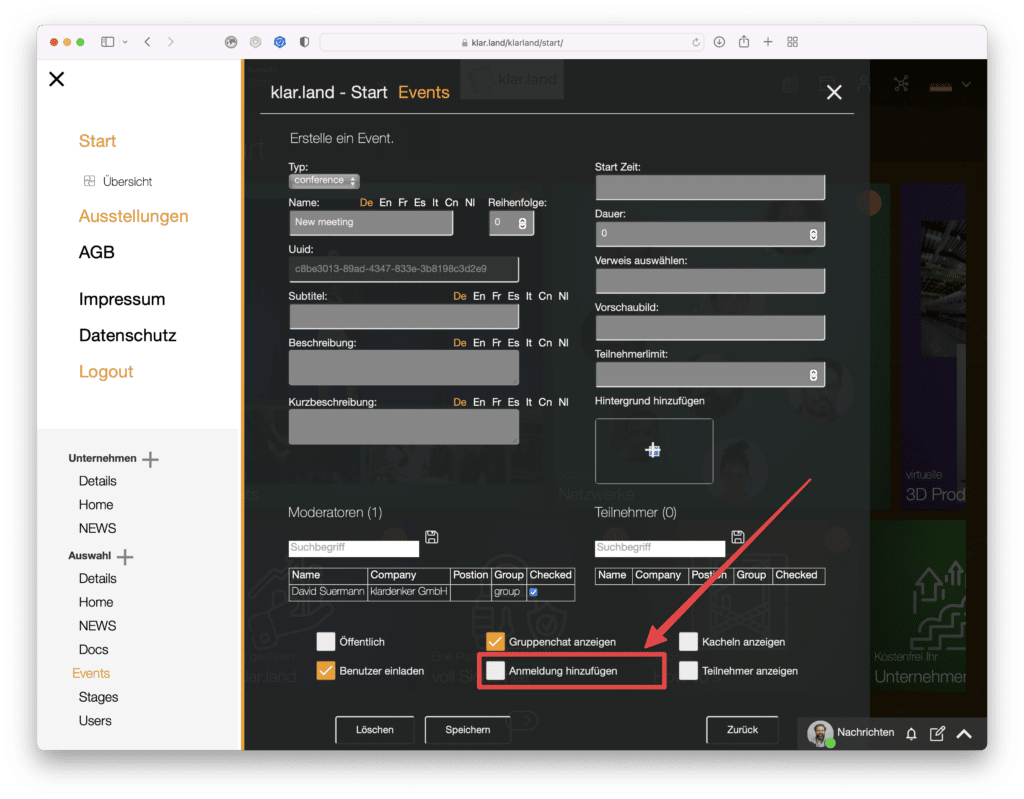
Legg til registrering:
Denne funksjonen gir deg mer innsikt i hvor mange som kommer til arrangementet ditt. Deltakere må registrere seg ved hjelp av flisen eller en bekreftelseslenke i invitasjonse-posten. Hvis du har satt en deltakergrense, vil systemet telle de gjenværende deltakerne og rapportere arrangementet som fullt når grensen er nådd. Vedkommende vil motta en tilsvarende epost med mulighet for å kontakte arrangør og eventuelt settes på venteliste.
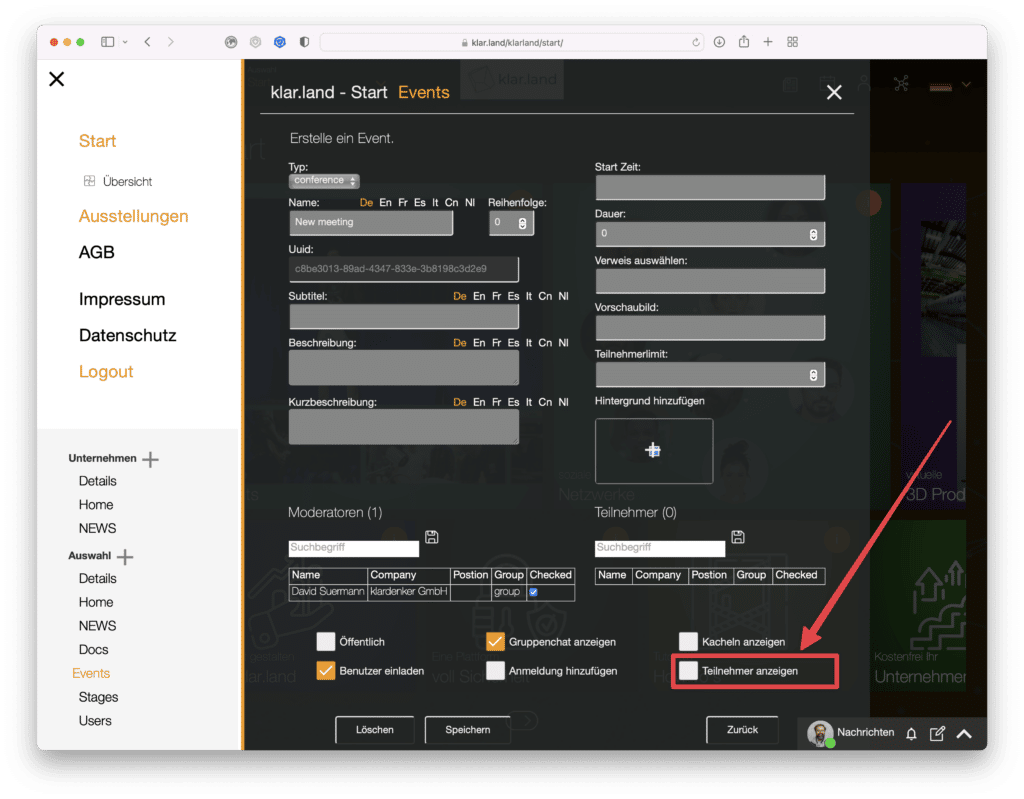
Vis deltakere:
Hvis du krysser av i denne boksen, vil registrerte deltakere vises på flisen med profilbilde og navn.
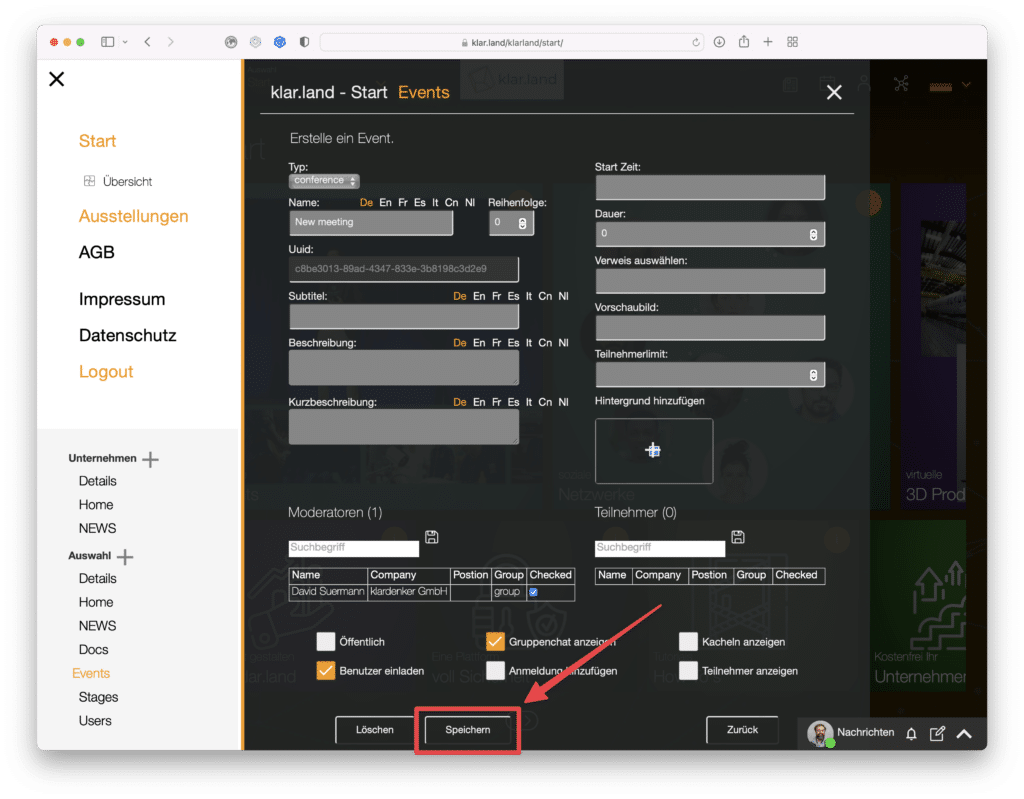
Når du har gjort alle innstillingene, klikker du på Lagre.
Flis for arrangementet i arbeidsområdet
Hvis du har en flis opprettet automatisk, vil den være synlig i arbeidsområdet etter at du har lagret hendelsen.
Selve flisen inneholder følgende informasjon: dato og klokkeslett, tittel og undertittel. Du vil også se deltakerne her hvis du har aktivert denne funksjonen. Når du klikker på (i)-symbolet i øverste høyre hjørne av flisen, åpnes et vindu der beskrivelsen og den korte beskrivelsen er synlig. Du har også muligheten til å legge til arrangementet i kalenderen din her.
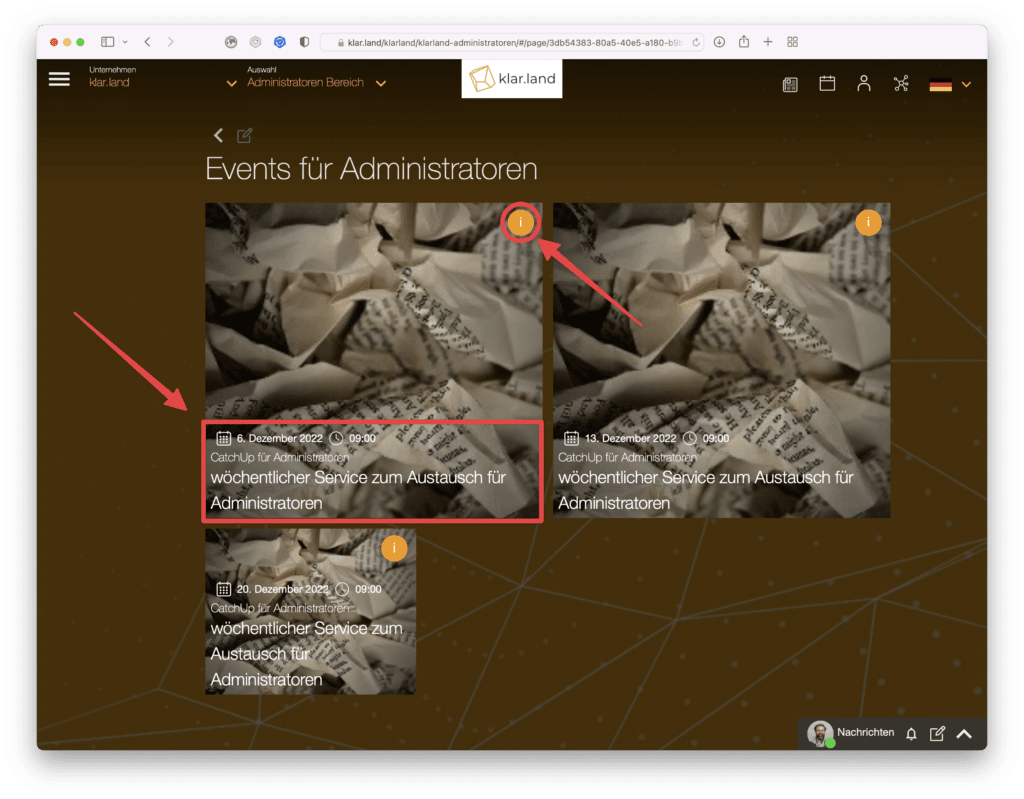
Moderat konferanse
Som vert for videokonferansen har du tilgang til enkelte funksjoner som vanlige deltakere ikke ser. Du kan lese mer om dette i «Videokonferanse»-opplæringen.
- Innstillinger
- Sikkerhetsinnstillinger
- Start/stopp opptak
- Start/stopp direktesending (se «Kringkasting» nedenfor)
- Sett opp grupperom
- Aktiver lobbyen
- Se deltakere
- stum
Kringkaste
I utgangspunktet er en «kringkasting» satt opp på samme måte som en «konferanse».
For streaming-sendingene er det tilleggsfeltene » Stream URL » og » Stream Token «.
Disse fylles ut ved å klikke på «Opprett token»-knappen.
Du trenger strømme-URL og token for den eksterne strømmeprogramvaren.
Hvis du oppretter en konferanse i Klar.land som du streamer inn i «broadcast»-arrangementet, trenger du kun streaming-URLen da den allerede inneholder token-koden.
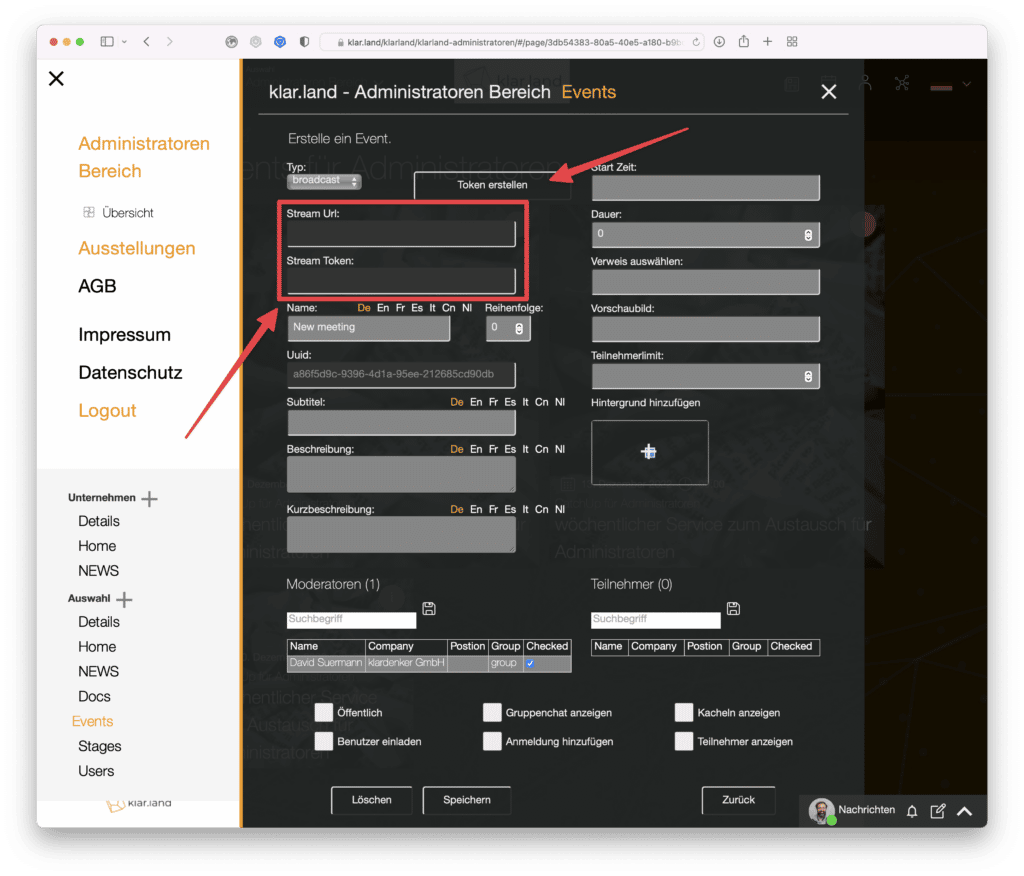
Sende direktesending i konferanse
Du kan kombinere en «kringkasting» og en «konferanse» hvis for eksempel flere ansatte skal presentere i strømmen. I dette tilfellet oppretter du en konferanse for kollegene dine slik at de er synlige og kan vise innholdet sitt. Bildet fra denne «konferansen» overføres så til «kringkastingen»-arrangementet, hvor de eksterne deltakerne kun ser på.
Kort før starten av live-strømmen starter du en konferanse med alle brukere som ønsker å presentere noe eller være synlig.
Klikk nå på de tre prikkene i menyen nederst på skjermen og velg «Start live stream».
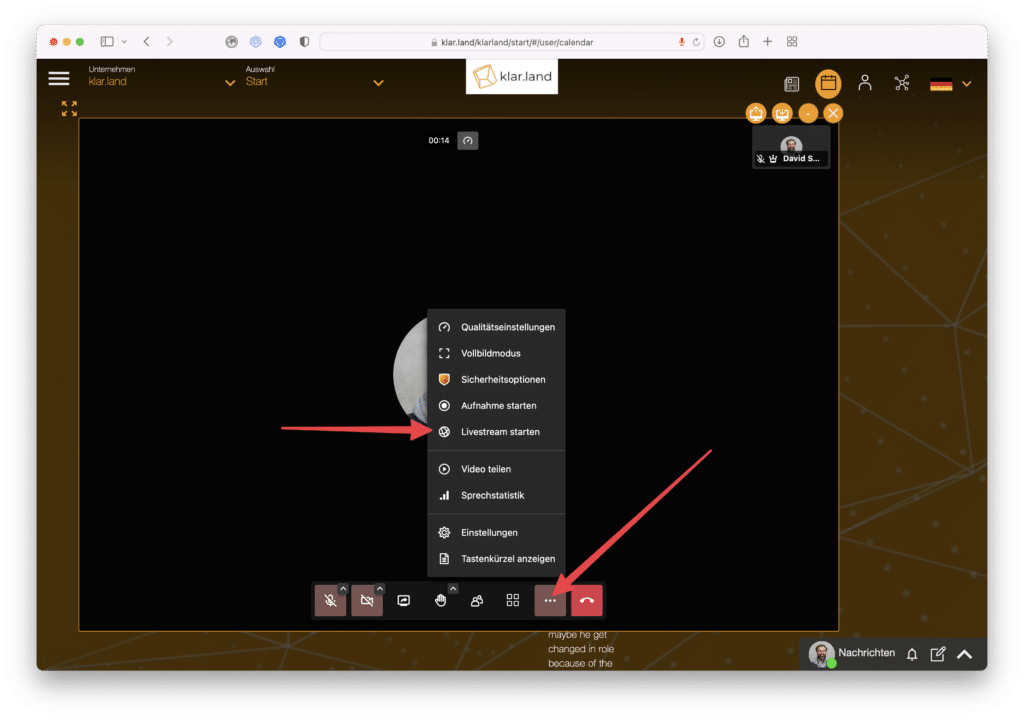
Et inndatafelt åpnes nå der du kan kopiere nettadressen for strømming. Klikk nå på «Start live stream»-knappen.
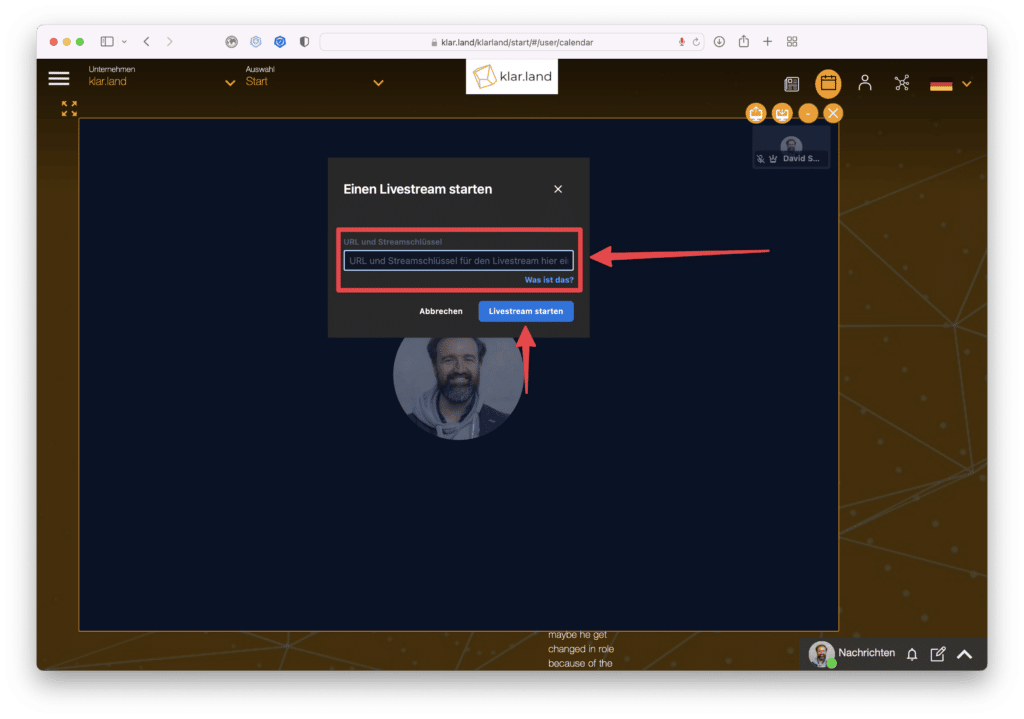
Etter en kort stund vil du motta et varsel om at direktesendingen har startet.
Seerne av strømmen ser bare hovedkameraet til konferansen, det vil si den aktive høyttaleren eller den delte skjermen. Streaming-seerne selv kan ikke sees og de har heller ingen funksjoner som chat, skjermdeling osv.
Flisen med konferansen er kun synlig for de inviterte deltakerne på konferansen. Dette er «sceneinngangen» så å si for alle foredragsholdere på arrangementet ditt.
Stream sending
Brukere som ønsker å streame sendingen klikker på den tilsvarende kringkastingsflisen og får deretter opp live videobildet av videokonferansen eller f.eks. B. for å se OBS-videobildet av en foredragsholder/presentatør.
Rekordsending
Dessverre er det foreløpig ikke mulig for brukere å ta opp en videokonferanse fra systemet og streame den samtidig. Du kan imidlertid be om opptak av live-strømmene fra oss innen fire uker etter arrangementet, og vi vil gjerne gi det til deg. Hvis du vil, kan du deretter laste opp dette opptaket som et dokument til arbeidsområdet ditt og gjøre det tilgjengelig for deltakere eller andre brukere.
