Neste tutorial, vamos mostrar-te como criar eventos virtuais no klar.land e também como configurar transmissões ao vivo.
Alguns exemplos típicos de eventos são:
- Webinars
- Formação dos utilizadores
- Eventos virtuais com muitos espectadores ou poucos participantes
- Workshops com intercâmbio mútuo
- uvm.
Configuração básica: criar evento
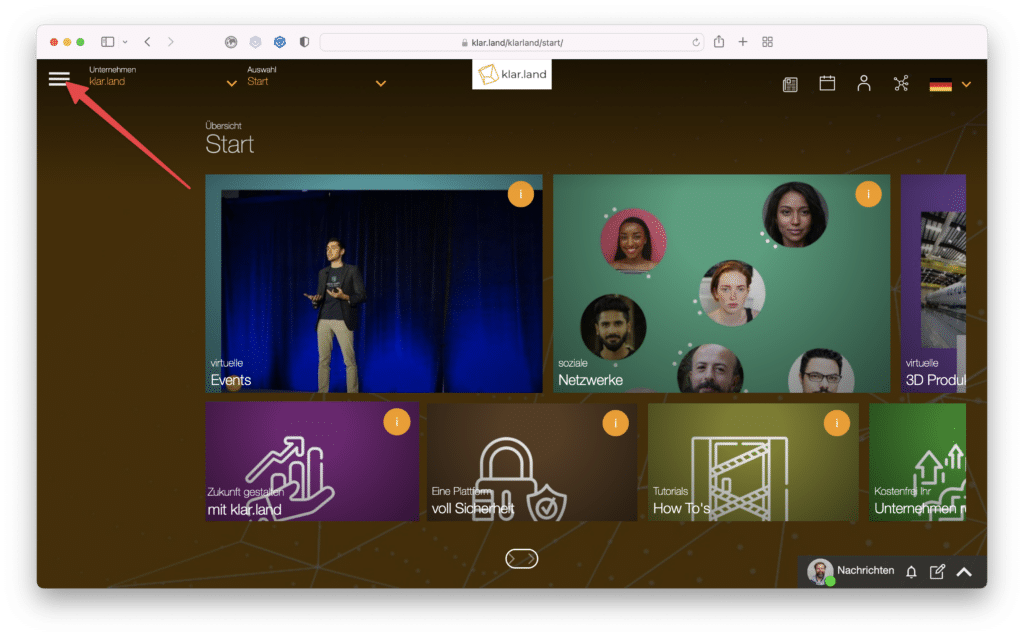
Vai para o espaço de trabalho onde o evento deve ser criado e clica no menu de hambúrgueres no canto superior direito.
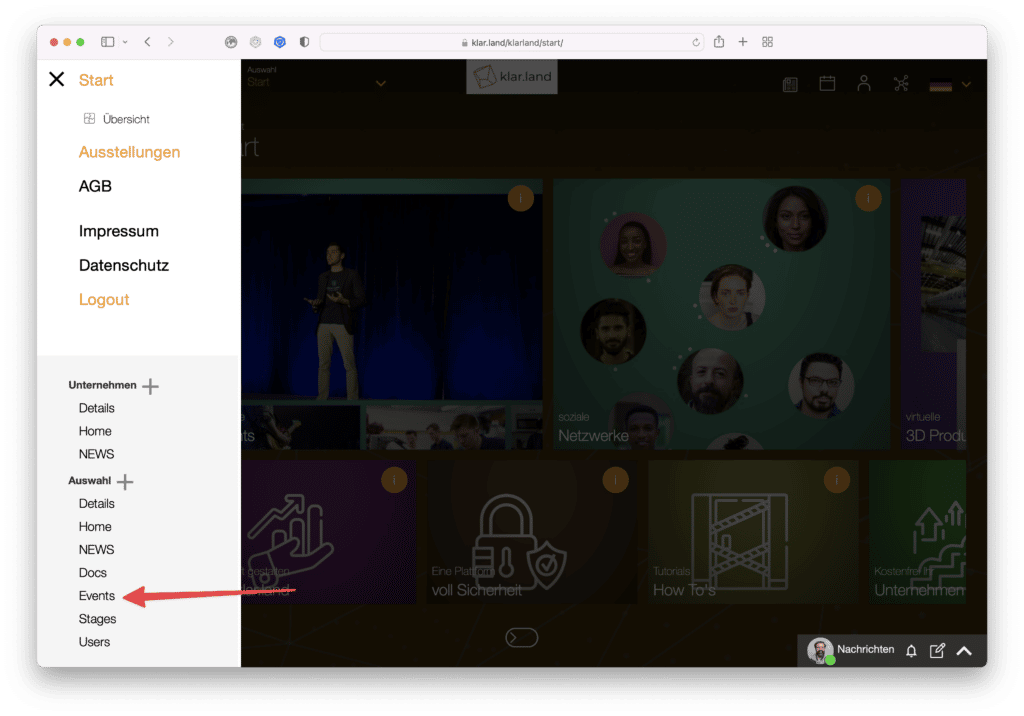
Abre o menu lateral. Selecciona aqui o item Seleção > Eventos
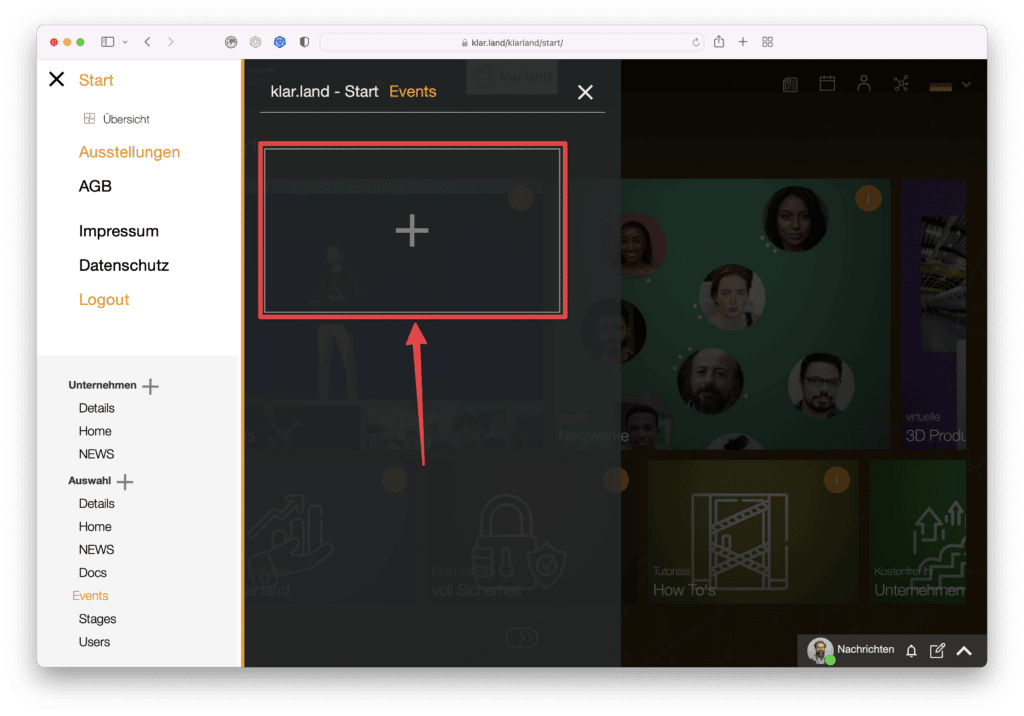
e, em seguida, clica no símbolo de mais na janela que se abre para criar um novo evento.
Tipo de evento: conferência ou transmissão?
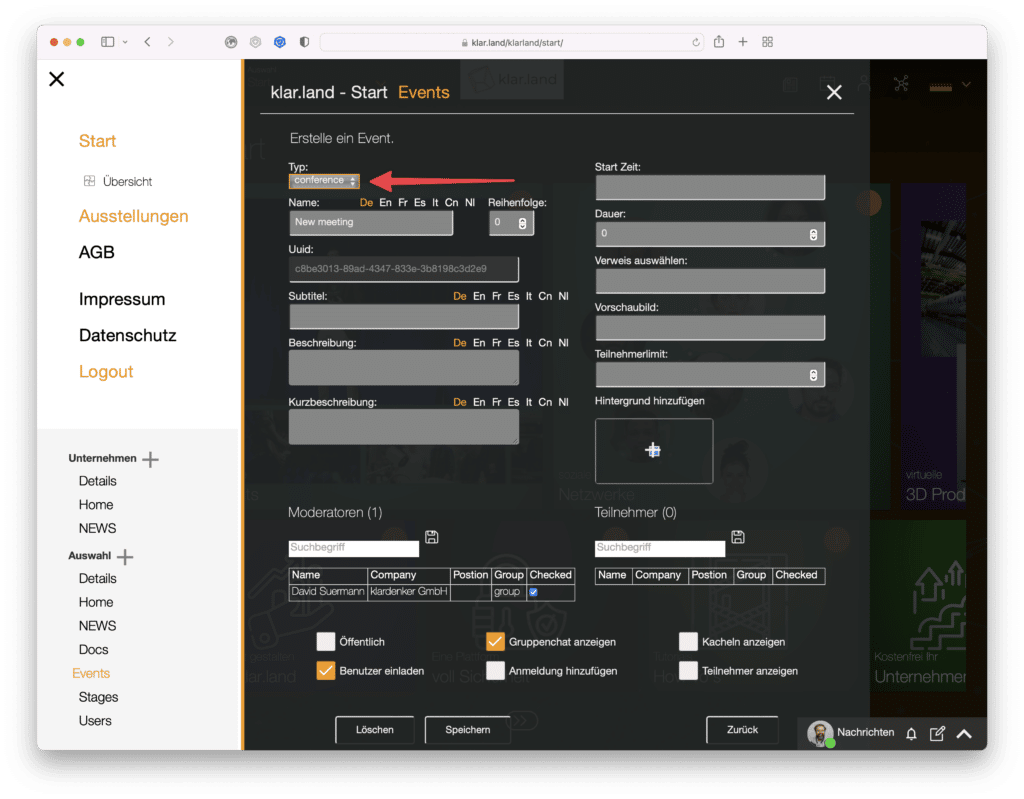
Primeiro, tens de escolher se queres criar o evento como uma “conferência” ou como uma “transmissão”.
No tipo “conferência”, todos os participantes se vêem e podem interagir uns com os outros.
Com o tipo “transmissão”, é criado um fluxo que pode ser visto por um número ilimitado de pessoas. No entanto, os espectadores não são visíveis aqui. Para estas transmissões em streaming, precisas do teu próprio software, por exemplo OBS, Streamyard ou klar.land.
Os dois tipos de eventos também podem ser combinados. Por exemplo, se vários funcionários tiverem de fazer uma apresentação no fluxo, é criada uma “conferência” para os funcionários internos, para que todos estejam visíveis e possam mostrar o seu conteúdo. A imagem desta “conferência” é depois transferida para o evento de “transmissão”, onde os participantes externos apenas assistem.
Conferência
Começamos por ver como criar uma “conferência”. A maior parte das explicações que se seguem também se aplicam ao tipo “broadcast”; mais informações sobre as características especiais podem ser encontradas abaixo.
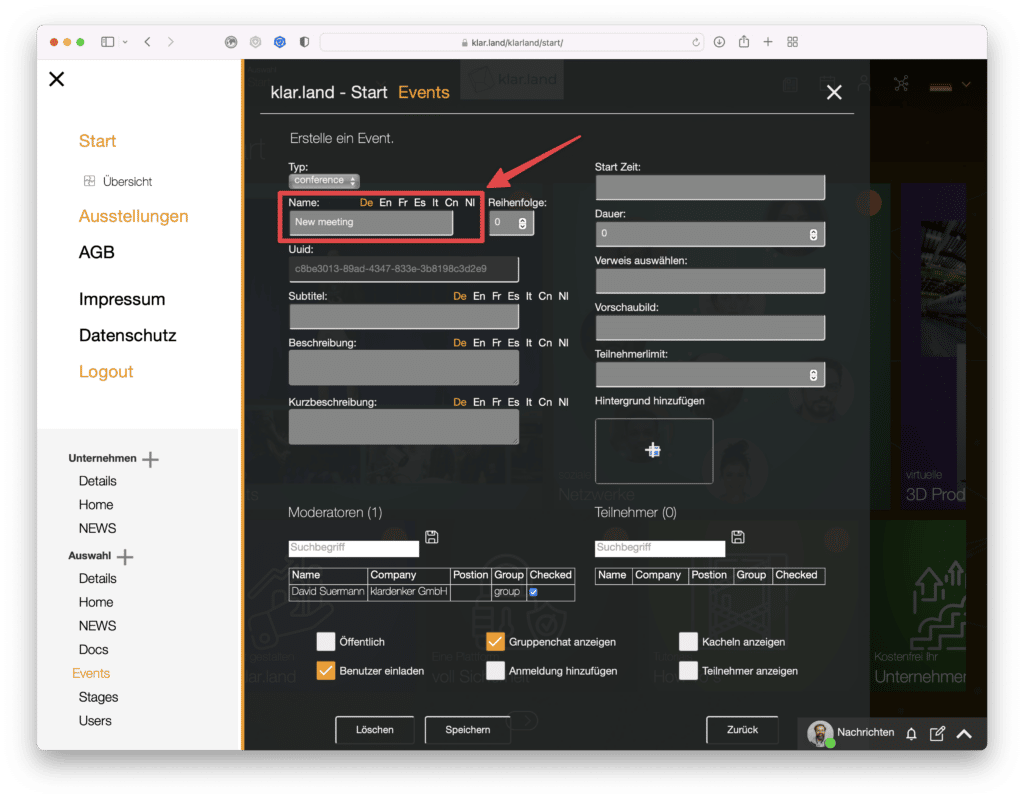
Nome:
Dá ao teu evento um nome significativo com o qual as pessoas fora da tua empresa também se possam identificar.
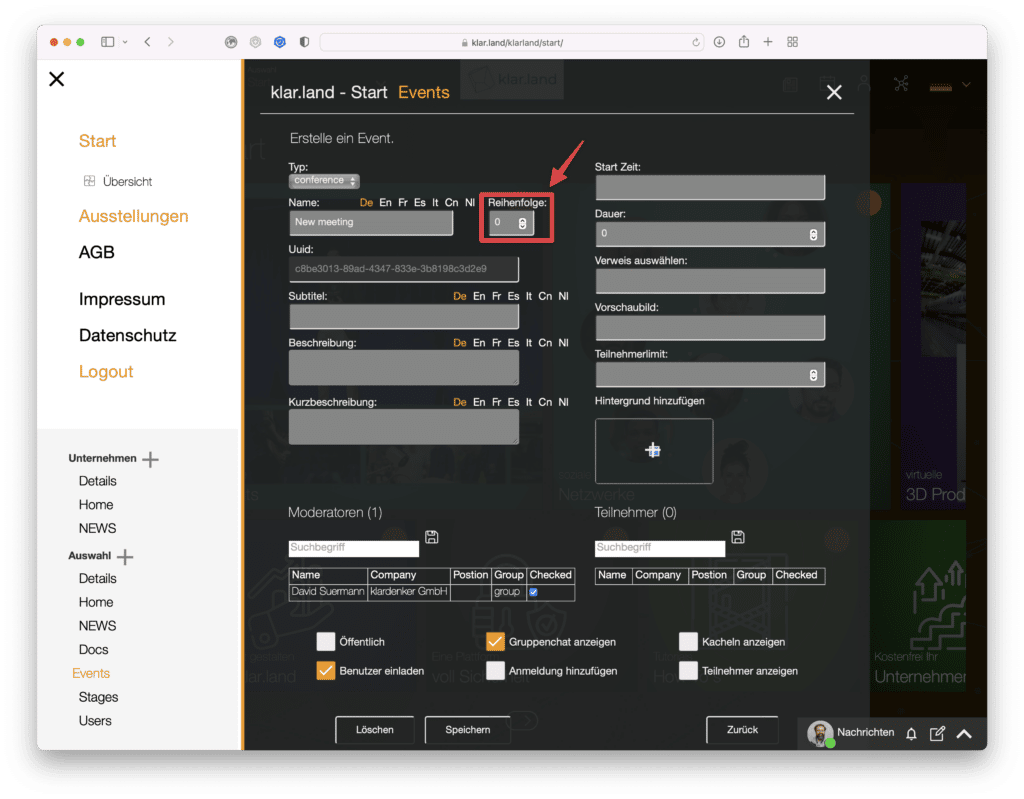
Sequência:
Aqui podes determinar em que parte do espaço de trabalho é apresentado o mosaico de eventos.
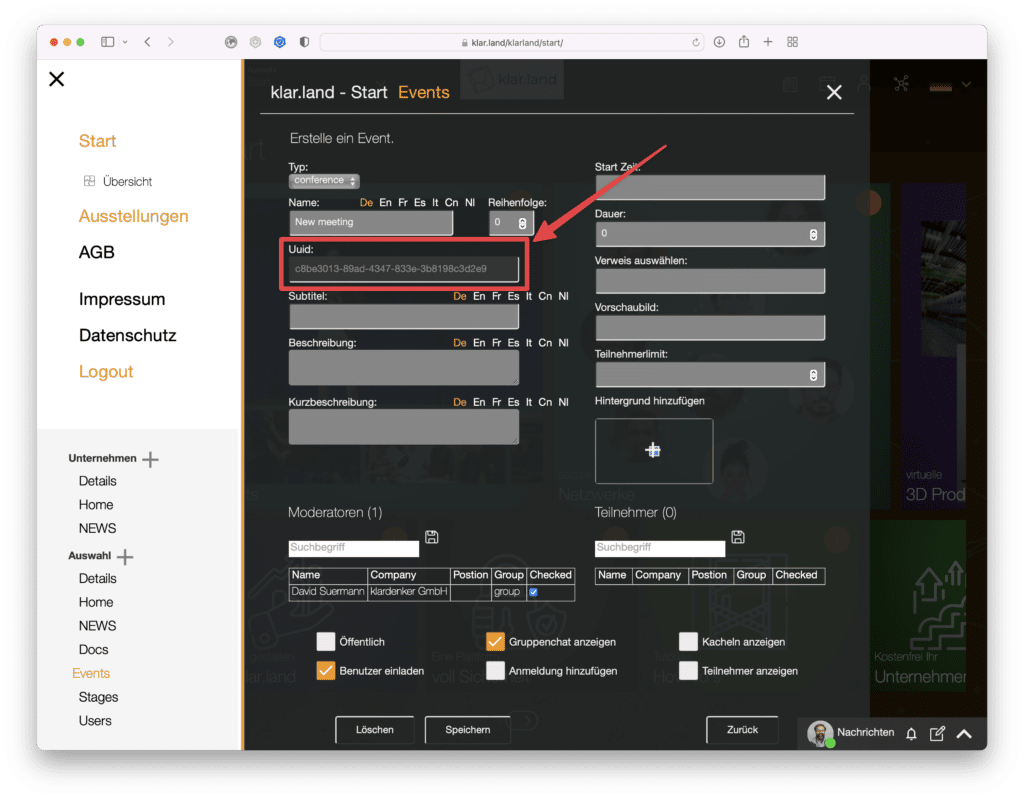
Uuid:
Este valor é definido automaticamente e não pode ser alterado. É utilizado para identificar de forma única o evento para entradas de calendário e, se necessário, também para o apoio e ligação do Zapier.
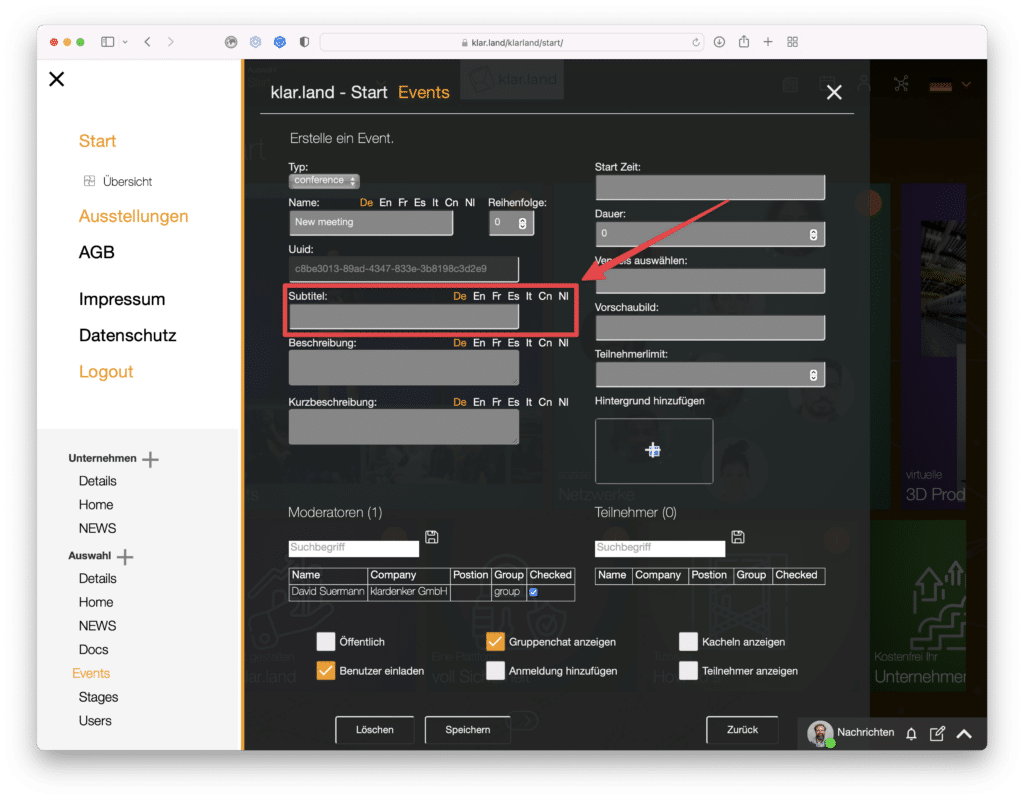
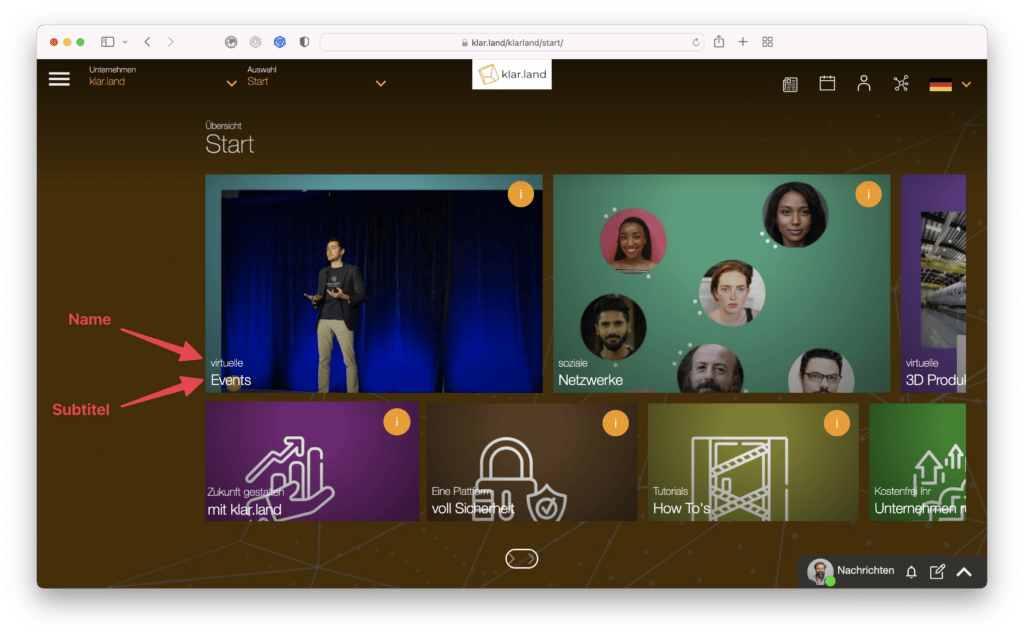
Subtítulo:
Aparece no azulejo com o nome por cima.
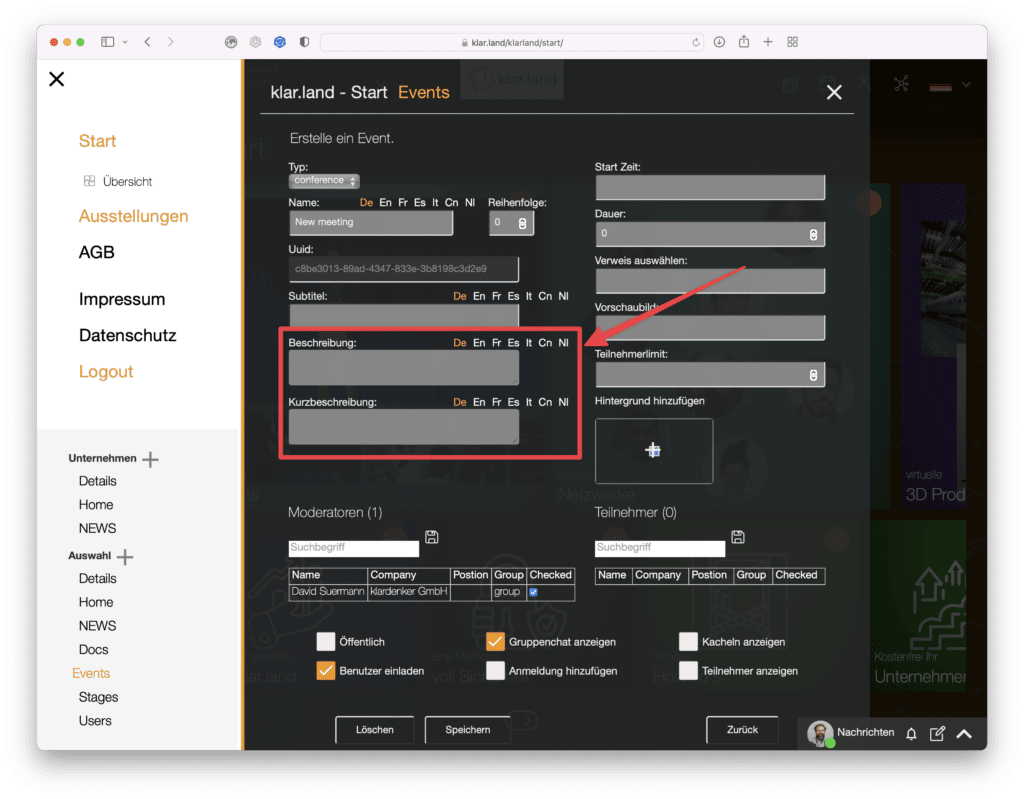
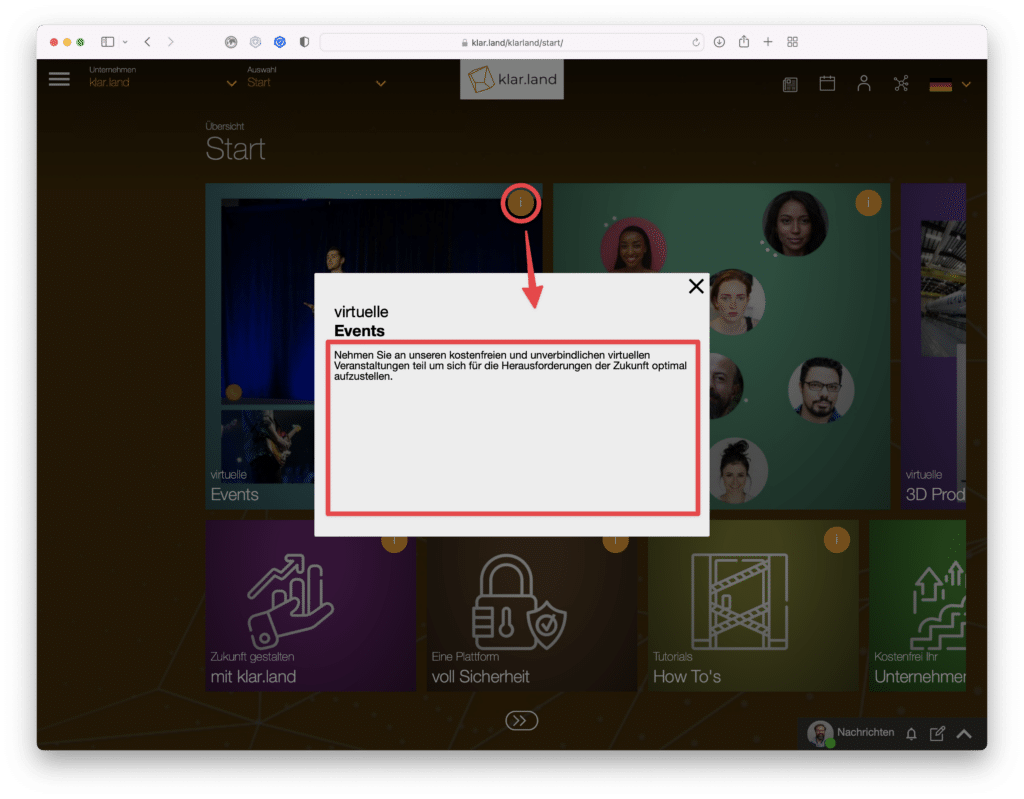
Descreve:
Este texto é visível quando clicas no i do mosaico.
Descrição resumida:
Este é o texto utilizado num convite por correio eletrónico.
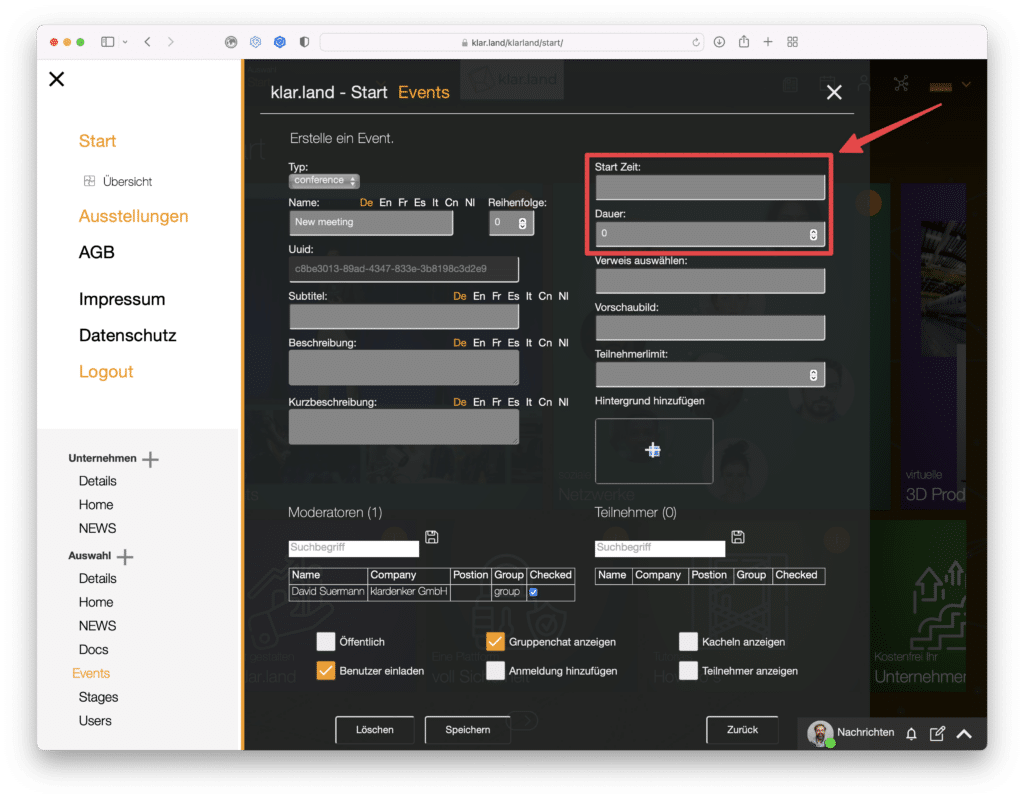
Hora de início:
Esta informação será utilizada para a entrada no calendário ou no ficheiro ics e também no convite por correio eletrónico aos teus participantes. No entanto, é possível iniciar a conferência noutra altura.
Duração em minutos:
Define aqui a duração prevista do teu evento. Estas informações destinam-se apenas a fins informativos e de planeamento. O evento dura até que o anfitrião o termine.
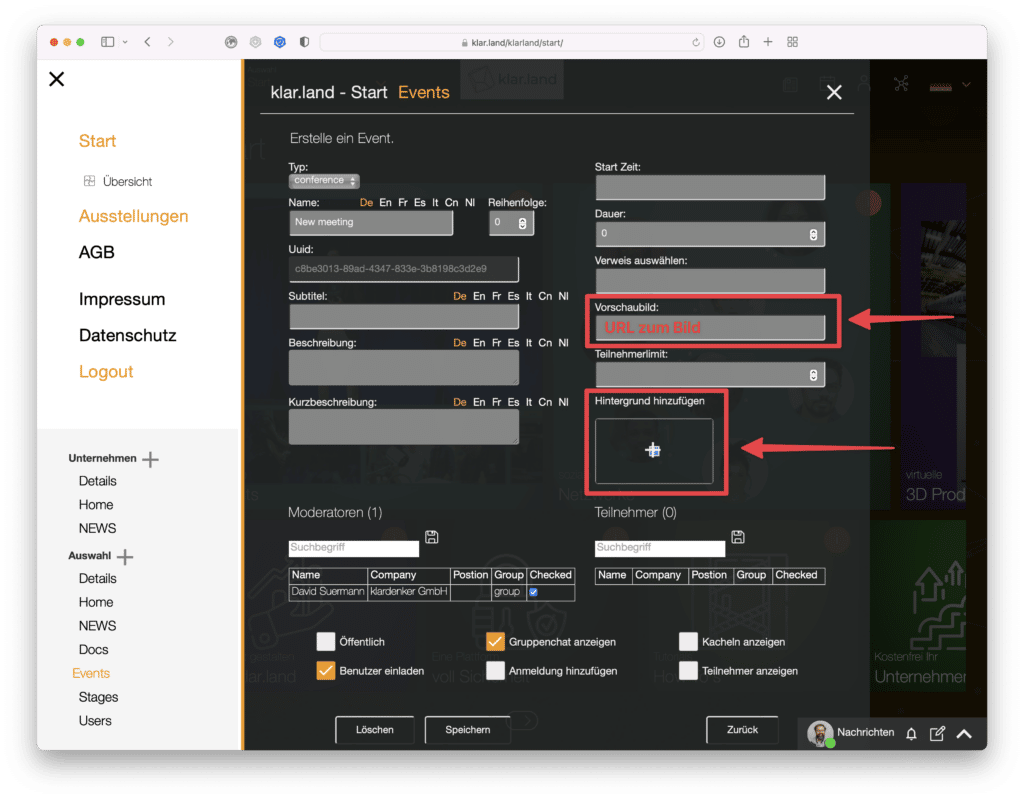
Visualiza a imagem:
Aqui podes ligar uma imagem que é apresentada no mosaico. Assim, se souberes o URL da imagem, por exemplo, porque está no teu sítio Web, podes fornecer a ligação aqui.
Em alternativa, podes carregá-lo como“papel de parede” a partir do teu PC ou da nuvem.
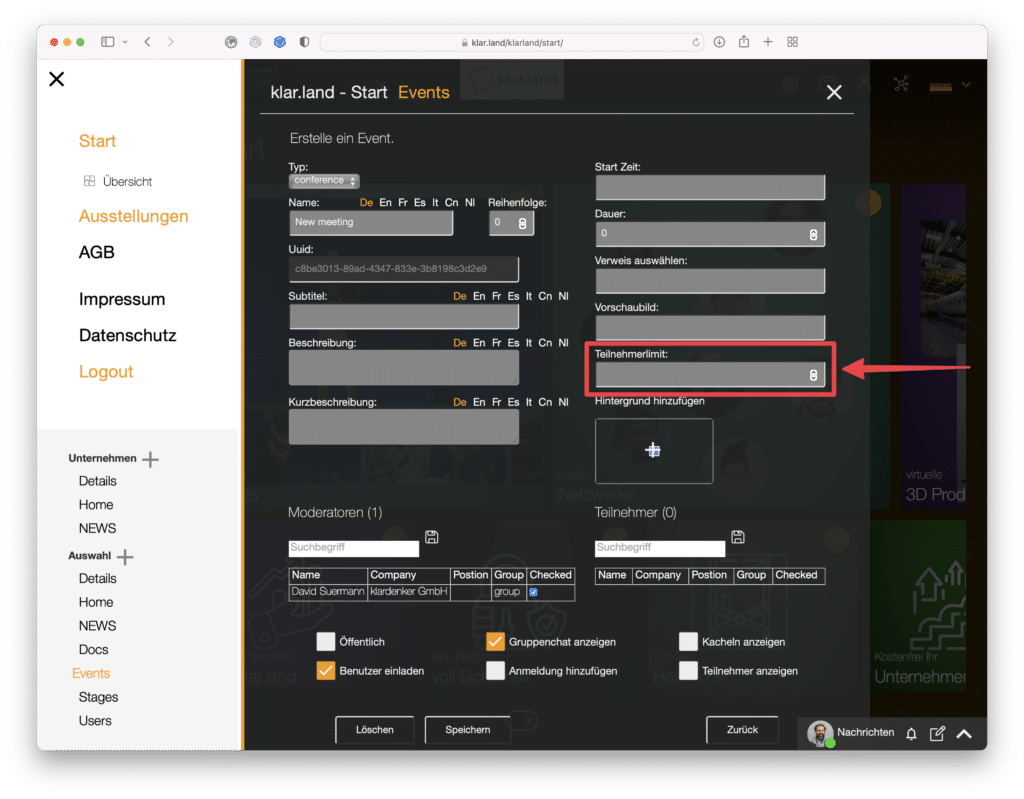
Limite de participantes:
Aqui podes definir o número máximo de participantes. Quando este número for atingido, os utilizadores que pretendam inscrever-se receberão uma notificação por correio eletrónico de que o evento já está totalmente reservado. A mensagem contém uma opção para contactar o organizador. Como administrador ou criador do evento, também receberás a informação de que foi feita uma tentativa de registo. Desta forma, podes decidir, caso a caso, se queres continuar a permitir a participação.
Marca a caixa de verificação abaixo
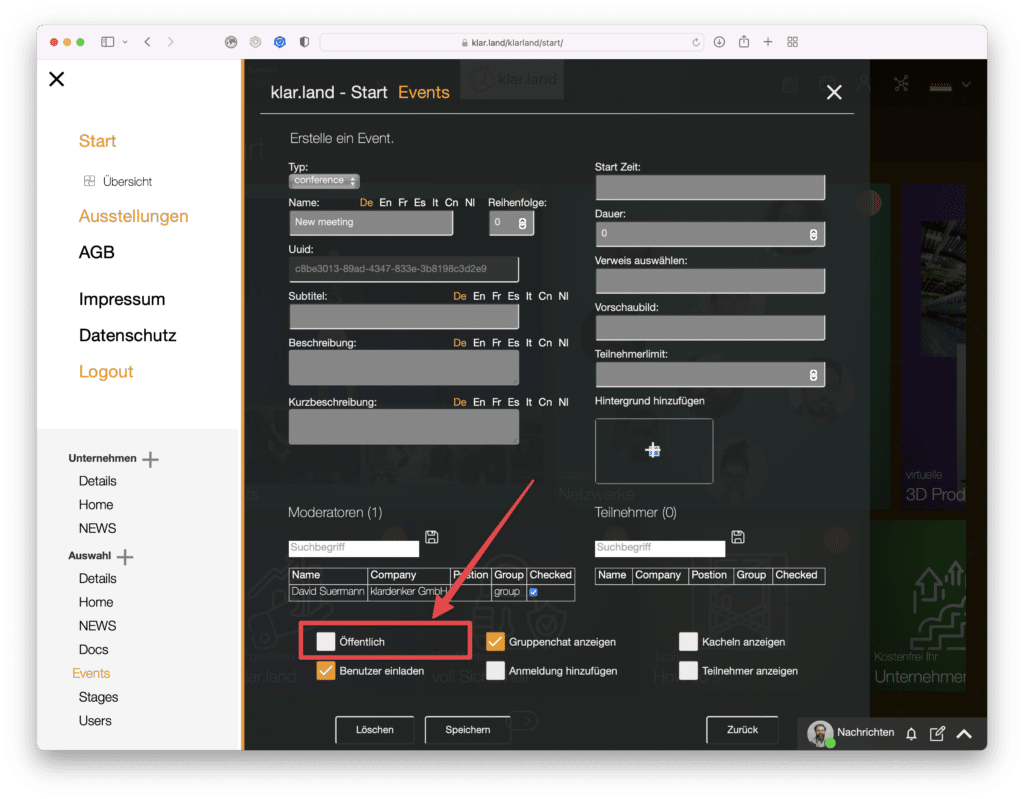
Público:
Se assinalares esta caixa, o evento fica acessível a todos os utilizadores que tenham acesso a este espaço de trabalho. Se o espaço de trabalho em si for “público”, serão todos os utilizadores com acesso à presença da tua empresa em klar.land. Se a própria empresa for “pública”, todos os utilizadores do klar.land podem participar no evento.
Se desmarcares a opção “público”, aparece a opção de convidar participantes individualmente. Podes encontrar utilizadores através da função de pesquisa (por nome ou etiquetas), marcá-los com a caixa de verificação por detrás da entrada do nome e adicioná-los através do ícone de guardar. Estes participantes receberão agora automaticamente um convite.
Recomendamos que concluas a configuração do evento antes de adicionares participantes.
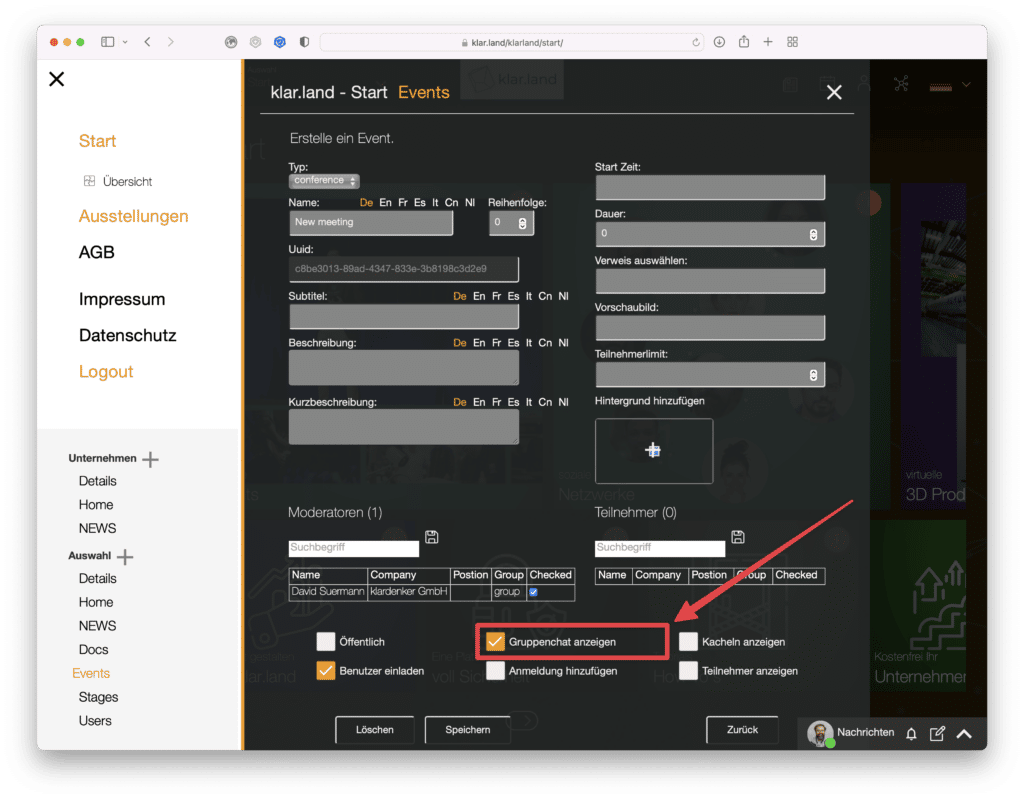
Mostra o chat de grupo:
Isto cria automaticamente um chat de grupo para esse evento. Desta forma, os participantes podem trocar ideias uns com os outros. Especialmente para eventos maiores, pode ser útil desativar esta opção.
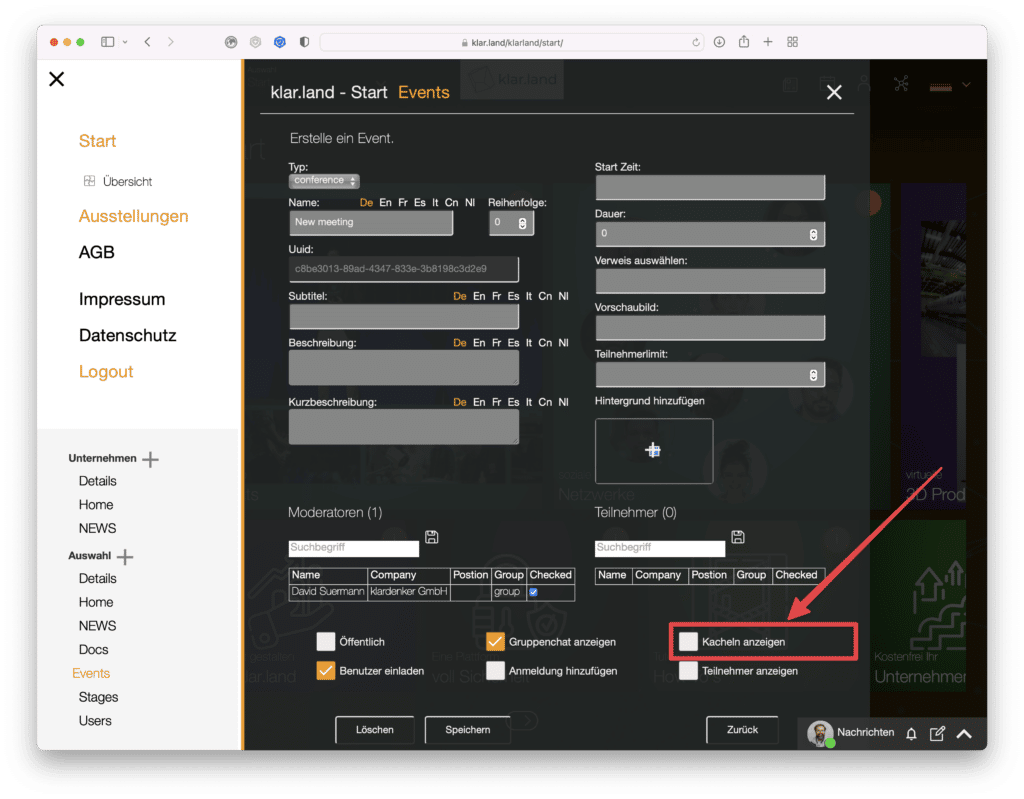
Mostra os azulejos:
Assinala esta caixa se quiseres que seja criado automaticamente um mosaico para este evento. Os blocos de eventos automáticos estão sempre na frente. A ordem escolhida acima refere-se, portanto, apenas à ordenação de diferentes eventos neste caso.
Em alternativa, podes criar tu próprio o mosaico na área Página inicial. Depois, tens toda a liberdade para os inserir onde quiseres.
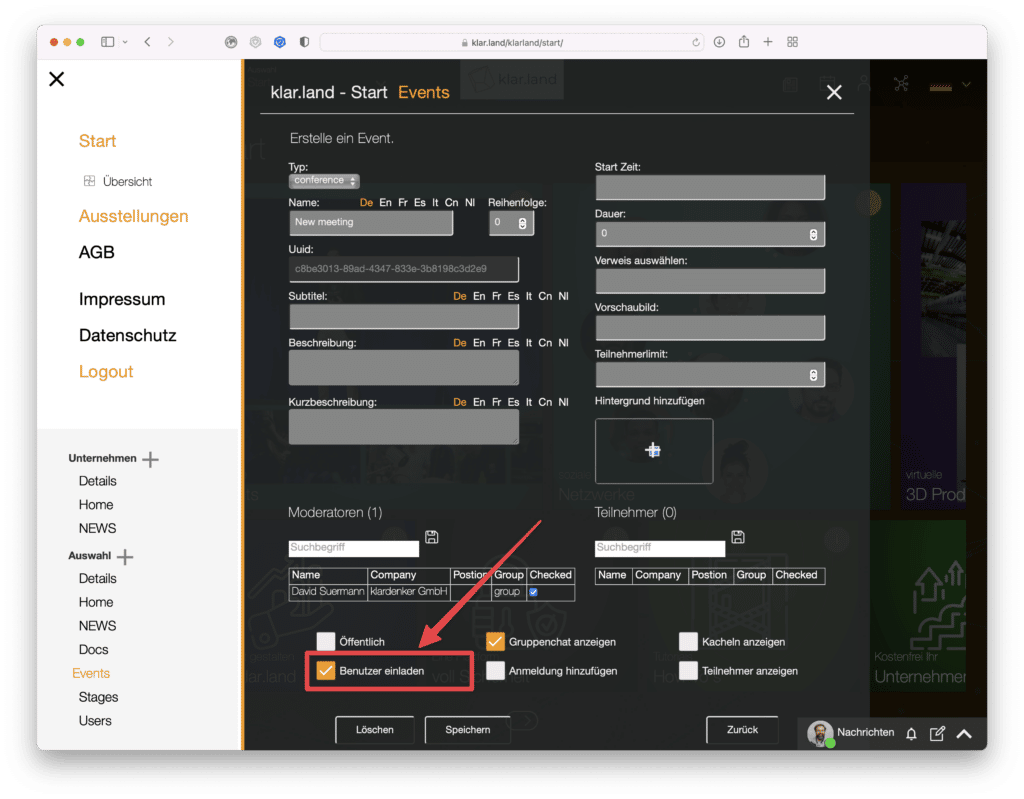
Convida utilizadores:
Por favor, não assinales esta caixa até teres terminado a preparação do evento. É enviado um convite automático a todos os utilizadores que foram criados como utilizadores neste espaço de trabalho.
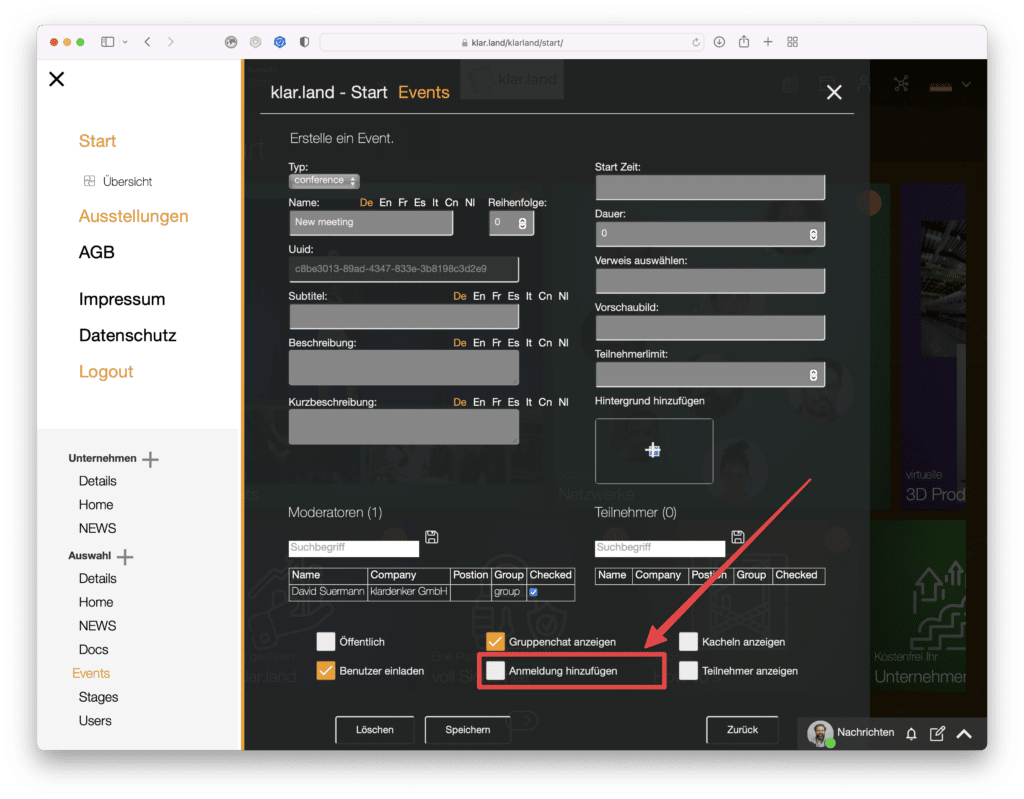
Adiciona o registo:
Esta funcionalidade dá-te mais informações sobre o número de pessoas que virão ao teu evento. Os participantes devem inscrever-se através do mosaico ou de uma ligação de confirmação no e-mail de convite. Se tiveres definido um limite de participantes, o sistema conta os participantes restantes e comunica que o evento está cheio assim que o limite for atingido. Recebe uma mensagem de correio eletrónico com a possibilidade de contactar o organizador e, eventualmente, entrar numa lista de espera.
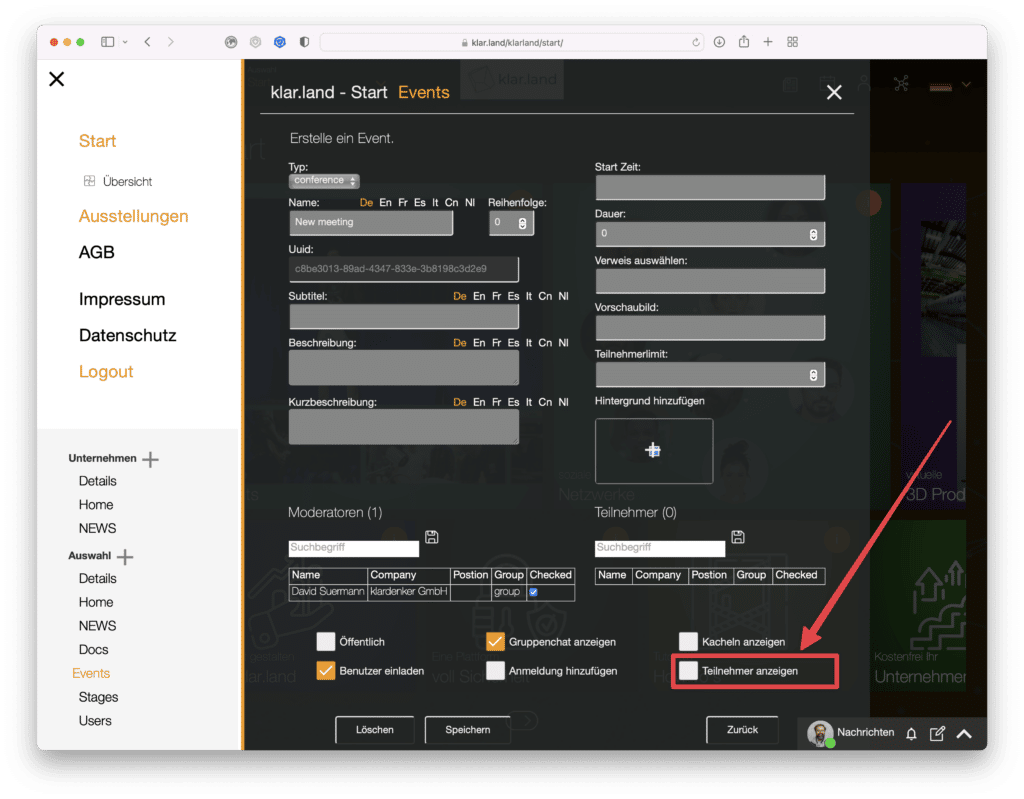
Mostra aos participantes:
Se assinalares esta caixa, os participantes registados são apresentados no mosaico com a sua fotografia de perfil e o seu nome.
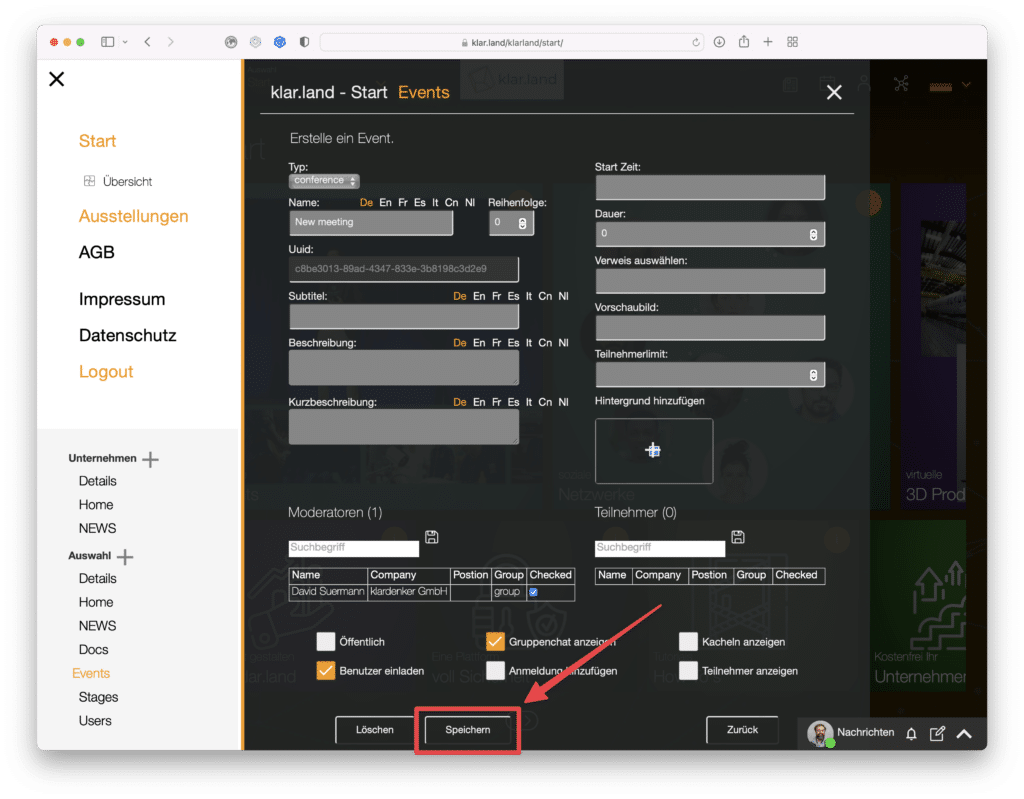
Quando tiveres feito todas as definições, clica em Guardar.
Coloca o azulejo para o evento no espaço de trabalho
Se tiveres um mosaico criado automaticamente, este ficará visível no espaço de trabalho depois de o evento ser guardado.
O mosaico em si contém as seguintes informações: Data e hora, título e subtítulo. Também podes ver os participantes aqui, se tiveres ativado esta função. Se clicares no símbolo (i) no canto superior direito do mosaico, abre uma janela na qual são visíveis a descrição e a descrição resumida. Também tens aqui a opção de adicionar o evento ao teu calendário.
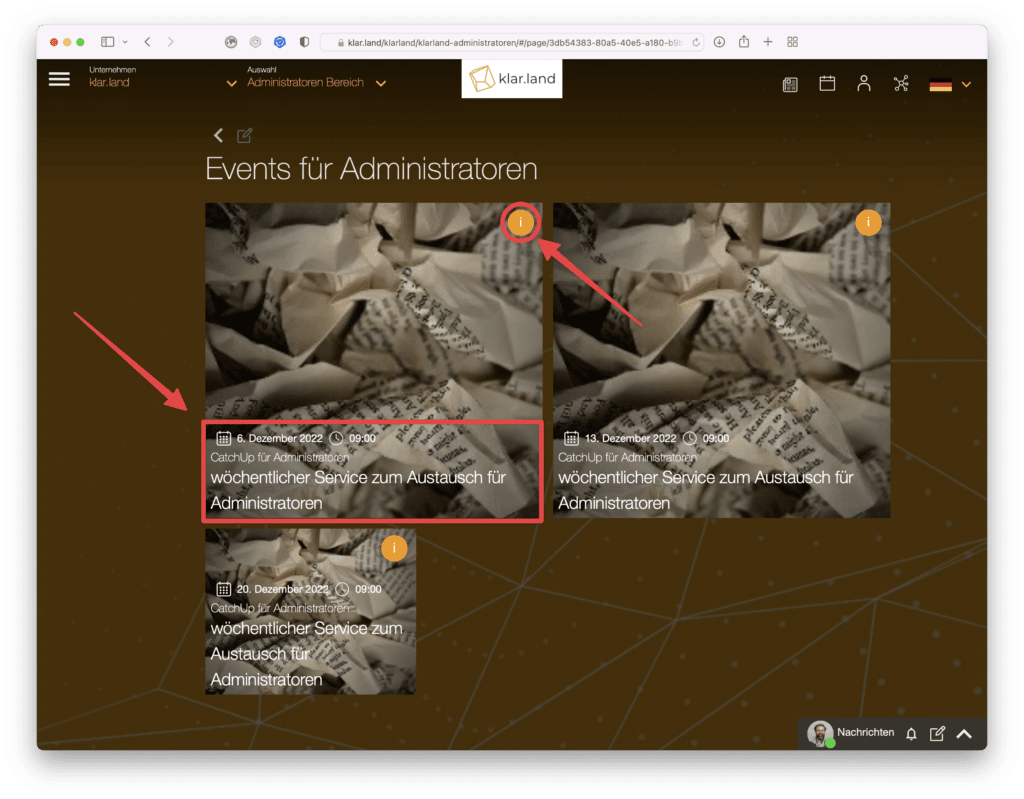
Conferência moderada
Enquanto anfitrião da videoconferência, tens à tua disposição algumas funções que os participantes normais não vêem. Lê mais sobre este assunto no tutorial “Videoconferência”.
- Definições
- Opções de segurança
- Iniciar/parar a gravação
- Inicia/interrompe a transmissão em direto (ver “Transmitir” abaixo)
- Prepara as salas de descanso
- Ativar o lobby
- Os participantes vêem
- Silenciar
Difusão
Basicamente, uma “emissão” é organizada da mesma forma que uma “conferência”.
Para as transmissões em fluxo contínuo, existem os campos adicionais“Stream URL” e“Stream Token“.
Preenche-os clicando no botão “Criar ficha”.
Precisas do URL de streaming e do token para o software de streaming externo.
Se criares uma conferência no Klar.land que transmites no evento “broadcast”, só precisas do URL de transmissão, uma vez que este já contém o código do token.
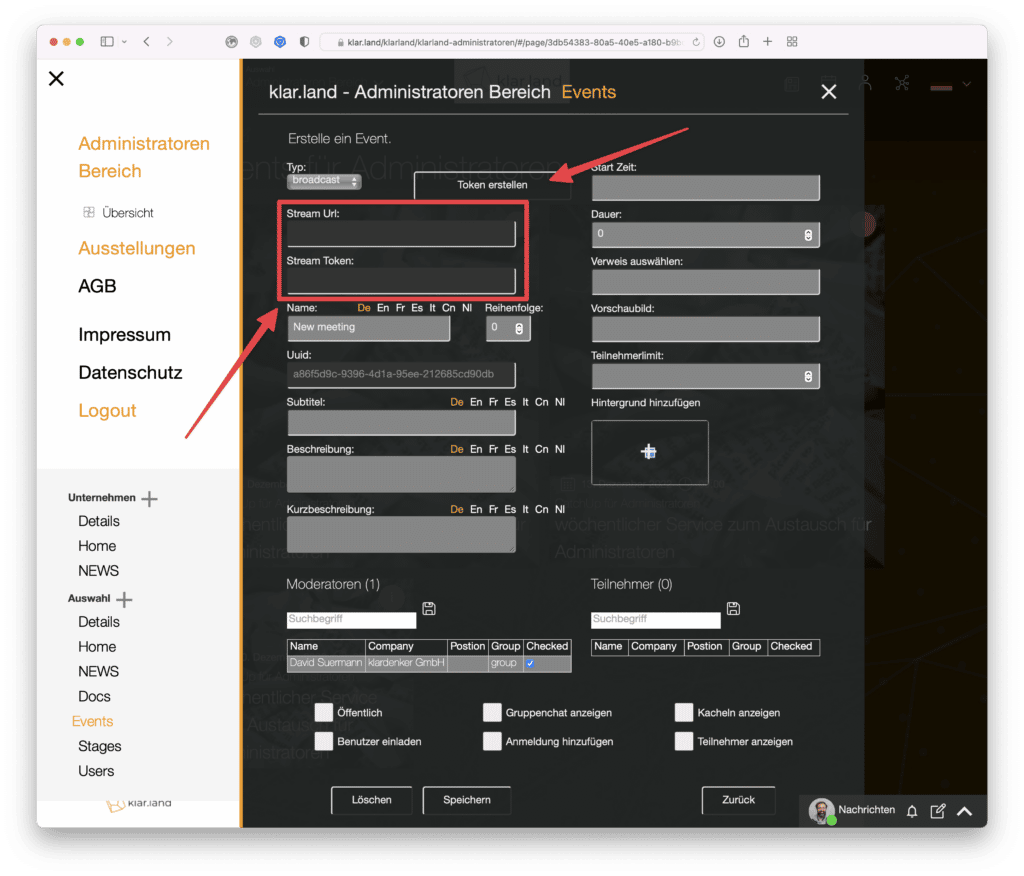
Transmite a transmissão em direto na conferência
Podes combinar uma “transmissão” e uma “conferência” se, por exemplo, vários membros do pessoal tiverem de fazer uma apresentação no fluxo. Neste caso, cria uma conferência para os teus colegas, para que fiquem visíveis e possam mostrar o seu conteúdo. A imagem desta “conferência” é depois transferida para o evento de “transmissão”, onde os participantes externos apenas assistem.
Pouco antes do início da transmissão em direto, inicia uma conferência com todos os utilizadores que vão apresentar algo ou estar visíveis.
Agora, clica nos três pontos do menu na parte inferior do ecrã e selecciona “Start Livestream” (Iniciar transmissão em direto).
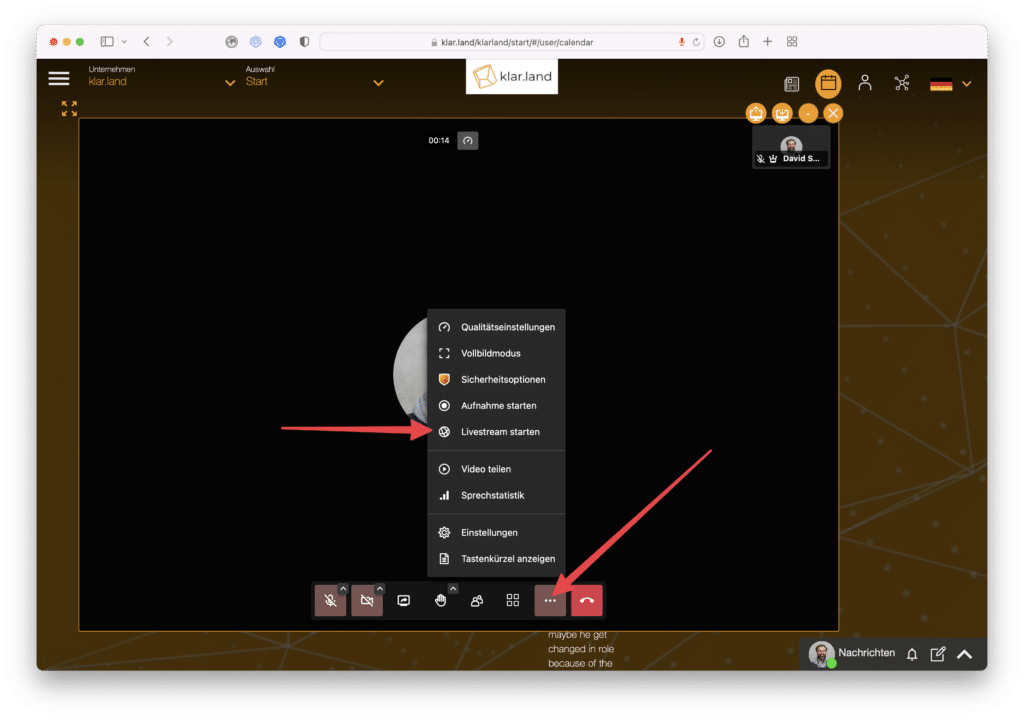
Agora abre-se um campo de entrada no qual copias o URL de transmissão. Agora clica no botão “Start Livestream” (Iniciar transmissão ao vivo).
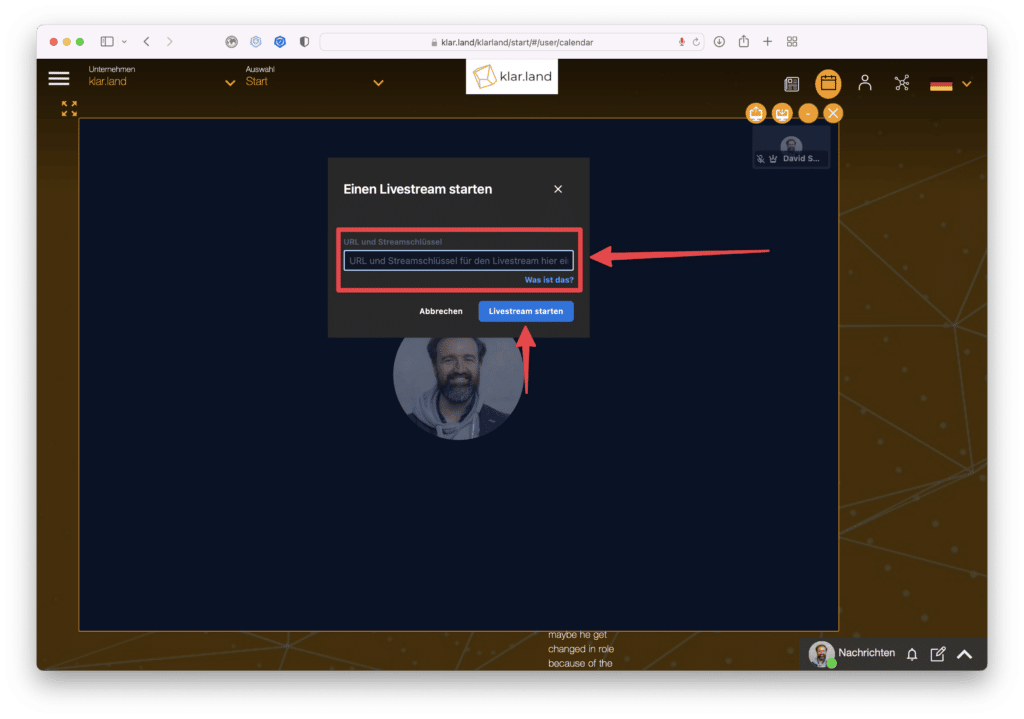
Passado pouco tempo, receberás uma mensagem a indicar que a transmissão em direto começou.
Os espectadores do fluxo apenas vêem a câmara principal da conferência, ou seja, o(s) orador(es) ativo(s) ou o ecrã dividido. Os próprios visualizadores de streaming não podem ser vistos e não têm quaisquer funções como chat, partilha de ecrã, etc.
O mosaico com a conferência só é visível para os participantes convidados da conferência. Esta é a “entrada no palco”, por assim dizer, para todos os oradores do teu evento.
Transmissão em fluxo contínuo
Os utilizadores que pretendam transmitir a emissão clicam no mosaico de emissão correspondente e vêem a imagem de vídeo em direto da videoconferência ou, por exemplo, a imagem de vídeo OBS de um orador/apresentador.
Gravar transmissão
Infelizmente, ainda não é possível aos utilizadores gravarem uma videoconferência a partir do sistema com transmissão simultânea. No entanto, podes solicitar-nos a gravação das transmissões em direto no prazo de quatro semanas após o evento e teremos todo o gosto em disponibilizá-las. Se quiseres, podes carregar esta gravação como um documento no teu espaço de trabalho e torná-la acessível aos participantes ou a outros utilizadores.
