Ebben a bemutatóban megmutatjuk, hogyan hozhatsz létre virtuális eseményeket a klar.landben, és hogyan állíthatsz be livestreameket.
Néhány tipikus példa az eseményekre:
- Webináriumok
- Felhasználói képzés
- Virtuális események sok nézővel vagy kevés résztvevővel
- Kölcsönös cserével egybekötött műhelyek
- uvm.
Alapbeállítás: Esemény létrehozása
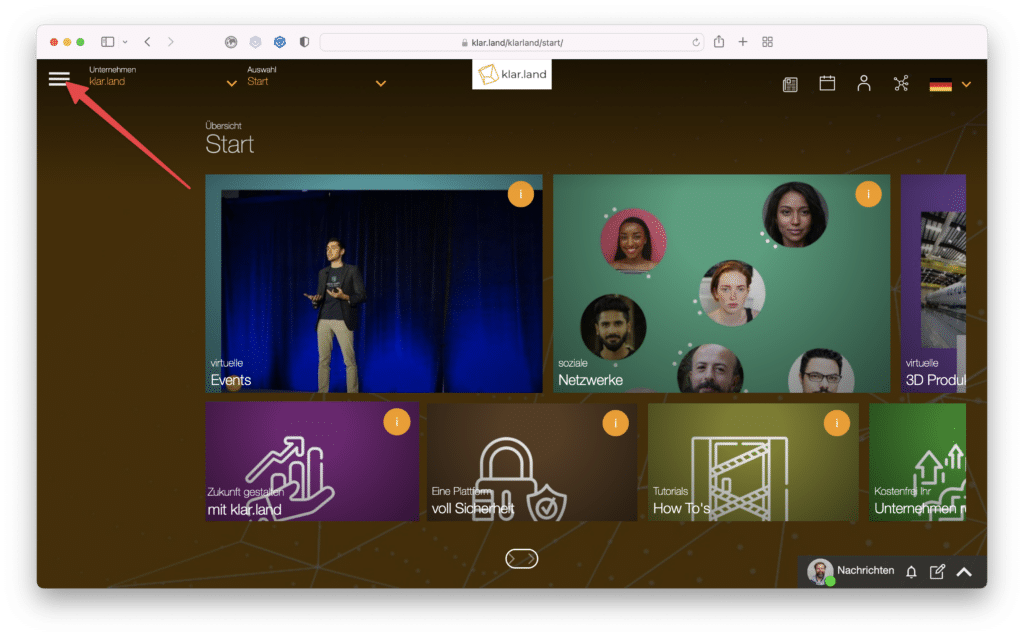
Lépjen arra a munkaterületre, ahol az eseményt létre kívánja hozni, és kattintson a jobb felső sarokban lévő burger menüre.
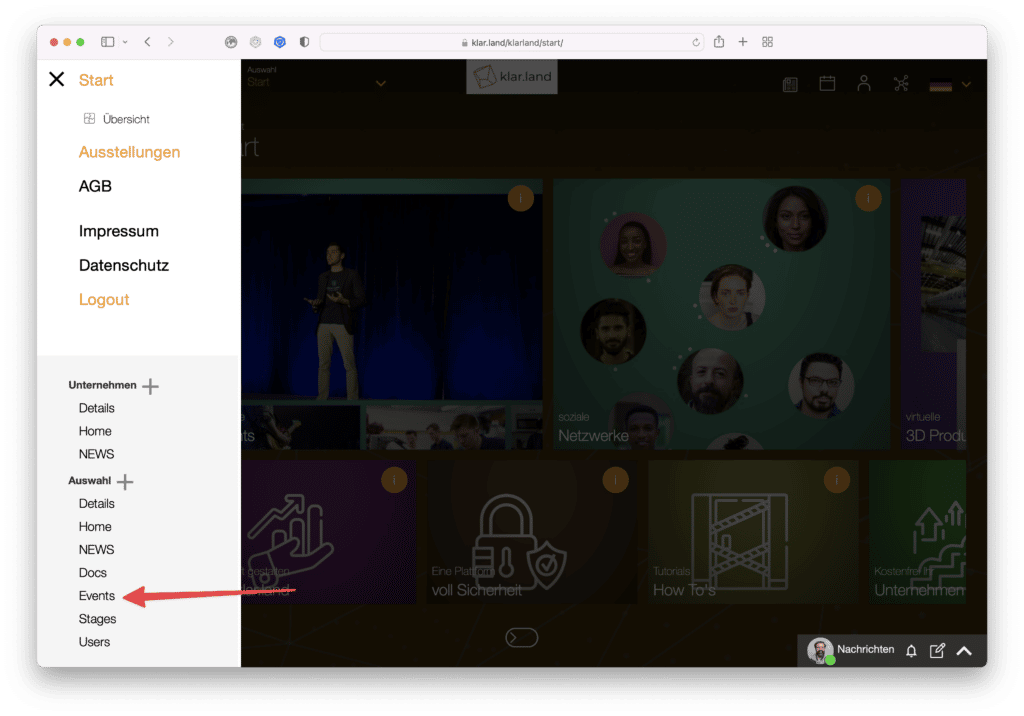
Megnyílik az oldalmenü. Válassza ki itt a kiválasztás > Események elemet
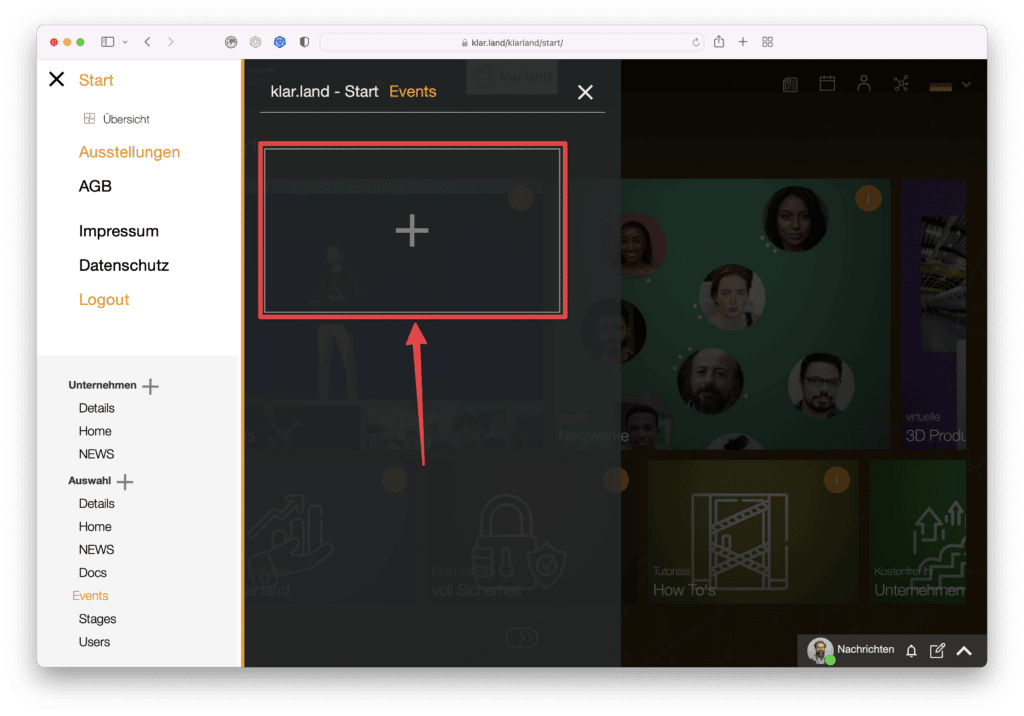
majd a megnyíló ablakban kattintson a plusz szimbólumra, hogy új eseményt hozzon létre.
Rendezvény típusa: Konferencia vagy közvetítés?
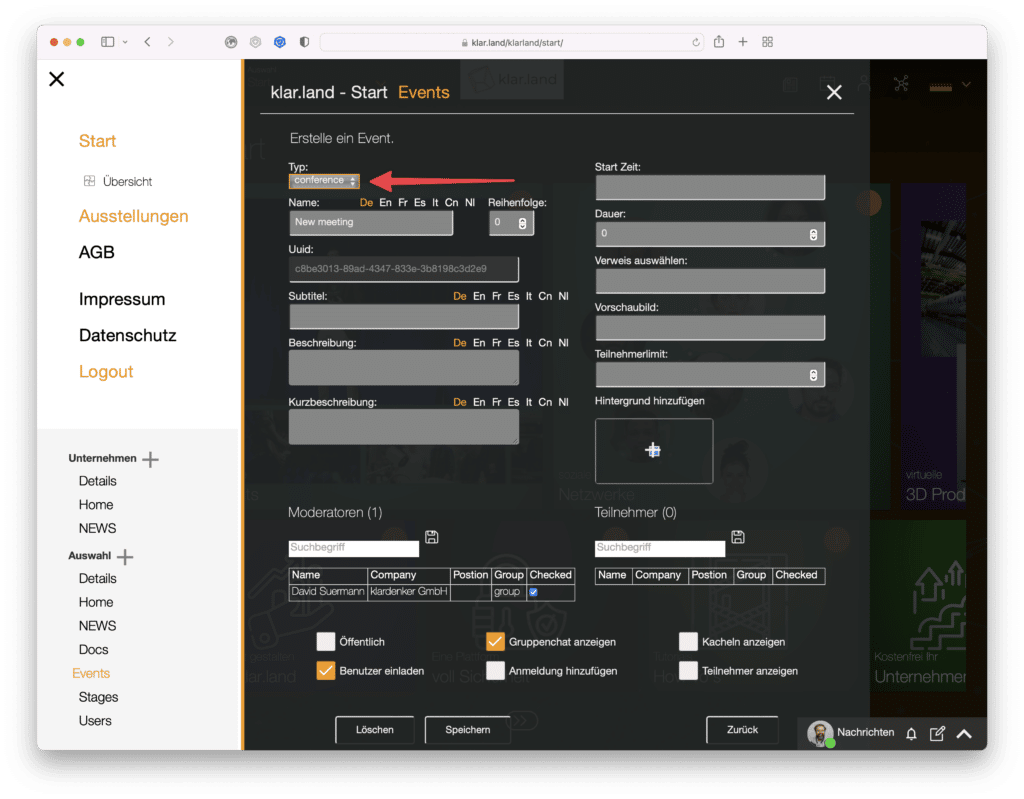
Először ki kell választania, hogy az eseményt „konferenciaként” vagy „közvetítésként” kívánja létrehozni.
A „konferencia” típusban minden résztvevő látja egymást, és kölcsönhatásba léphet egymással.
A „broadcast” típus esetében egy olyan stream jön létre, amelyet korlátlan számú ember láthat. A nézők azonban itt nem láthatók. Ezekhez a streaming adásokhoz saját szoftverre van szükség, például OBS, Streamyard vagy klar.land.
A két eseménytípus kombinálható is. Ha például több alkalmazottnak kell előadást tartania a streamben, akkor a belső alkalmazottak számára egy „konferencia” jön létre, hogy mindannyian láthatóak legyenek, és meg tudják mutatni a tartalmukat. A „konferencia” képe ezután átkerül a „broadcast” eseményre, ahol a külső résztvevők csak nézik.
Konferencia
Először egy „konferencia” létrehozásával foglalkozunk. Az alábbi magyarázatok többsége a „broadcast” típusra is vonatkozik; a speciális funkciókról alább talál további információkat.
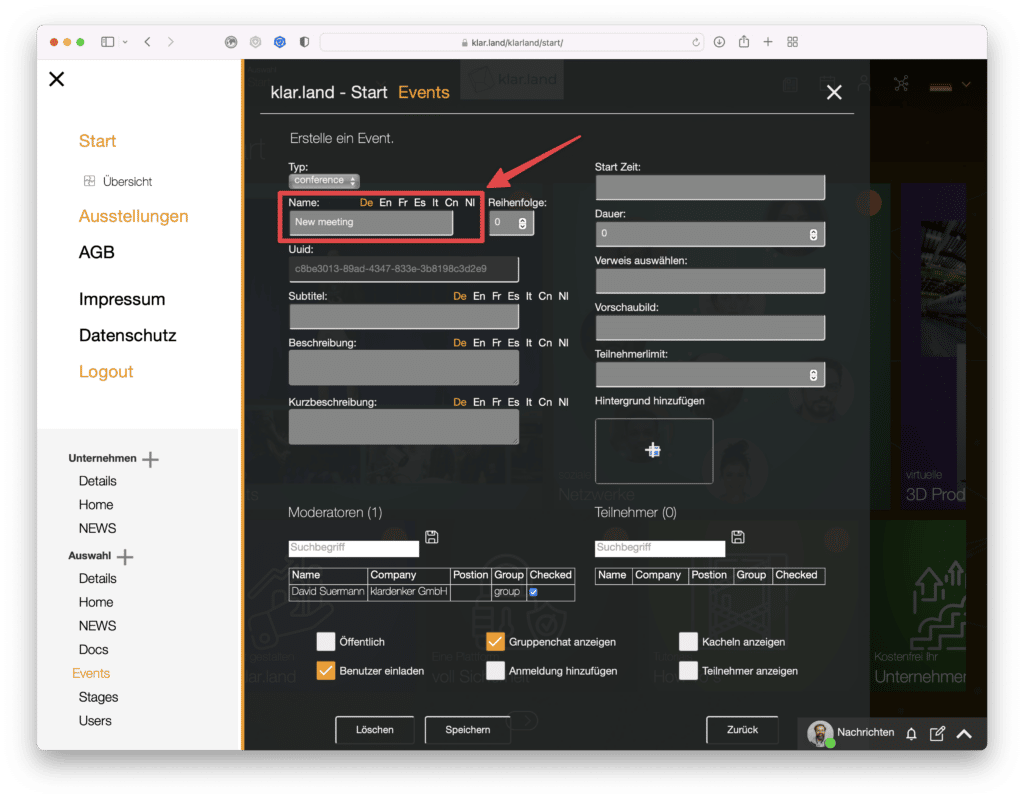
Név:
Adjon az eseménynek egy olyan értelmes nevet, amelyhez a vállalaton kívüli emberek is tudnak kapcsolódni.
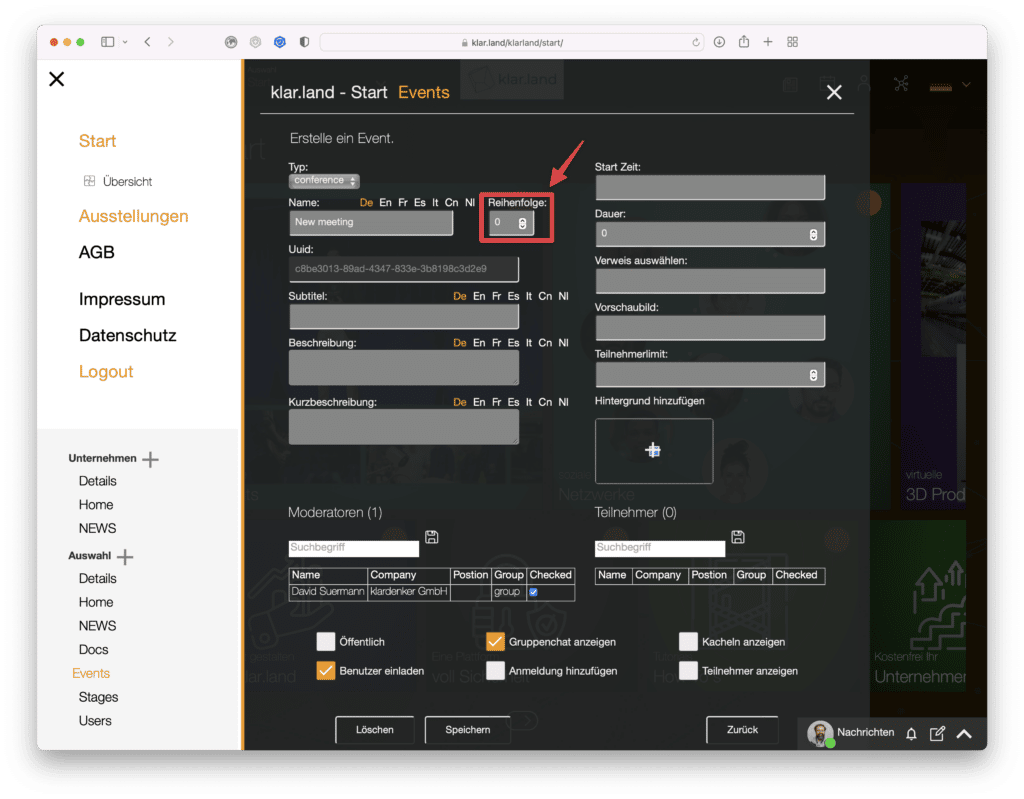
Sorozat:
Itt határozhatja meg, hogy a munkaterületen belül hol jelenjen meg az eseménycsempe.
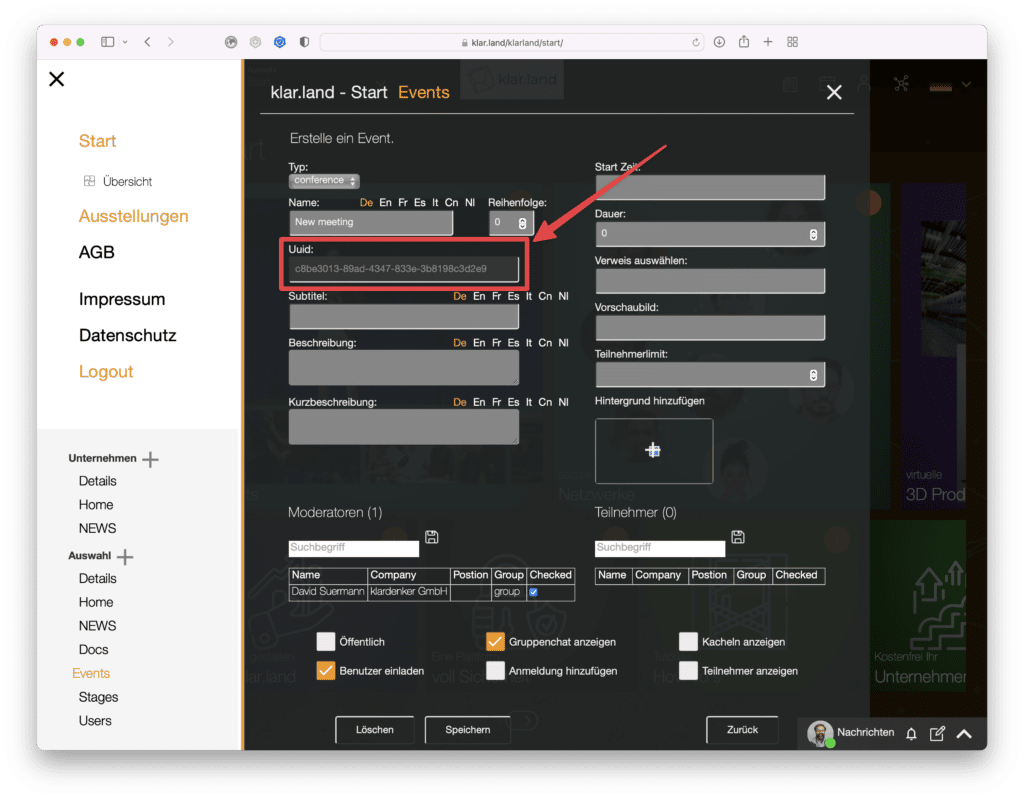
Uuid:
Ez a beállítás automatikusan történik, és nem módosítható. Az esemény egyedi azonosítására szolgál a naptárbejegyzésekhez, és szükség esetén a Zapier támogatásához és csatlakoztatásához is.
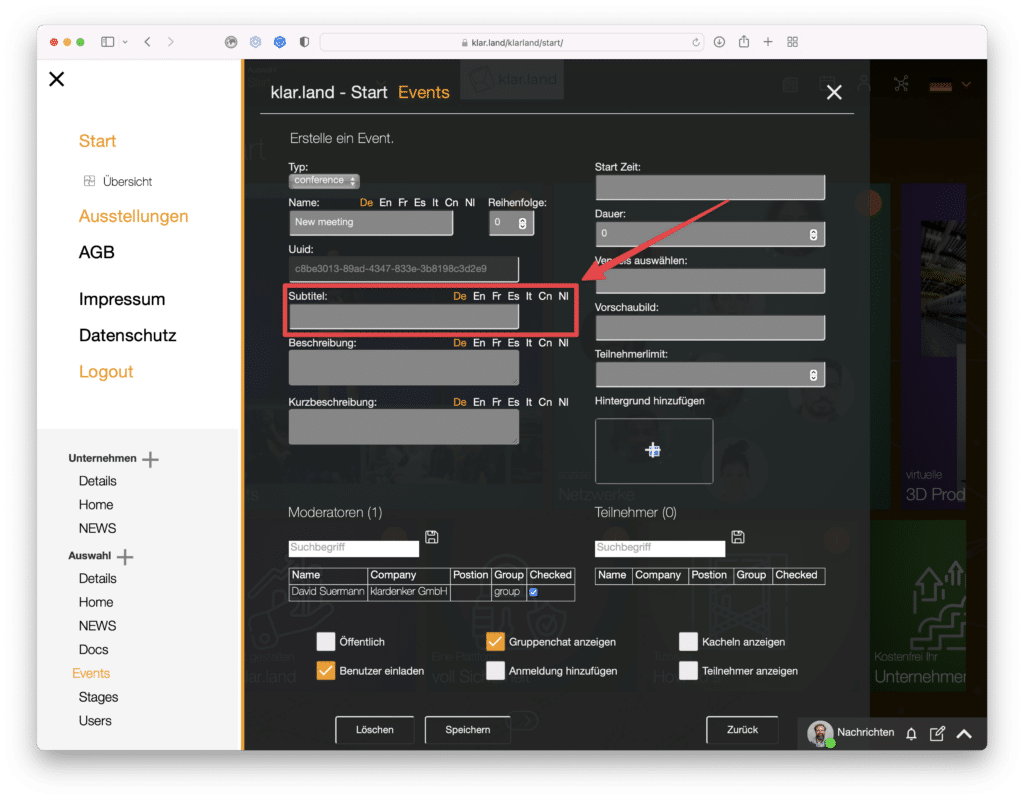
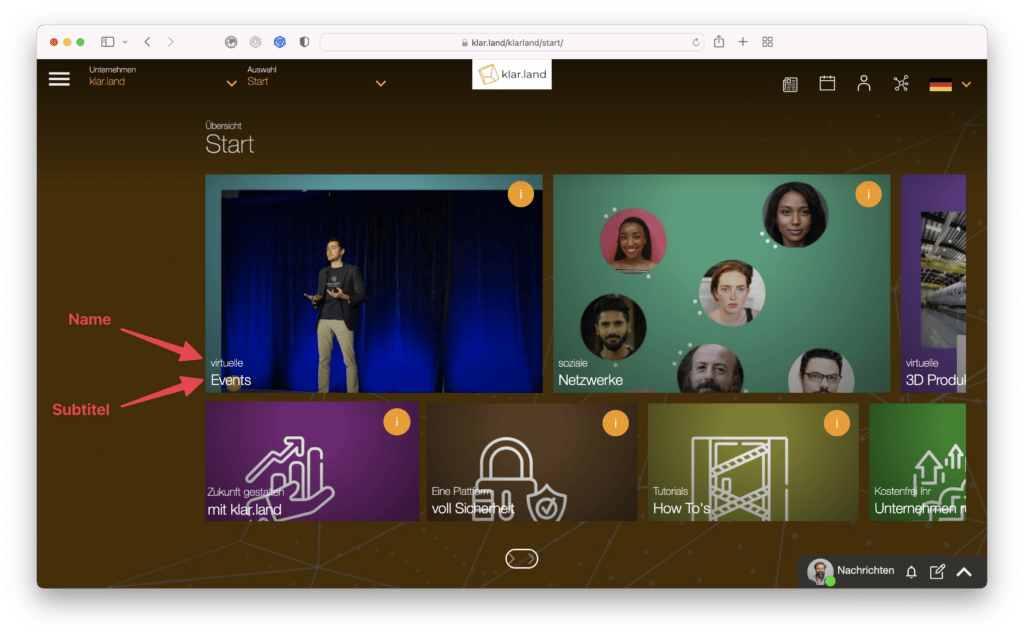
Alcíme:
Ez a csempén jelenik meg a felette lévő névvel.
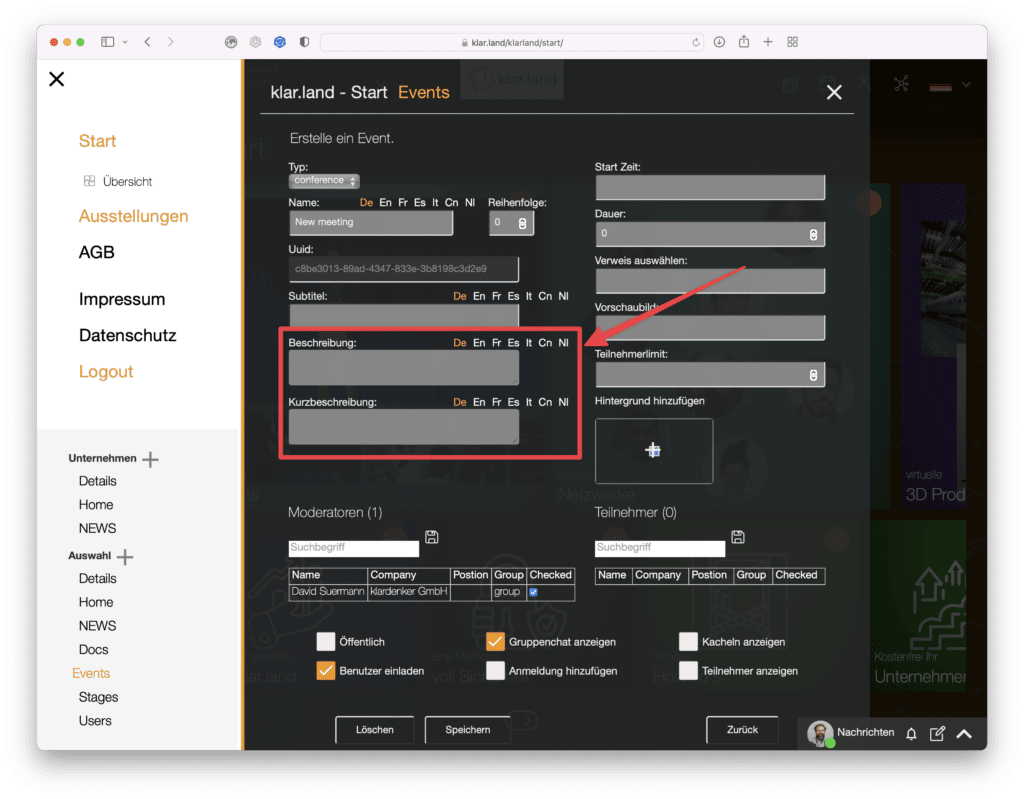
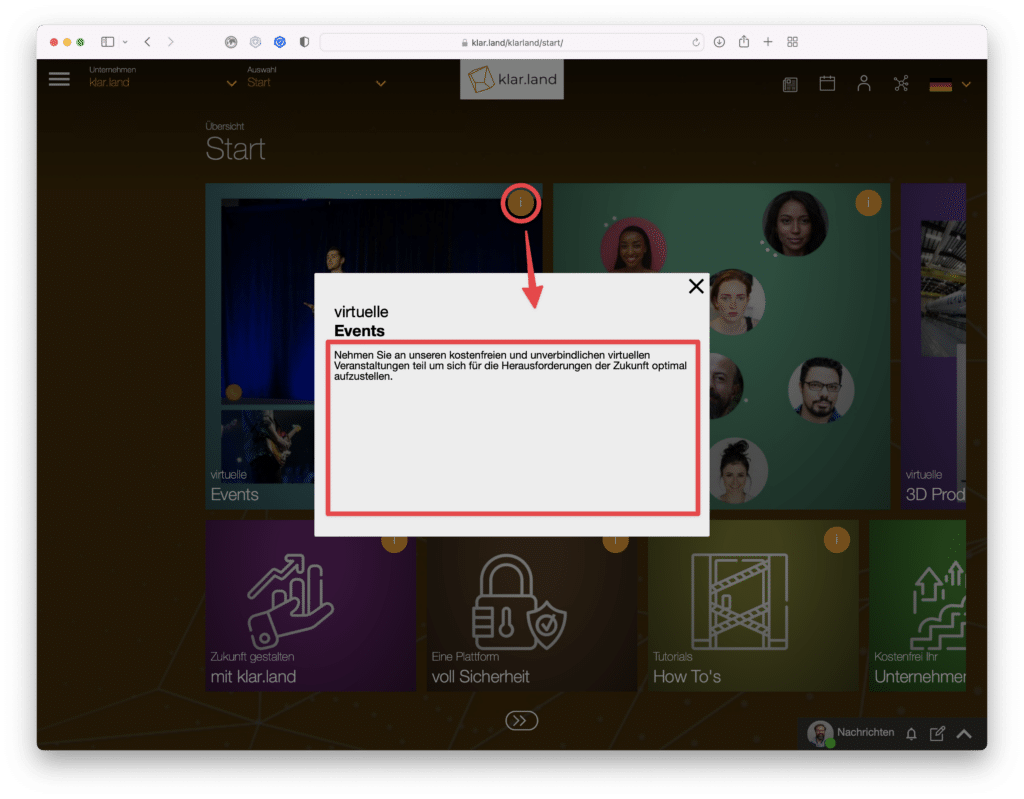
Leírás:
Ez a szöveg akkor jelenik meg, ha a csempén az i-re kattint.
Rövid leírás:
Ez a meghívó e-mailben használt szöveg.
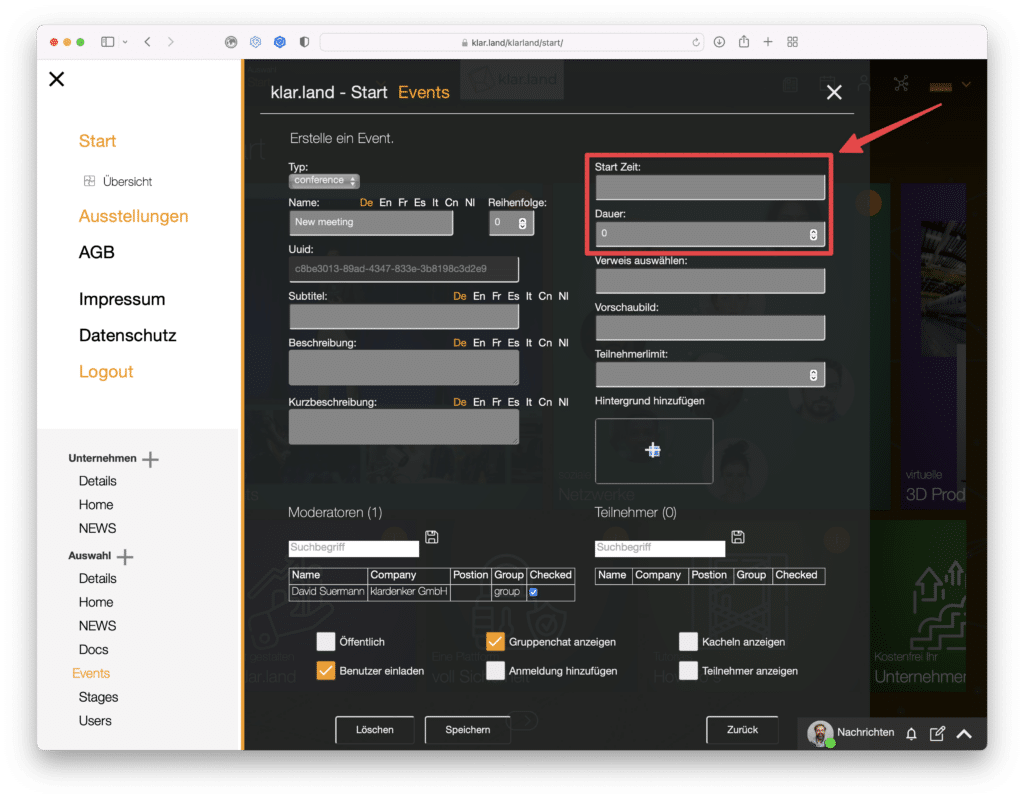
Kezdési időpont:
Ez az információ a naptárba vagy az ics-fájlba való bejegyzéshez, valamint a résztvevőknek küldött meghívó e-mailben is felhasználásra kerül. Lehetőség van azonban a konferencia más időpontban történő megkezdésére is.
Időtartam percben:
Itt adja meg az esemény várható időtartamát. Ez az információ csak tájékoztató és tervezési célokat szolgál. Az esemény addig tart, amíg a házigazda be nem fejezi.
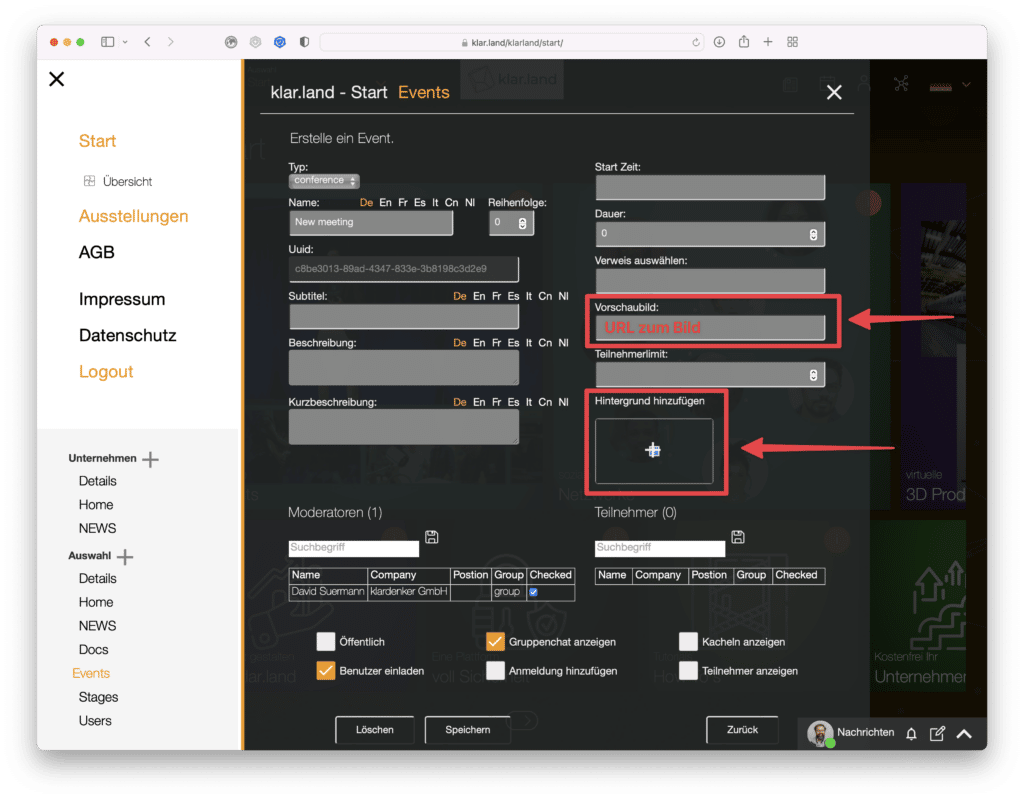
Előnézeti kép:
Itt egy képet linkelhet, amely megjelenik a csempén. Ha tehát ismeri a kép URL-címét, például azért, mert a weboldalán található, akkor itt megadhatja a linket.
Alternatívaként„háttérképként” is betöltheti a számítógépéről vagy a felhőből.
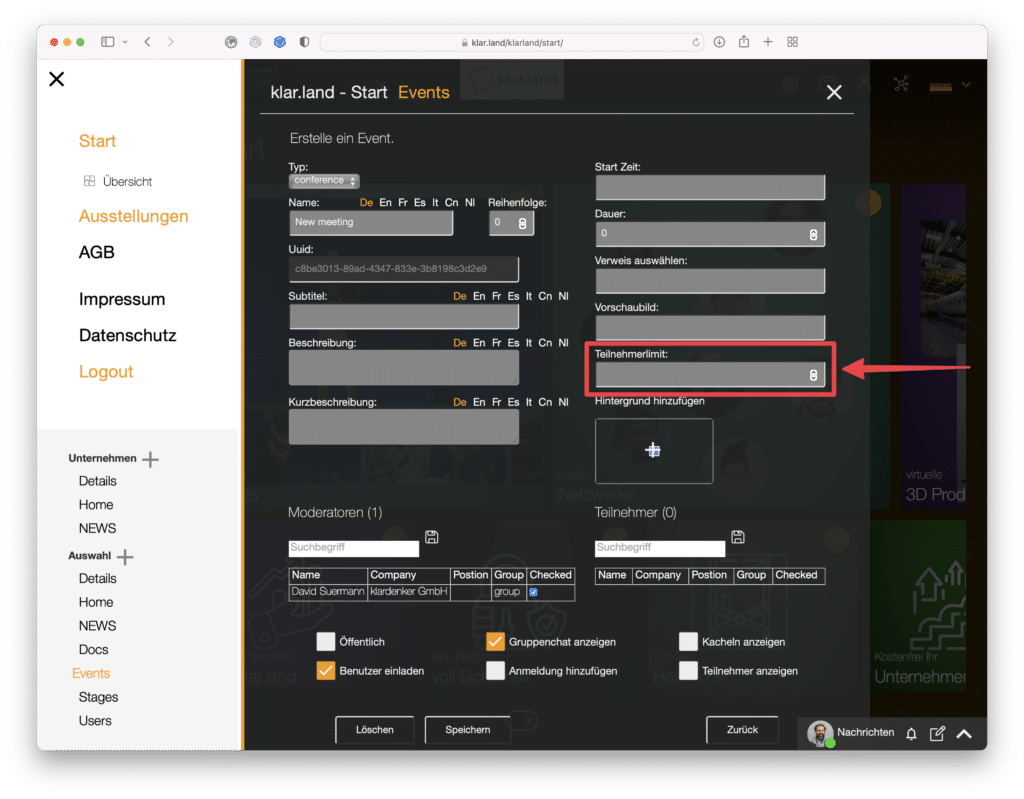
Résztvevők száma:
Itt állíthatja be a résztvevők maximális számát. Ha ezt a számot elérik, a regisztrálni kívánó felhasználók e-mail értesítést kapnak arról, hogy az esemény már teljesen foglalt. Az üzenet tartalmazza a szervezővel való kapcsolatfelvétel lehetőségét. Mint az esemény adminisztrátora vagy létrehozója, Ön is tájékoztatást kap arról, hogy megkísérelték a regisztrációt. Így esetről esetre eldöntheti, hogy továbbra is engedélyezni kívánja-e a részvételt.
Az alábbi jelölőnégyzet
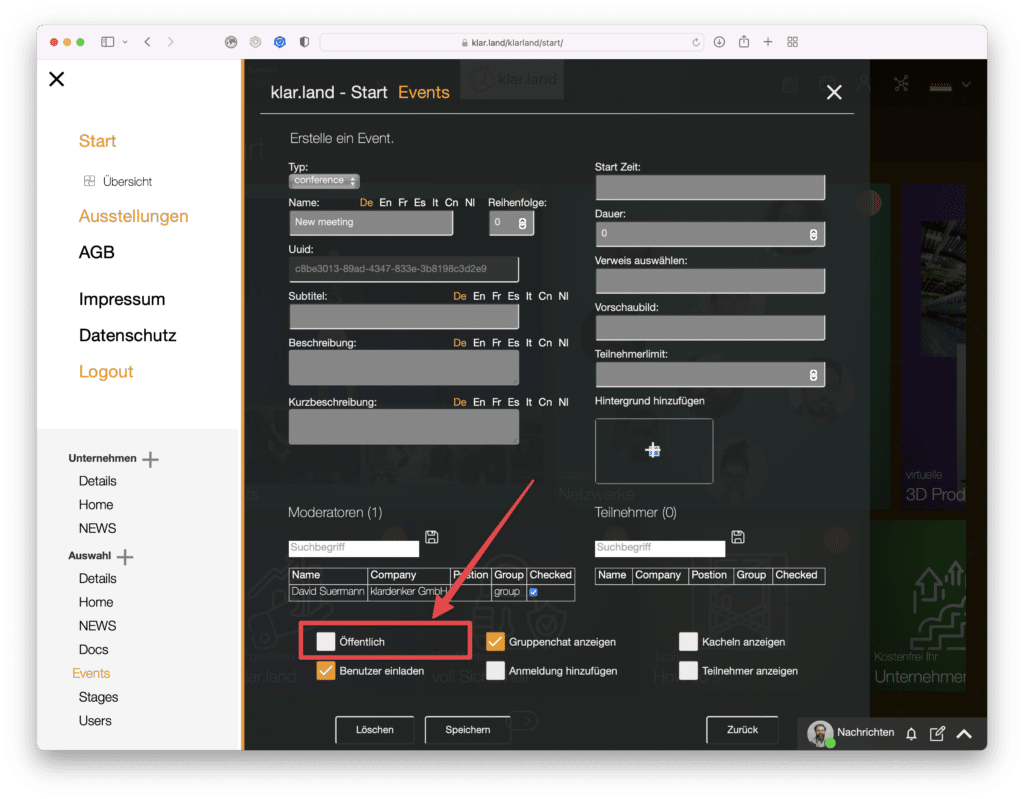
Nyilvános:
Ha bejelöli ezt a négyzetet, az esemény minden olyan felhasználó számára elérhető lesz, aki hozzáféréssel rendelkezik ehhez a munkaterülethez. Ha maga a munkaterület „nyilvános”, akkor ez minden olyan felhasználó, akinek hozzáférése van a klar.land-on lévő céges jelenlétéhez. Ha maga a vállalat „nyilvános”, akkor minden klar.land felhasználó csatlakozhat az eseményhez.
Ha a „nyilvános” jelölőnégyzetet kikapcsolja, megjelenik a lehetőség a résztvevők egyéni meghívására. A felhasználókat a keresési funkcióval (név vagy címkék alapján) keresheti meg, a név bejegyzése mögötti jelölőnégyzettel jelölheti meg őket, és a mentés ikonra kattintva hozzáadhatja őket. Ezek a résztvevők mostantól automatikusan meghívót kapnak.
Javasoljuk, hogy a résztvevők hozzáadása előtt fejezze be az esemény beállításait.
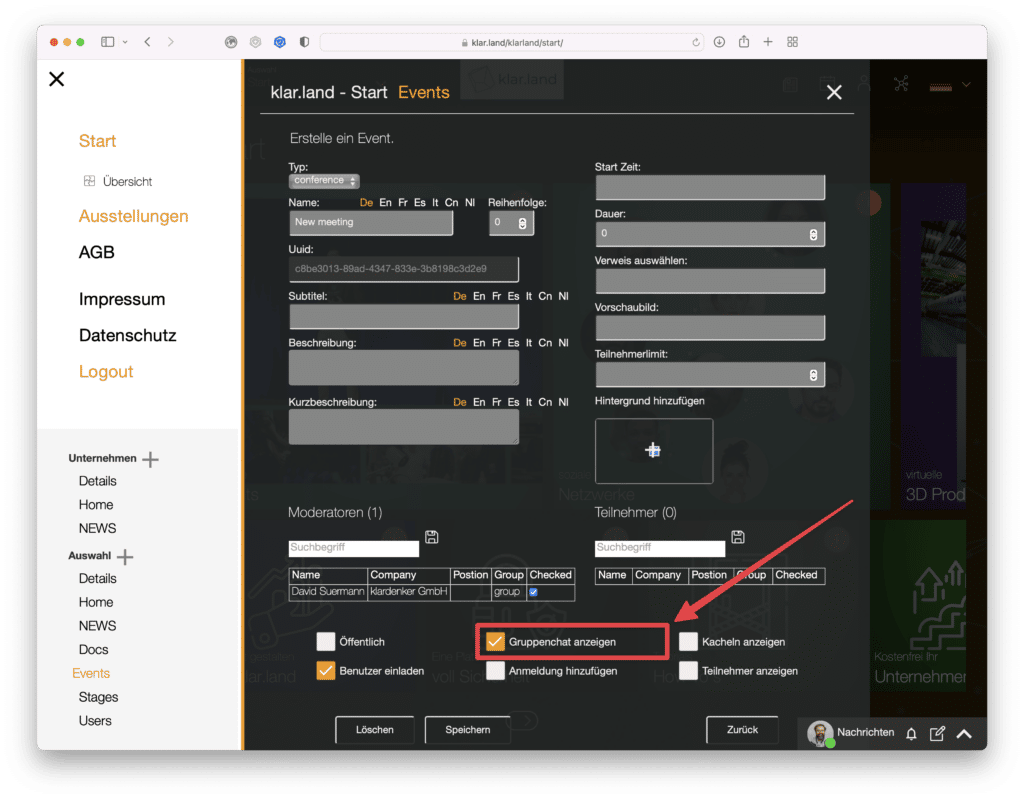
Csoportos csevegés megjelenítése:
Ez automatikusan létrehoz egy csoportos csevegést az adott eseményhez. Így a résztvevők eszmét cserélhetnek egymással. Különösen nagyobb események esetén hasznos lehet ezt kikapcsolni.
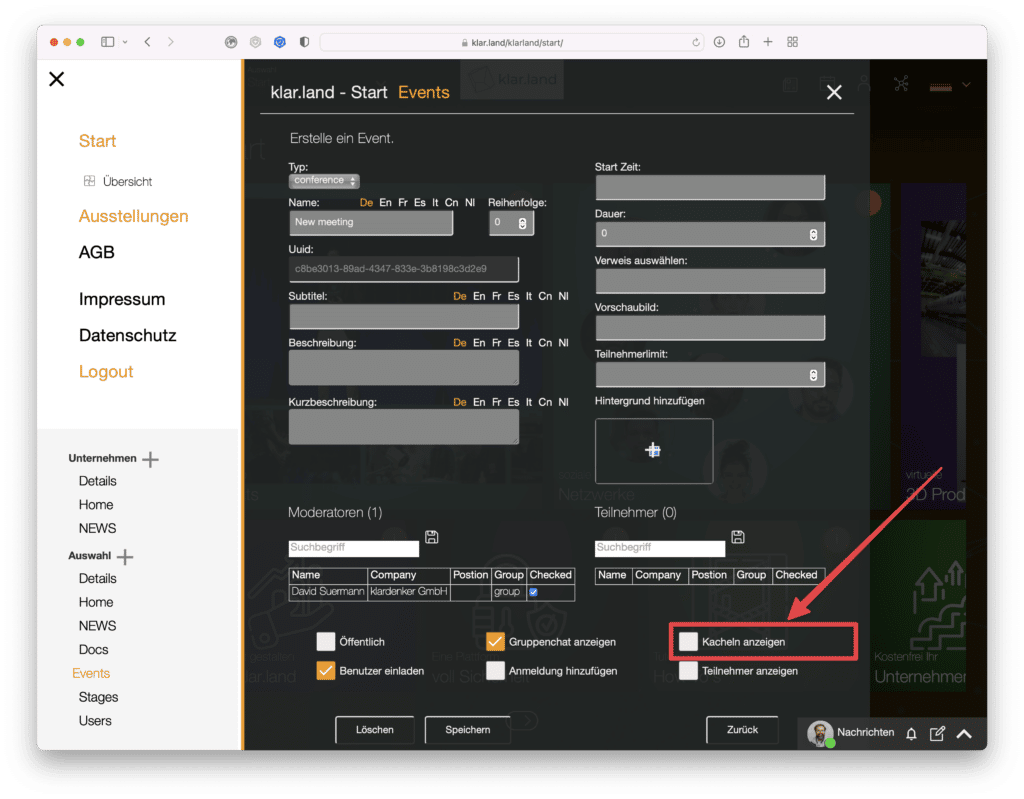
Csempék megjelenítése:
Jelölje be ezt a négyzetet, ha azt szeretné, hogy az eseményhez automatikusan létrejöjjön egy csempe. Az automatikus eseménycsempék mindig elöl vannak. A fent választott sorrend tehát ebben az esetben csak a különböző eseménylapok rendezésére vonatkozik.
Alternatív megoldásként maga is létrehozhatja a csempét a Kezdőlap területen. Ezután teljesen szabadon beillesztheti őket oda, ahová szeretné.
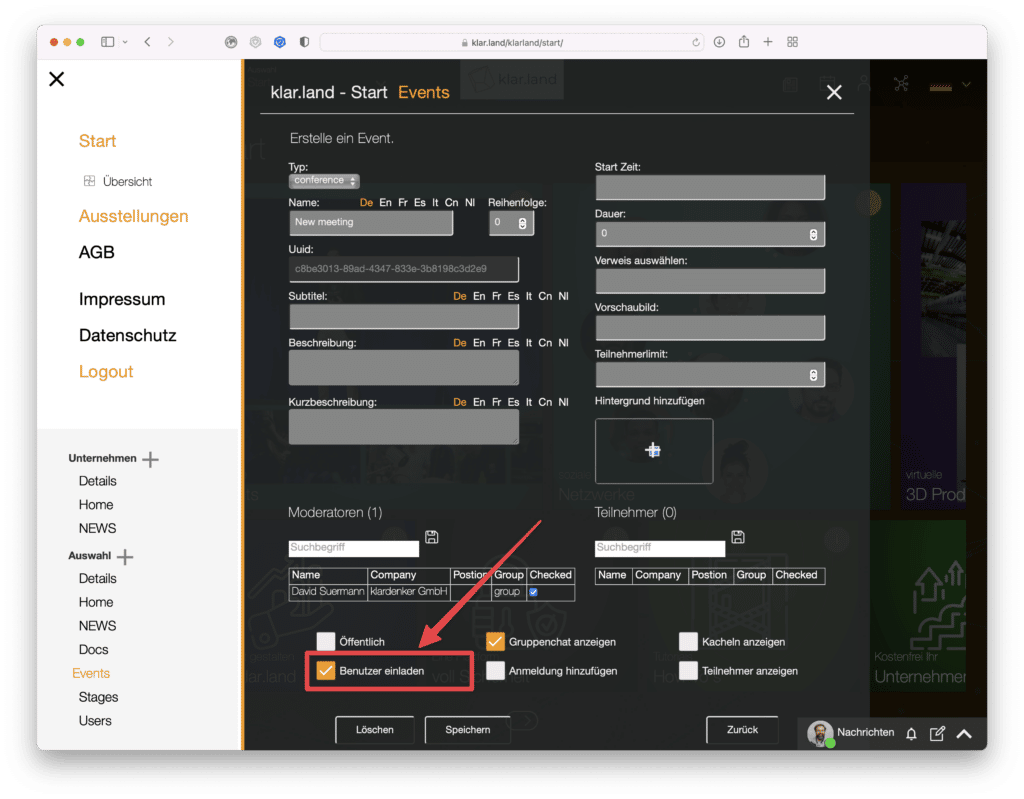
Felhasználók meghívása:
Kérjük, csak akkor jelölje be ezt a négyzetet, ha befejezte az esemény beállítását. A rendszer automatikus meghívót küld minden olyan felhasználónak, akit felhasználóként hoztak létre ezen a munkaterületen.
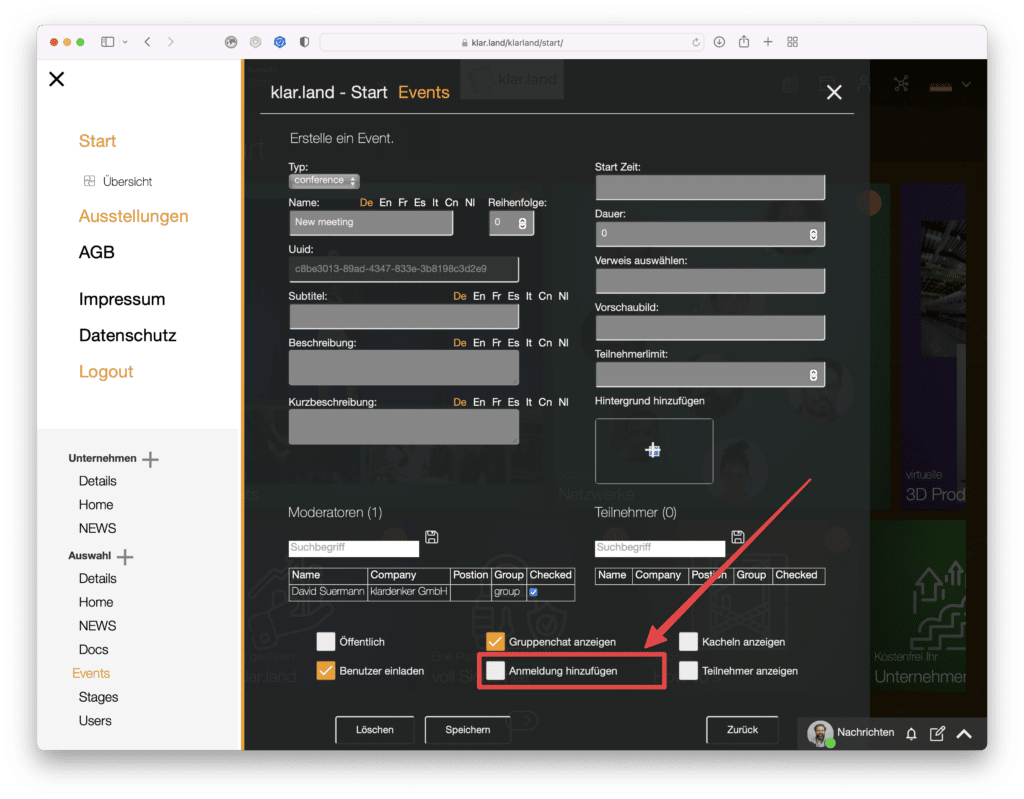
Regisztráció hozzáadása:
Ez a funkció nagyobb betekintést nyújt abba, hogy hányan fognak eljönni az eseményre. A résztvevőknek regisztrálniuk kell a meghívó e-mailben található megerősítő linken keresztül. Ha beállított egy résztvevői limitet, a rendszer megszámolja a fennmaradó résztvevőket, és a limit elérésekor az eseményt beteltnek jelenti. Az illető kap egy megfelelő e-mailt, amelyben lehetőséget kap arra, hogy felvegye a kapcsolatot a szervezővel, és esetleg felkerüljön a várólistára.
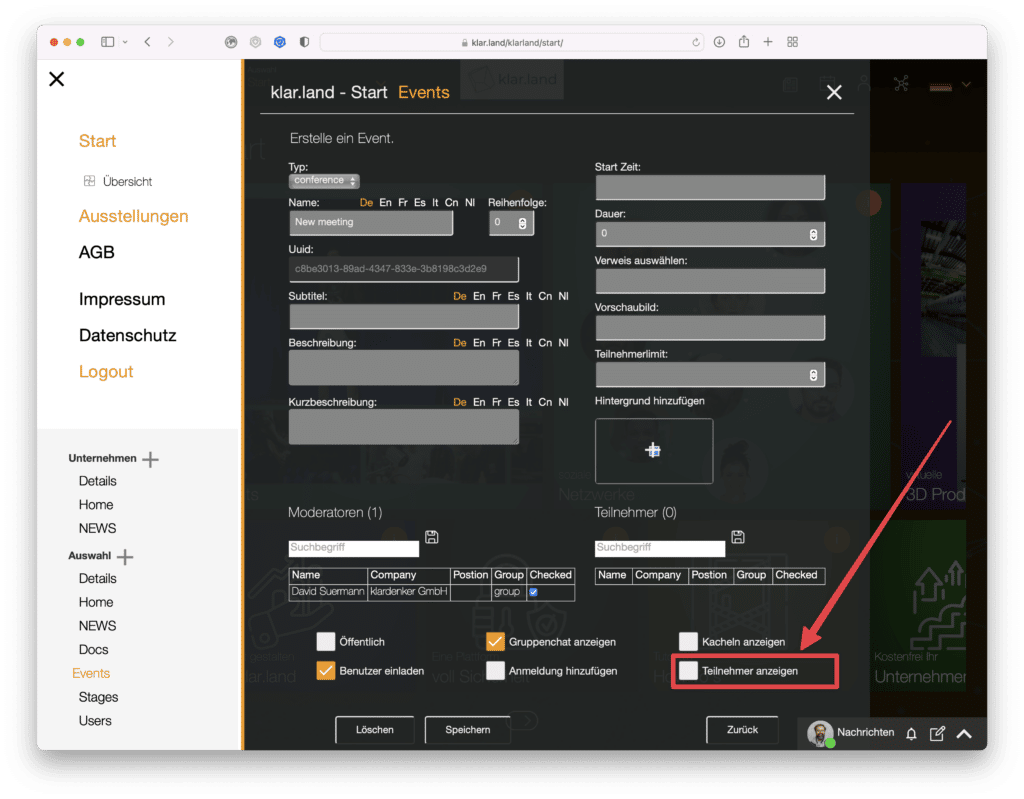
A résztvevők bemutatása:
Ha bejelöli ezt a négyzetet, a regisztrált résztvevők megjelennek a csempén a profilképükkel és nevükkel együtt.
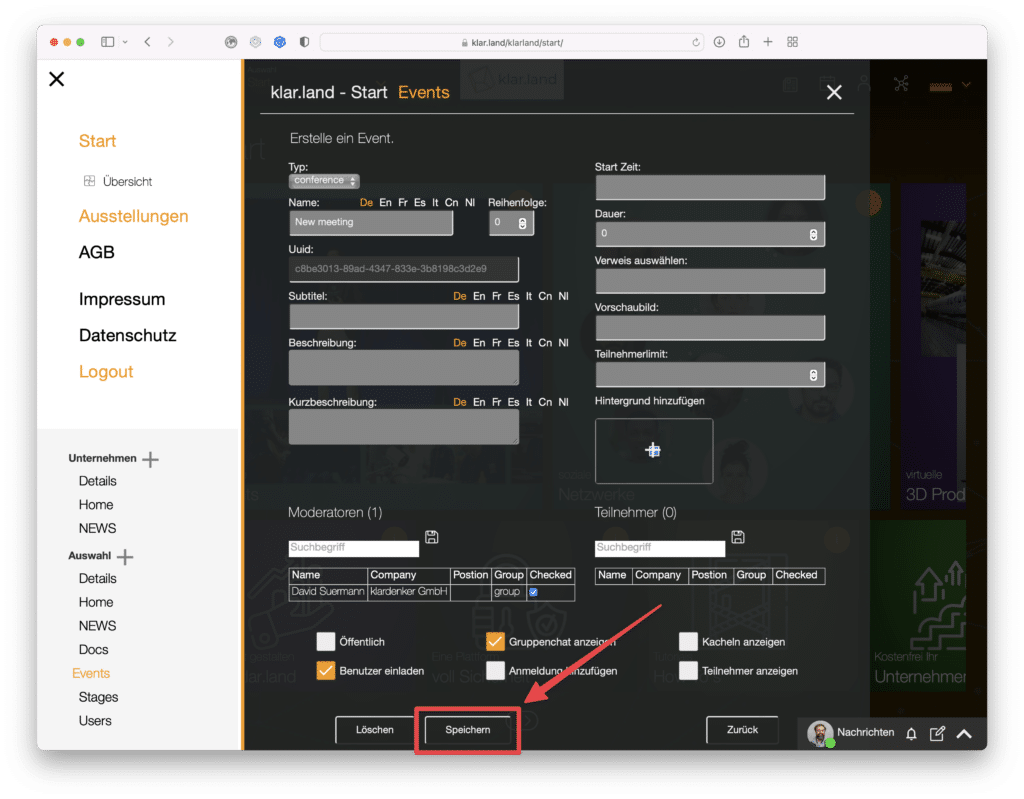
Ha elvégezte az összes beállítást, kattintson a Mentés gombra.
Csempe az eseményhez a munkaterületen
Ha a csempe automatikusan létrejön, az esemény mentése után látható lesz a munkaterületen.
Maga a lapka a következő információkat tartalmazza: Dátum és idő, cím és alcím. Itt láthatja a résztvevőket is, ha aktiválta ezt a funkciót. A csempe jobb felső sarkában lévő (i) szimbólumra kattintva megnyílik egy ablak, amelyben a leírás és a rövid leírás látható. Itt lehetősége van arra is, hogy az eseményt hozzáadja a naptárához.
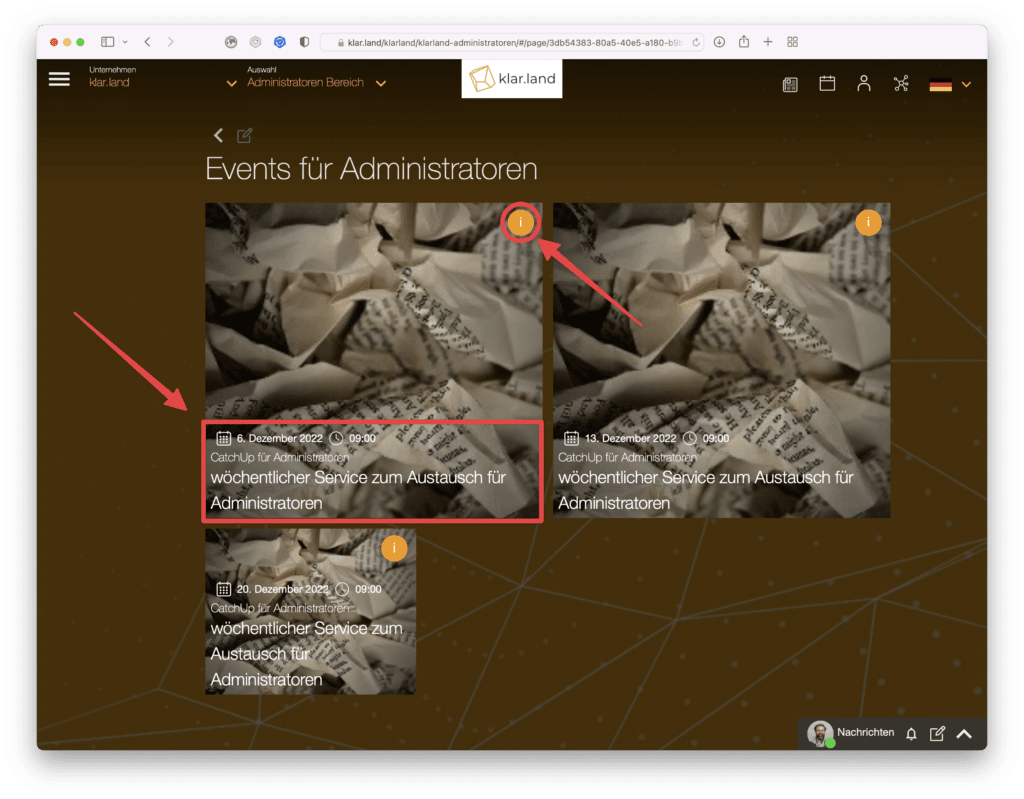
Mérsékelt konferencia
A videokonferencia házigazdájaként néhány olyan funkció áll az Ön rendelkezésére, amelyet a normál résztvevők nem látnak. Erről bővebben a „Videokonferencia” című oktatóanyagban olvashat.
- Beállítások
- Biztonsági lehetőségek
- A felvétel indítása/leállítása
- Livestream indítása/leállítása (lásd lentebb a „Közvetítés” pontot)
- Szüneti termek kialakítása
- Aktiválja az előcsarnokot
- A résztvevők látják
- Mute
Műsorszolgáltatás
Az „adás” alapvetően ugyanúgy épül fel, mint egy „konferencia”.
A streaming adásokhoz a„Stream URL” és a„Stream Token”további mezők tartoznak.
Ezeket a „Token létrehozása” gombra kattintva kell kitölteni.
Szüksége van a streaming URL-címre és a külső streaming-szoftver tokenjére.
Ha létrehoz egy konferenciát a Klar.landben, amelyet a „broadcast” eseménybe streamel, akkor csak a streaming URL-re van szüksége, mivel az már tartalmazza a token kódot.
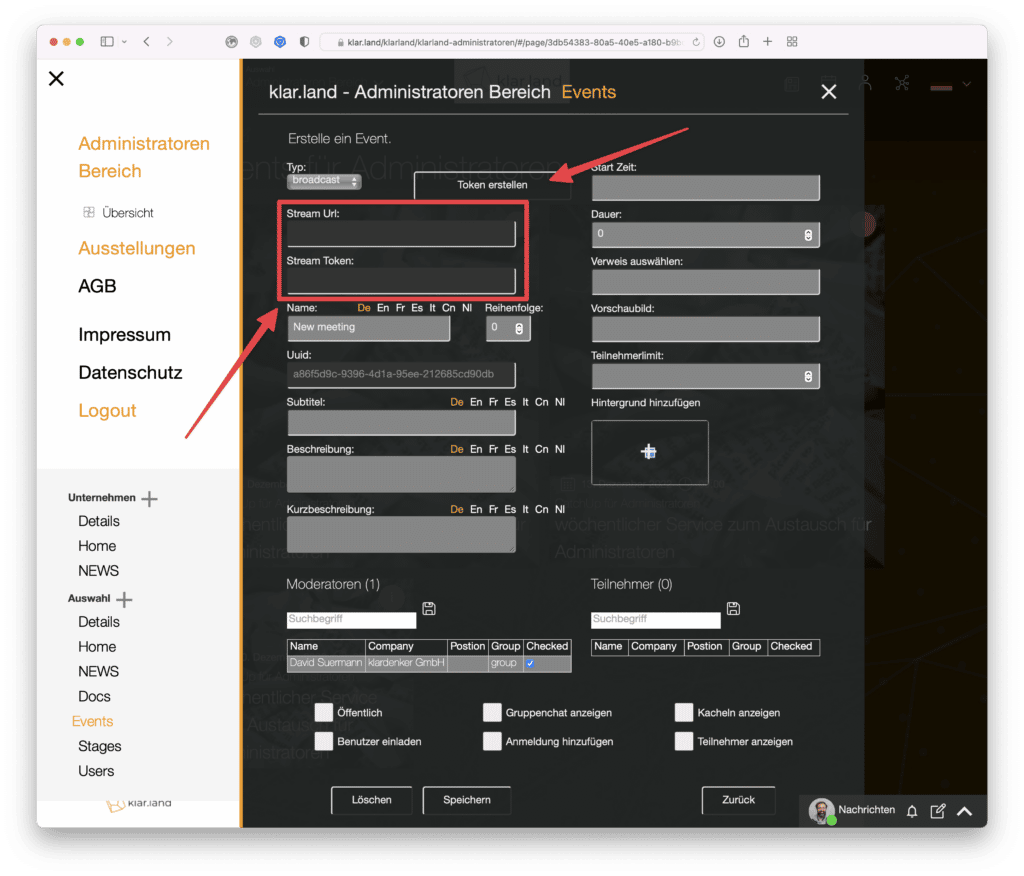
Élő közvetítés a konferencián
A „közvetítést” és a „konferenciát” kombinálhatja, ha például több munkatársnak kell előadást tartania a streamben. Ebben az esetben hozzon létre konferenciát a kollégái számára, hogy láthatóak legyenek, és megmutathassák a tartalmukat. A „konferencia” képe ezután átkerül a „broadcast” eseményre, ahol a külső résztvevők csak nézik.
Röviddel a livestream kezdete előtt indítson konferenciát minden olyan felhasználóval, aki bemutat valamit, vagy látható lesz.
Most kattintson a képernyő alján található menüben a három pontra, és válassza a „Start Livestream” lehetőséget.
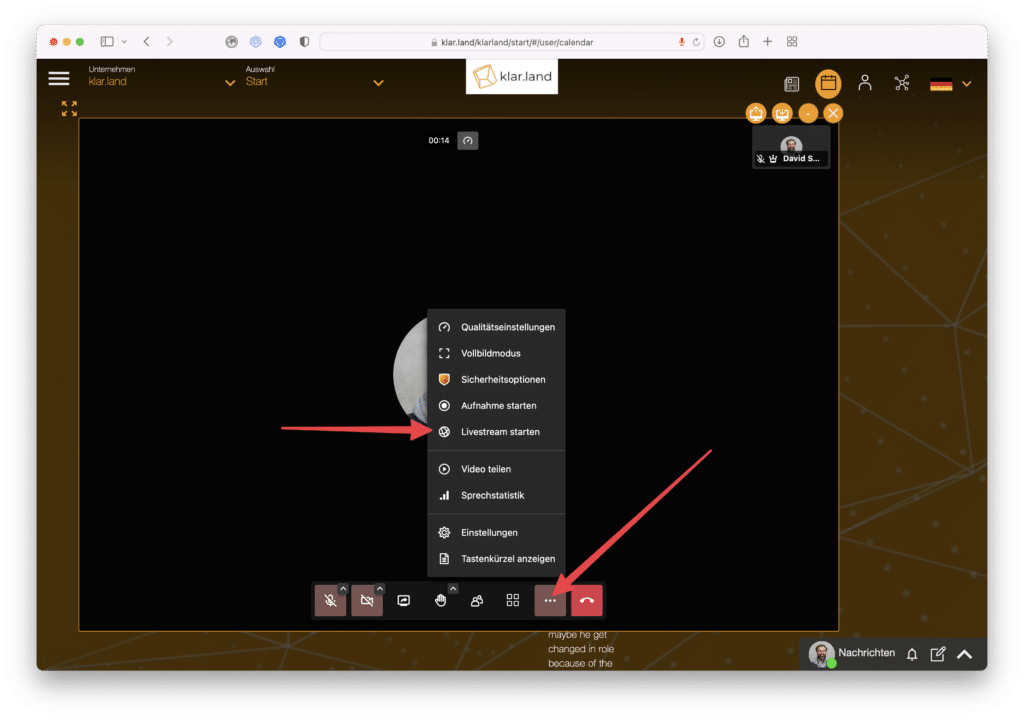
Most megnyílik egy beviteli mező, amelybe bemásolhatja a streaming URL-címet. Most kattintson a „Start Livestream” gombra.
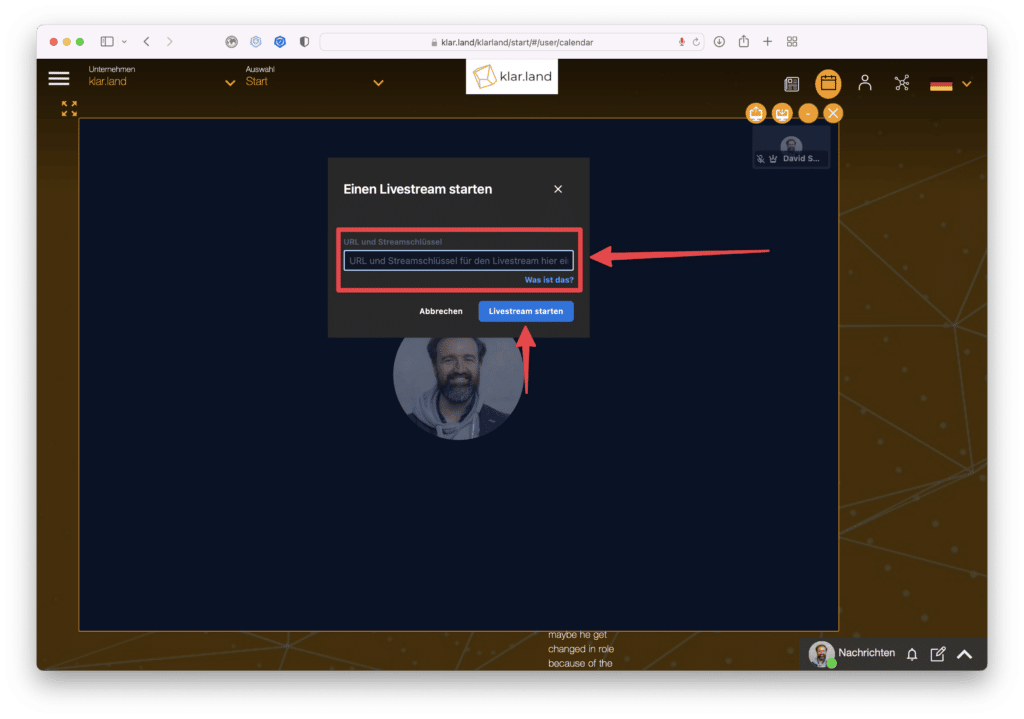
Rövid idő múlva kap egy üzenetet, hogy a livestream elindult.
A közvetítés nézői csak a konferencia fő kameráját látják, azaz az aktív előadó(ka)t vagy az osztott képernyőt. Maguk a streaming nézők nem láthatók, és nem rendelkeznek semmilyen funkcióval, mint például chat, képernyőmegosztás stb.
A konferenciát tartalmazó csempe csak a konferencia meghívott résztvevői számára látható. Ez a „színpadi bejárat”, úgymond, a rendezvényen felszólalók számára.
Stream Broadcast
Azok a felhasználók, akik a közvetítést streamelni szeretnék, a megfelelő közvetítési csempére kattintanak, és ezután a videokonferencia élő videóképét vagy például az előadó/előadó OBS-videóképét látják.
Record Broadcast
Sajnos a felhasználók számára még nem lehetséges, hogy a rendszerből videokonferenciát rögzítsenek egyidejű streaminggel. Az élő közvetítések felvételét azonban az eseményt követő négy héten belül kérheti tőlünk, és mi örömmel bocsátjuk az Ön rendelkezésére. Ha szeretné, ezt a felvételt dokumentumként feltöltheti a munkaterületére, és elérhetővé teheti a résztvevők vagy más felhasználók számára.
