In deze tutorial laten we je zien hoe je virtuele evenementen kunt maken in klar.land en ook hoe je livestreams kunt opzetten.
Enkele typische voorbeelden van gebeurtenissen zijn:
- Webinars
- Gebruikerstraining
- Virtuele evenementen met veel toeschouwers of weinig deelnemers
- Workshops met wederzijdse uitwisseling
- uvm.
Basisinstelling: Gebeurtenis maken
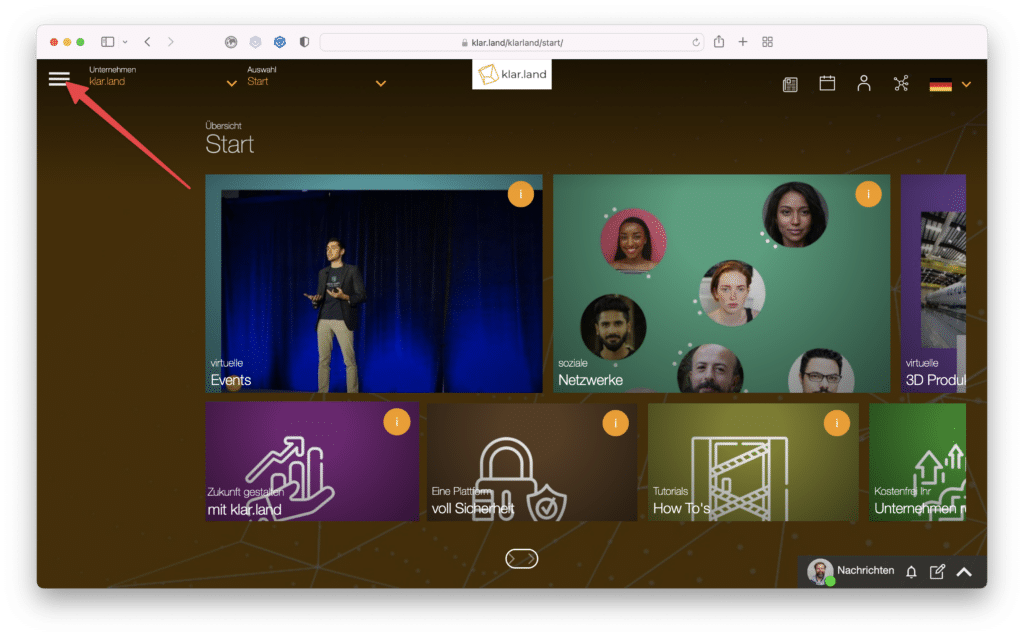
Ga naar de werkruimte waar de gebeurtenis moet worden gemaakt en klik op het hamburgermenu rechtsboven.
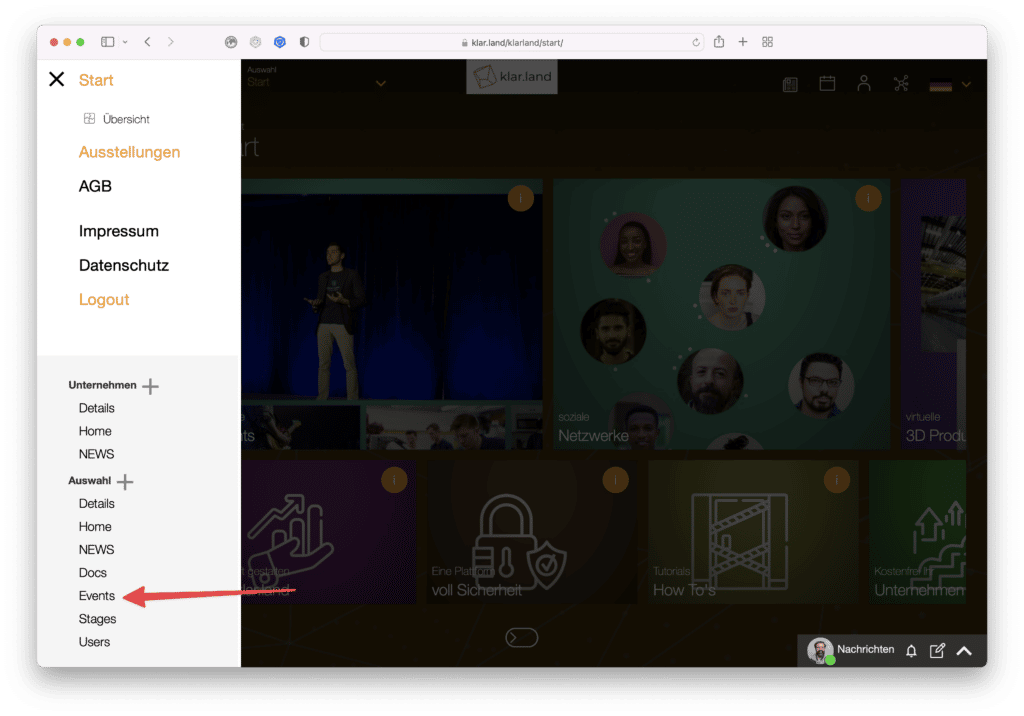
Het zijmenu wordt geopend. Selecteer hier het item Selectie > Gebeurtenissen
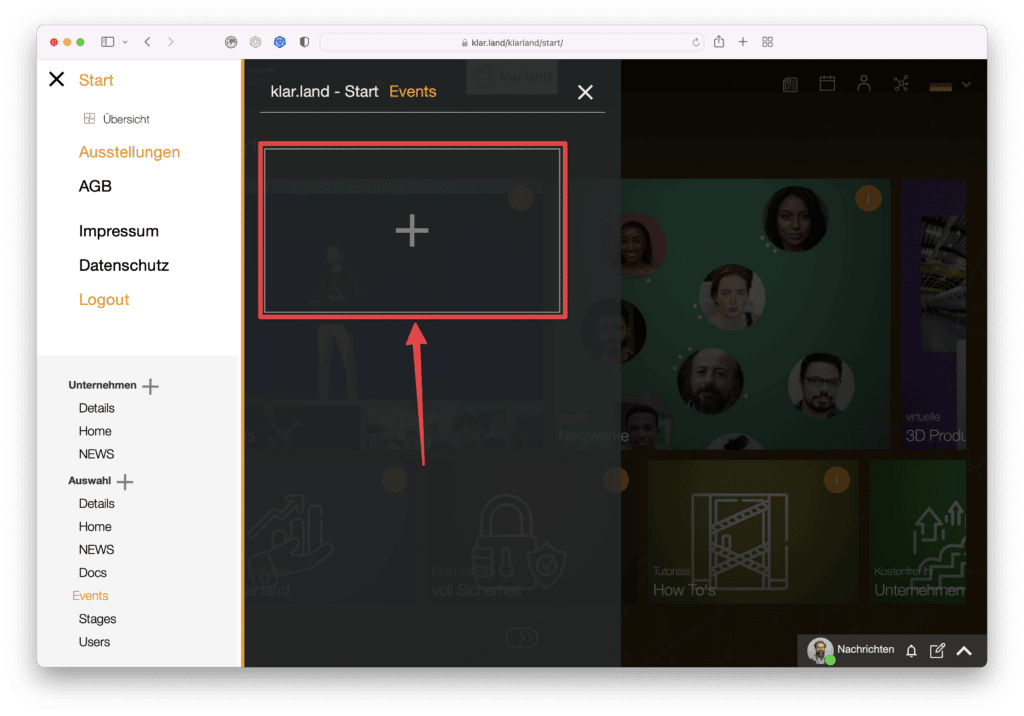
en klik dan op het plusteken in het venster dat nu opent om een nieuwe gebeurtenis aan te maken.
Soort evenement: Conferentie of uitzending?
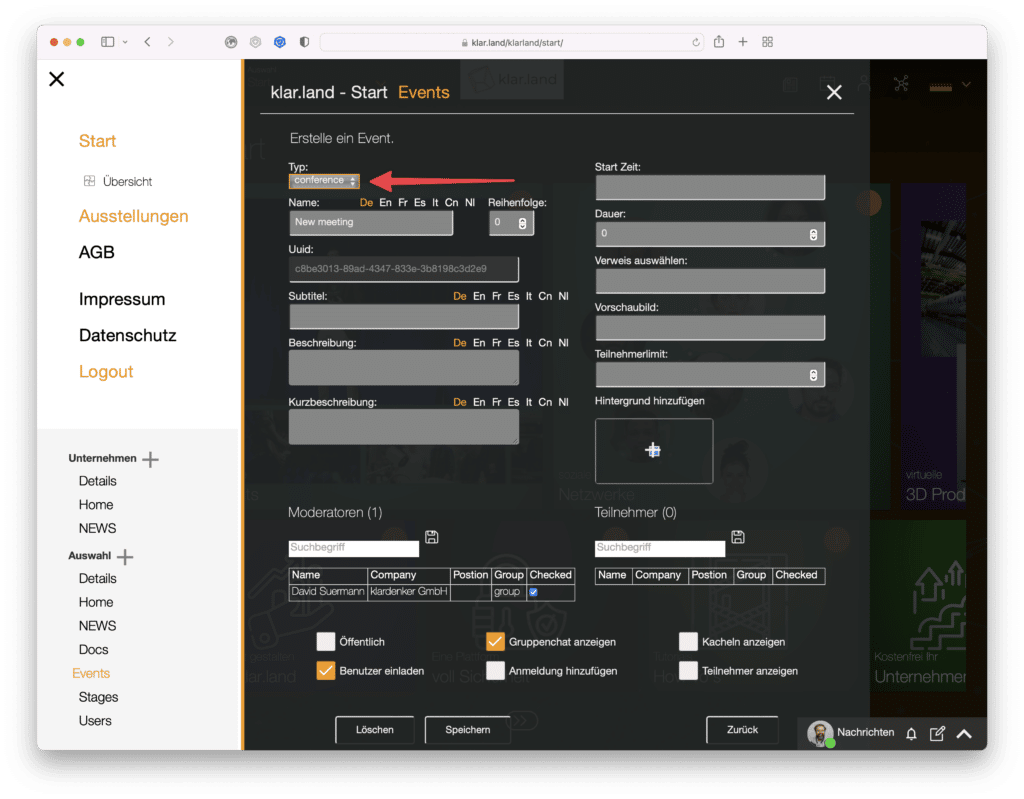
Eerst moet je kiezen of je het evenement als een “conferentie” of als een “uitzending” wilt maken.
Bij het type “conferentie” zien alle deelnemers elkaar en kunnen ze met elkaar communiceren.
Met het type “broadcast” wordt een stream gemaakt die door een onbeperkt aantal mensen kan worden gezien. De toeschouwers zijn hier echter niet zichtbaar. Voor deze streaming uitzendingen heb je je eigen software nodig, bijvoorbeeld OBS, Streamyard of klar.land.
De twee soorten gebeurtenissen kunnen ook gecombineerd worden. Als er bijvoorbeeld meerdere medewerkers moeten presenteren in de stream, wordt er een “conferentie” gemaakt voor de interne medewerkers zodat ze allemaal zichtbaar zijn en hun inhoud kunnen laten zien. Het beeld van deze “conferentie” wordt dan overgebracht naar de “uitzending”, waar de externe deelnemers alleen maar naar kijken.
Conferentie
We kijken eerst naar het opzetten van een “conferentie”. De meeste van de volgende toelichtingen gelden ook voor het “broadcast” type; meer informatie over de speciale functies vind je hieronder.
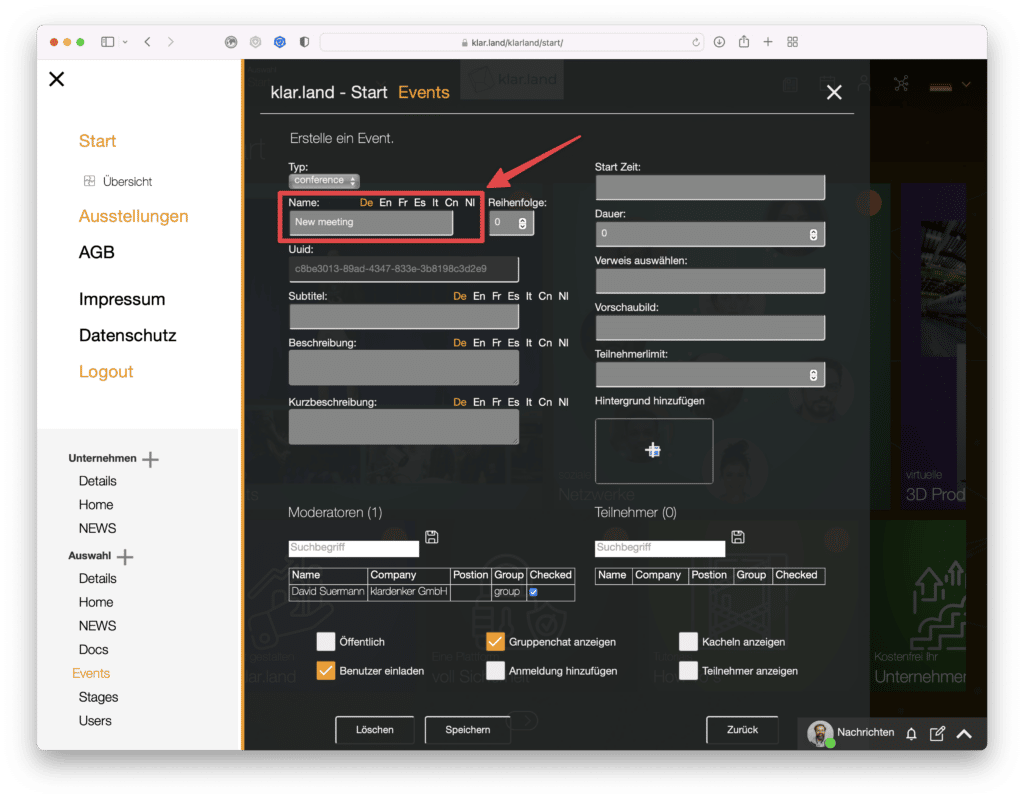
Naam:
Geef je evenement een betekenisvolle naam waar mensen buiten je bedrijf zich ook in kunnen vinden.
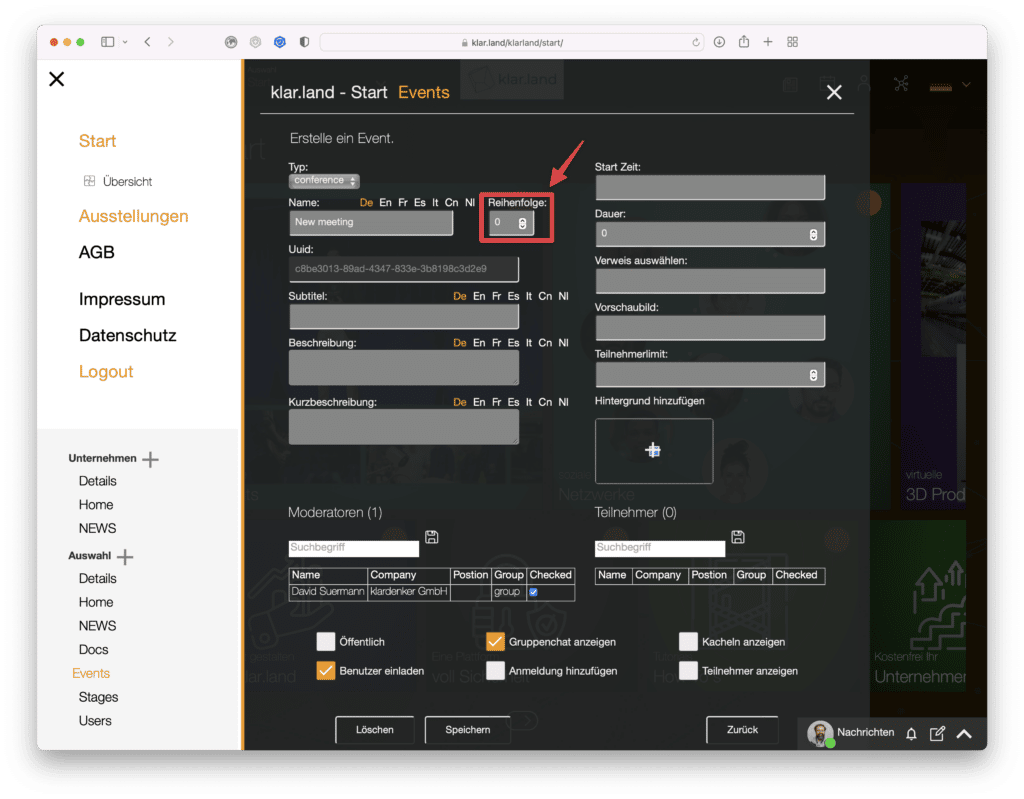
Volgorde:
Hier kun je bepalen waar in de werkruimte de gebeurtenistegel wordt weergegeven.
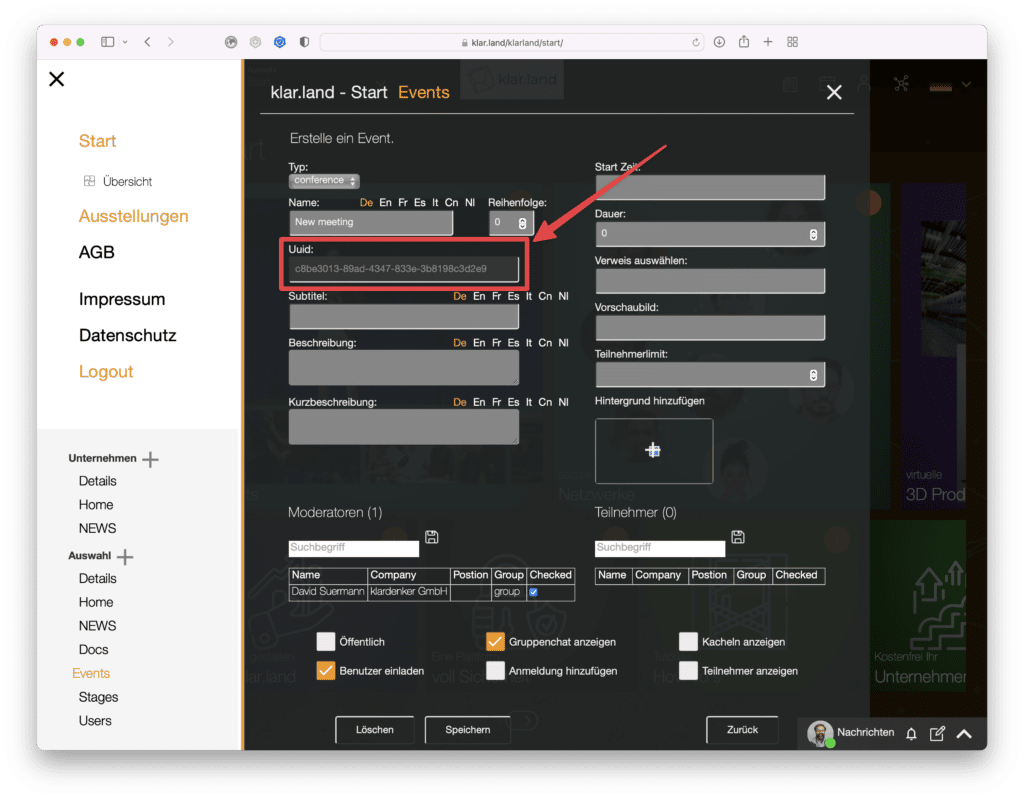
Uuid:
Dit wordt automatisch ingesteld en kan niet worden gewijzigd. Het wordt gebruikt om de gebeurtenis uniek te identificeren voor agenda-items en, indien nodig, ook voor de ondersteuning en verbinding van Zapier.
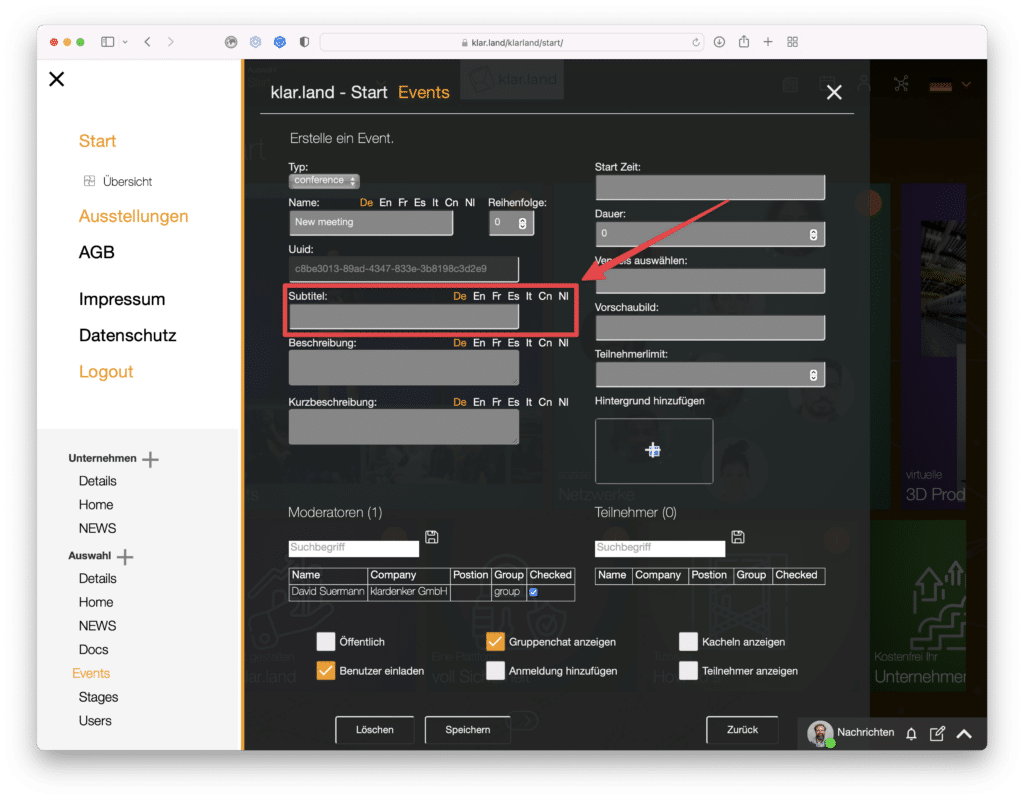
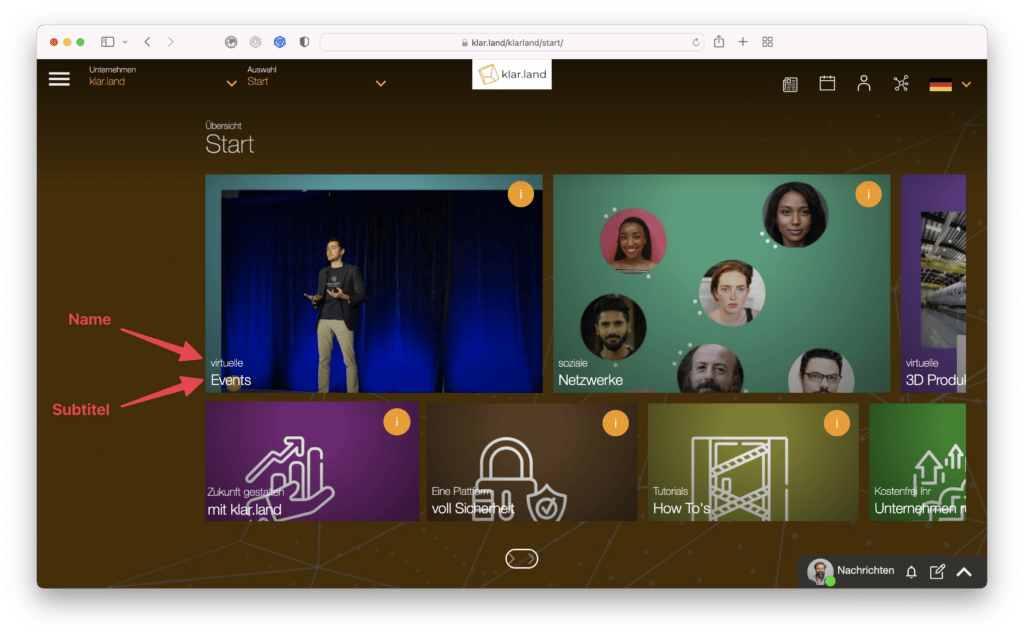
Ondertitel:
Dit verschijnt op de tegel met de naam erboven.
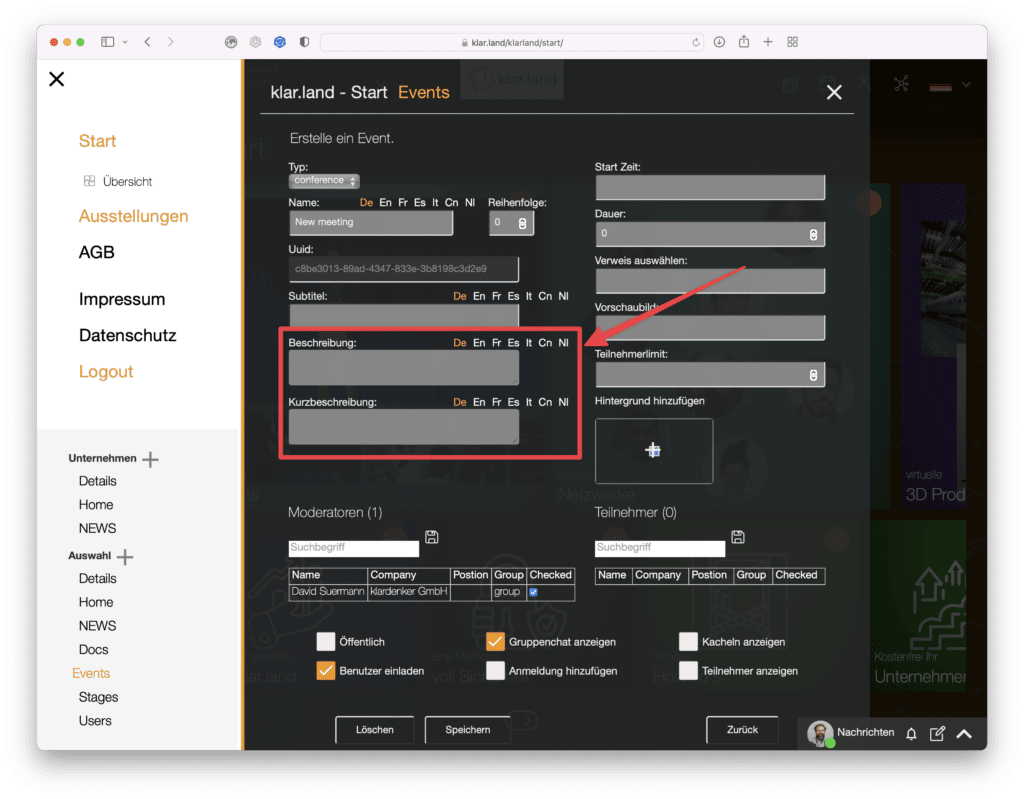
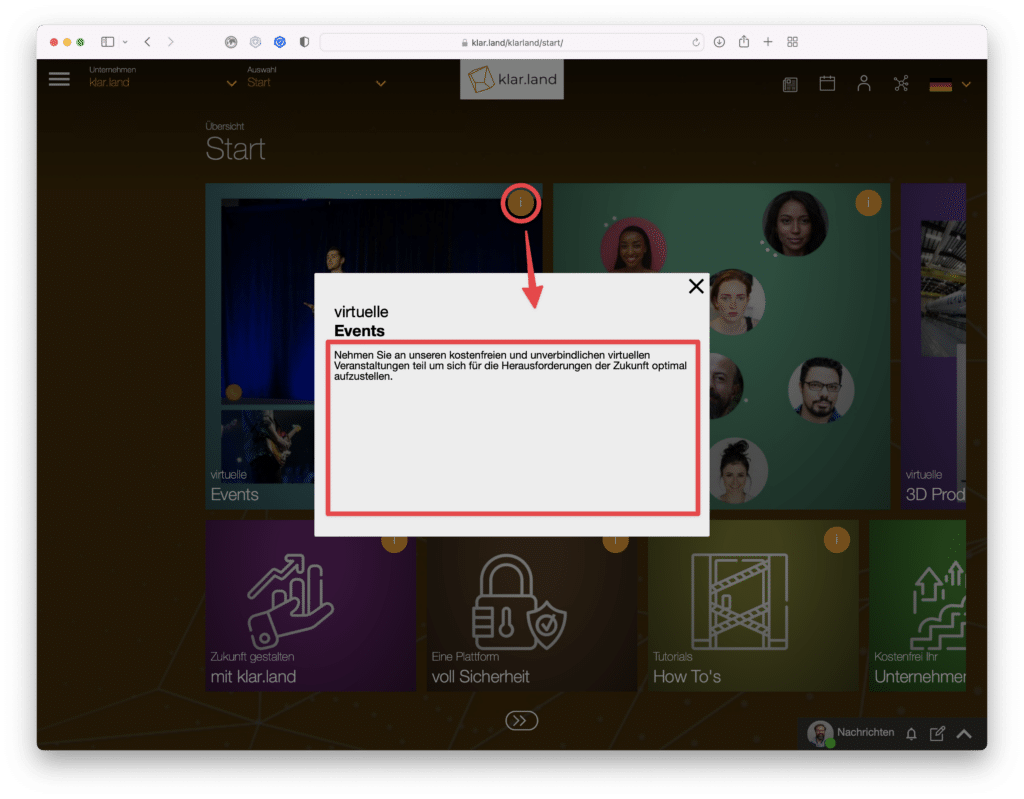
Beschrijving:
Deze tekst is zichtbaar als je op de i op de tegel klikt.
Korte beschrijving:
Dit is de tekst die wordt gebruikt in een uitnodigingsmail.
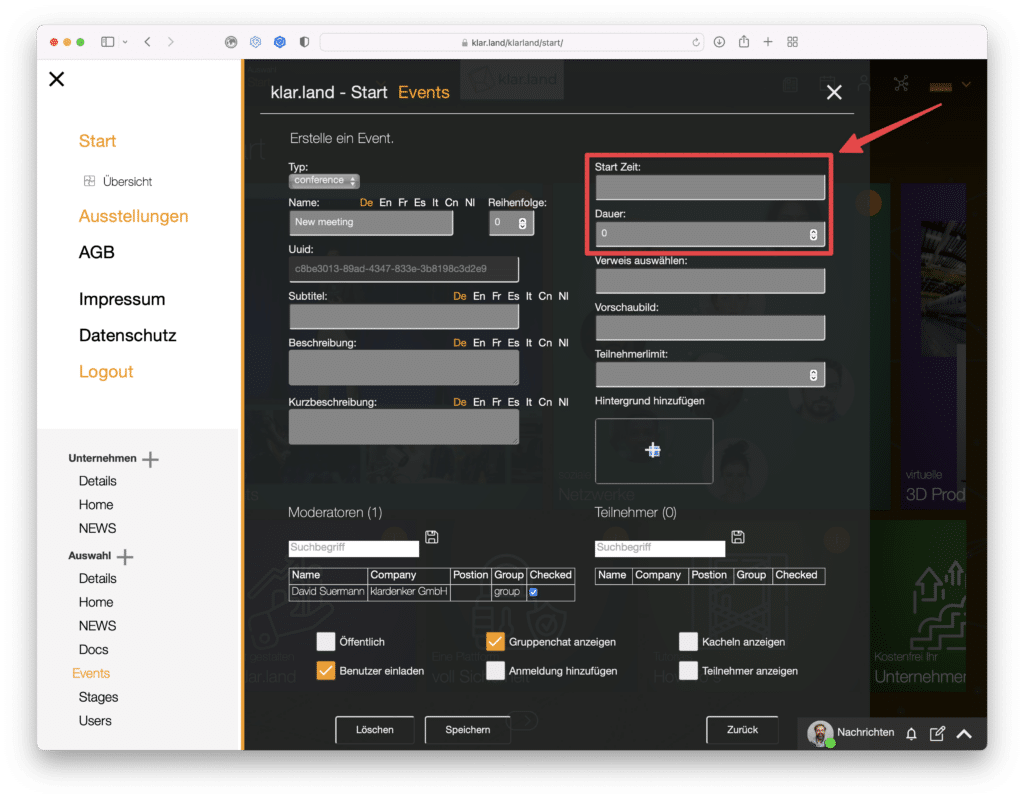
Begintijd:
Deze informatie wordt gebruikt voor de invoer in het kalender- of ics-bestand en ook in de uitnodigingsmail naar je deelnemers. Het is echter mogelijk om de conferentie op een ander tijdstip te starten.
Duur in minuten:
Stel hier de verwachte duur van je evenement in. Deze informatie dient alleen ter informatie en planning. Het evenement duurt totdat de host het beëindigt.
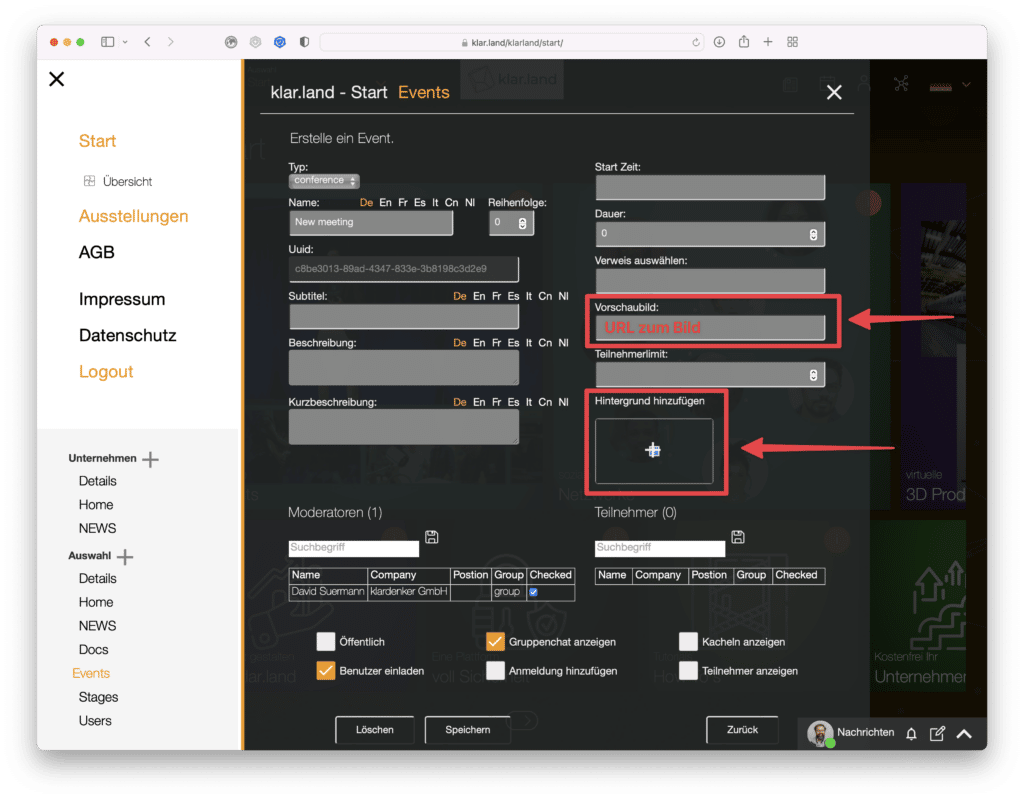
Voorbeeldafbeelding:
Hier kun je een afbeelding koppelen die op de tegel wordt weergegeven. Dus als je de URL van de afbeelding weet, bijvoorbeeld omdat hij op je website staat, kun je hier de link geven.
Je kunt het ook als“achtergrond” laden vanaf je pc of vanuit de cloud.
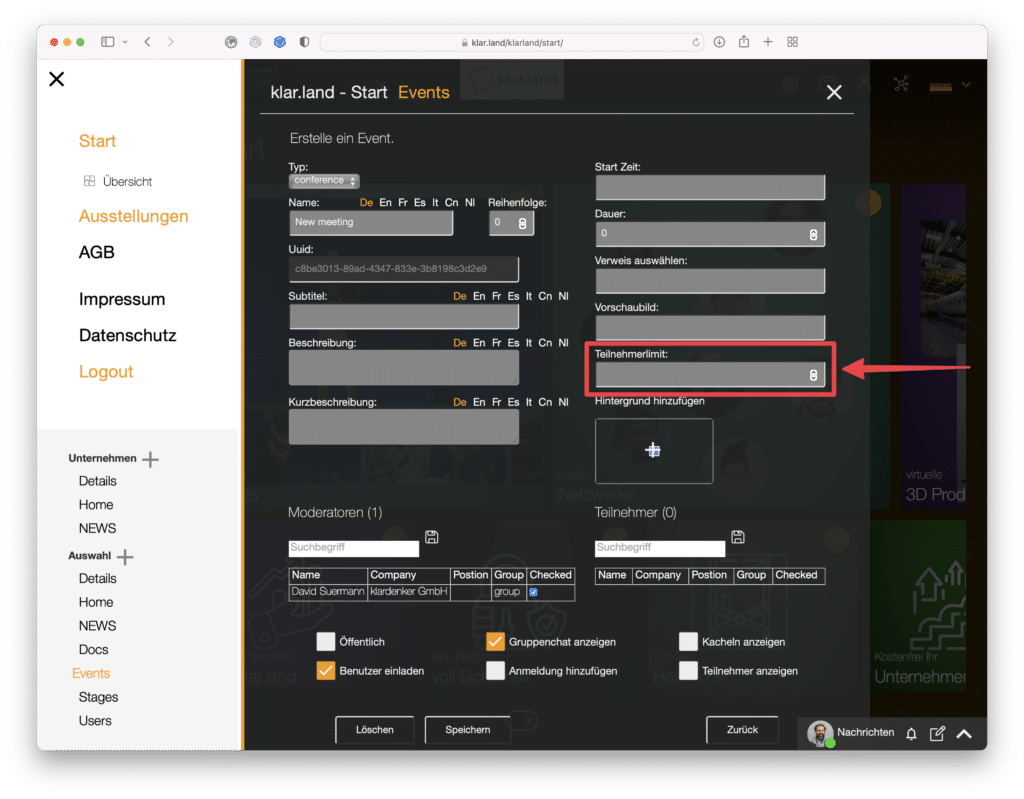
Deelnemerslimiet:
Hier kun je het maximum aantal deelnemers instellen. Als dit aantal is bereikt, ontvangen gebruikers die zich willen registreren een e-mailbericht dat het evenement al volgeboekt is. Het bericht bevat een optie om contact op te nemen met de organisator. Als beheerder of maker van het evenement ontvang je ook informatie dat er een registratiepoging is gedaan. Op deze manier kun je per geval beslissen of je deelname nog steeds wilt toestaan.
Selectievakje hieronder
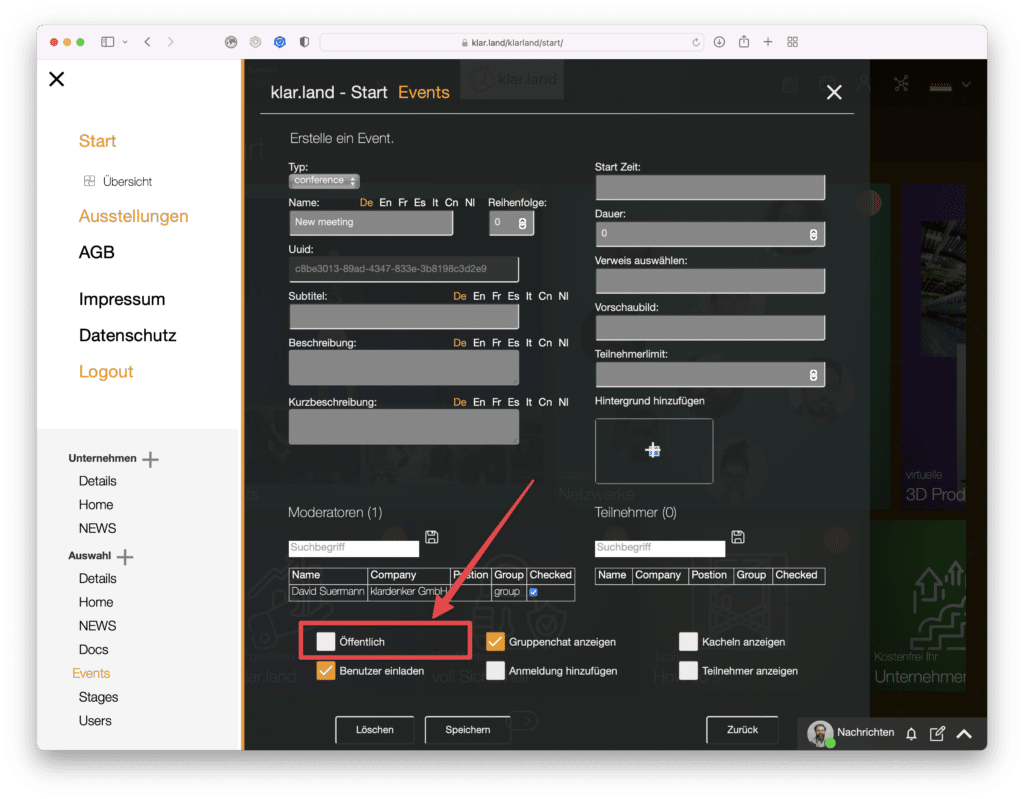
Publiek:
Als je dit vakje aanvinkt, is de gebeurtenis toegankelijk voor alle gebruikers die toegang hebben tot deze werkruimte. Als de werkruimte zelf “openbaar” is, zijn dit alle gebruikers die toegang hebben tot de aanwezigheid van je bedrijf in klar.land. Als het bedrijf zelf “openbaar” is, kunnen alle klar.land gebruikers deelnemen aan het evenement.
Als je “publiek” uitvinkt, verschijnt de optie om deelnemers individueel uit te nodigen. Je kunt gebruikers vinden via de zoekfunctie (op naam of tags), ze markeren met het selectievakje achter de naamvermelding en ze toevoegen via het opslaan pictogram. Deze deelnemers ontvangen nu automatisch een uitnodiging.
We raden je aan om de configuratie van het evenement te voltooien voordat je deelnemers toevoegt.
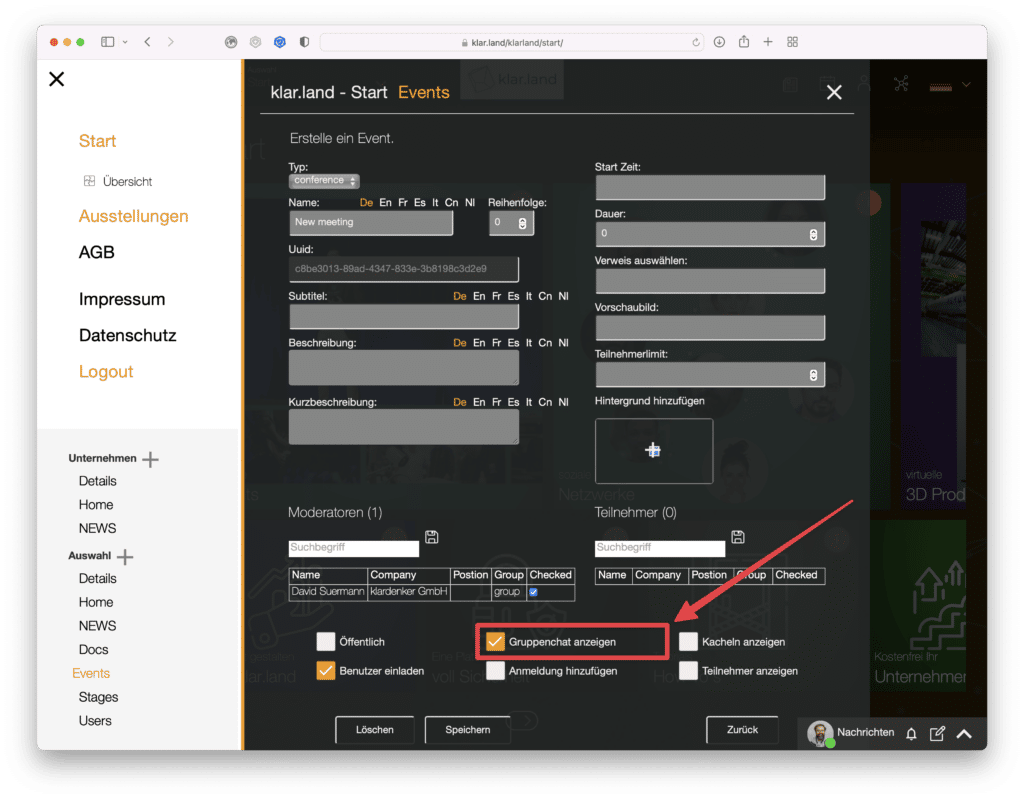
Toon groepschat:
Dit maakt automatisch een groepschat aan voor die gebeurtenis. Op deze manier kunnen de deelnemers ideeën met elkaar uitwisselen. Vooral voor grotere evenementen kan het handig zijn om dit uit te schakelen.
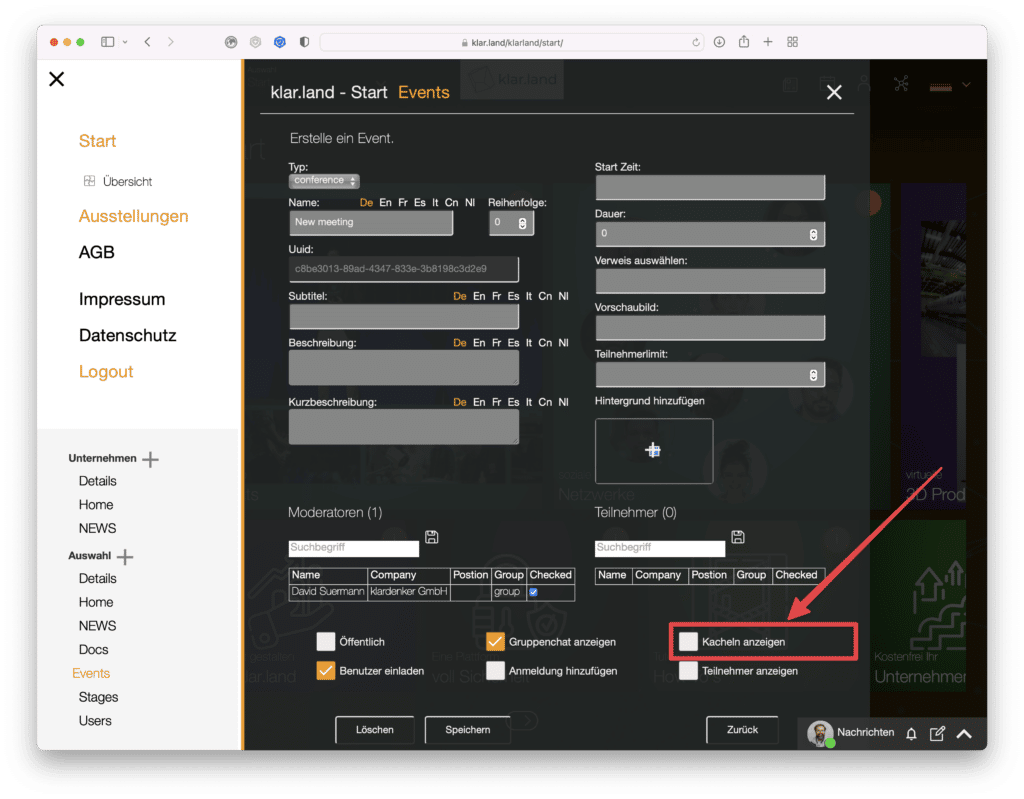
Tegels tonen:
Vink dit vakje aan als je wilt dat er automatisch een tegel wordt aangemaakt voor deze gebeurtenis. Automatische evenemententegels staan altijd vooraan. De hierboven gekozen volgorde heeft in dit geval dus alleen betrekking op het sorteren van verschillende gebeurtenistegels.
Je kunt de tegel ook zelf maken in het Home-gebied. Dan ben je helemaal vrij om ze in te voegen waar je maar wilt.
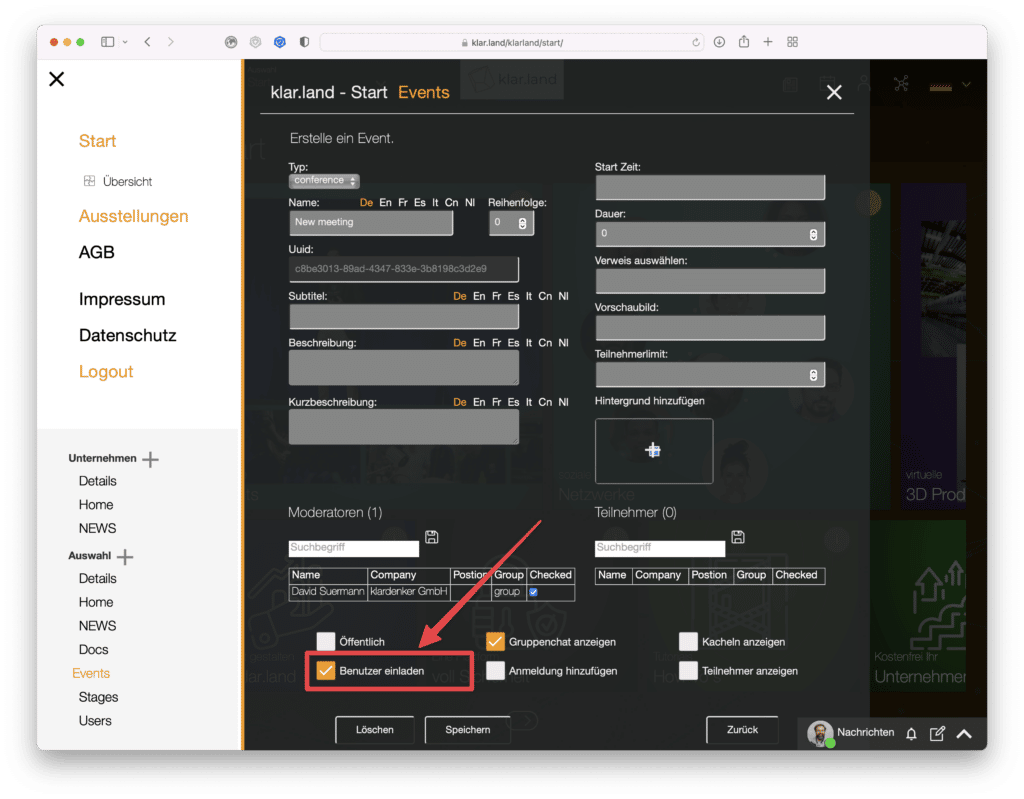
Nodig gebruikers uit:
Vink dit vakje pas aan als je klaar bent met het opzetten van het evenement. Er wordt automatisch een uitnodiging gestuurd naar alle gebruikers die zijn aangemaakt als gebruiker in deze werkruimte.
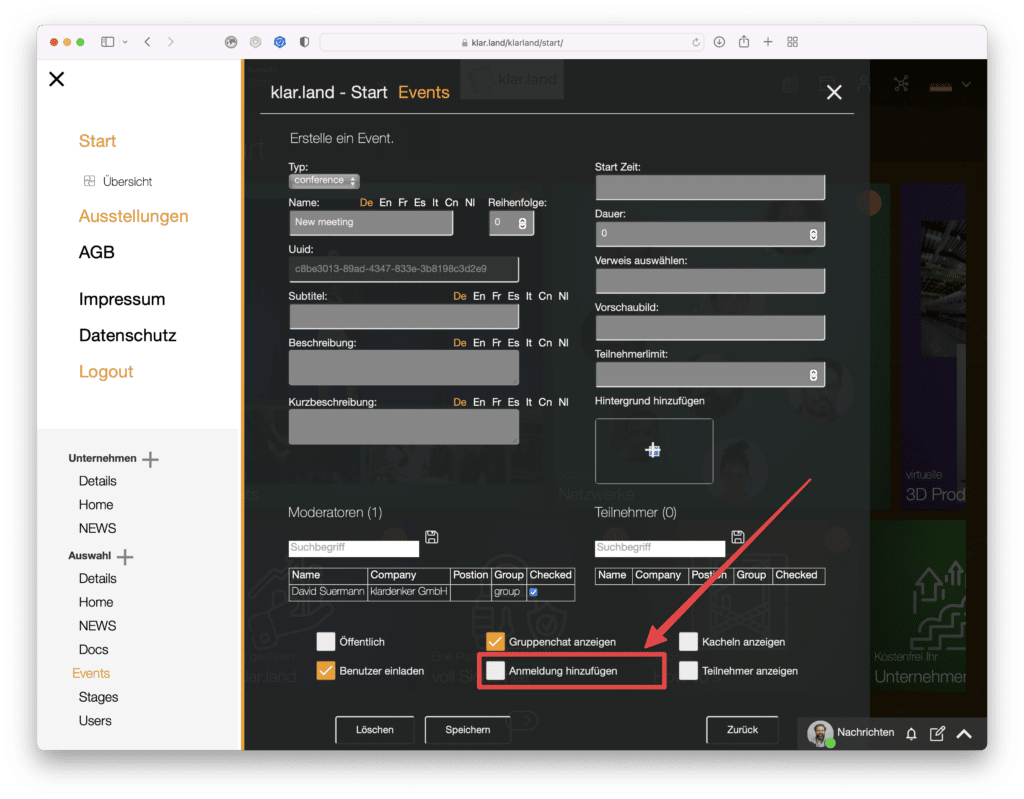
Registratie toevoegen:
Deze functie geeft je meer inzicht in hoeveel mensen er naar je evenement zullen komen. Deelnemers moeten zich registreren via de tegel of een bevestigingslink in de uitnodigingsmail. Als je een deelnemerslimiet hebt ingesteld, telt het systeem de resterende deelnemers en meldt het evenement als vol zodra de limiet is bereikt. De persoon ontvangt een e-mail met de mogelijkheid om contact op te nemen met de organisator en eventueel op een wachtlijst te komen.
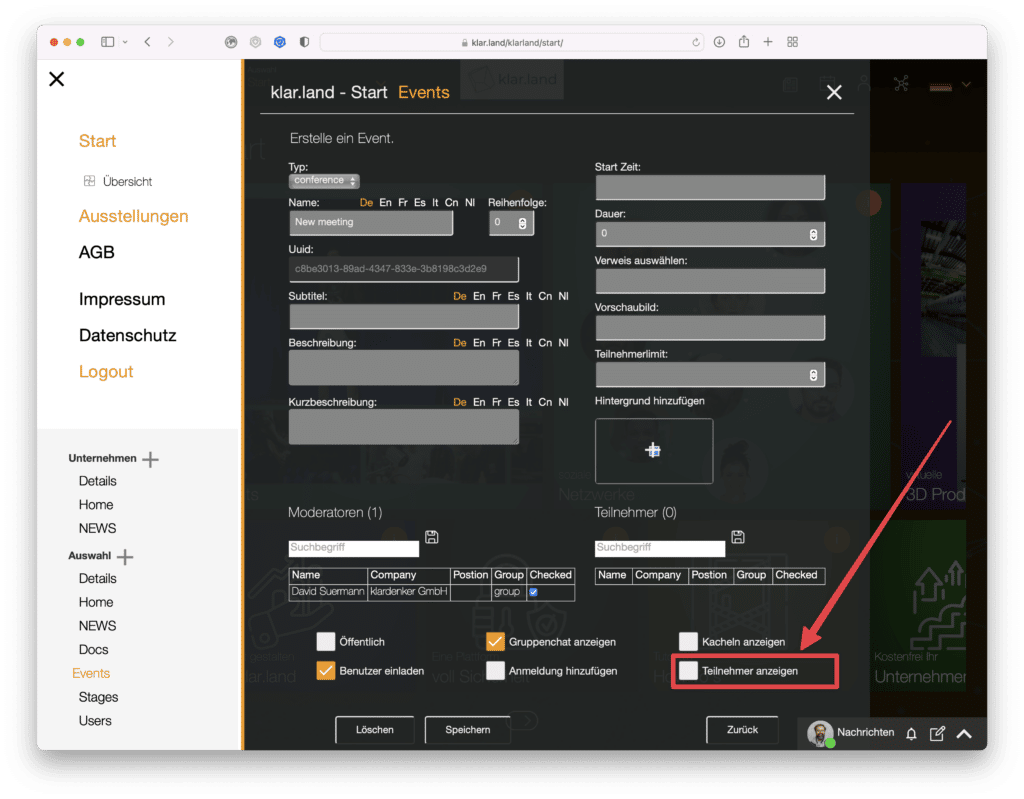
Deelnemers aan de show:
Als je dit vakje aanvinkt, worden de geregistreerde deelnemers op de tegel weergegeven met hun profielfoto en naam.
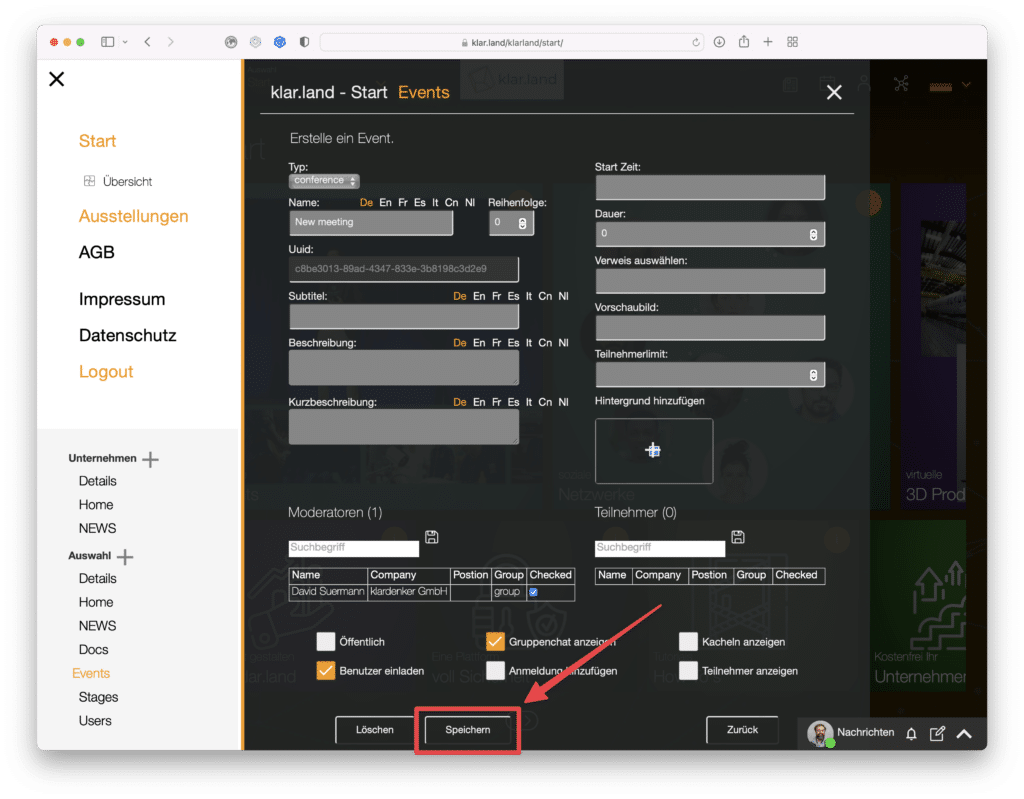
Als je alle instellingen hebt gemaakt, klik je op Opslaan.
Tegel voor de gebeurtenis in de werkruimte
Als je automatisch een tegel laat maken, zal deze zichtbaar zijn in de werkruimte nadat de gebeurtenis is opgeslagen.
De tegel zelf bevat de volgende informatie: Datum en tijd, titel en ondertitel. Je kunt hier ook de deelnemers zien als je deze functie hebt geactiveerd. Als je op het (i) symbool in de rechterbovenhoek van de tegel klikt, wordt een venster geopend waarin de beschrijving en de korte beschrijving zichtbaar zijn. Je hebt hier ook de optie om het evenement toe te voegen aan je agenda.
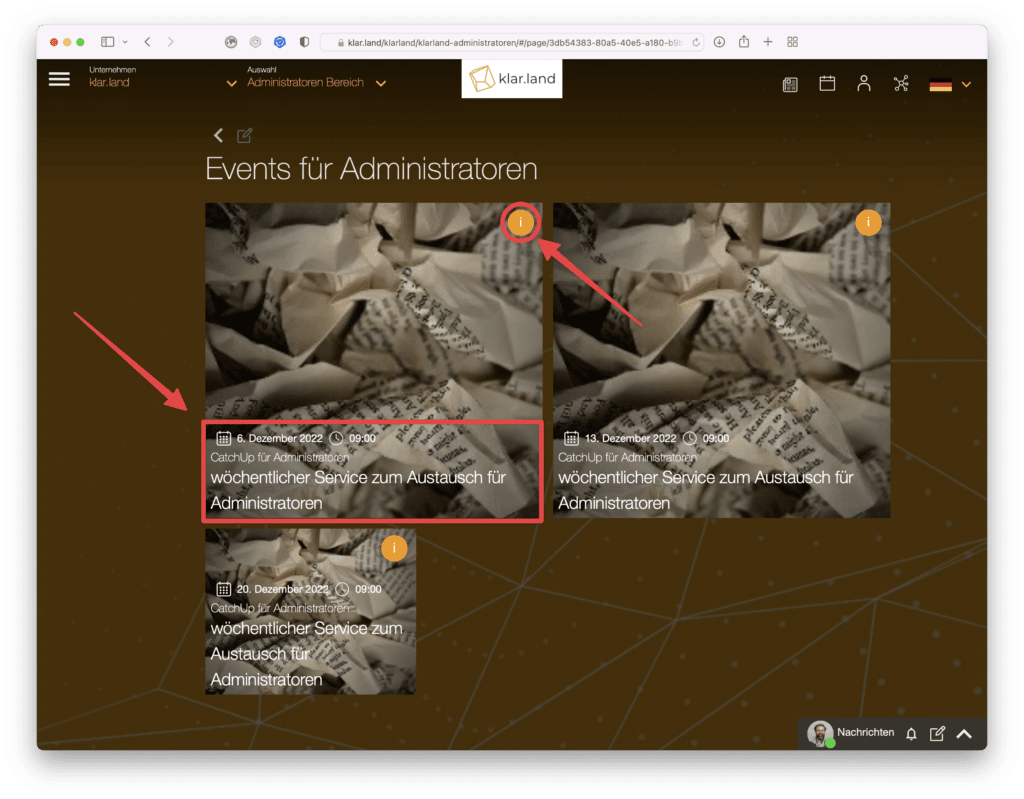
Gematigde conferentie
Als host van de videoconferentie heb je een aantal functies tot je beschikking die normale deelnemers niet zien. Lees hier meer over in de tutorial “Videoconferentie”.
- Instellingen
- Beveiligingsopties
- Opname starten/stoppen
- Livestream starten/stoppen (zie “Uitzending” hieronder)
- Breakout-ruimtes inrichten
- Lobby activeren
- Deelnemers zien
- Stomme
Uitzending
In principe wordt een “uitzending” op dezelfde manier opgezet als een “conferentie”.
Voor de streaming uitzendingen zijn er de extra velden“Stream URL” en“Stream Token“.
Deze vul je in door op de knop “Maak token” te klikken.
Je hebt de streaming URL en het token voor de externe streaming software nodig.
Als je een conferentie maakt in Klar.land die je streamt in de “broadcast” gebeurtenis, dan heb je alleen de streaming URL nodig, omdat deze al de tokencode bevat.
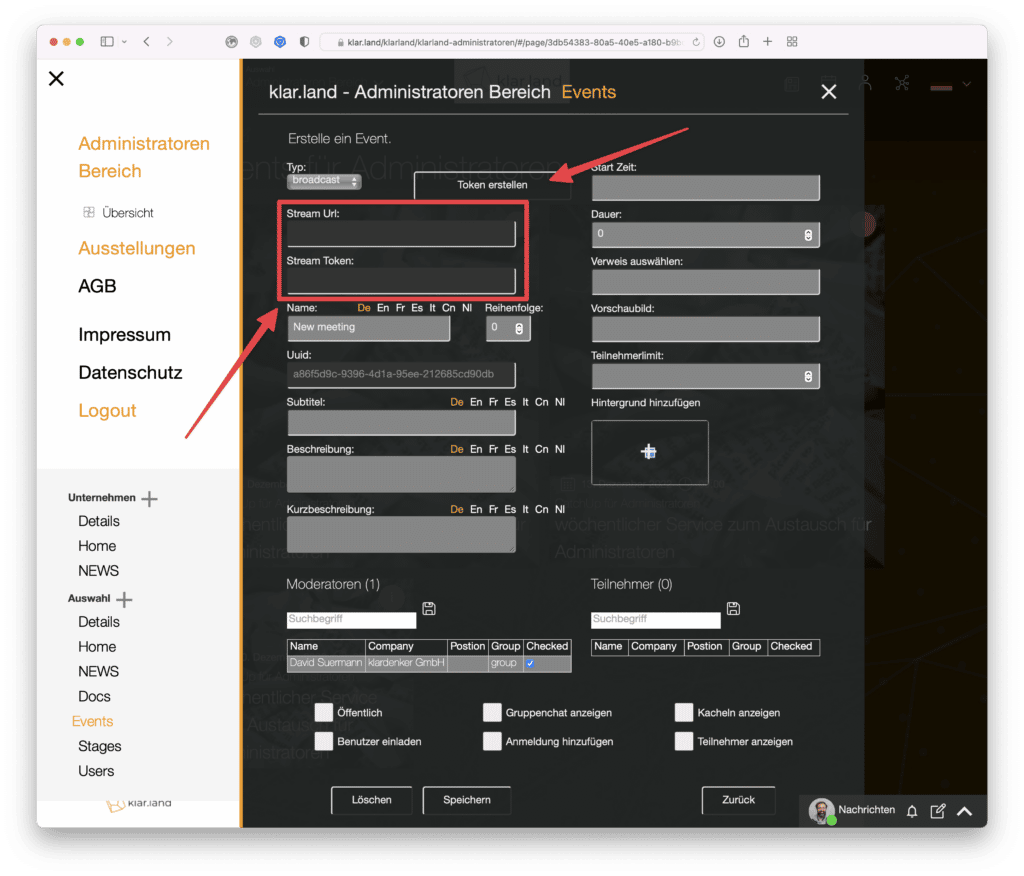
Live stream uitzenden in conferentie
Je kunt een “uitzending” en een “conferentie” combineren als er bijvoorbeeld meerdere medewerkers moeten presenteren in de stream. Maak in dit geval een conferentie voor je collega’s zodat ze zichtbaar zijn en hun inhoud kunnen laten zien. Het beeld van deze “conferentie” wordt dan overgebracht naar de “uitzending”, waar de externe deelnemers alleen maar naar kijken.
Start kort voor het begin van de livestream een conferentie met alle gebruikers die iets moeten presenteren of zichtbaar moeten zijn.
Klik nu op de drie puntjes in het menu onderaan het scherm en selecteer “Start Livestream”.
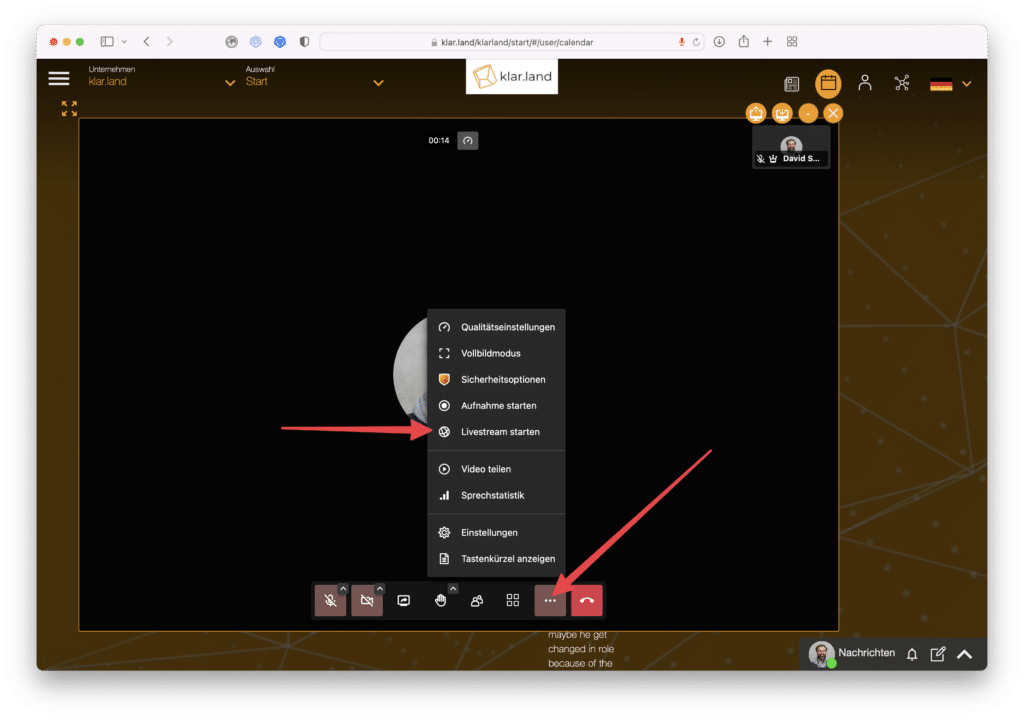
Er wordt nu een invoerveld geopend waarin je de streaming URL kunt kopiëren. Klik nu op de knop “Start Livestream”.
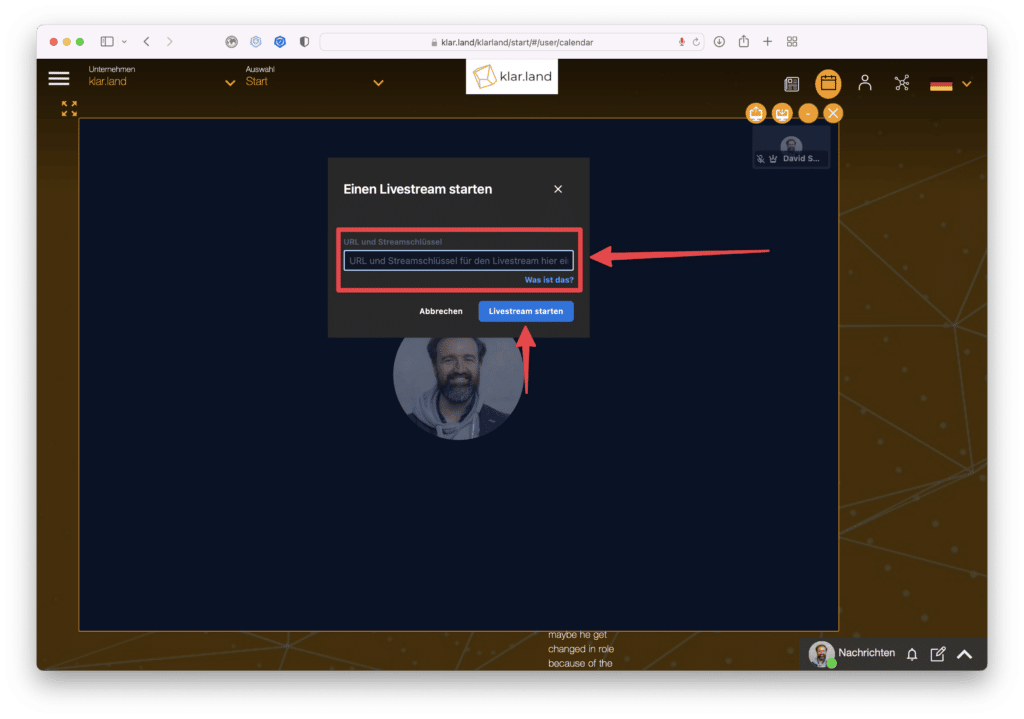
Na korte tijd ontvang je een bericht dat de livestream is gestart.
De kijkers van de stream zien alleen de hoofdcamera van de conferentie, d.w.z. de actieve spreker(s) of het gesplitste scherm. De streamingkijkers zelf zijn niet te zien en ze hebben geen functies zoals chatten, scherm delen, enz.
De tegel met de conferentie is alleen zichtbaar voor de uitgenodigde deelnemers van de conferentie. Dit is als het ware de “artiesteningang” voor alle sprekers op je evenement.
Stream Uitzending
Gebruikers die de uitzending willen streamen klikken op de betreffende uitzendingstegel en zien dan het live videobeeld van de videoconferentie of bijvoorbeeld het OBS videobeeld van een spreker/presentator.
Record Uitzending
Helaas is het voor gebruikers nog niet mogelijk om een videoconferentie op te nemen vanuit het systeem met gelijktijdige streaming. Je kunt de opnames van de livestreams echter binnen vier weken na het evenement bij ons opvragen en dan stellen we ze graag ter beschikking. Als je wilt, kun je deze opname vervolgens uploaden als document in je werkruimte en toegankelijk maken voor de deelnemers of andere gebruikers.
