W tym samouczku pokażemy Ci, jak tworzyć wirtualne wydarzenia w klar.land, a także jak skonfigurować transmisje na żywo.
Niektóre typowe przykłady wydarzeń to:
- Webinaria
- Szkolenie użytkowników
- Wirtualne wydarzenia z wieloma widzami lub kilkoma uczestnikami
- Warsztaty z wzajemną wymianą
- uvm.
Konfiguracja podstawowa: Utwórz wydarzenie
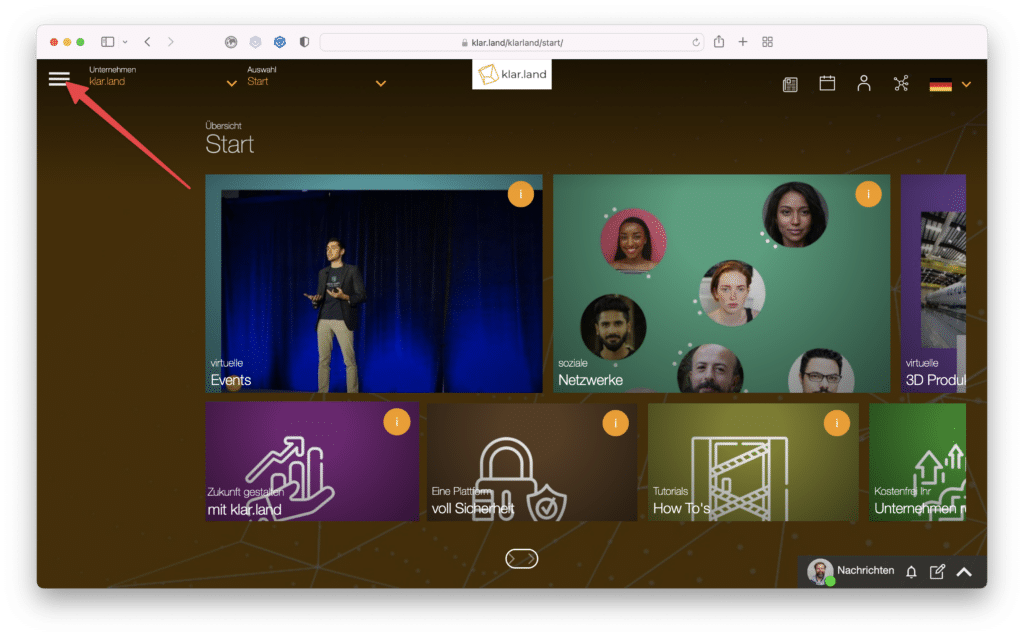
Przejdź do obszaru roboczego, w którym ma zostać utworzone wydarzenie i kliknij menu hamburgera w prawym górnym rogu.
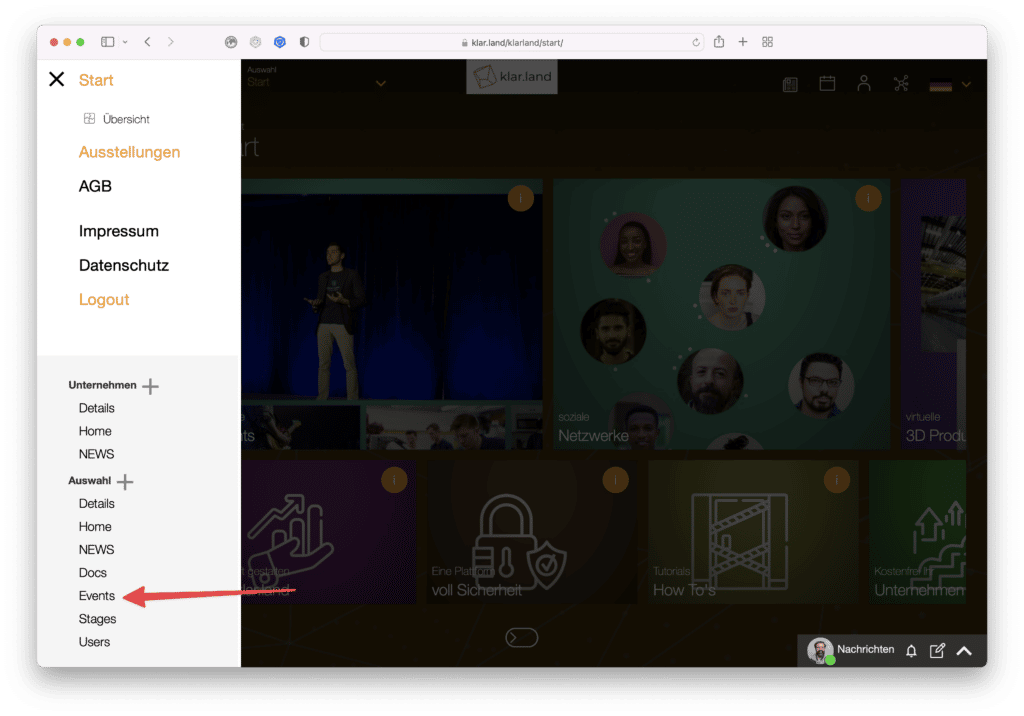
Otworzy się menu boczne. Wybierz tutaj pozycję Wybór > Wydarzenia
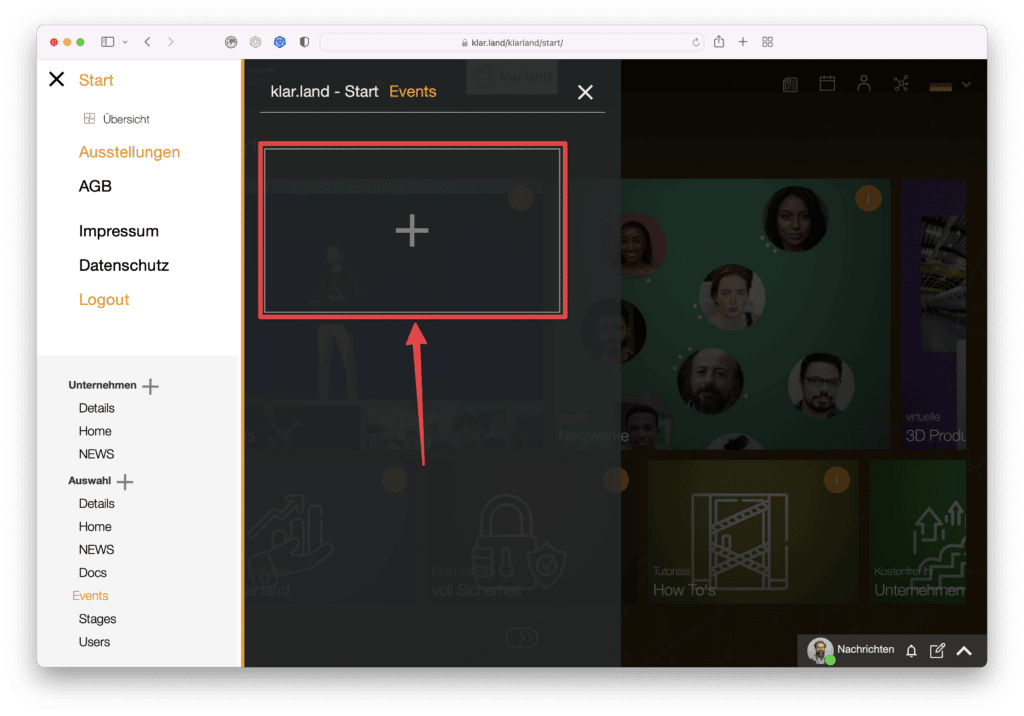
a następnie kliknij symbol plusa w otwartym oknie, aby utworzyć nowe zdarzenie.
Typ wydarzenia: konferencja czy transmisja?
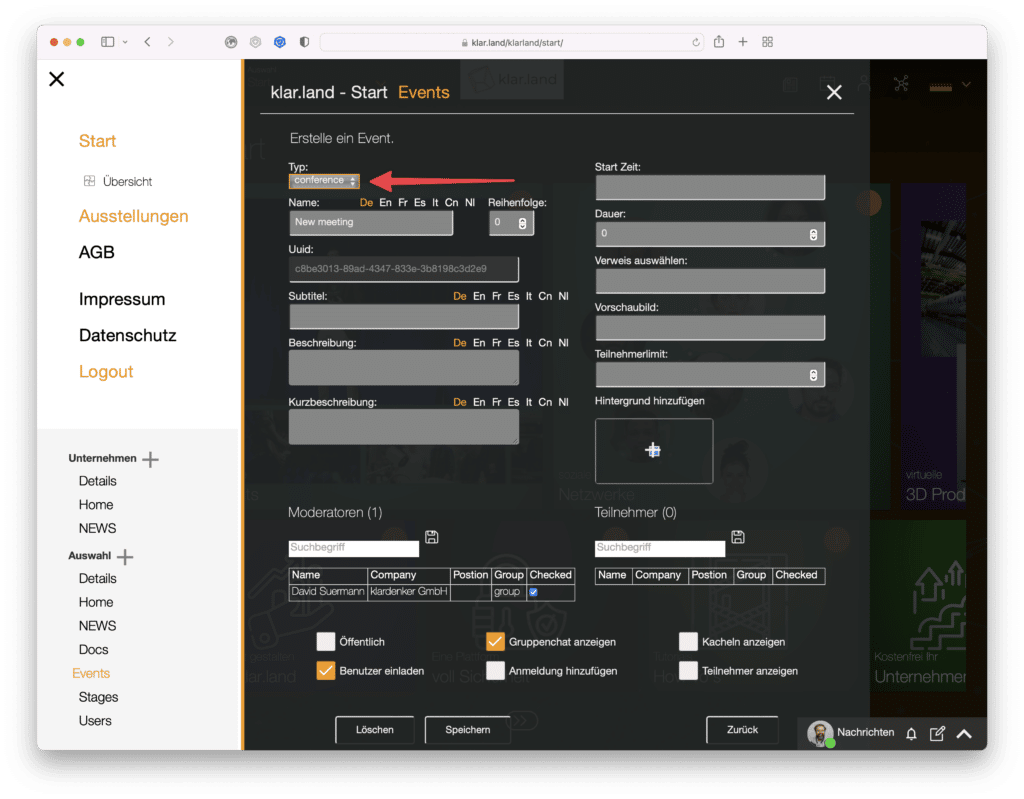
Najpierw musisz wybrać, czy chcesz utworzyć wydarzenie jako „konferencję”, czy jako „transmisję”.
W przypadku typu „konferencja” wszyscy uczestnicy widzą się nawzajem i mogą wchodzić ze sobą w interakcje.
W przypadku typu „transmisja” tworzony jest strumień, który może być oglądany przez nieograniczoną liczbę osób. Widzowie nie są tu jednak widoczni. Do tych transmisji strumieniowych potrzebujesz własnego oprogramowania, na przykład OBS, Streamyard lub klar.land.
Te dwa typy zdarzeń mogą być również łączone. Jeśli na przykład kilku pracowników ma prezentować w strumieniu, tworzona jest „konferencja” dla pracowników wewnętrznych, aby wszyscy byli widoczni i mogli prezentować swoje treści. Obraz z tej „konferencji” jest następnie przesyłany do wydarzenia „transmisji”, gdzie zewnętrzni uczestnicy tylko oglądają.
Konferencja
Najpierw przyjrzymy się konfiguracji „konferencji”. Większość poniższych objaśnień dotyczy również typu „broadcast”; więcej informacji na temat funkcji specjalnych znajdziesz poniżej.
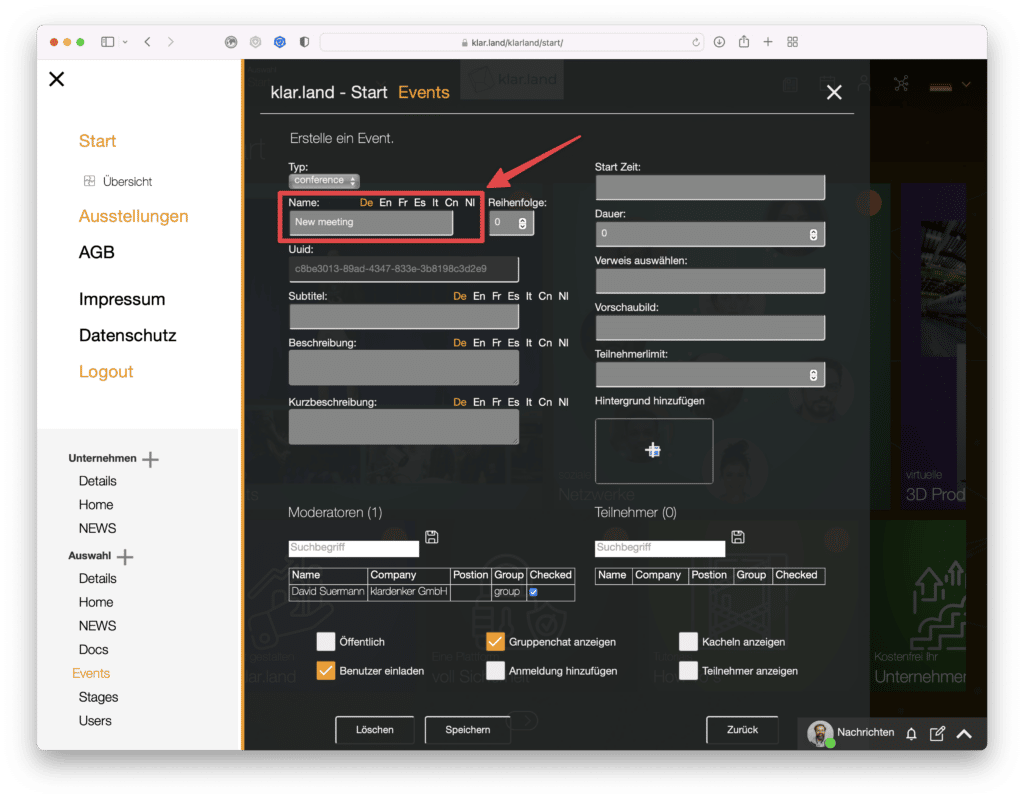
Imię i nazwisko:
Nadaj swojemu wydarzeniu znaczącą nazwę, do której będą mogli odnieść się także ludzie spoza Twojej firmy.
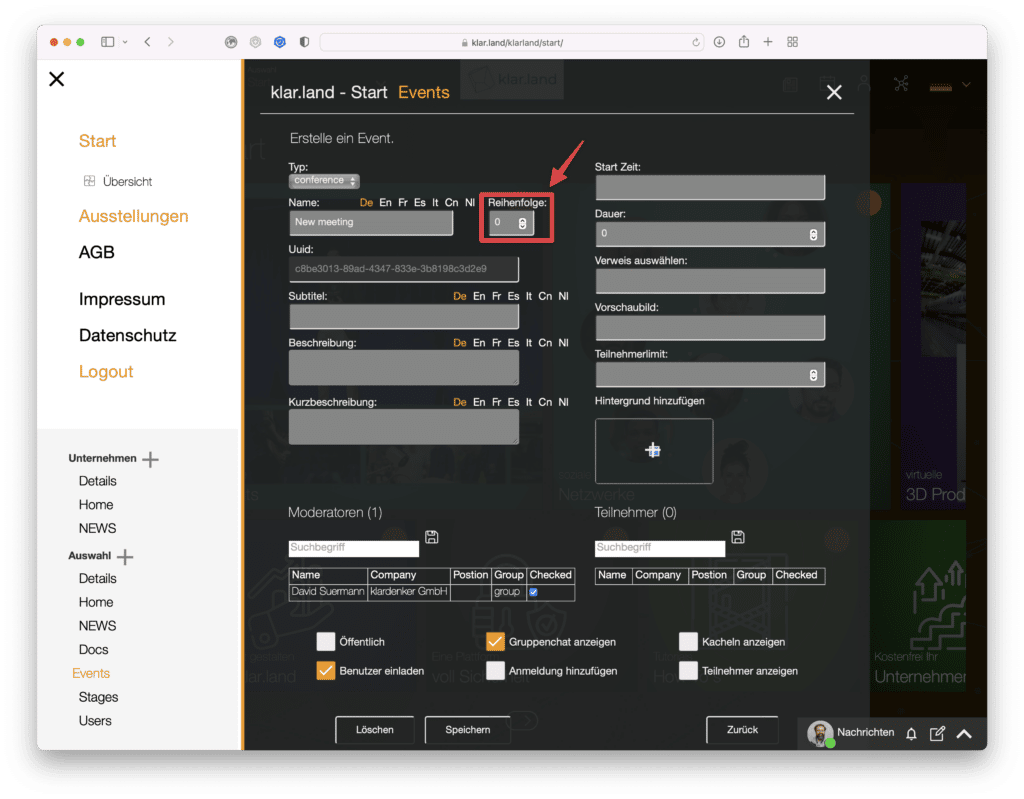
Sekwencja:
Tutaj możesz określić, gdzie w obszarze roboczym wyświetlany jest kafelek zdarzeń.
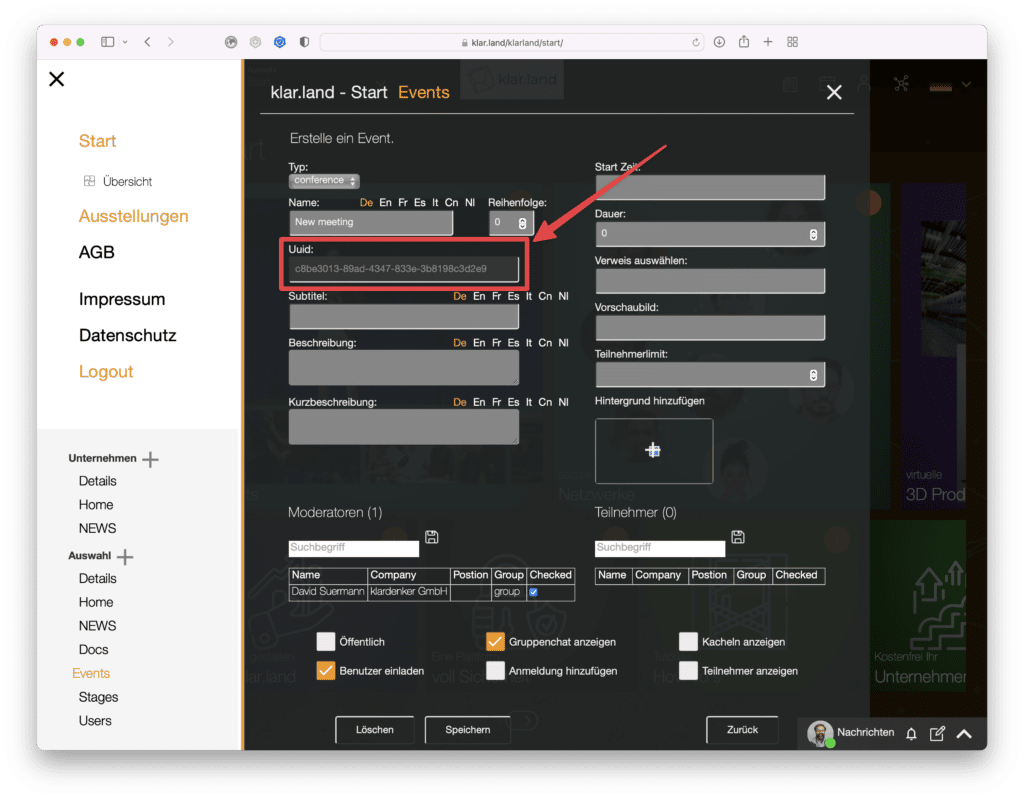
Uuid:
Jest on ustawiany automatycznie i nie można go zmienić. Służy do jednoznacznej identyfikacji wydarzenia dla wpisów w kalendarzu oraz, w razie potrzeby, do obsługi i połączenia z Zapier.
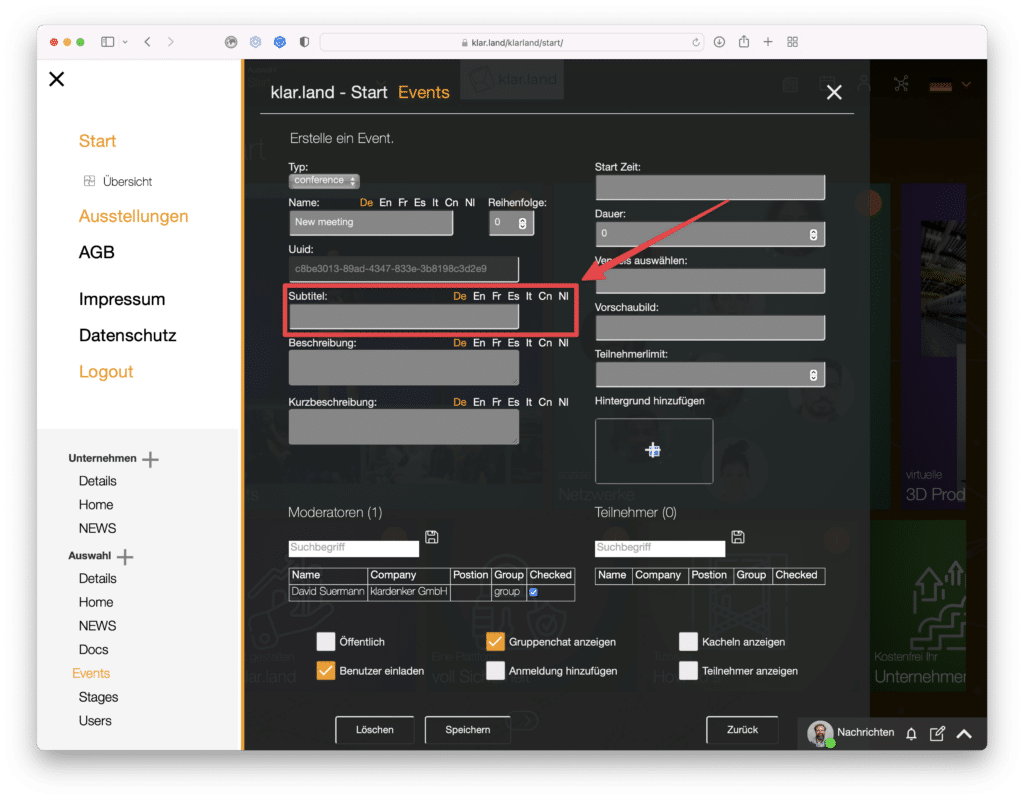
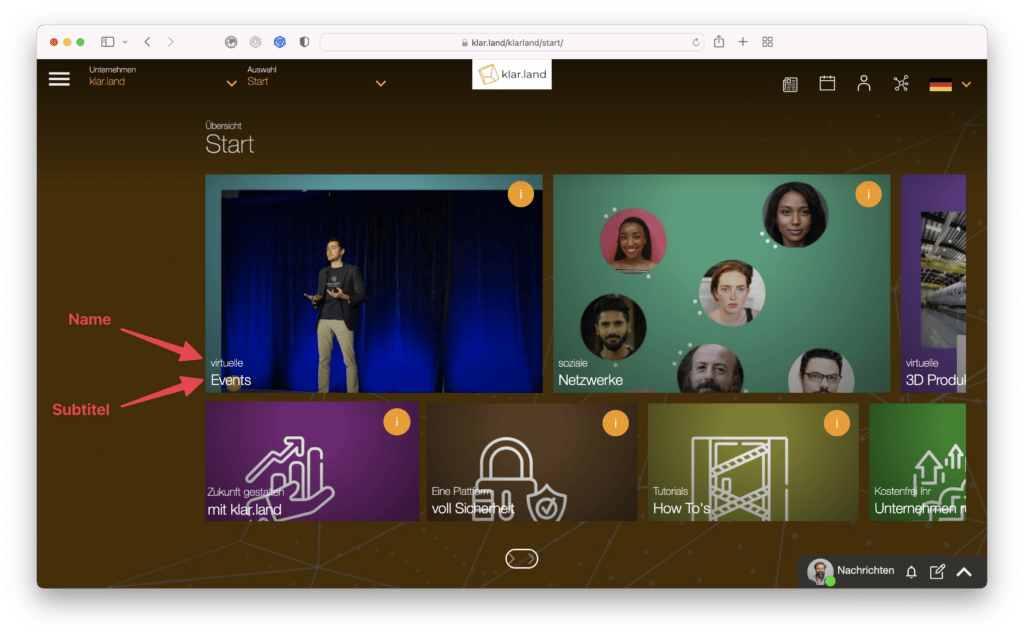
Podtytuł:
Pojawia się on na kafelku z nazwą nad nim.
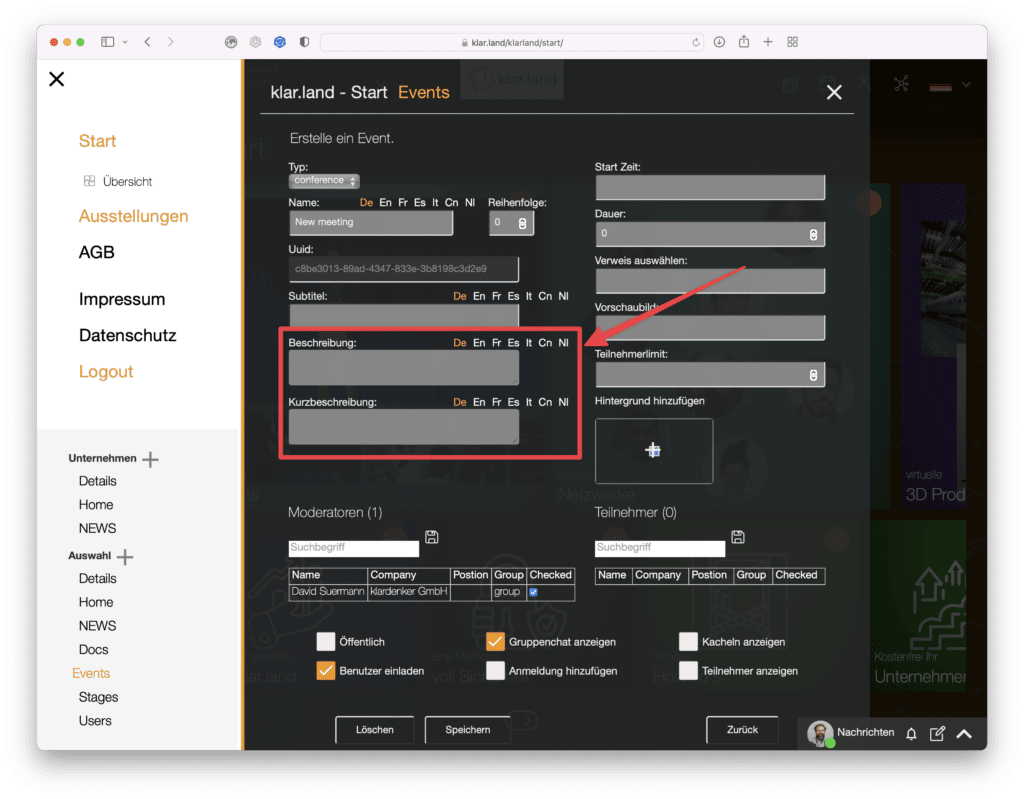
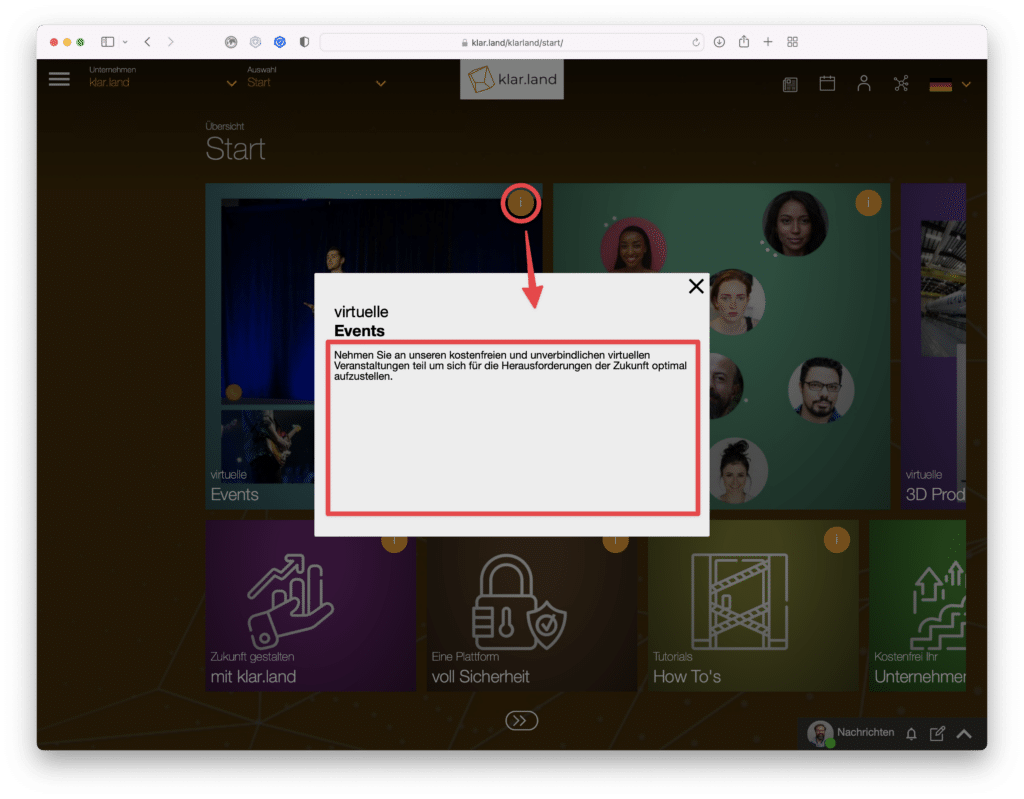
Opis:
Ten tekst jest widoczny, gdy klikniesz i na kafelku.
Krótki opis:
Jest to tekst używany w wiadomości e-mail z zaproszeniem.
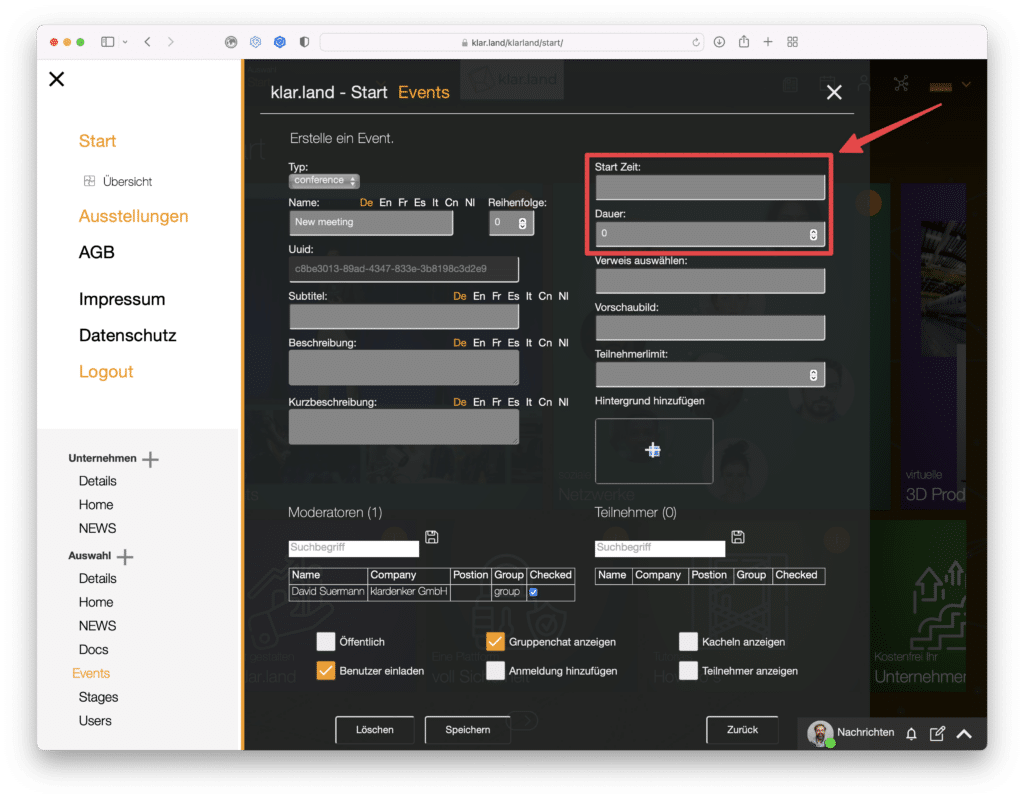
Czas rozpoczęcia:
Informacje te zostaną wykorzystane do wpisu w kalendarzu lub pliku ics, a także w wiadomości e-mail z zaproszeniem do uczestników. Możliwe jest jednak rozpoczęcie konferencji w innym czasie.
Czas trwania w minutach:
Ustaw tutaj oczekiwany czas trwania wydarzenia. Informacje te służą wyłącznie celom informacyjnym i planistycznym. Wydarzenie trwa do momentu jego zakończenia przez hosta.
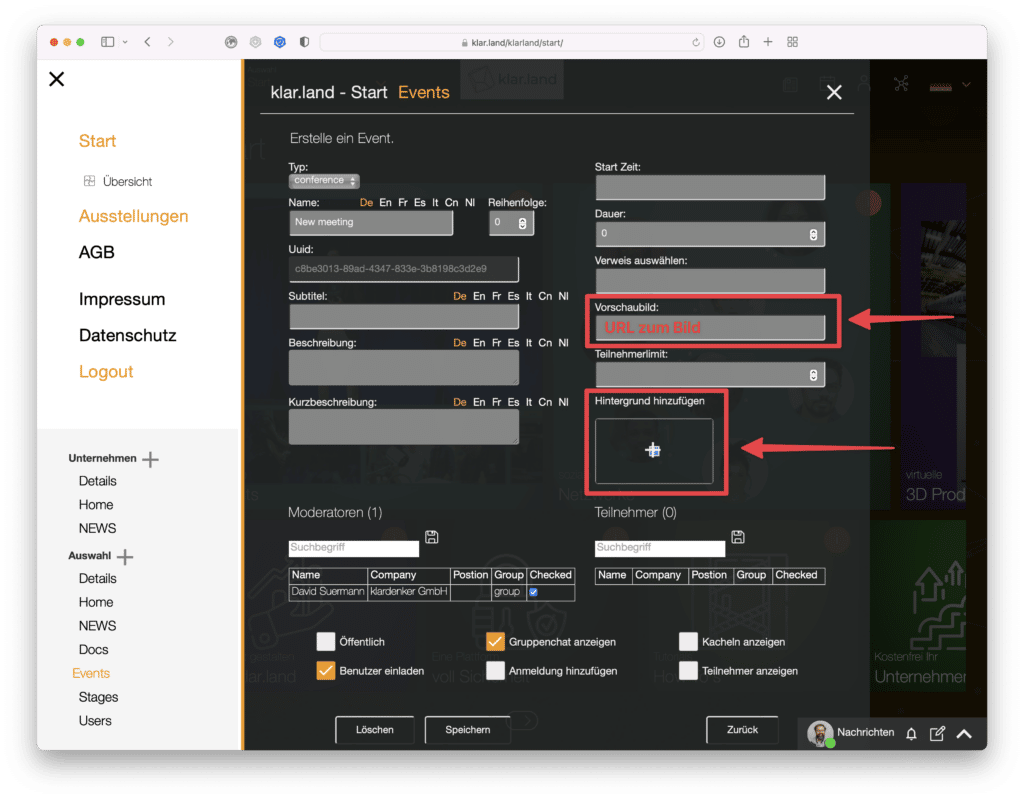
Obraz podglądu:
Tutaj możesz połączyć obraz wyświetlany na kafelku. Jeśli więc znasz adres URL obrazu, na przykład dlatego, że znajduje się on na Twojej stronie internetowej, możesz podać link tutaj.
Alternatywnie możesz załadować go jako„tapetę” z komputera lub z chmury.
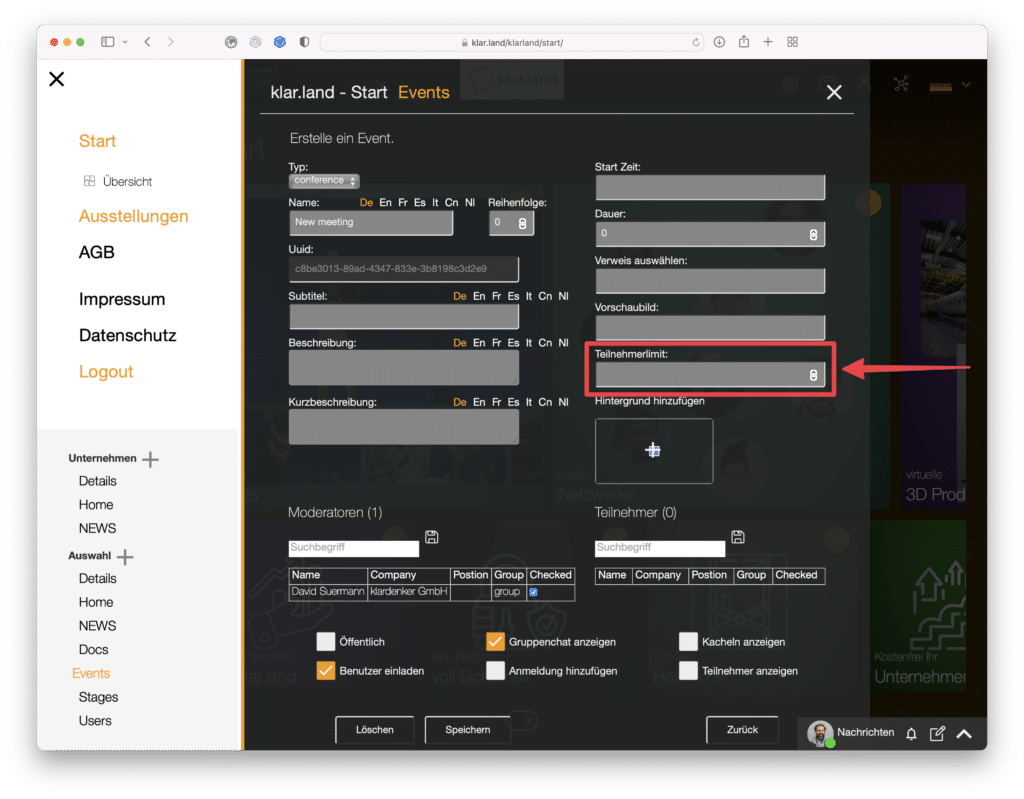
Limit uczestników:
Tutaj możesz ustawić maksymalną liczbę uczestników. Po osiągnięciu tej liczby użytkownicy, którzy chcą się zarejestrować, otrzymają powiadomienie e-mail, że wydarzenie jest już w pełni zarezerwowane. Wiadomość zawiera opcję skontaktowania się z organizatorem. Jako administrator lub twórca wydarzenia otrzymasz również informację, że podjęto próbę rejestracji. W ten sposób możesz indywidualnie zdecydować, czy nadal chcesz włączyć uczestnictwo.
Pole wyboru poniżej
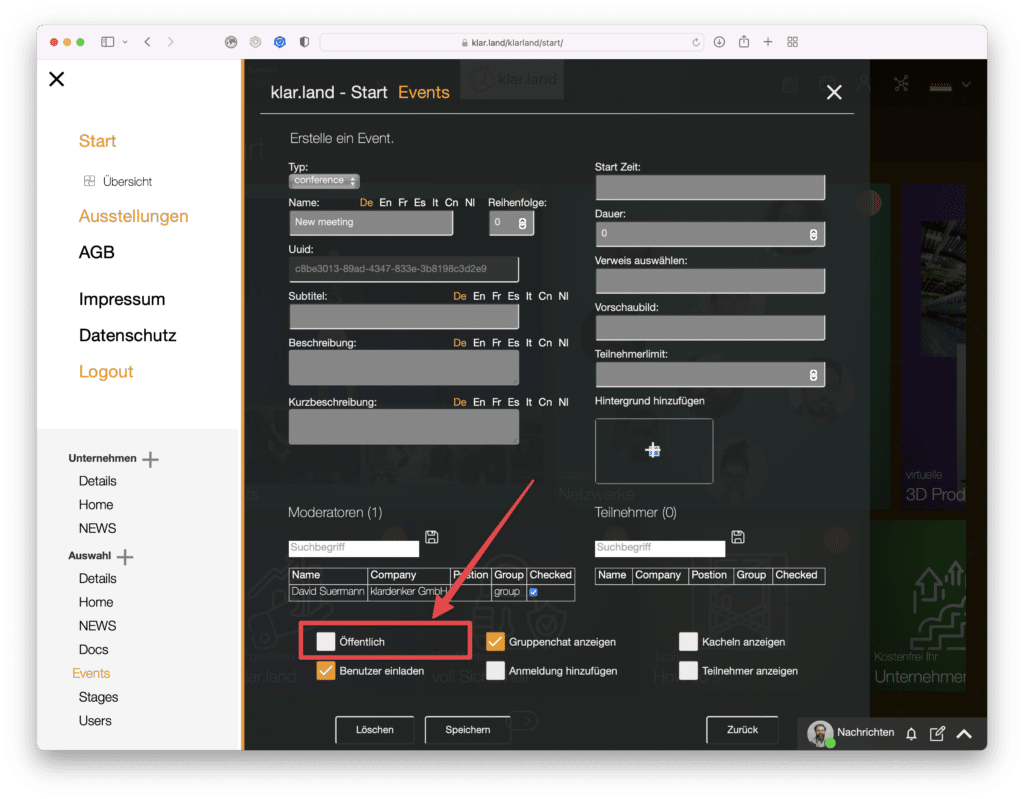
Publiczne:
Jeśli zaznaczysz to pole, wydarzenie będzie dostępne dla wszystkich użytkowników, którzy mają dostęp do tego obszaru roboczego. Jeśli sam obszar roboczy jest „publiczny”, będą to wszyscy użytkownicy mający dostęp do Twojej firmy w klar.land. Jeśli sama firma jest „publiczna”, wszyscy użytkownicy klar.land mogą dołączyć do wydarzenia.
Jeśli odznaczysz opcję „publiczne”, pojawi się możliwość indywidualnego zapraszania uczestników. Możesz znaleźć użytkowników za pomocą funkcji wyszukiwania (według nazwy lub tagów), zaznaczyć ich za pomocą pola wyboru znajdującego się za wpisem nazwy i dodać ich za pomocą ikony zapisu. Uczestnicy ci otrzymają teraz automatycznie zaproszenie.
Zalecamy ukończenie konfiguracji wydarzenia przed dodaniem uczestników.
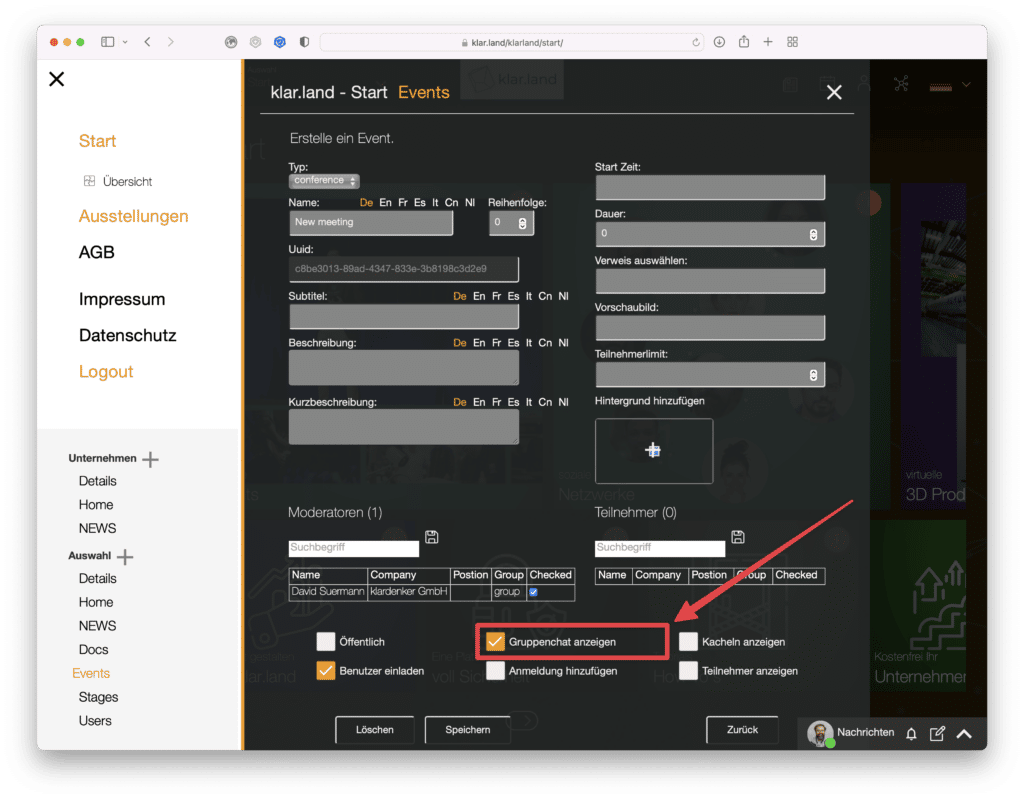
Pokaż czat grupowy:
Spowoduje to automatyczne utworzenie czatu grupowego dla tego wydarzenia. W ten sposób uczestnicy mogą wymieniać się pomysłami. Dezaktywacja tej funkcji może być przydatna zwłaszcza w przypadku większych wydarzeń.
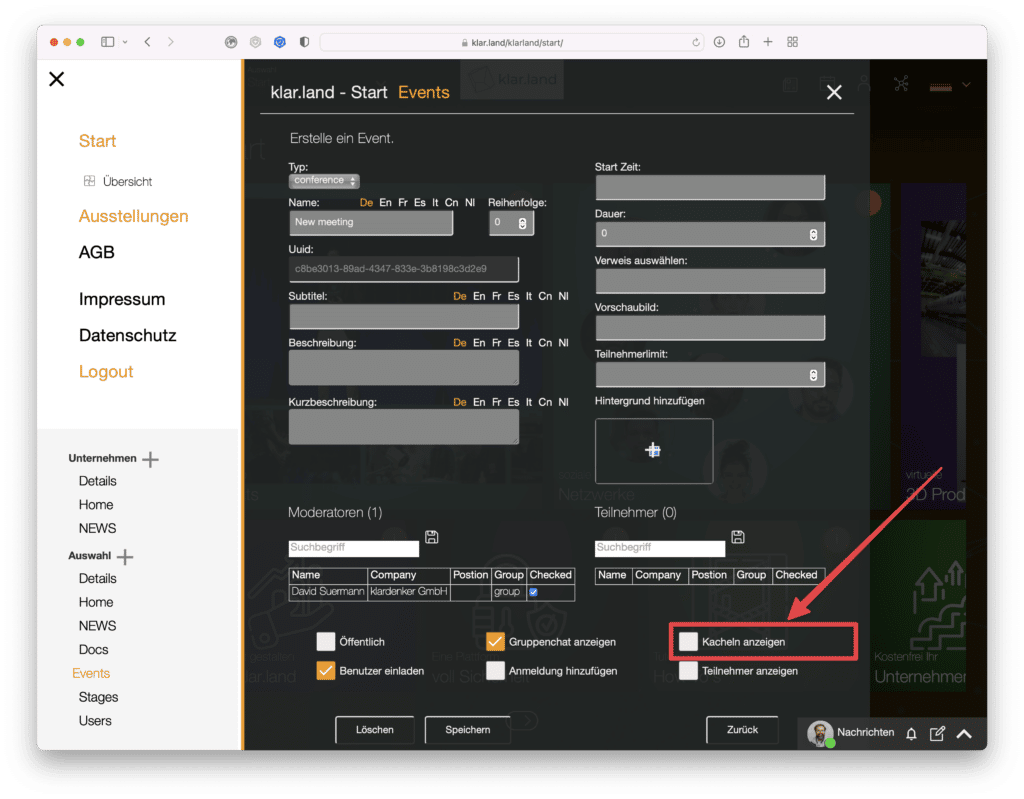
Pokaż płytki:
Zaznacz to pole, jeśli chcesz, aby kafelek był tworzony automatycznie dla tego wydarzenia. Automatyczne kafelki zdarzeń są zawsze z przodu. Kolejność wybrana powyżej odnosi się zatem tylko do sortowania różnych kafelków zdarzeń w tym przypadku.
Możesz także samodzielnie utworzyć kafelek w obszarze Strona główna. Następnie możesz wstawić je tam, gdzie chcesz.
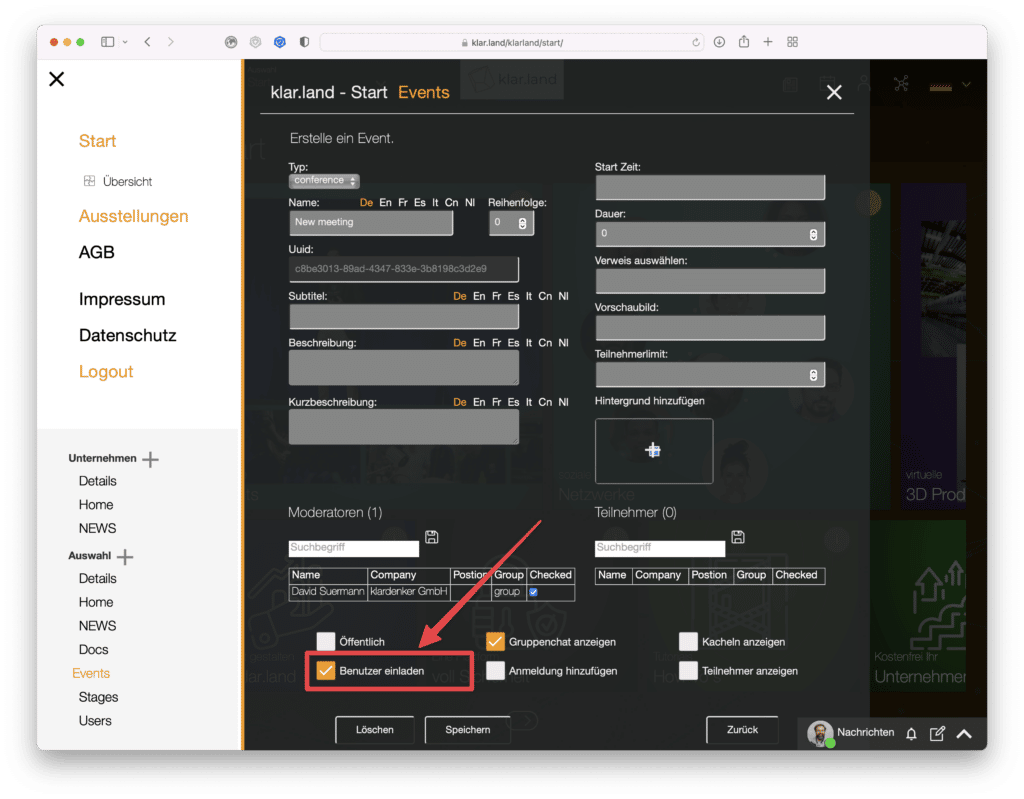
Zaproś użytkowników:
Zaznacz to pole dopiero po zakończeniu konfiguracji wydarzenia. Automatyczne zaproszenie jest wysyłane do wszystkich użytkowników, którzy zostali utworzeni jako użytkownicy w tym obszarze roboczym.
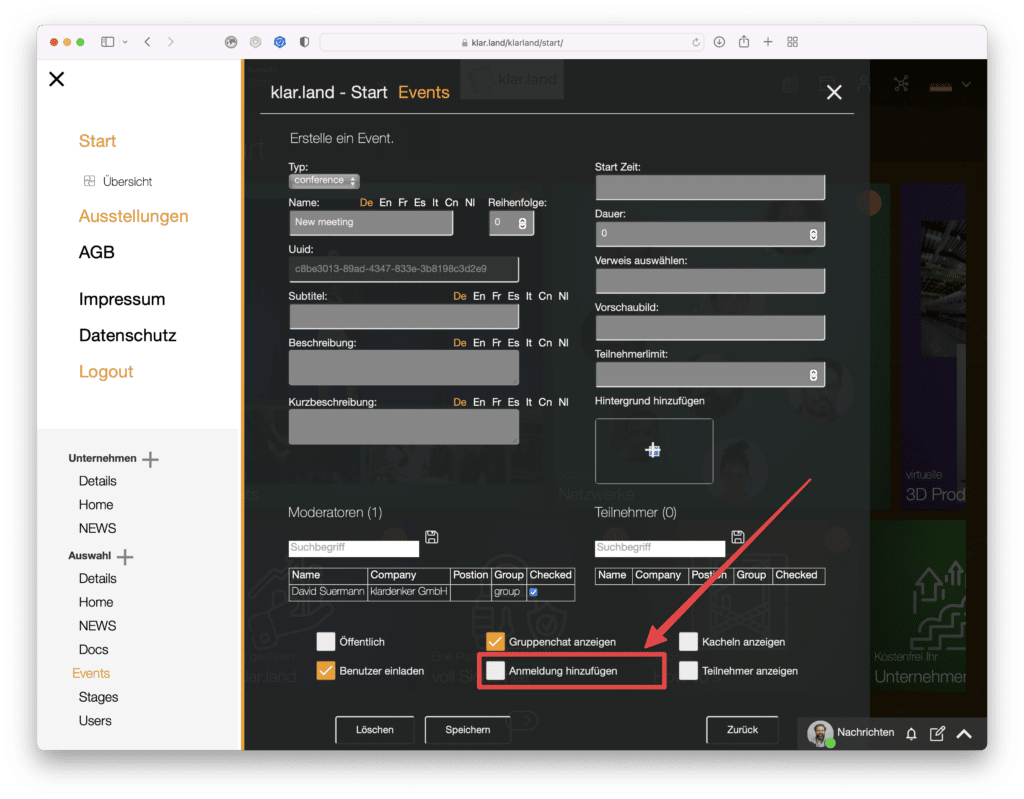
Dodaj rejestrację:
Ta funkcja daje ci lepszy wgląd w to, ile osób przyjdzie na twoje wydarzenie. Uczestnicy muszą zarejestrować się za pomocą kafelka lub linku potwierdzającego w wiadomości e-mail z zaproszeniem. Jeśli ustawiłeś limit uczestników, system policzy pozostałych uczestników i zgłosi wydarzenie jako pełne, gdy tylko limit zostanie osiągnięty. Osoba ta otrzyma odpowiednią wiadomość e-mail z możliwością skontaktowania się z organizatorem i ewentualnego wpisania się na listę oczekujących.
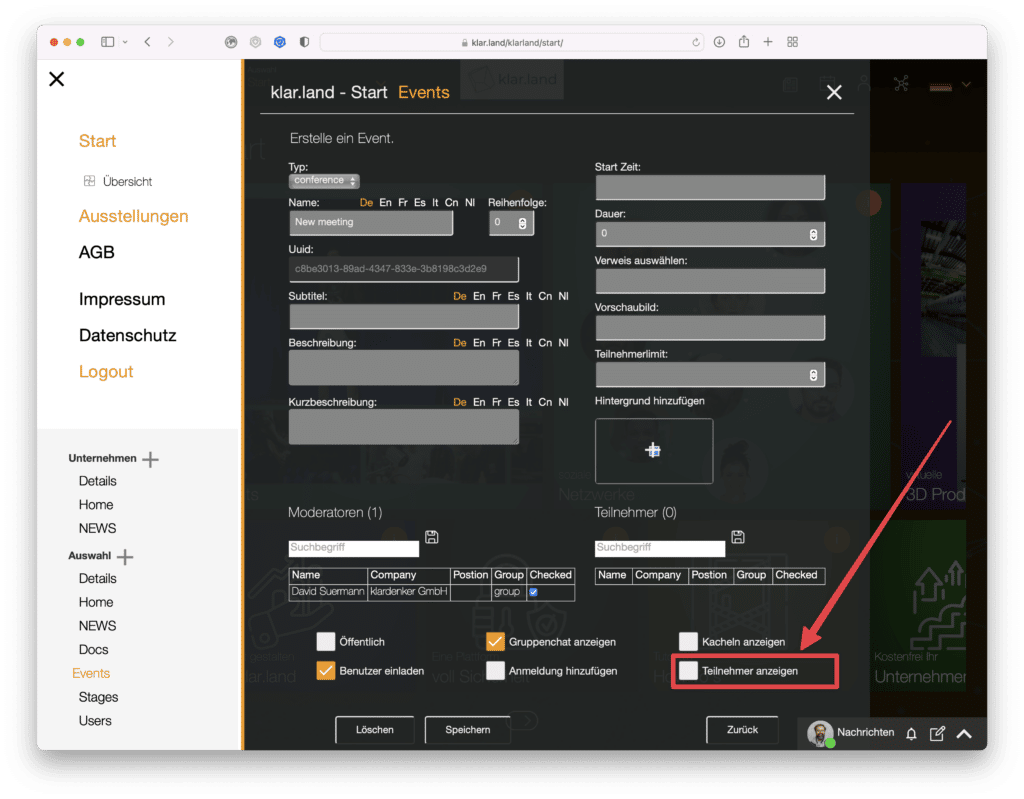
Pokaż uczestników:
Jeśli zaznaczysz to pole, zarejestrowani uczestnicy będą wyświetlani na kafelku wraz ze zdjęciem profilowym i nazwą.
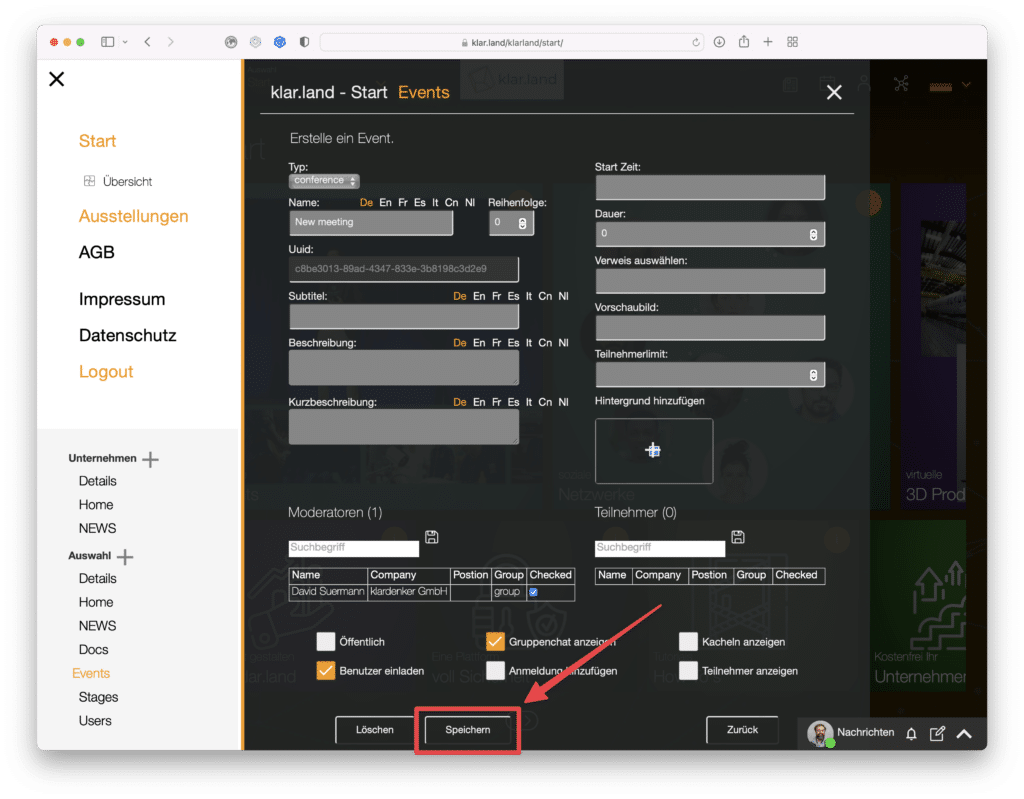
Po wprowadzeniu wszystkich ustawień kliknij przycisk Zapisz.
Kafelek zdarzenia w obszarze roboczym
Jeśli kafelek został utworzony automatycznie, będzie on widoczny w obszarze roboczym po zapisaniu zdarzenia.
Sam kafelek zawiera następujące informacje: Data i godzina, tytuł i podtytuł. Możesz także zobaczyć uczestników tutaj, jeśli aktywowałeś tę funkcję. Kliknięcie symbolu (i) w prawym górnym rogu kafelka otwiera okno, w którym widoczny jest opis i krótki opis. Masz również możliwość dodania wydarzenia do swojego kalendarza.
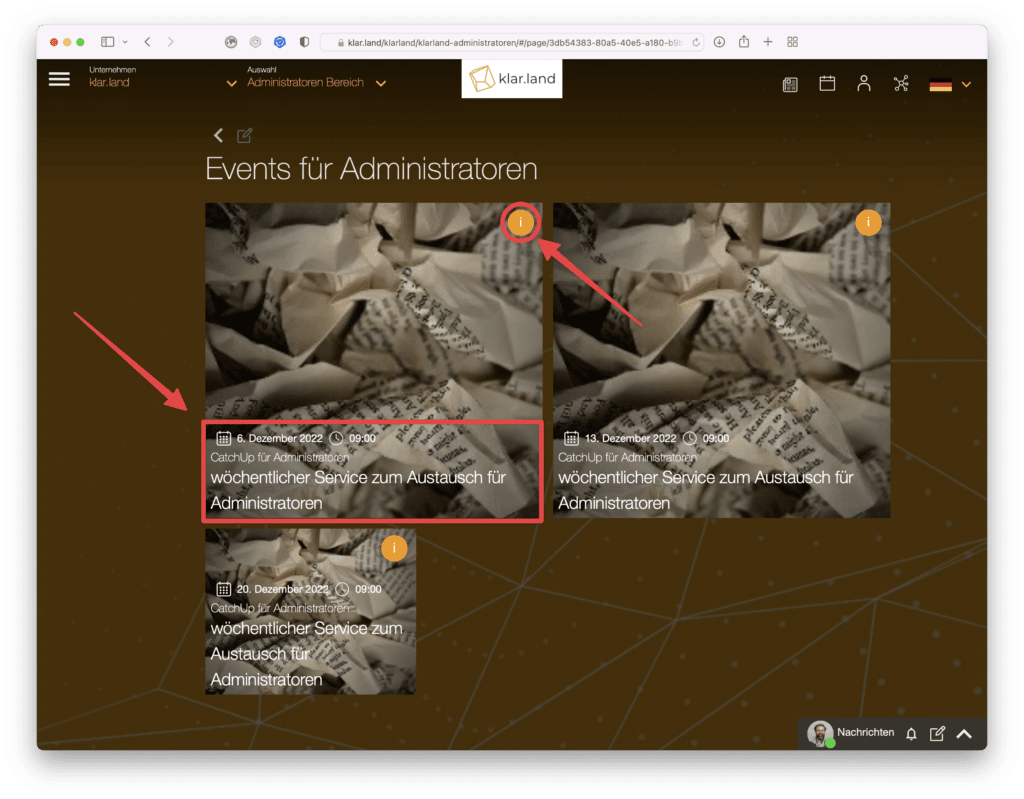
Umiarkowana konferencja
Jako gospodarz wideokonferencji masz dostęp do niektórych funkcji, których zwykli uczestnicy nie widzą. Przeczytaj więcej na ten temat w samouczku „Wideokonferencja”.
- Ustawienia
- Opcje bezpieczeństwa
- Rozpocznij/zatrzymaj nagrywanie
- Rozpocznij/zatrzymaj transmisję na żywo (patrz „Transmisja” poniżej).
- Przygotuj pokoje wypoczynkowe
- Aktywuj lobby
- Uczestnicy widzą
- Wyciszenie
Transmisja
Zasadniczo „transmisja” jest skonfigurowana w taki sam sposób jak „konferencja”.
Dla transmisji strumieniowych dostępne są dodatkowe pola „Stream URL” i„Stream Token„.
Wypełnia się je, klikając przycisk „Utwórz token”.
Potrzebujesz adresu URL streamingu i tokena dla zewnętrznego oprogramowania streamingowego.
Jeśli tworzysz konferencję w Klar.land, którą przesyłasz strumieniowo do wydarzenia „broadcast”, potrzebujesz tylko adresu URL przesyłania strumieniowego, ponieważ zawiera on już kod tokena.
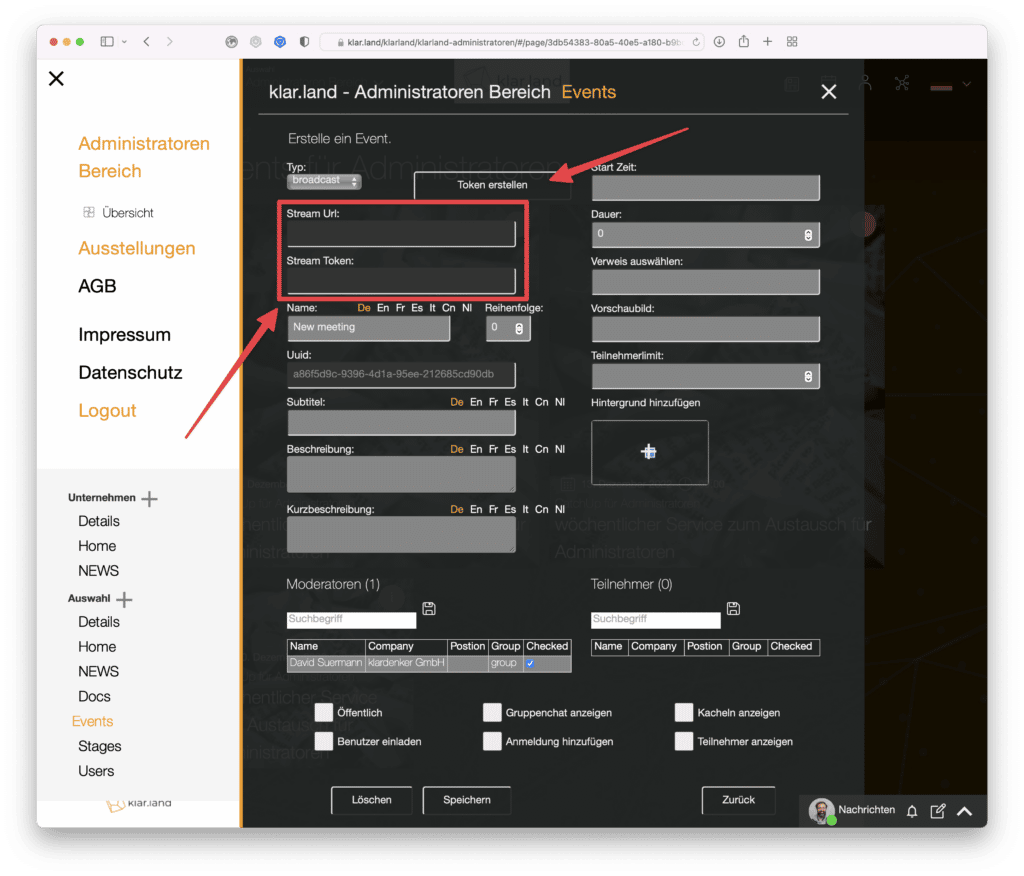
Transmisja na żywo podczas konferencji
Możesz połączyć „transmisję” i „konferencję”, jeśli na przykład kilku pracowników ma prezentować w strumieniu. W takim przypadku utwórz konferencję dla swoich współpracowników, aby byli widoczni i mogli wyświetlać swoje treści. Obraz z tej „konferencji” jest następnie przesyłany do wydarzenia „transmisji”, gdzie zewnętrzni uczestnicy tylko oglądają.
Na krótko przed rozpoczęciem transmisji na żywo rozpocznij konferencję ze wszystkimi użytkownikami, którzy mają coś zaprezentować lub być widoczni.
Teraz kliknij trzy kropki w menu u dołu ekranu i wybierz „Rozpocznij transmisję na żywo”.
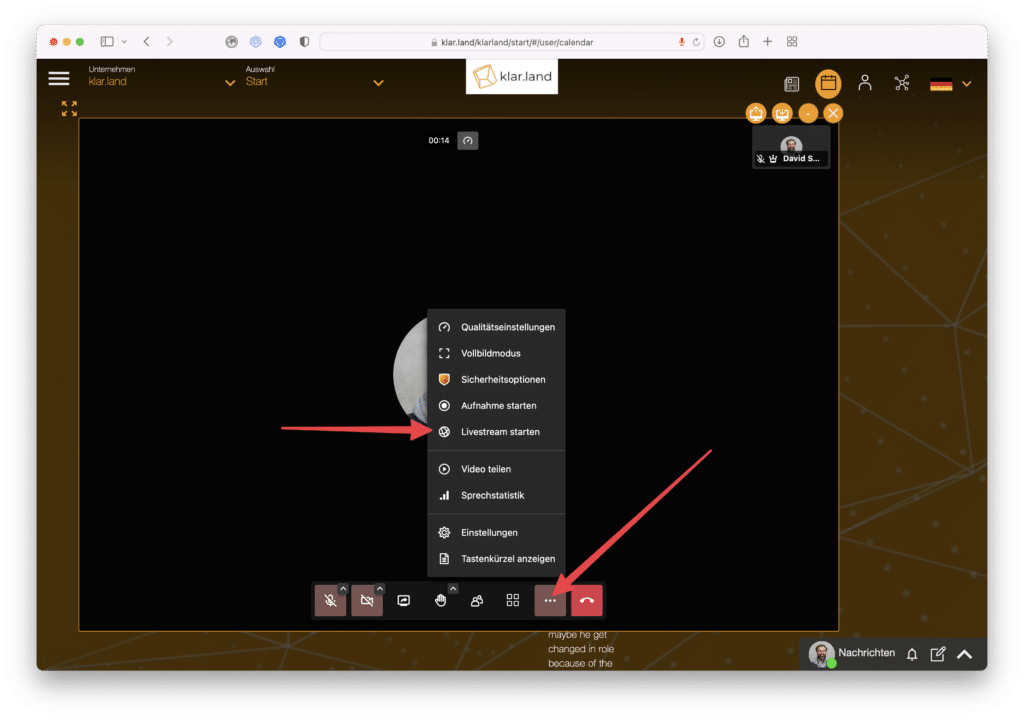
Teraz otworzy się pole wejściowe, do którego skopiujesz adres URL streamingu. Teraz kliknij przycisk „Rozpocznij transmisję na żywo”.
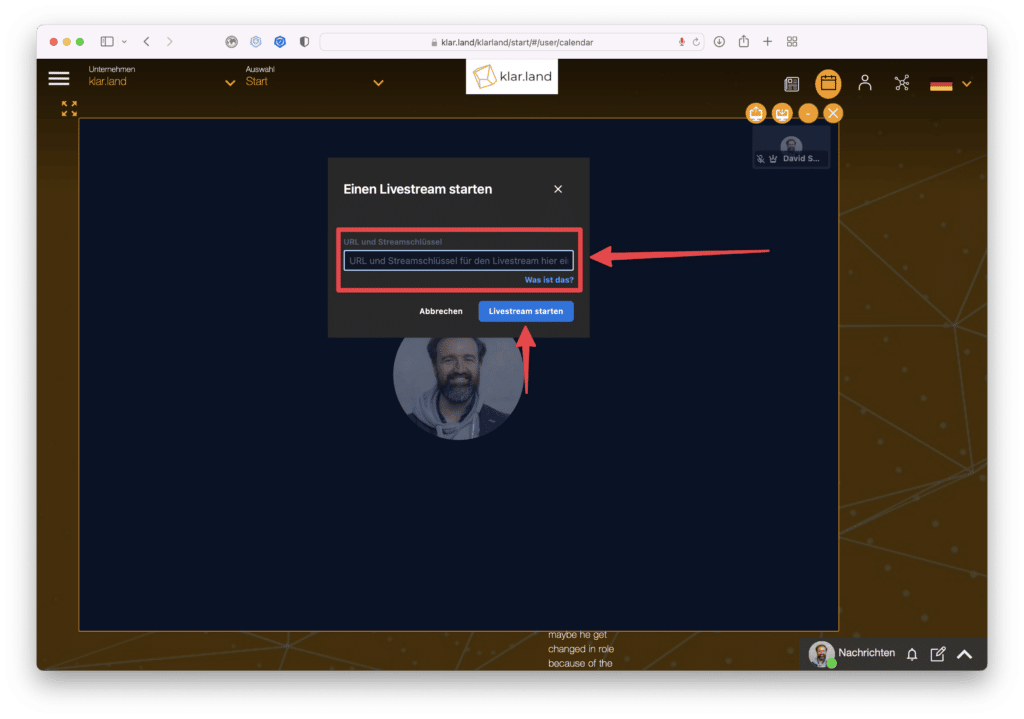
Po krótkim czasie otrzymasz wiadomość o rozpoczęciu transmisji na żywo.
Widzowie streamu widzą tylko główną kamerę konferencji, tj. aktywnego mówcę (mówców) lub podzielony ekran. Same przeglądarki streamingowe nie są widoczne i nie mają żadnych funkcji, takich jak czat, udostępnianie ekranu itp.
Kafelek z konferencją jest widoczny tylko dla zaproszonych uczestników konferencji. Jest to „wejście na scenę”, że tak powiem, dla wszystkich mówców na twoim wydarzeniu.
Transmisja strumieniowa
Użytkownicy, którzy chcą przesyłać strumieniowo transmisję, klikają odpowiedni kafelek transmisji, a następnie widzą obraz wideo na żywo z wideokonferencji lub, na przykład, obraz wideo OBS prelegenta/prezentera.
Record Broadcast
Niestety, użytkownicy nie mają jeszcze możliwości nagrywania wideokonferencji z systemu z jednoczesnym przesyłaniem strumieniowym. Możesz jednak poprosić nas o nagranie transmisji na żywo w ciągu czterech tygodni od wydarzenia, a my z przyjemnością Ci je udostępnimy. Jeśli chcesz, możesz następnie przesłać to nagranie jako dokument w swoim obszarze roboczym i udostępnić je uczestnikom lub innym użytkownikom.
