Para permitir a interação 3D ou para poderes fazer ajustes nas câmaras, na iluminação e outros, as opções de configuração individuais devem ser feitas através do campo de texto JSON no palco do menu de administração do klar.land. Explicamos-te como isto funciona em pormenor aqui.

Um código JSON mínimo pode ser gerado após o carregamento de um ficheiro glb, premindo o botão “Generate defaultjson” (o ficheiro glb deve conter pelo menos uma câmara com o nome “Defaultcam”).
O código JSON mínimo tem o seguinte aspeto (uma fase já funciona com isto). Este código pode ser alargado conforme desejado, utilizando a seguinte documentação.
{
"Stage3dData" :[
{
"threedfile" : "Dateiname.glb",
"outlinelevel" : 0,
"lightsetup": 0,
"spritescale": 1,
"defaultqualitylevel": 0,
"scenetype": "_3d"
}
]
}
(!) nota importante: nos seguintes fragmentos de código JSON, podem faltar parênteses em alguns casos ou os parâmetros são especificados apenas de forma geral, como [number]. Por conseguinte, recomenda-se que copies ou adaptes o código apenas a partir de JSONs funcionais das fases.
Necessidade de dados
Stage3dData tem de ser especificado:
Estrutura:
"Stage3dData" :[
{
"threedfile" : "szenenname.glb",
"outlinelevel" : [number],
"perspectives":[
{
"name":"Standard Kamera",
"camera":"Defaultcam"
}
],
"lightsetup": [number],
"spritescale": [number],
"defaultqualitylevel": [number],
"scenetype": [string]
},
],
"AOMaps" : [
{
"mesh":"Meshname",
"aomap":"Texturname.jpg"
}
],
Explica-te:
“threedfile” : “szenenname.glb” Nome do ficheiro da cena (atualmente só são suportados glbs)
“outlinelevel” : 0 se os objectos já devem receber o contorno (moldura azul para destacar os objectos clicáveis) ao carregar a cena, 1 se os objectos só devem receber o seu contorno depois de clicares no botão.
“perspectivas” : opcional, lista das câmaras que devem aparecer no menu
“lightsetup” : 0 utiliza apenas HDR, 1 utiliza HDR + Point + Arealight (atualmente não implementado)
“spritescale” : 1 a escala das texturas dos botões,
“defaultqualitylevel” : 0 = renderpass + outlinepass + fxaapass (compromisso de desempenho + aparência), 1 = ssaapass + outlinepass (melhor anti-aliasing, pior desempenho)
“tipo de cenário” : “3d” ou “360
"useCases" :[
{
"name":"Usecasename",
"group":"Usecasegroup",
"animationlayer": [number],
"state":[number],
"trigger_objects":["triggerobject"],
"cam":
{
"name": "camname",
"position": [0, 0, 0],
"rotation":[0, 0, 0],
"lookatTarget": "lookatobject"
},
"animations":
[
{
"name":"Objektname Anim01",
"tc":0,
"loop":"true"
},
{
"name":"Objektname Anim02",
"tc":0
}
]
},
“camname” deve terminar em cam
“lookatTarget” : “lookatobject” (se não for especificado, o objeto clicado é utilizado como lookattarget)
“name” : “[Objektname Anim01]” (tem de começar com o objeto de animação em glb, bem como em JSON, seguido de um espaço e depois o nome único da animação) // por exemplo, ‘flap_up_armature open’, se não for possível utilizar um espaço no nome da animação devido ao software (por exemplo, no 3dsMax), também pode ser utilizado um carácter %.
“tc” :[number] (código de tempo em segundos, a animação é reproduzida após o tempo especificado, ou seja, é apenas um atraso do início – a animação é reproduzida completamente)
“loop” : true (se especificado e verdadeiro, a animação é reproduzida em loop, ou seja, repete-se)
“autoplay” : true – se uma animação deve ser reproduzida automaticamente desde o início
Explicação das camadas/estados de animação
As camadas de animação são utilizadas principalmente para realçar objectos e atribuir quais os objectos que são realçados e seleccionáveis quando se clica em que objectos.
O estado é utilizado quando um objeto tem vários estados e deve reproduzir uma animação diferente consoante o estado.
z. B.:
Camada de animação 0: Não recebe qualquer destaque e é utilizada para os botões, ou seja, quando a câmara salta para um local sem interação.
Camada de animação 1: Destacada assim que o objeto da camada de animação 0 (o botão) do grupo é clicado.
Camada de animação 2: É activada assim que o objeto da camada de animação 0 do grupo é clicado.
Exemplo:
Camada de animação 0: salta para a gaveta 3
Camada de animação 1: abre a gaveta 3
Camada de animação 2: Reproduz a animação da faca clicada, que está na gaveta.
Os estados 0/1 são atualmente utilizados para alternar a animação:
Então:
Objeto no estado 0 por defeito, se for clicado, verifica se tem uma animação com o estado 1. Se for esse o caso, a animação é reproduzida e o objeto fica no estado 1.
Se voltares a clicar nele, a animação do estado 1 é reproduzida e o objeto volta ao estado 0.
Exemplo:
Estado 0: Abre a porta do armário dos cereais
Estado 1: Fecha a porta do armário dos cereais (editado)
Estão atualmente planeados/em curso mais estados para além de 0 e 1 e a sua interrogação.
Mais informações:
A matriz de animações pode ser inserida como animação numa matriz de animações. Esta sequência de animação pode depois ser repetida.
Cor de fundo
Define a cor de fundo:
{
"Stage3dData": [
{
"backgroundColor": "rgb(81, 87, 99)",
.....
Para além de rgb, a cor de fundo pode ser especificada da seguinte forma:
“rgb(255, 0, 0)”
“rgb(100%, 0%, 0%)”
Nome da cor X11 – são suportados todos os 140 nomes de cores.
“azul-celeste
Cadeia de caracteres //HSL
“hsl(0, 100%, 50%)”
Luz ambiente Hdr
Optativo.
Se não for especificado, é utilizado o hdr de estúdio predefinido: /files/stages/hdr/studio_01.hdr.
Em“hdr” –“name” tens a opção de especificar o nome do ficheiro Hdr para esta fase. Esta deve estar localizada no servidor em “/files/stages/hdr”. Envia o ficheiro ao teu gestor de conta klar.land, que o disponibilizará para ti.
Atualmente, oferecemos os seguintes HDRI padrão:
- adams_place_brigde_1k.hdr
- autoshop_01_1k.hdr
- comfy_cafe_1k.hdr
- gradiente_01.hdr
- quarto_do_hotel_1k.hdr
- shanghai_bund_1k.hdr
- garagem_skylit_1k.hdr
- studio_01.hdr
- studio_01_heller.hdr
- studio_small_06_1k.hdr
- studio_small_08_1k.hdr
- venice_sunset_1k.hdr
- branco.hdr
“intensidade” : intensidade da luz – pode ter de ser testada várias vezes.
Exemplo – JSON:
"Stage3dData" :[
{
"threedfile" : "muellmaschiene.glb",
"outlinelevel" : 0,
"lightsetup": 0,
"hdr":{
"name":"venice_sunset_1k.hdr",
"intensity": 3
},
"spritescale": 1,
"defaultqualitylevel": 0,
"scenetype": "3d",
Chamar documentos HTML através de um clique no objeto
Pode ser criado na área de documentos de um caso de utilização:
Exemplo – JSON:
{
"cam": {
"name": "rauchmelder01cam",
"position": [
0,
0,
0
],
"rotation": [
0,
0,
0
],
"lookattarget": "rauchmelder01"
},
"name": "rm",
"group": "rm",
"state": 0,
"documents": [
{
"name": "rauchmelder.html",
"type": "html",
"uuid": "d90701d8-0769-4ba6-b23e-327ca0637df1",
"playonclick": true
}
],
"animationlayer": 0,
"trigger_objects": [
"rauchmeldergruppe01"
]
},
Chamar uma hiperligação através de um clique no objeto
Para este efeito, num caso de utilização
“gotourl” : Tens de introduzir o “URL”
(abre atualmente num novo separador)
Exemplo – Caso de utilização:
{
"name":"zb out",
"group":"zb",
"animationlayer": 0,
"state":0,
"gotourl":"https://www.klar.land",
"trigger_objects":["zbgroup"],
"cam":
{
"name": "zbcam",
"position": [0, 0, 0],
"rotation":[0, 0, 0]
},
"animations":
[
{
"name":"zbgroup%out",
"tc":0
}
]
}
Material – Animações
Basicamente, podes criar um objeto MaterialAnimations Array em qualquer useCase:
“materialAnimations“: [{}] Podes introduzir os seguintes parâmetros:
name: nada precisa de ser considerado aqui, exceto que o nome é único e não aparece uma segunda vez no json.
ação: aqui deves especificar o tipo de animação do material a executar.
Os valores possíveis são:
changeMaterialValue
addMaterialValueTween
altera o valor da posição da textura
addTexturePositionValue
altera o valor do grau de rotação da textura
addTextureRotationDegreeValue
páraMaterialAnimation
A título de explicação:
A diferença entre adicionar e modificar é que com adicionar os valores desejados são adicionados aos valores antigos do material, com modificar os valores atuais são modificados para os valores especificados.
Isto é especialmente relevante para os loops.
Por exemplo, se uma textura tiver de se mover para a direita no eixo x, podes usar changeTexturePositionValue, por exemplo, de 0 para 2. Se especificares que isto deve ser feito como um ciclo, a textura mover-se-á da posição x=0 para x=2. No entanto, quando o ciclo é executado uma segunda vez, a textura já não se move porque é movida para x=2 mas já está nessa posição.
Se quiseres aumentar o valor em 1 por cada execução do ciclo, deves utilizar a ação “adicionar” apropriada. Isto permite-te ajustar os valores dos materiais, bem como rodar ou mover texturas. Com stopMaterialAnimation, podes parar a execução de MaterialAnimations. Isto é relevante, por exemplo, para animações que estão num ciclo infinito e que devem ser interrompidas.
Faz um laço:
Trata-se de um parâmetro facultativo.
Se não estiver definido, o materialAnimation é executado uma vez.
Se este parâmetro estiver definido e tiver o valor 0 ou true, o ciclo é infinito.
Se introduzires um valor numérico aqui, a animação é repetida tantas vezes quantas as especificadas no valor.
loop = 12 faz com que a animação do material seja repetida exatamente 12 vezes.
inicia_tc:
end_tc:
Aqui, o tempo de início e de fim da animação é definido em segundos (são possíveis casas decimais).
start_tc indica o momento em que a animação do material deve começar depois de o UseCase ter sido executado.
start_tc = 2 a animação começa com 2 segundos de atraso, com start_tc = 0 a animação começa imediatamente.
end_tc indica quando a animação deve parar.
A combinação de ambos os valores determina a velocidade a que a animação deve ser executada. Quanto mais próximos estiverem os valores de start_tc e end_tc, mais rapidamente a animação será reproduzida.
materialName:Especifica aqui o nome do material a ser animado.
materialproperty: determina qual a propriedade/textura do material que deve ser influenciada.
possíveis materialProperties:
opacidade
emissivoIntensidade
emissivo
aoMapIntensity
bumpScale
cor
displacementScale
envMapIntensity
intensidade do mapa de luz
metalização
rugosidade
texturas possíveis:
mapa
alphaMap
emissivoMapa
aoMap
bumpMap
envMap
deslocaçãoMapa
mapa de luz
metalnessMap
normalMapa
valor afetado:
Este é um parâmetro opcional que só precisa de ser especificado se as acções addTexturePositionValue ou changeTexturePositionValue forem especificadas.
Atualmente, x ou y podem ser especificados aqui.
Se uma textura se deve mover horizontalmente, introduz x, se se deve mover verticalmente, introduz y aqui.
Por exemplo: “affectedvalue”: “x”,
tweenValue
O valor numérico para o qual a propriedade selecionada deve ser definida.
Se for selecionada uma ação de rotação de textura, a rotação pretendida deve ser especificada em graus.
Por exemplo, roda a textura uma vez em 180 graus:
“tweenValue”: 180,
json Exemplo:
{
"useCases": [
{
"name": "Start Opacity Animation",
"group": "Material",
"state": 0,
"animationlayer": 0,
"trigger_objects": [
"Cube0"
],
"materialAnimations": [
{
"loop": true,
"name": "changeOpacity",
"action": "changeMaterialValue",
"end_tc": 10,
"start_tc": 0,
"tweenValue": 0,
"materialName": "Material0",
"materialproperty": "opacity"
}
]
},
{
"name": "Start Diffuse Map Animation",
"group": "Material",
"state": 0,
"animationlayer": 0,
"trigger_objects": [
"Cube1"
],
"materialAnimations": [
{
"loop": 0,
"name": "add diffuse pos",
"action": "addTexturePositionValue",
"end_tc": 2,
"start_tc": 0,
"tweenValue": 2,
"materialName": "Material1",
"affectedvalue": "x",
"materialproperty": "map"
}
]
},
{
"name": "Start AlphaMap Animation",
"group": "Material",
"state": 0,
"animationlayer": 0,
"trigger_objects": [
"Cube5"
],
"materialAnimations": [
{
"name": "add diffuse pos",
"action": "addTexturePositionValue",
"end_tc": 8,
"start_tc": 0,
"tweenValue": 2,
"materialName": "Material5",
"affectedvalue": "x",
"materialproperty": "map"
}
]
},
{
"name": "Start Diffuse Map Animation",
"group": "Material",
"state": 0,
"animationlayer": 0,
"trigger_objects": [
"Cube2"
],
"materialAnimations": [
{
"loop": 2,
"name": "change diffuse pos",
"action": "changeTexturePositionValue",
"end_tc": 10,
"start_tc": 0,
"tweenValue": 2,
"materialName": "Material2",
"affectedvalue": "y",
"materialproperty": "map"
}
]
},
{
"name": "Start Diffuse Map Rotation Animation",
"group": "Material",
"state": 0,
"animationlayer": 0,
"trigger_objects": [
"Cube3"
],
"materialAnimations": [
{
"loop": 1,
"name": "add diffuse rotation",
"action": "addTextureRotationDegreeValue",
"end_tc": 10,
"start_tc": 0,
"tweenValue": 180,
"materialName": "Material3",
"materialproperty": "map"
}
]
},
{
"name": "trigger lod1 anim",
"group": "Cube6",
"state": 0,
"animations": [
{
"tc": 0,
"name": "Cube6_lod1 Action"
}
],
"animationlayer": 0,
"trigger_objects": [
"Cube6_lod1"
]
},
{
"name": "Stop Opacity Animation",
"group": "Material",
"state": 0,
"animationlayer": 0,
"trigger_objects": [
"Cube4"
],
"materialAnimations": [
{
"name": "changeOpacity",
"action": "stopMaterialAnimation",
"start_tc": 0
}
]
}
],
"Stage3dData": [
{
"controls": {
"maxZoom": 100000,
"minZoom": 1,
"zoomMode": 1,
"maxDistance": 100000,
"minDistance": 1
},
"scenetype": "_3d",
"lightsetup": 0,
"threedfile": "cube6.glb",
"loddistance": 5,
"spritescale": 1,
"outlinelevel": 0,
"defaultqualitylevel": 0
}
]
}
Chama os meios de comunicação (pdfs/vídeos/…)
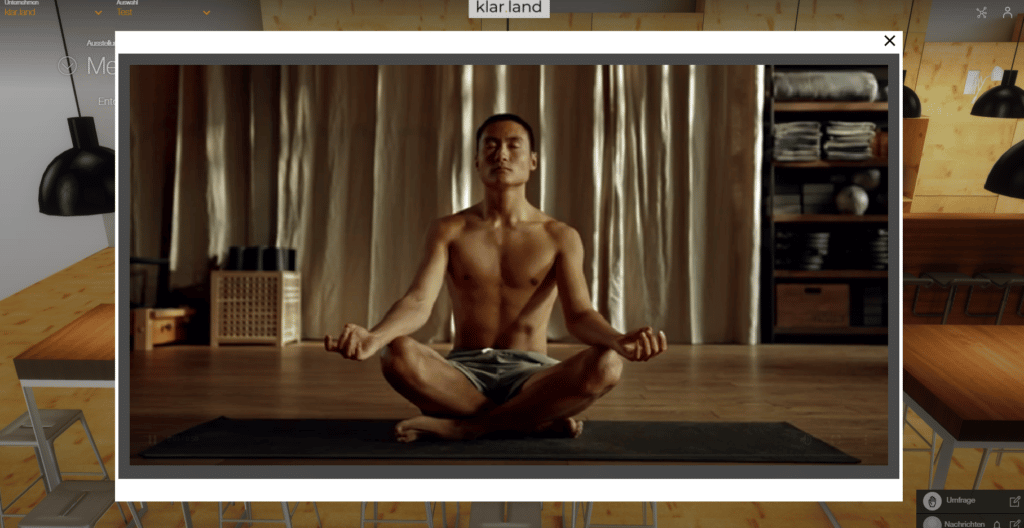
Ao clicar num objeto ou num botão, é possível recuperar um ou mais documentos (vídeo/mp4, pdf, jpg, png), que aparecem no separador “Media” para serem recuperados.
Os meios de comunicação devem ser carregados para o servidor na pasta docs da respectiva fase: /files/stages/[uuid]/docs. (Envias os dados ao teu gestor de conta em klar.land, que os armazena para ti).
“trigger_objects” objeto ou botão de acionamento
“cam” – aqui, entre outras coisas, especifica o nome da câmara associada e o alvo da câmara.
“documents” – um ou mais documentos a recuperar
“tipo” – vídeo | imagem | pdf
“uuid” – gera online em https://www.uuidgenerator.net/ e copia + cola
“playonclick” : true | false – se um documento deve aparecer diretamente
Exemplo – JSON:
"useCases" : [
{
"name":"klick_dl_pdf",
"group":"01",
"animationlayer": 0,
"poi_uuid": "0f7fa12e-dd7c-11eb-ba80-0242ac130004",
"state":0,
"trigger_objects":["button_vorne_rechts"],
"cam":
{
"name": "Pdfcam",
"position": [0, 0, 0],
"rotation":[0, 0, 0],
"lookatTarget":"button_vorne_rechts"
},"documents":
[
{
"name":"01/Freund_Demovideo.mp4",
"type":"video",
"uuid":"ac848c20-e879-11eb-9a03-0242ac130003",
"playonclick":true
},{
"name":"01/Freunde_DemoPDF.pdf",
"type":"pdf",
"uuid":"1bd675a6-dd7c-11eb-ba80-0242ac130004"
},{
"name":"01/klardenker_Unternehmenspräsentation_DE.pdf",
"type":"pdf",
"uuid":"cb5473d6-e879-11eb-9a03-0242ac130003"
},{
"name":"01/netzwerken-web.jpg",
"type":"image",
"uuid":"fe743ad0-e879-11eb-9a03-0242ac130003"
},{
"name":"01/Showroom_Demo.mp4",
"type":"video",
"uuid":"139e7574-e87a-11eb-9a03-0242ac130003"
},{
"name":"01/Vorwort_DemoPDF.pdf",
"type":"pdf",
"uuid":"2ef28950-e87a-11eb-9a03-0242ac130003"
}
]
Chamar os meios de comunicação a partir dos “Documentos” – importante para o multilinguismo
Primeiro, cria os documentos no espaço pretendido. Fazes isto da seguinte forma:
Navega até ao espaço pretendido.
Selecciona O meu computador -> Docs.
Depois, por exemplo, cria a tua própria pasta “stages”, onde podes escolher livremente o nome de acordo com as tuas preferências.
Clica em / abrir pasta.
Em seguida, cria um documento através do botão “+”.
Encontra um campo recém-criado para um documento e procura o ficheiro pretendido no teu computador através do “Browser” e carrega-o. Depois clica em “Guardar”.
Se quiseres oferecer o ficheiro noutras línguas, selecciona a outra língua pretendida e, em seguida, o ficheiro pretendido na língua correspondente através do “Navegador de ficheiros”. Clica novamente em “Guardar” e o documento fica disponível na nova língua adicionada.
Em seguida, copia o UUID do documento. Precisas disto para o inserir no json na fase, o que é feito como nos outros casos acima referidos.
O script funciona de tal forma que, se existir um UUID, verifica se existe uma entrada de base de dados correspondente. Se for esse o caso, o documento é carregado e visualizado. Se não for, pega no nome/caminho e carrega o ficheiro correspondente. Isto significa que as fases existentes não são atingidas.
Para as novas fases, basta introduzir o UUID e o tipo.
Um exemplo de uma entrada json com ligação a um ficheiro através do Doc UUID:
"useCases" : [
"name": "klick_dl_pdf_03",
"group": "03",
"state": 0,
"poi_uuid": "5cdbbbbc-e883-11eb-9a03-0242ac130003",
"documents": [
{
"name": "03/klardenker_Unternehmenspräsentation_DE.pdf",
"type": "pdf",
"uuid": "8107123e-e883-11eb-9a03-0242ac130003"
},
{
"name": "03/Meditation_DemoVideo.mp4",
"type": "video",
"uuid": "3e7da4a1-6122-483b-9749-2c11caa87fd4",
"playonclick": true
},
{
"name": "03/Sein1_DemoPDF.pdf",
"type": "pdf",
"uuid": "a4ad3ec0-e883-11eb-9a03-0242ac130003"
},
{
"name": "03/Sein2_DemoPDF.pdf",
"type": "pdf",
"uuid": "b2d9a1c8-e883-11eb-9a03-0242ac130003"
},
{
"name": "03/Seminar-web.jpg",
"type": "image",
"uuid": "c1f88a5c-e883-11eb-9a03-0242ac130003"
}
],
"animationlayer": 0,
"trigger_objects": [
"button_03"
]
},
]
Spritesheets (quase apngs) (para botões)

As folhas de sprites, tal como utilizadas pelos apngs, são definidas no grupo“buttons“.
Os ficheiros png que contêm os spritesheets são armazenados no servidor no diretório “/files/stages/sprites”. (Se quiseres usar spritesheets individuais, por favor fornece-os ao teu gestor de conta de klar.land e ele pode disponibilizá-los no servidor).
“buttonObjectName” é o nome do objeto 3D na cena. A cadeia “botão” deve ser incluída no nome. Isto faz com que o objeto se comporte como um botão. Ou seja, fica sempre virado para a câmara e, quando clicado, o botão desaparece.
“spritename” é o nome do ficheiro png localizado em “/files/stages/sprites”.
“tilesHoriz” : Número de azulejos horizontais
“tilesVert” : Número de azulejos verticais
“numTiles” : normalmente é o produto dos dois valores anteriores. No entanto, em casos excepcionais, este valor também pode ser diferente (por exemplo, se existirem alguns azulejos vazios no final).
“tileDispDuration” : Número de milissegundos durante os quais um mosaico deve ser apresentado.
“invisibleOnClick” : verdadeiro ou falso, opcional. Indica se um botão fica invisível depois de clicar ou não (=falso). A predefinição é verdadeira.
Exemplo – JSON:
"Stage3dData" :[
{
"threedfile" : "01.glb",
"outlinelevel" : 0,
"lightsetup": 0,
"spritescale": 1,
"defaultqualitylevel": 0,
"scenetype": "3d",
"buttons":[
{
"buttonObjectName":"button_vorne_rechts",
"spritename":"floorbutton_spritesheet.png",
"tilesHoriz":25,
"tilesVert":1,
"numTiles":25,
"tileDispDuration":55,
"invisibleOnClick":"false"
}
],
Mapeamento de tons
Podes escolher entre 5 modos para ajustar o aspeto do palco através do mapeamento de tons (efeito pós-renderização).
Para tal, podem ser necessários vários testes em combinação com o Hdr e as intensidades de luz para obter o aspeto ideal para a respectiva fase.
Se nada for especificado, THREE.ACESFilmicToneMapping é utilizado por defeito.
Exemplo – JSON:
{
"Stage3dData": [
{
"tonemapping": 2,
....
O mapa de tons pode assumir os valores 0, 1, 2, 3, 4 ou 5 – sendo que
0 = THREE.NoToneMapping
1 = THREE.LinearToneMapping
2 = THREE.ReinhardToneMapping
3 = THREE.CineonToneMapping
4 = THREE.ACESFilmicToneMapping
5 = THREE.CustomToneMapping


Texturas de vídeo
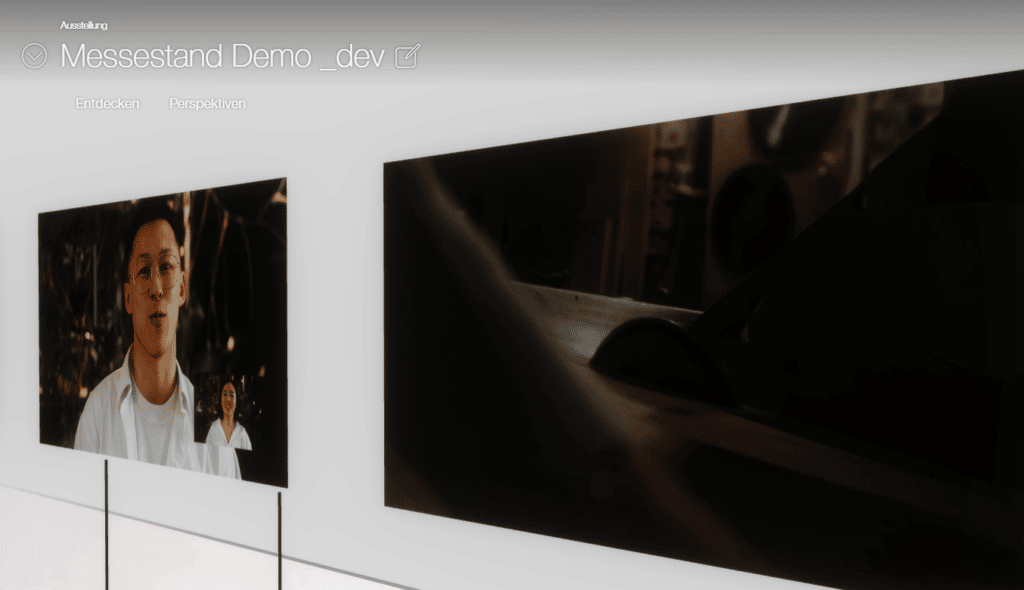
Para texturas de vídeo, são especificados os respectivos nomes dos objectos 3D (“videoObject“) nos quais as texturas de vídeo devem aparecer, bem como o caminho relativo para o ficheiro de vídeo (“videoFile“) no servidor.
Os vídeos devem ser carregados para o servidor na pasta docs da respectiva fase: /files/stages/[uuid]/docs
(Coordena o armazenamento de dados com o teu gestor de conta klar.land).
Exemplo – JSON:
"Stage3dData" :[
{
"threedfile" : "01.glb",
"outlinelevel" : 0,
"lightsetup": 100,
"spritescale": 1,
"defaultqualitylevel": 0,
"scenetype": "3d",
"videotextures":[
{
"videoObject":"_videoplane",
"videoFile":"01/Freund_Demovideo.mp4"
}
]
}
]
“opções de “controlos
Vários parâmetros para definir o zoom e a distância das câmaras, bem como a atribuição do botão do rato a uma fase.
Exemplo – JSON:
{
"Stage3dData": [
{
"hdr": {
"name": "autoshop_01_1k.hdr",
"intensity": 2
},
"controls": {
"maxZoom": 5,
"minZoom": 1,
"zoomMode": 2,
"maxDistance": 5,
"minDistance": 1
},
{
"Stage3dData": [
{
"controls": {
"zoomMode": 3,
"leftMouseMode":5,
"middleMouseMode":1,
"rightMouseMode": 1,
},
......
“zoomMode” pode assumir os valores 1 / 2 / 3. Isto significa que
1 = Carrinho (standard)
2 = ZOOM
3 = NENHUM
ou seja, 3 desactiva o zoom
“leftMouseMode” / “middleMouseMode” / “rightMouseMode” podem assumir os valores 1 / 2 / 3 / 4 / 5 / 6. Isto significa que
1 = ROTATE
2 = CAMINHÃO
3 = DESLOCAMENTO
4 = DOLLY
5 = ZOOM
6 = NENHUM
Se nada for especificado no código JSON, os valores predefinidos são
zoomMode = Dolly
leftMouseMode = ROTATE
rightMouseMode = TRUCK
middleMouseMode = DOLLY
Fases 360
(Segue documentação)
"spaces" : [ (werden nur in 360° Szenen verwendet)
{
"id" : [number] Stageid,
"name": [string] Stagename,
"ClickSpots":
[
{
"name":"Gehe in Flur",
"position": [8.67872, 15.1609, -12.1186],
"type":"spaceChangeSpot",
"gotoSpace": [number]
},{
"name":"Zeige Lampeninfo",
"position": [-15.4345, 6.06061, 0],
"type":"infoSpot"
}
]
},

Deixe um comentário