I denna handledning visar vi dig hur du skapar virtuella evenemang i klar.land och även hur du skapar liveströmmar.
Några typiska exempel på händelser är:
- Webbseminarier
- Utbildning av användare
- Virtuella evenemang med många åskådare eller få deltagare
- Workshops med ömsesidigt utbyte
- uvm.
Grundläggande inställningar: Skapa händelse
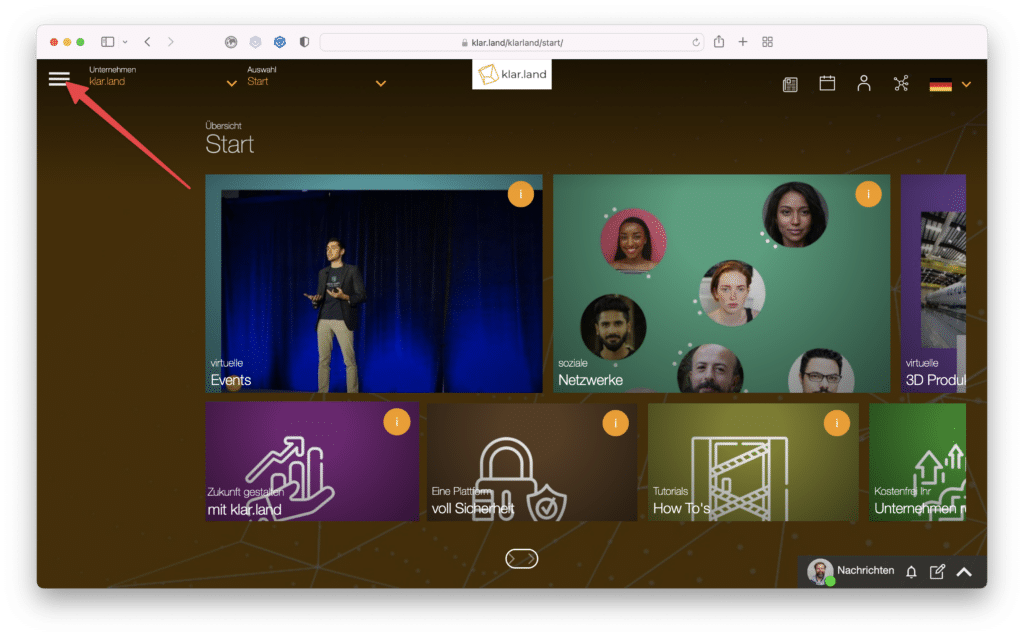
Gå till den arbetsyta där evenemanget ska skapas och klicka på hamburgermenyn längst upp till höger.
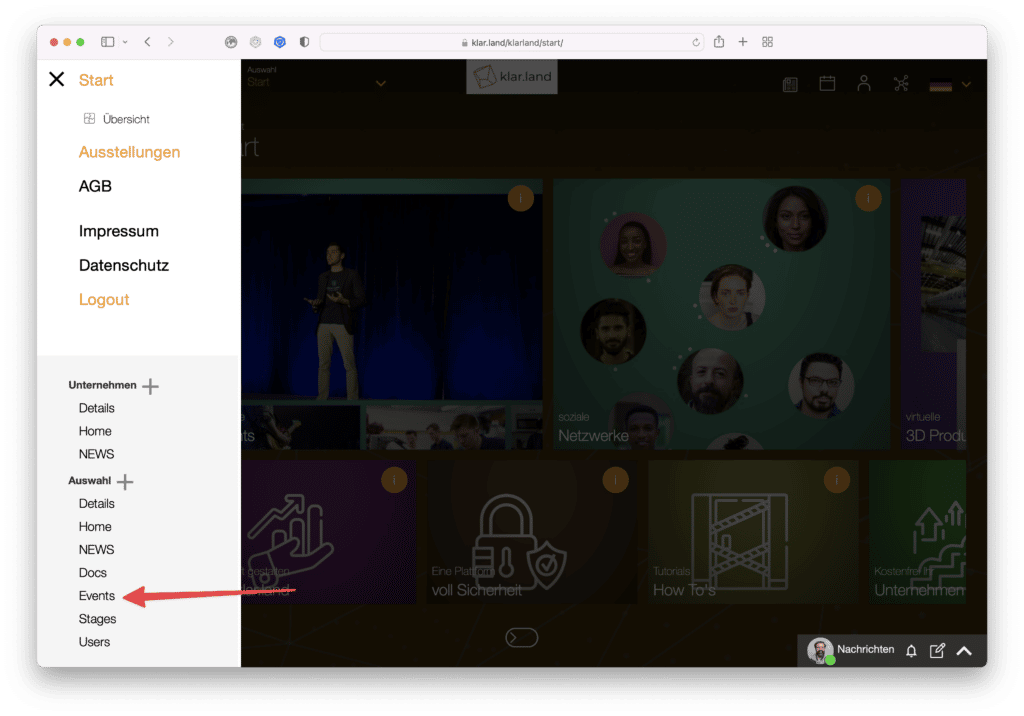
Sidomenyn öppnas. Välj posten Urval > Händelser här
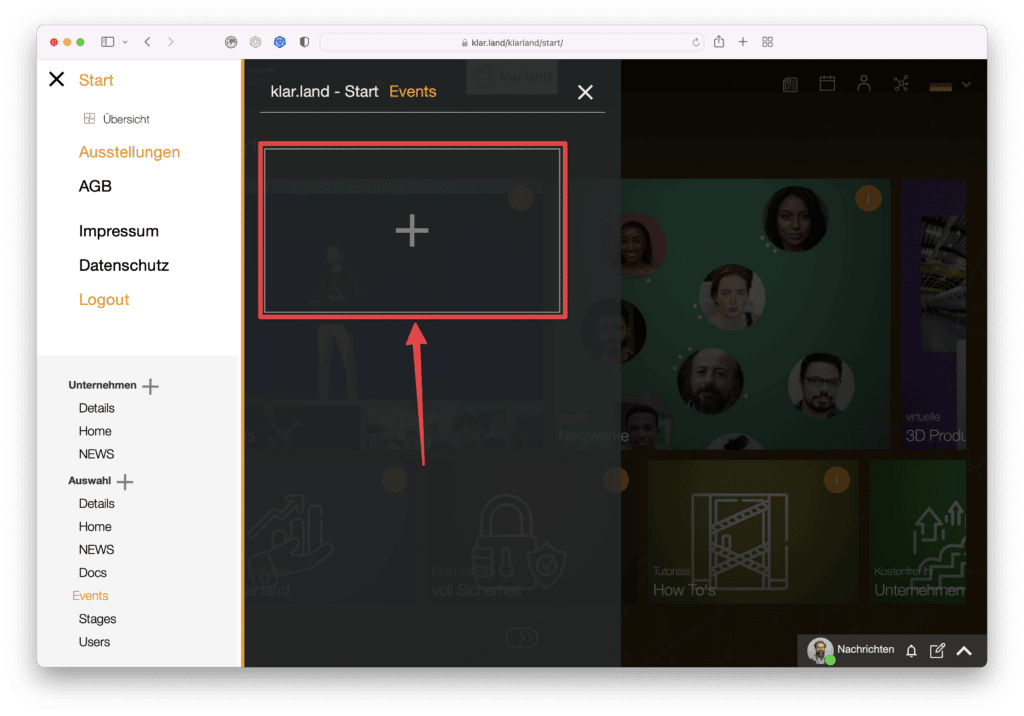
och klicka sedan på plussymbolen i det fönster som nu öppnas för att skapa en ny händelse.
Typ av evenemang: Konferens eller sändning?
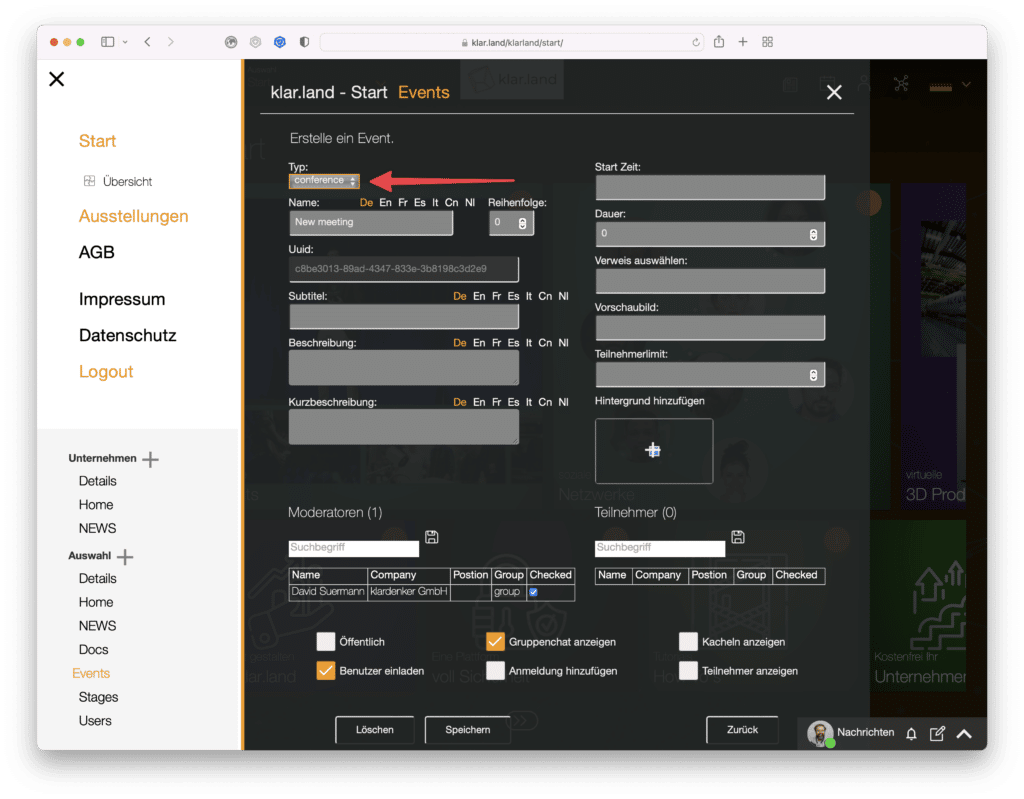
Först måste du välja om du vill skapa evenemanget som en ”konferens” eller som en ”sändning”.
I typen ”konferens” ser alla deltagare varandra och kan interagera med varandra.
Med typen ”broadcast” skapas en ström som kan ses av ett obegränsat antal personer. Åskådarna är dock inte synliga här. För dessa strömmande sändningar behöver du en egen programvara, t.ex. OBS, Streamyard eller klar.land.
De två evenemangstyperna kan också kombineras. Om till exempel flera medarbetare ska presentera i strömmen skapas en ”konferens” för de interna medarbetarna så att de alla är synliga och kan visa sitt innehåll. Bilden från denna ”konferens” överförs sedan till det ”utsända” evenemanget, där de externa deltagarna bara tittar på.
Konferens
Vi börjar med att titta på hur man skapar en ”konferens”. De flesta av följande förklaringar gäller även för typen ”broadcast”; mer information om specialfunktionerna finns nedan.
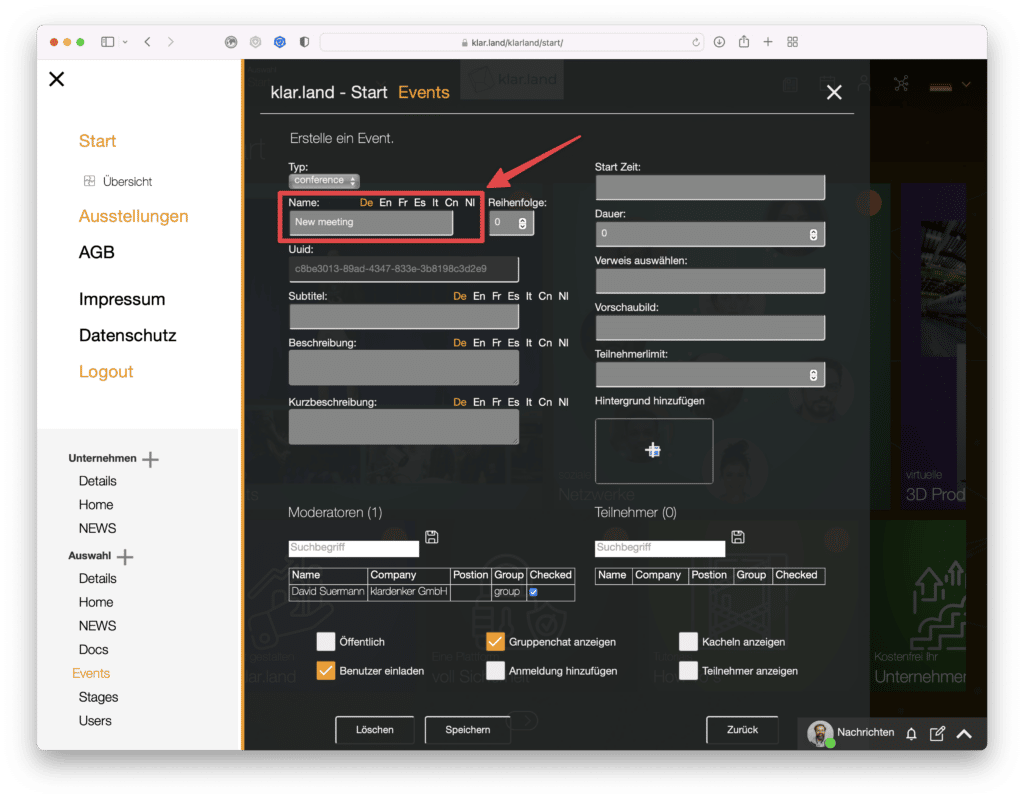
Namn:
Ge ditt evenemang ett meningsfullt namn som även personer utanför ditt företag kan relatera till.
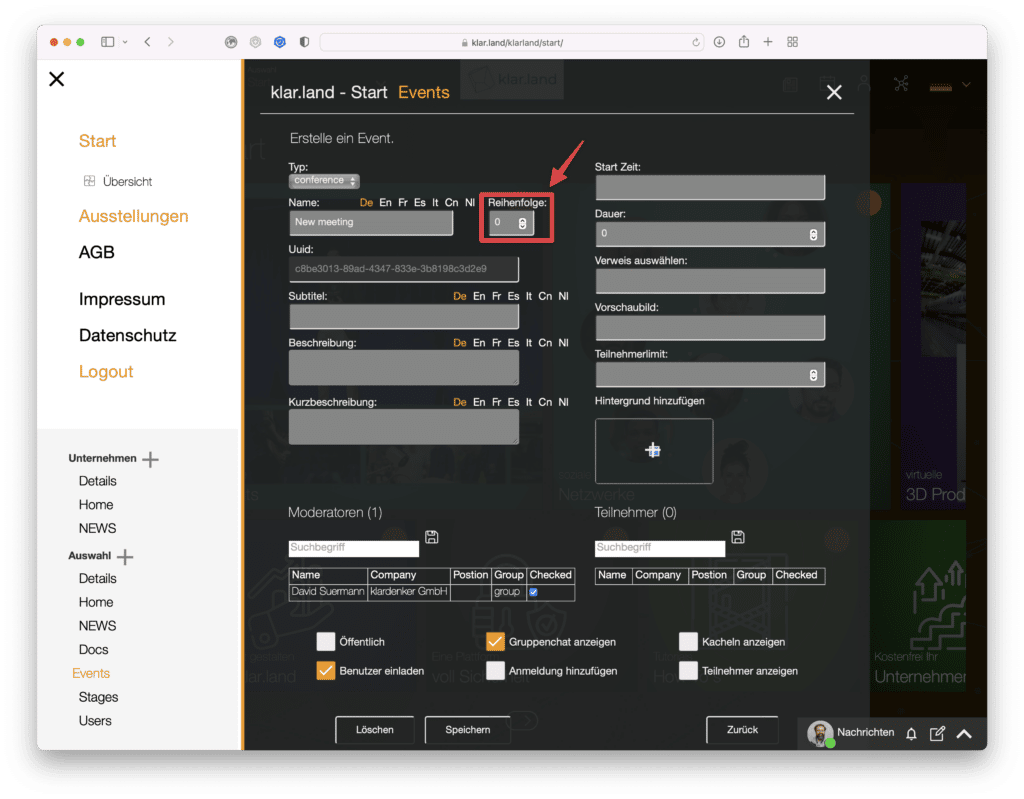
Sekvens:
Här kan du bestämma var i arbetsytan händelsedisplayen ska visas.
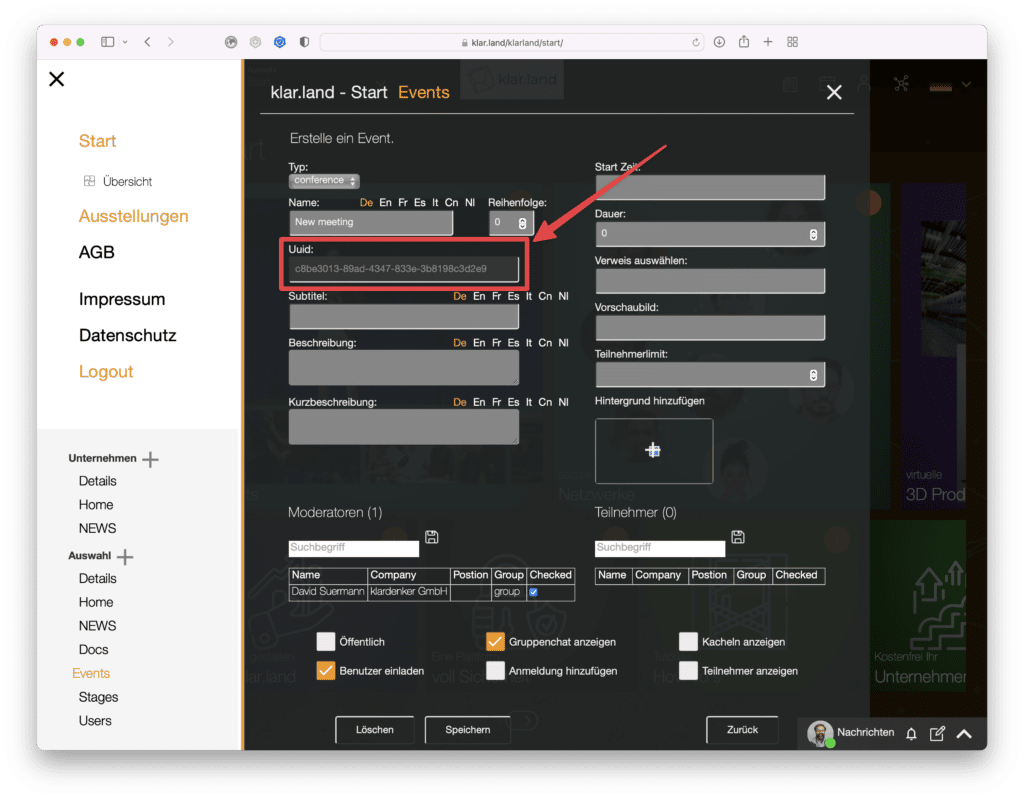
Uuid:
Detta ställs in automatiskt och kan inte ändras. Den används för att unikt identifiera händelsen för kalenderposter och, om nödvändigt, även för stöd och anslutning av Zapier.
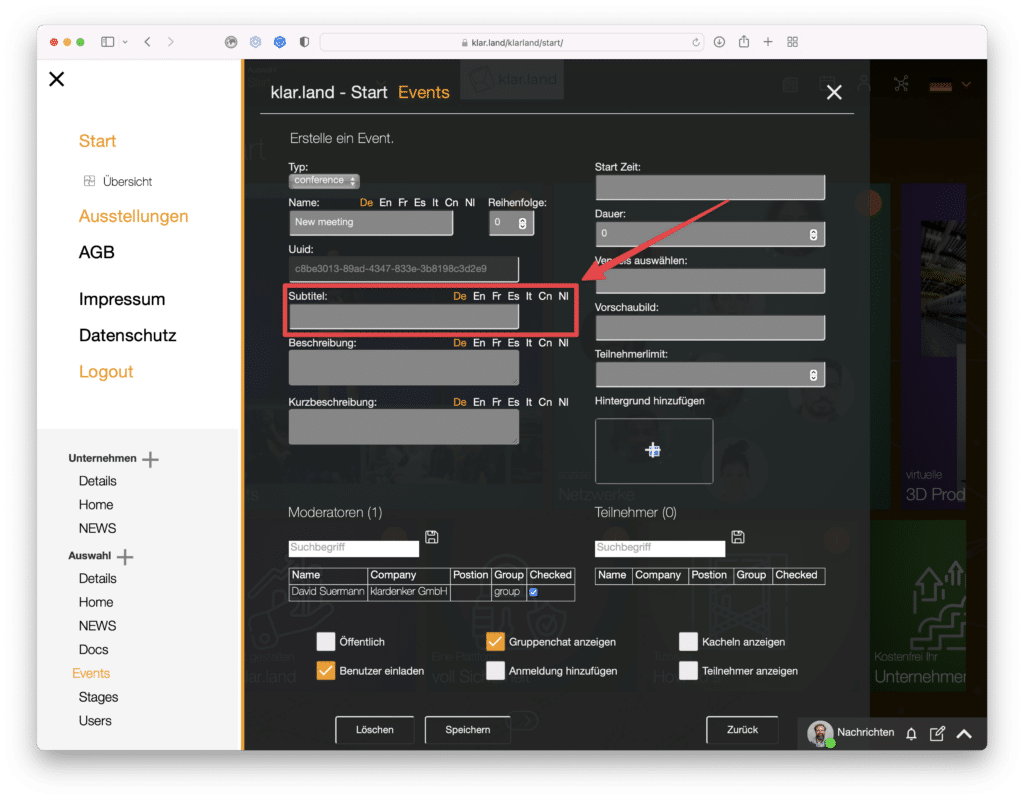
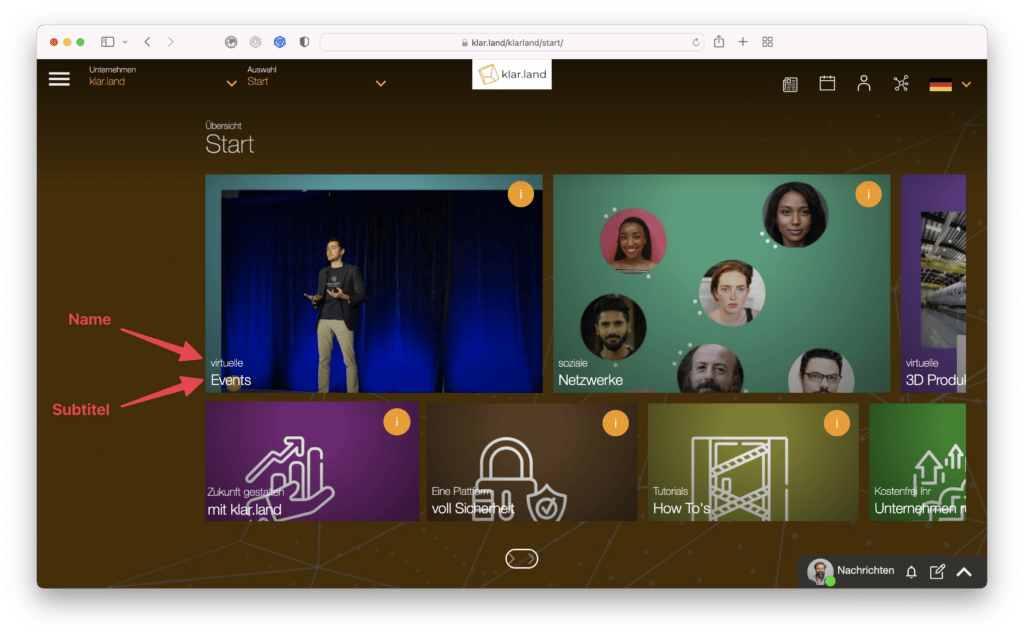
Undertext:
Detta visas på plattan med namnet ovanför.
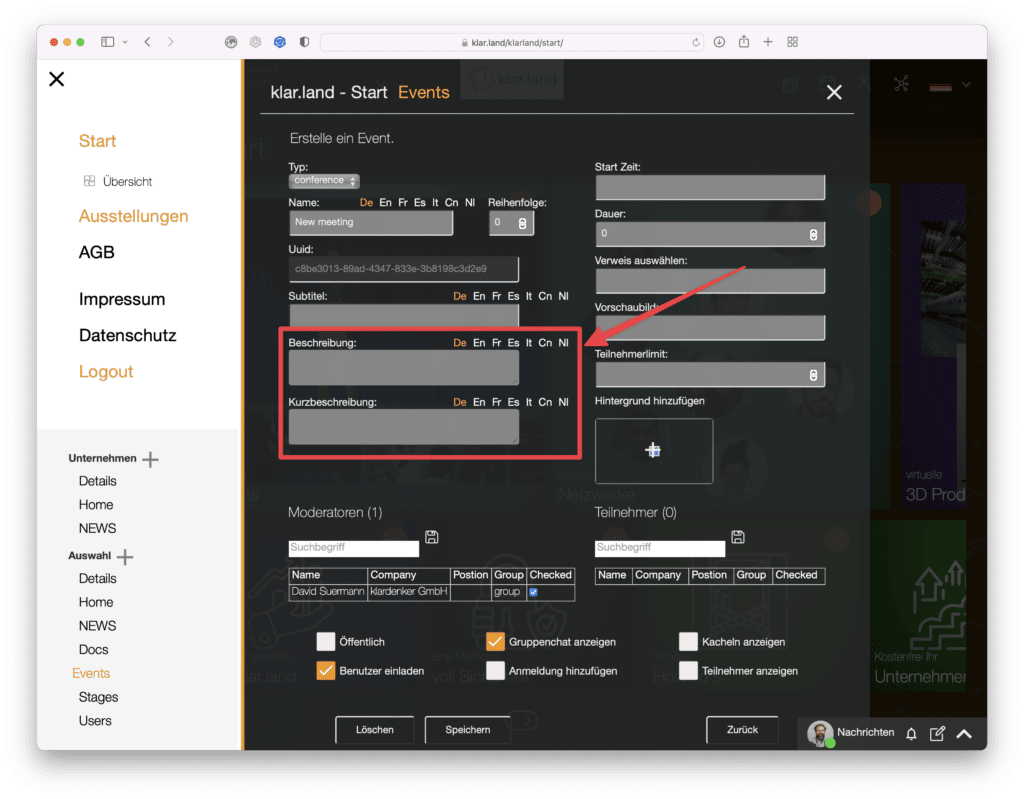
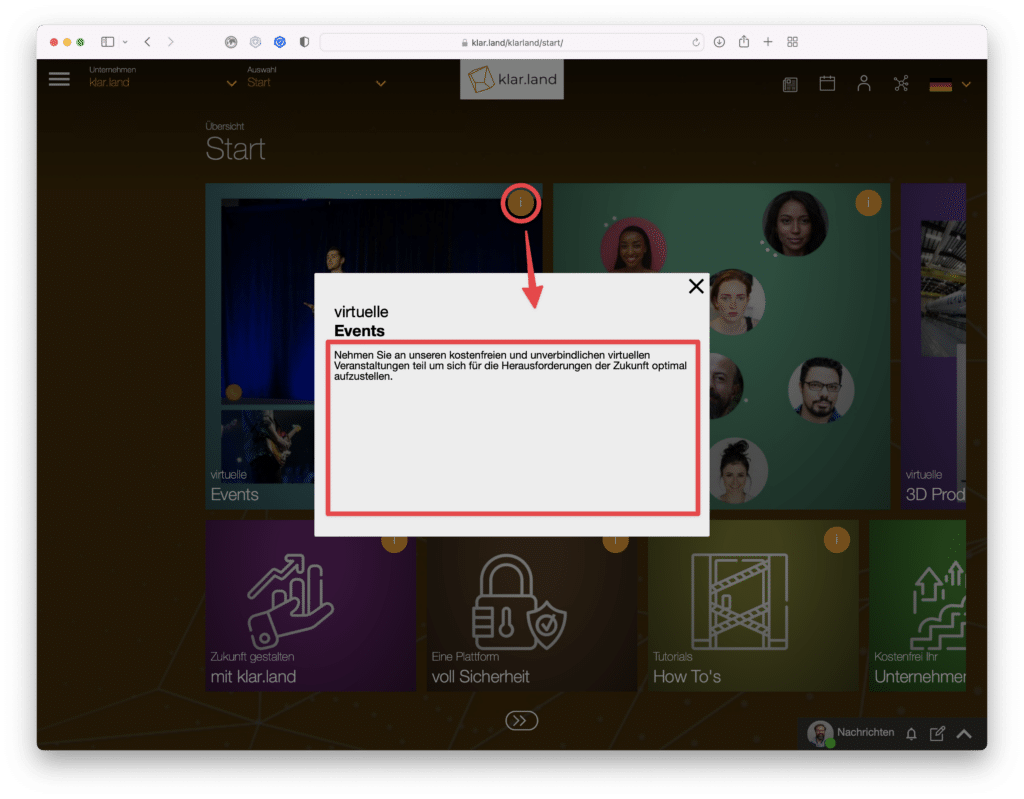
Beskrivning:
Denna text visas när du klickar på i på brickan.
Kort beskrivning:
Detta är texten som används i ett inbjudningsmejl.
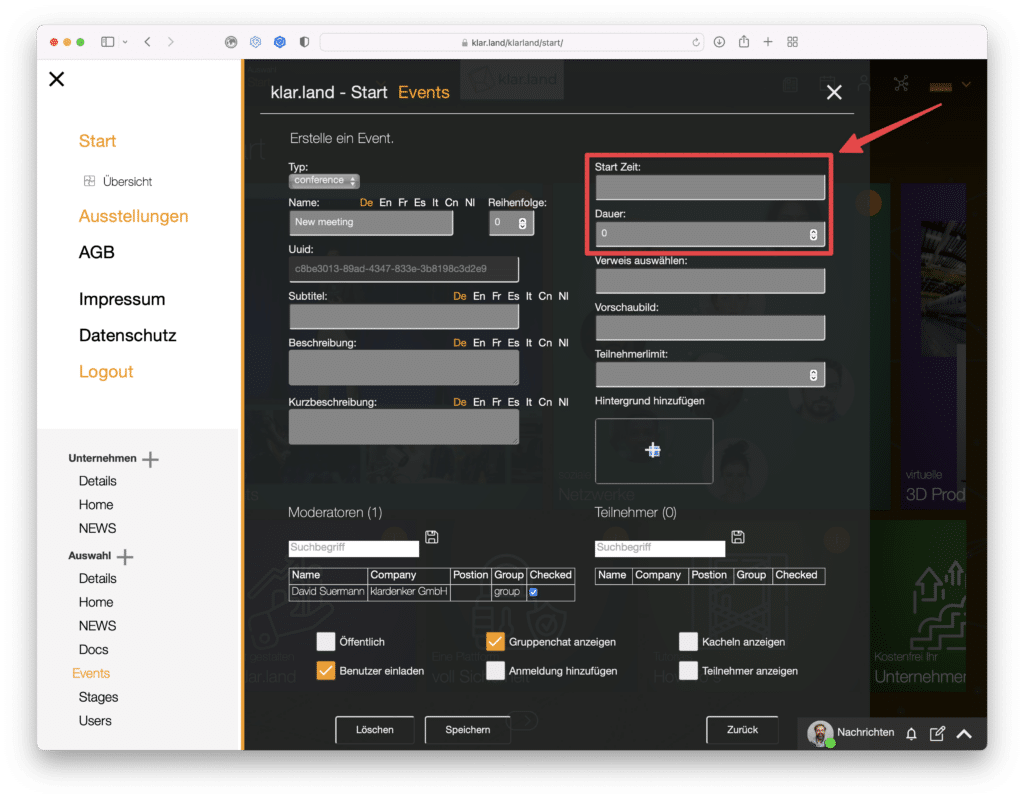
Starttid:
Denna information kommer att användas för inmatningen i kalendern eller ics-filen och även i inbjudningsmailet till dina deltagare. Det är dock möjligt att starta konferensen vid en annan tidpunkt.
Varaktighet i minuter:
Ange den förväntade varaktigheten för ditt evenemang här. Denna information är endast avsedd för informations- och planeringsändamål. Händelsen varar tills värden avslutar den.
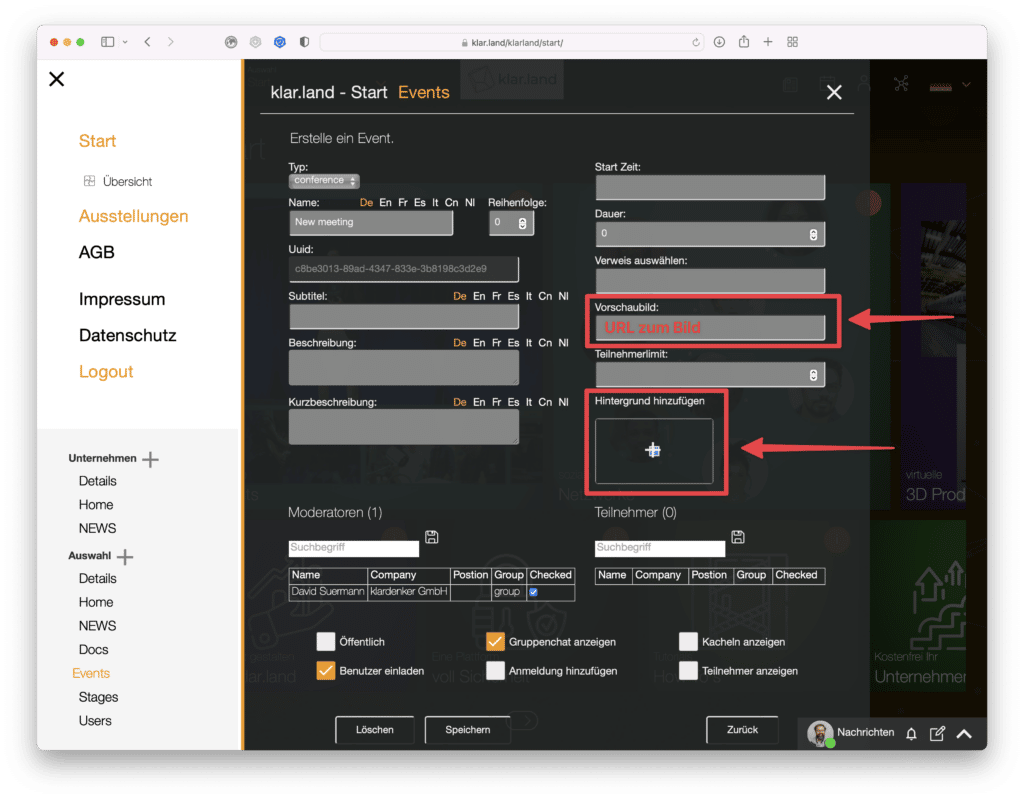
Förhandsgranska bilden:
Här kan du länka en bild som visas på brickan. Så om du känner till bildens URL, t.ex. för att den finns på din webbplats, kan du ange länken här.
Alternativt kan du ladda den som en”bakgrundsbild” från din dator eller från molnet.
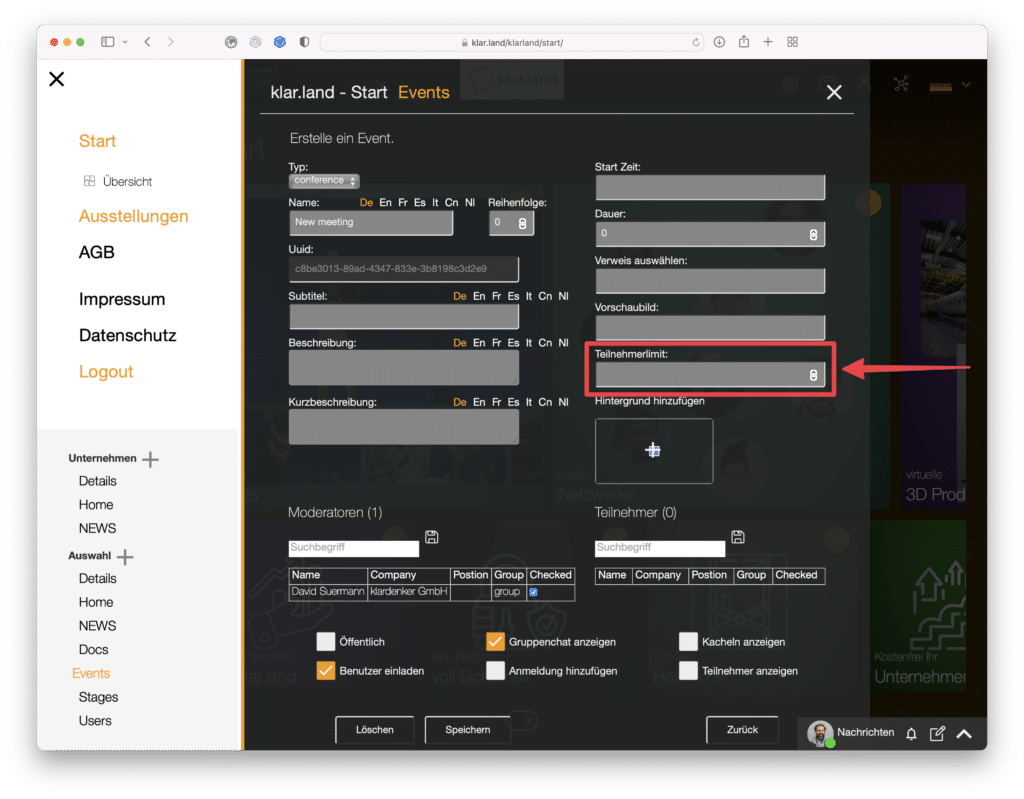
Deltagarbegränsning:
Här kan du ställa in det maximala antalet deltagare. När detta antal har uppnåtts kommer användare som vill registrera sig att få ett e-postmeddelande om att evenemanget redan är fullbokat. Meddelandet innehåller en möjlighet att kontakta arrangören. Som administratör eller skapare av evenemanget kommer du också att få information om att ett registreringsförsök har gjorts. På så sätt kan du avgöra från fall till fall om du fortfarande vill möjliggöra deltagande.
Kryssruta nedan
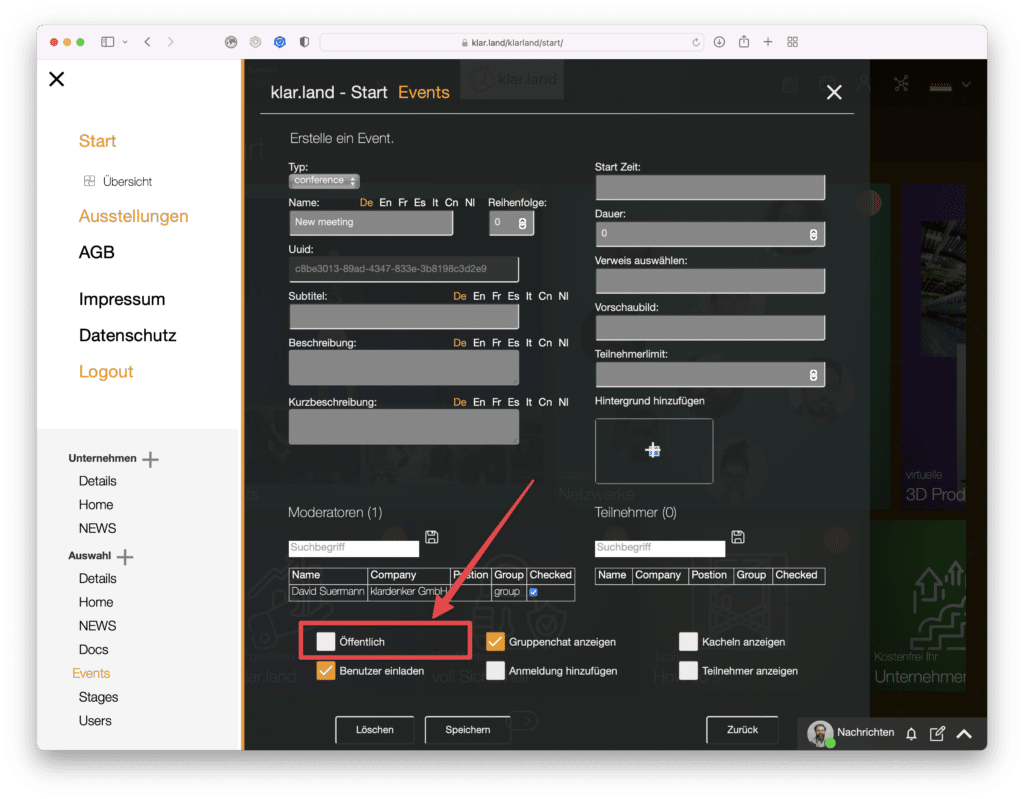
Allmänheten:
Om du markerar den här rutan är evenemanget tillgängligt för alla användare som har åtkomst till den här arbetsytan. Om arbetsytan i sig är ”offentlig” är detta alla användare som har tillgång till ditt företags närvaro i klar.land. Om företaget i sig är ”offentligt” kan alla användare på klar.land delta i evenemanget.
Om du avmarkerar ”offentlig” visas alternativet att bjuda in deltagare individuellt. Du kan hitta användare via sökfunktionen (efter namn eller taggar), markera dem med kryssrutan bakom namnposten och lägga till dem via spara-ikonen. Dessa deltagare kommer nu automatiskt att få en inbjudan.
Vi rekommenderar att du slutför eventkonfigurationen innan du lägger till deltagare.
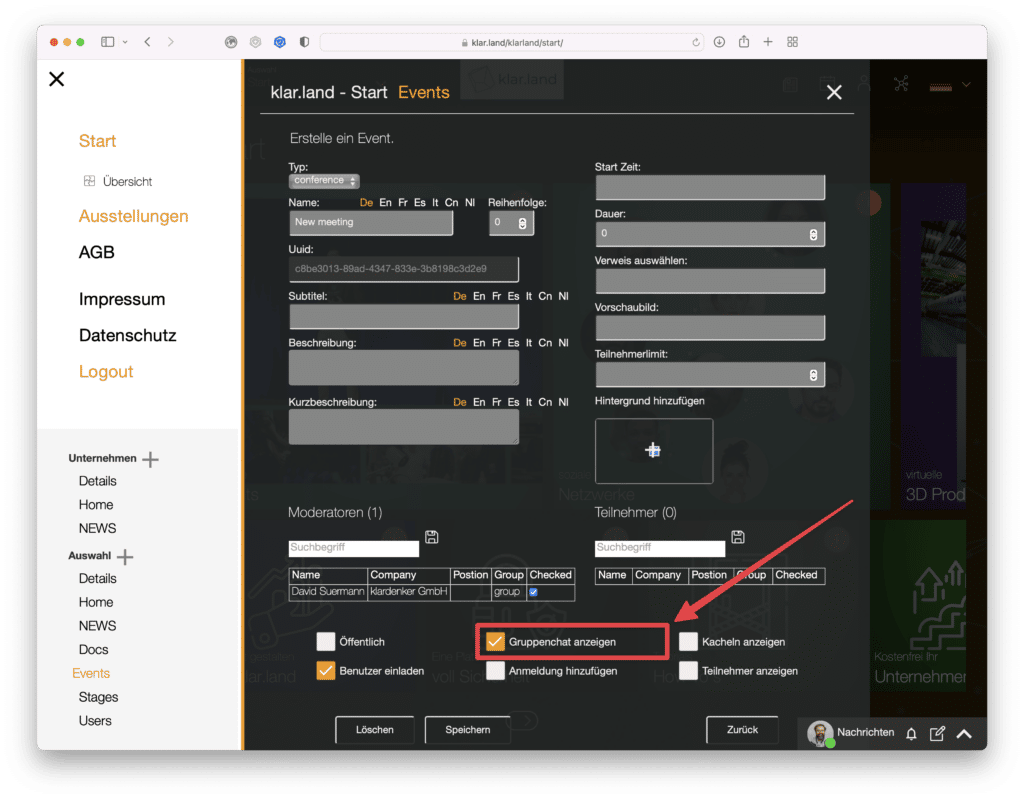
Visa gruppchatt:
Då skapas automatiskt en gruppchatt för det evenemanget. På så sätt kan deltagarna utbyta idéer med varandra. Särskilt vid större evenemang kan det vara bra att avaktivera detta.
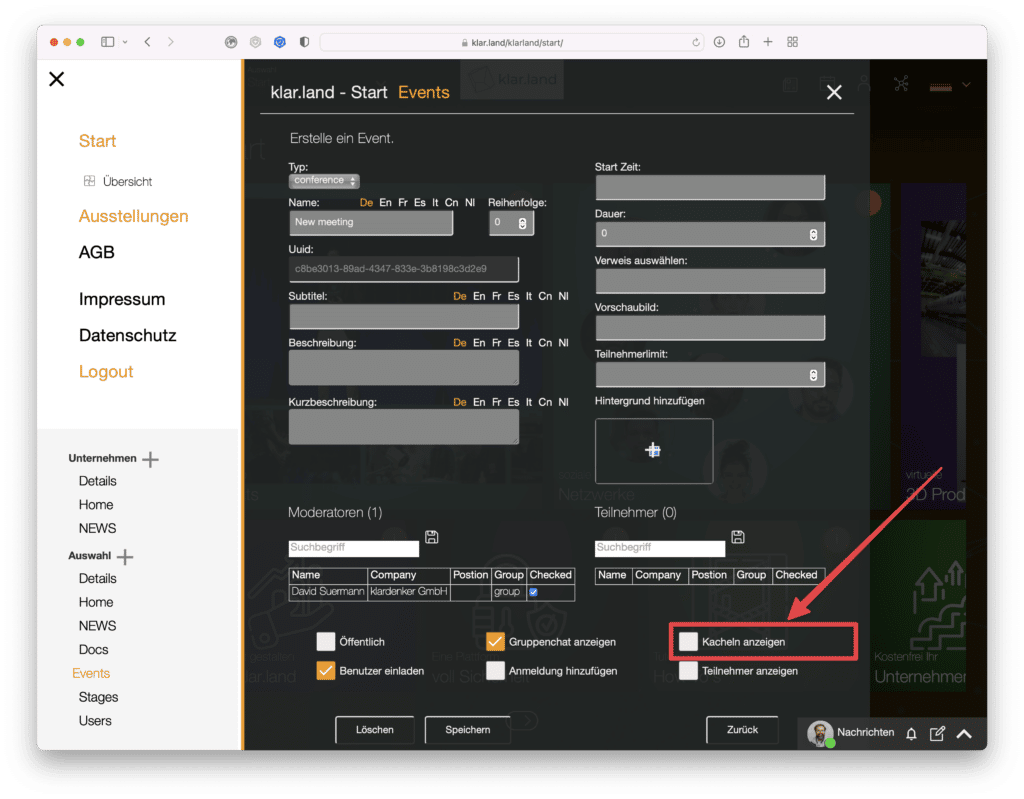
Visa brickor:
Markera den här rutan om du vill att en kakelplatta ska skapas automatiskt för denna händelse. Automatiska händelseplattor är alltid längst fram. Den ordning som valts ovan avser därför endast sorteringen av olika händelseplattor i detta fall.
Alternativt kan du skapa kakelplattan själv i området Hem. Sedan är du helt fri att infoga dem där du vill.
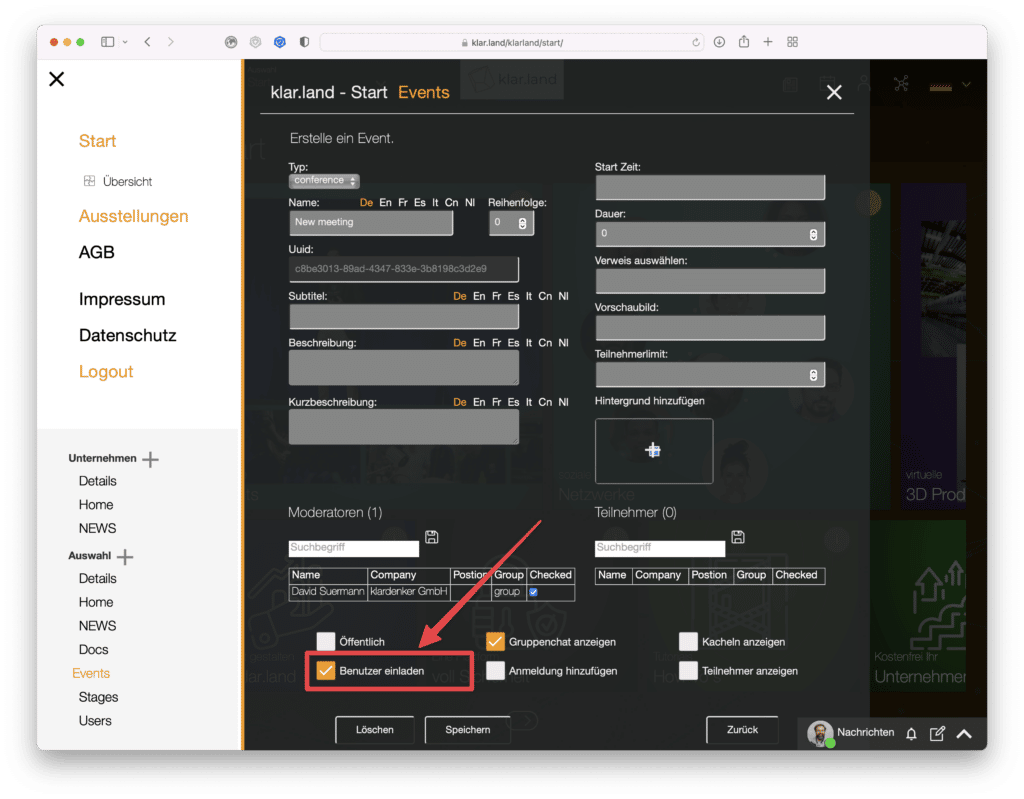
Bjud in användare:
Vänligen kryssa inte i denna ruta förrän du är klar med arrangemanget. En automatisk inbjudan skickas till alla användare som är skapade som användare i denna arbetsyta.
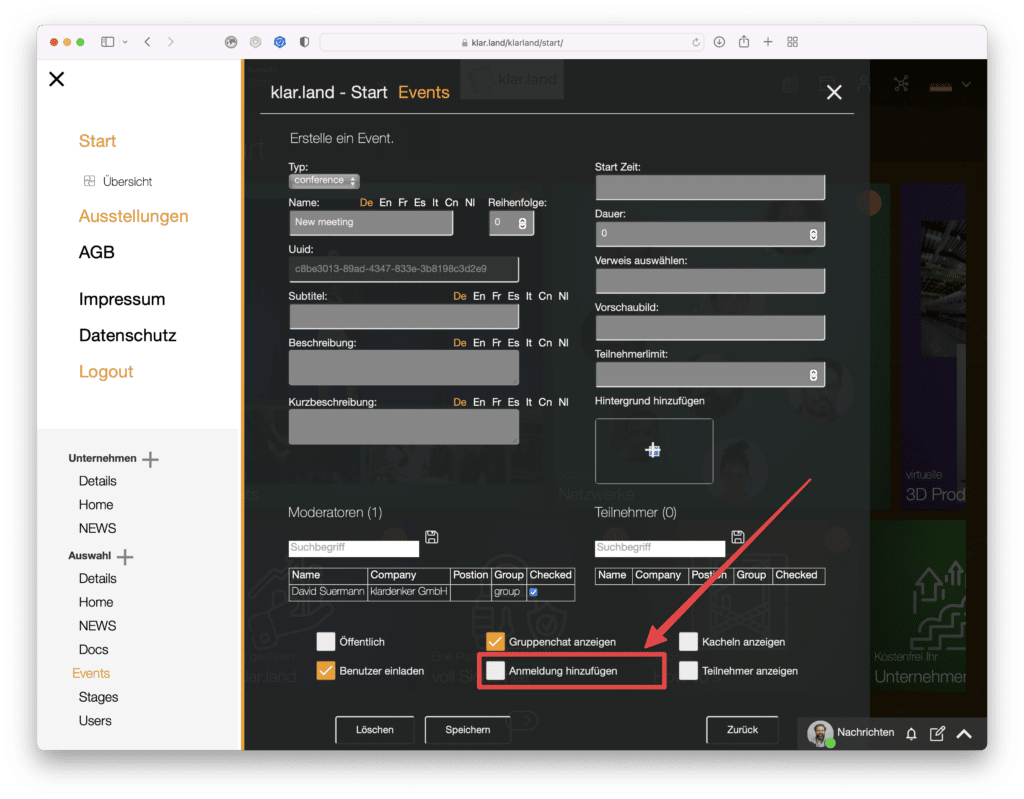
Lägg till registrering:
Denna funktion ger dig mer information om hur många personer som kommer att delta i ditt evenemang. Deltagarna måste registrera sig via kakel eller en bekräftelselänk i inbjudningsmailet. Om du har ställt in en deltagargräns, räknar systemet de återstående deltagarna och rapporterar evenemanget som fullt så snart gränsen nås. Personen kommer att få ett motsvarande e-postmeddelande med möjlighet att kontakta arrangören och eventuellt sätta upp sig på en väntelista.
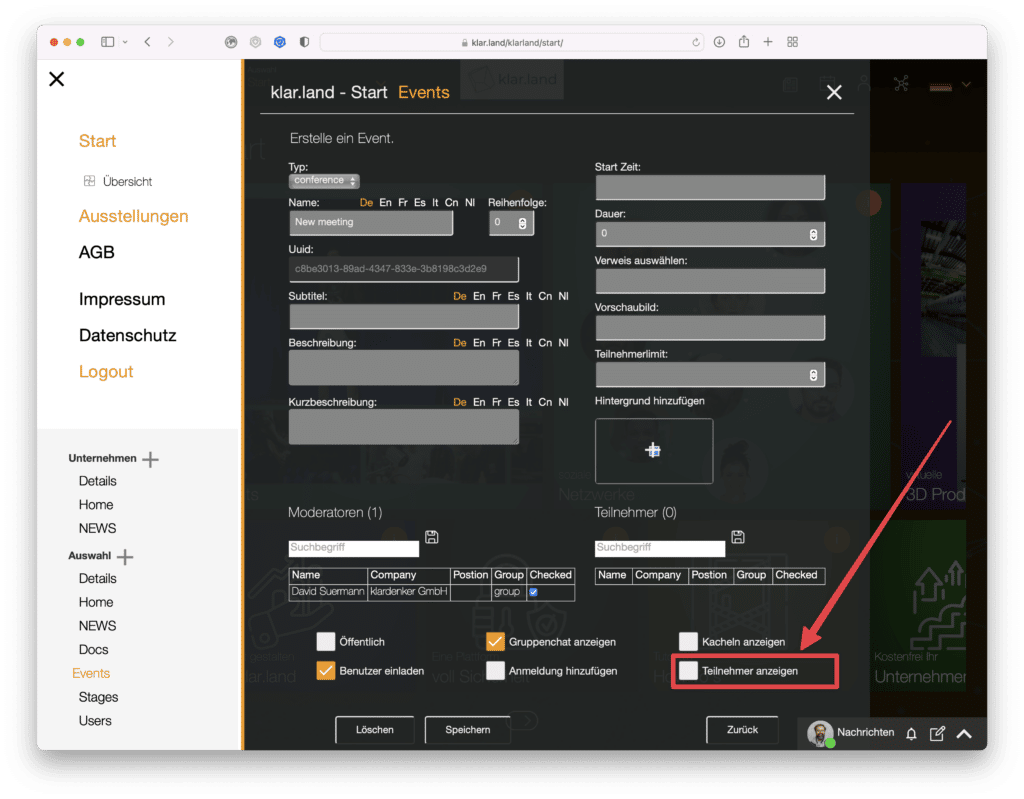
Visa deltagare:
Om du kryssar i denna ruta visas de registrerade deltagarna på plattan med sitt profilfoto och namn.
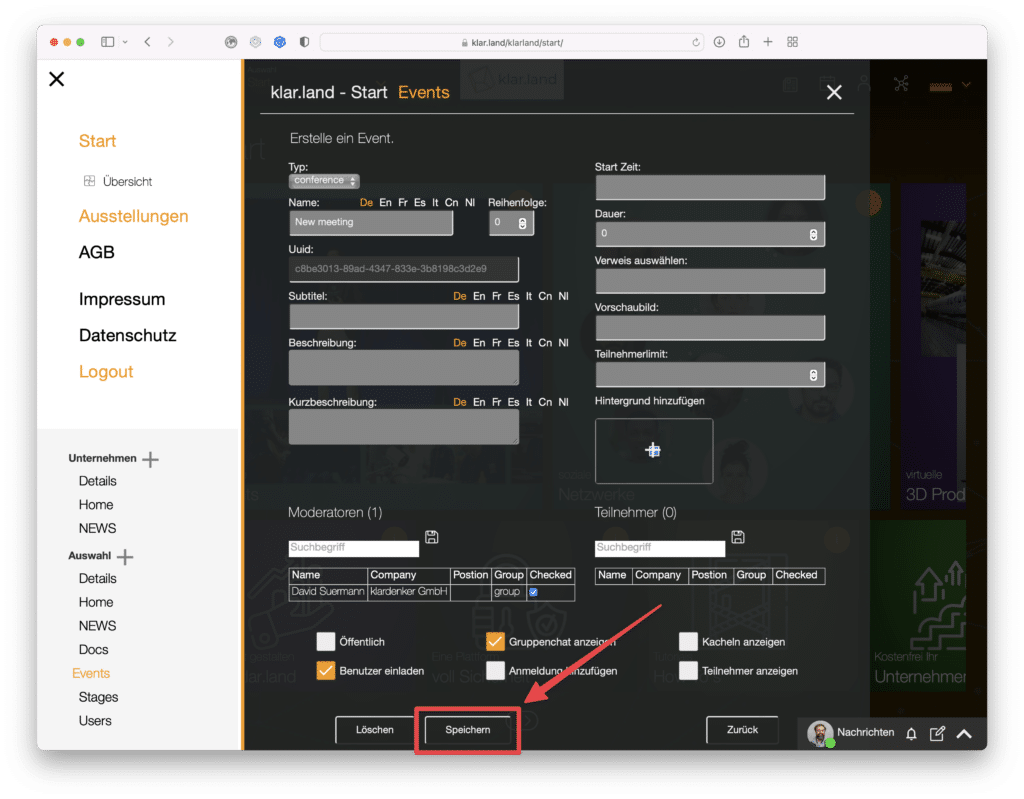
När du har gjort alla inställningar klickar du på Spara.
Kakel för evenemanget i arbetsområdet
Om du har en kakelplatta som skapas automatiskt kommer den att vara synlig i arbetsytan efter att händelsen har sparats.
Själva brickan innehåller följande information: Datum och tid, titel och undertext. Du kan också se deltagarna här om du har aktiverat denna funktion. Om du klickar på symbolen (i) i det övre högra hörnet av brickan öppnas ett fönster där beskrivningen och den korta beskrivningen visas. Här har du också möjlighet att lägga till evenemanget i din kalender.
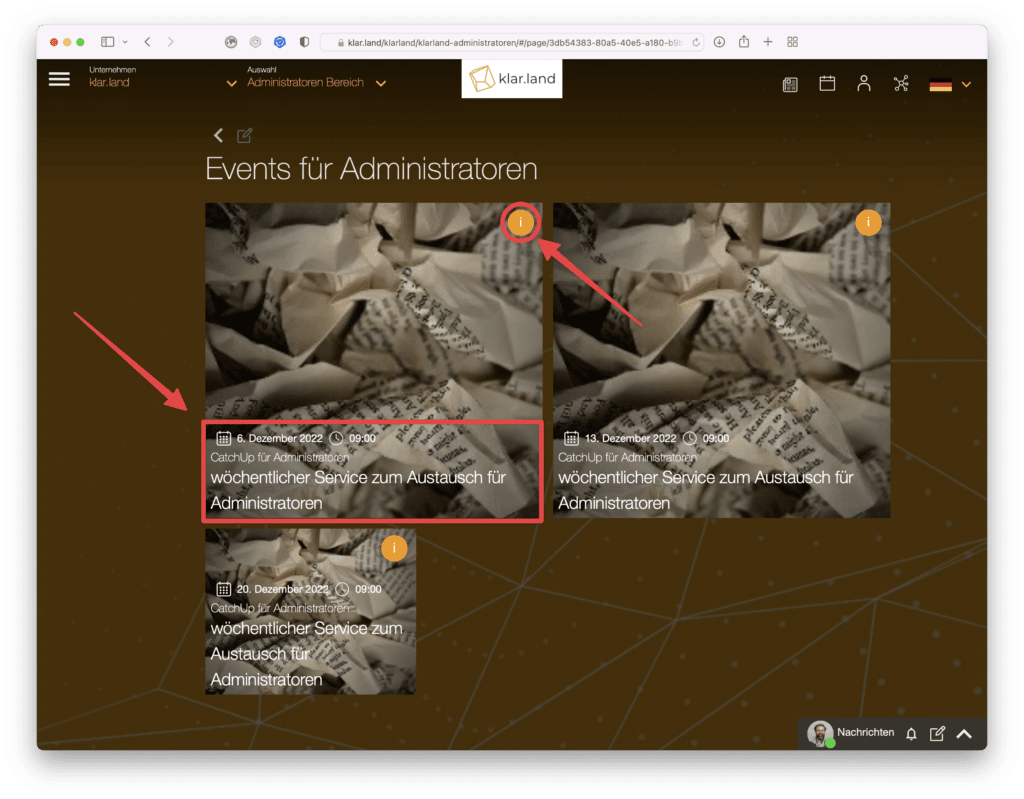
Moderat konferens
Som värd för videokonferensen har du tillgång till vissa funktioner som vanliga deltagare inte ser. Läs mer om detta i handledningen ”Videokonferens”.
- Inställningar
- Alternativ för säkerhet
- Starta/stoppa inspelning
- Starta/stoppa livestream (se ”Sändning” nedan)
- Inrätta grupprum
- Aktivera lobby
- Deltagarna ser
- Ljuddämpare
Sändning
I princip är en ”broadcast” uppbyggd på samma sätt som en ”konferens”.
För streamade sändningar finns de ytterligare fälten”Stream URL” och”Stream Token”.
Dessa fylls i genom att klicka på knappen ”Skapa token”.
Du behöver streaming-URL:en och token för den externa streaming-programvaran.
Om du skapar en konferens i Klar.land som du streamar i händelsen ”broadcast” behöver du bara streaming-URL:en, eftersom den redan innehåller token-koden.
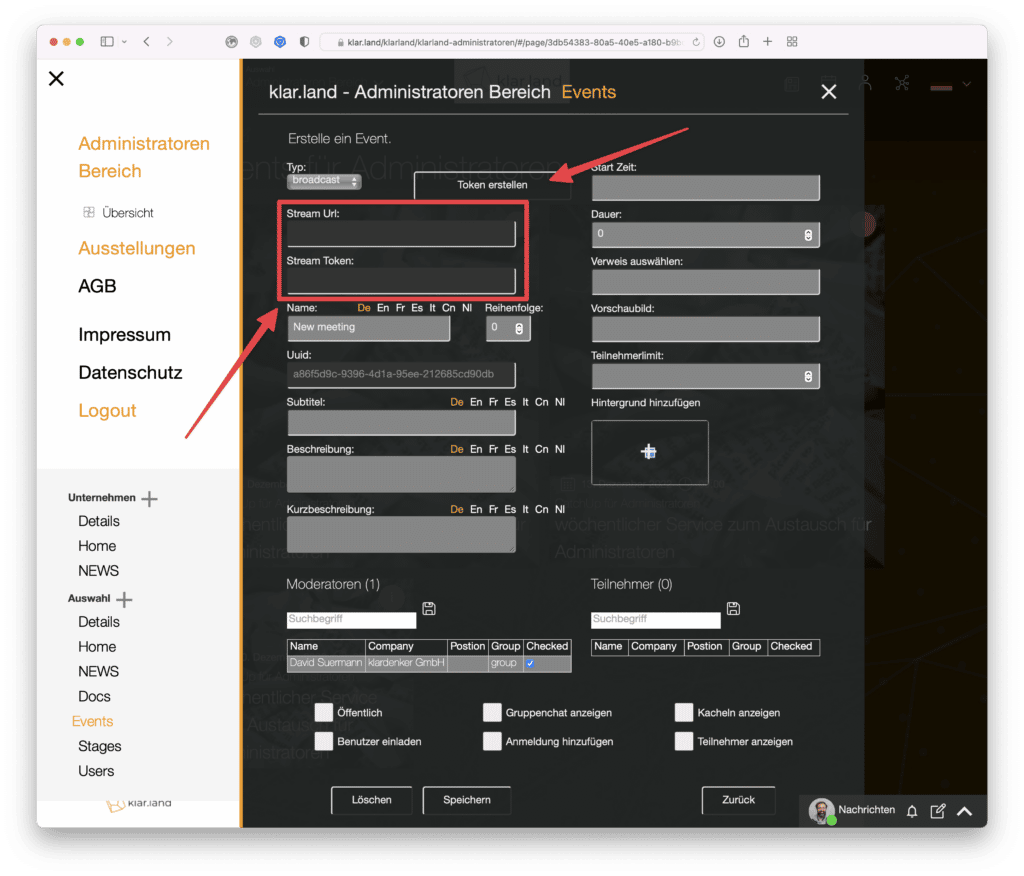
Sänd live stream i konferens
Du kan kombinera en ”sändning” och en ”konferens” om t.ex. flera medarbetare ska presentera i strömmen. Skapa i så fall en konferens för dina kollegor så att de syns och kan visa sitt innehåll. Bilden från denna ”konferens” överförs sedan till det ”utsända” evenemanget, där de externa deltagarna bara tittar på.
Strax innan livestreamen startar startar du en konferens med alla användare som ska presentera något eller vara synliga.
Klicka nu på de tre punkterna i menyn längst ned på skärmen och välj ”Starta Livestream”.
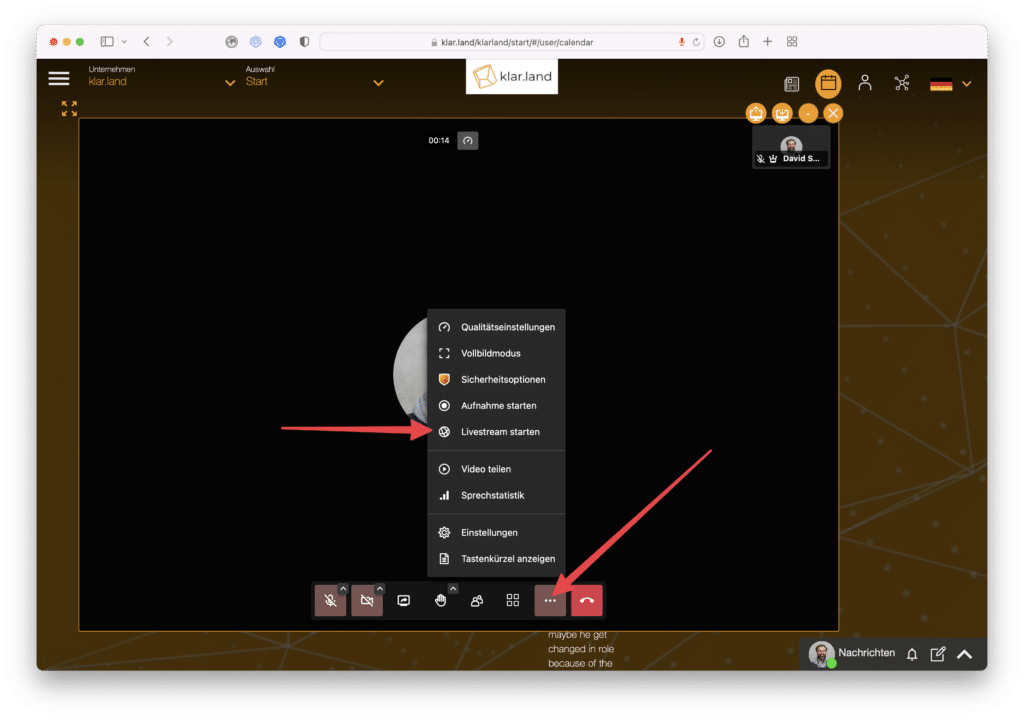
Nu öppnas ett inmatningsfält där du kopierar streaming-URL:en. Klicka nu på knappen ”Starta Livestream”.
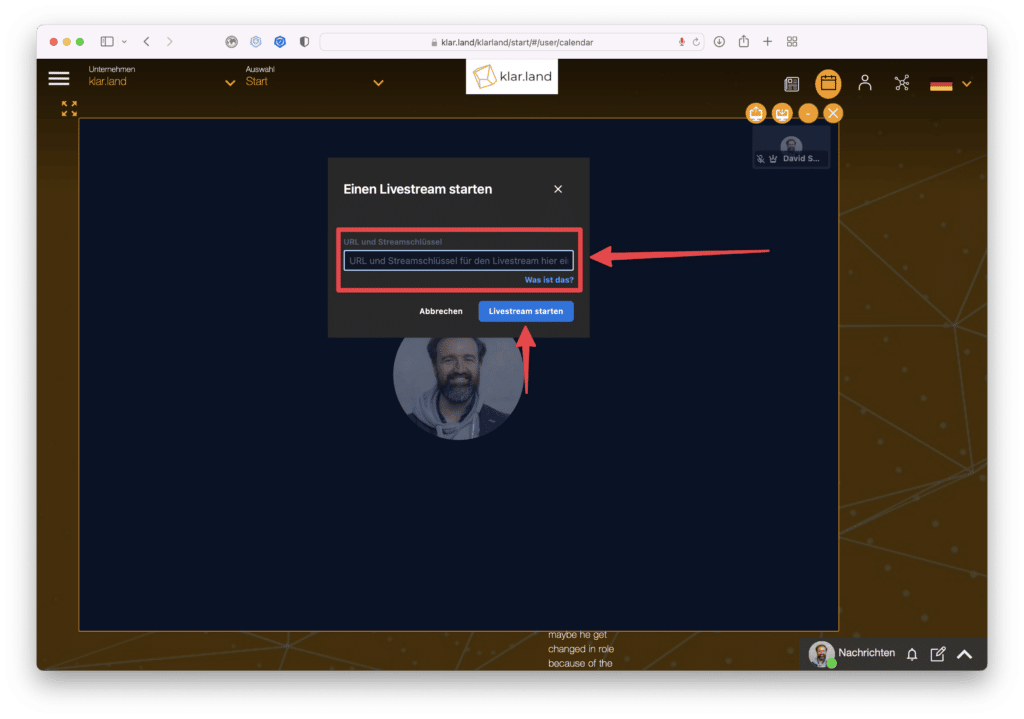
Efter en kort stund kommer du att få ett meddelande om att livestreamen har startat.
De som tittar på strömmen ser bara konferensens huvudkamera, dvs. de aktiva talarna eller den delade skärmen. Streaming-tittarna själva kan inte ses och de har inga funktioner som chatt, skärmdelning etc.
Kaklet med konferensen är endast synligt för de inbjudna deltagarna i konferensen. Detta är så att säga ”ingången till scenen” för alla talare på ditt evenemang.
Stream Sändning
Användare som vill streama sändningen klickar på motsvarande sändningsbricka och ser sedan livevideobilden av videokonferensen eller, till exempel, OBS-videobilden av en talare / presentatör.
Spela in sändning
Tyvärr är det ännu inte möjligt för användare att spela in en videokonferens från systemet med samtidig streaming. Du kan dock begära en inspelning av livestreamingen från oss inom fyra veckor efter evenemanget och vi kommer gärna att göra dem tillgängliga för dig. Om du vill kan du sedan ladda upp inspelningen som ett dokument i din arbetsyta och göra det tillgängligt för deltagarna eller andra användare.
