Bu eğitimde size klar.land’de nasıl sanal etkinlikler oluşturacağınızı ve ayrıca canlı yayınları nasıl ayarlayacağınızı göstereceğiz.
Bazı tipik etkinlik örnekleri şunlardır:
- Web Seminerleri
- Kullanıcı eğitimi
- Çok sayıda izleyicinin veya az sayıda katılımcının olduğu sanal etkinlikler
- Karşılıklı değişim atölyeleri
- uvm.
Temel Kurulum: Etkinlik Oluşturma
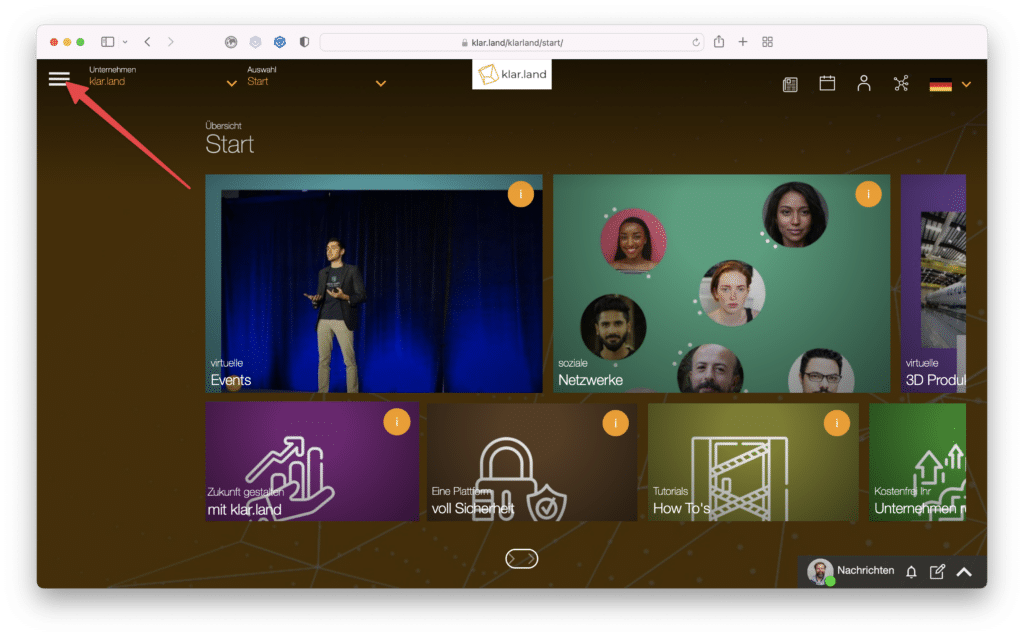
Etkinliğin oluşturulacağı çalışma alanına gidin ve sağ üstteki burger menüsüne tıklayın.
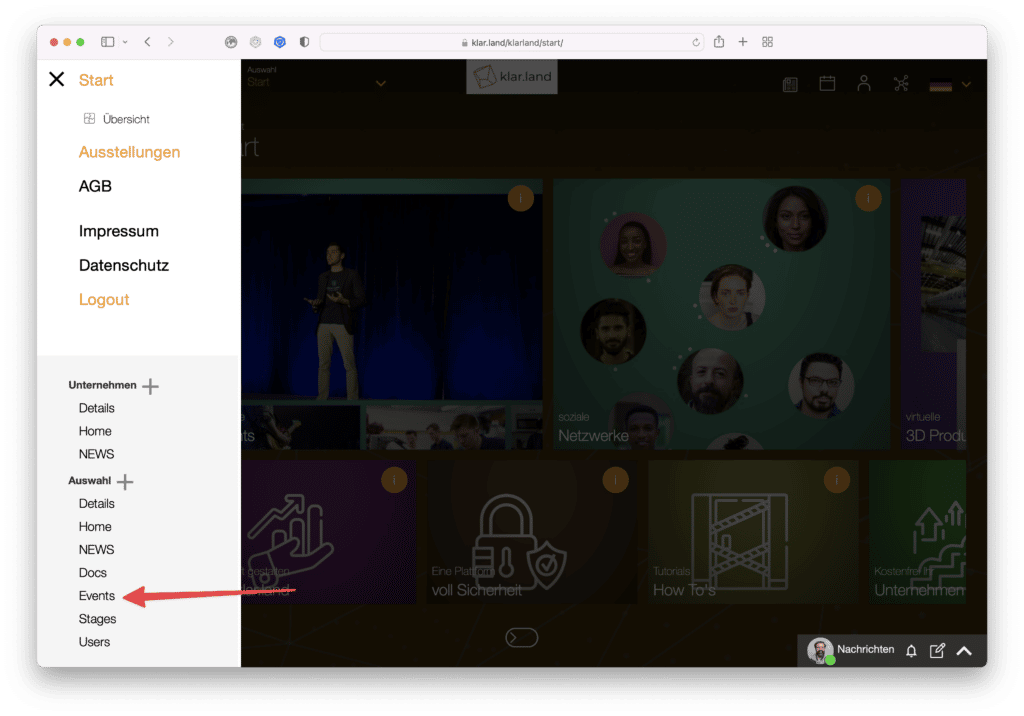
Yan menü açılır. Buradan Seçim > Etkinlikler öğesini seçin
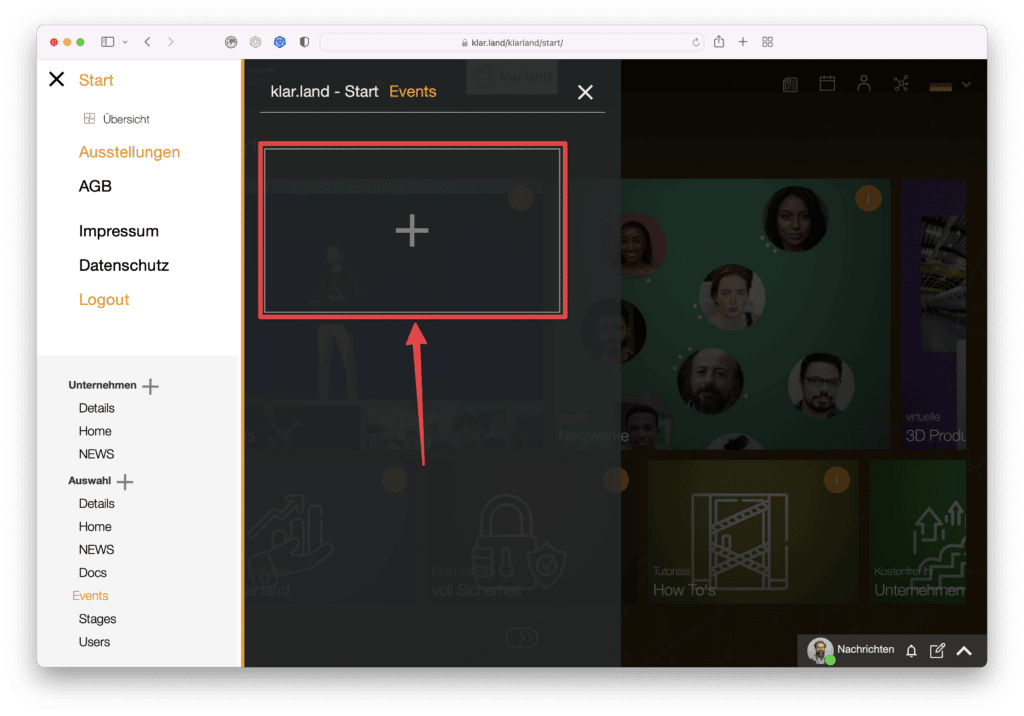
ve ardından yeni bir etkinlik oluşturmak için açılan penceredeki artı simgesine tıklayın.
Etkinlik türü: Konferans mı, Yayın mı?
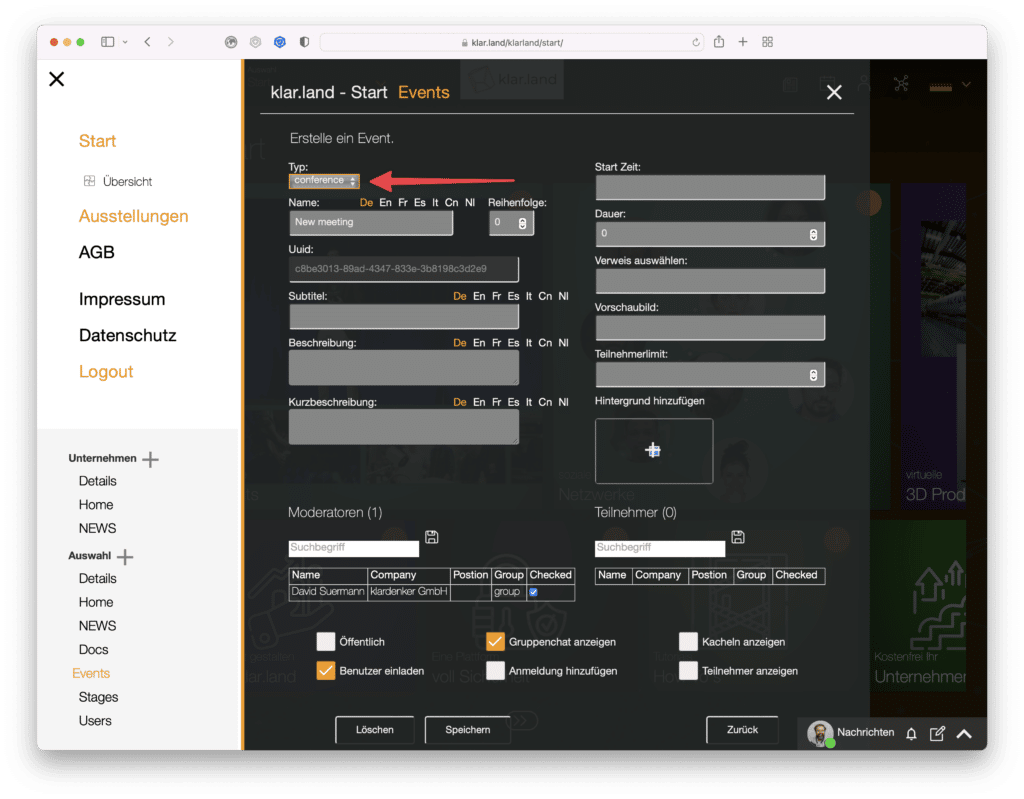
Öncelikle etkinliği bir “konferans” olarak mı yoksa bir “yayın” olarak mı oluşturmak istediğinizi seçmelisiniz.
“Konferans” türünde, tüm katılımcılar birbirlerini görür ve birbirleriyle etkileşime girebilir.
“Yayın” türü ile sınırsız sayıda kişi tarafından görülebilen bir akış oluşturulur. Ancak, seyirciler burada görünmemektedir. Bu akış yayınları için OBS, Streamyard veya klar.land gibi kendi yazılımınıza ihtiyacınız vardır.
İki etkinlik türü de birleştirilebilir. Örneğin, akışta birkaç çalışan sunum yapacaksa, dahili çalışanlar için bir “konferans” oluşturulur, böylece hepsi görünür olur ve içeriklerini gösterebilirler. Bu “konferanstan” alınan görüntü daha sonra harici katılımcıların sadece izlediği “yayın” etkinliğine aktarılır.
Konferans
İlk olarak bir “konferans” kurmaya bakacağız. Aşağıdaki açıklamaların çoğu “yayın” tipi için de geçerlidir; özel özellikler hakkında daha fazla bilgi aşağıda bulunabilir.
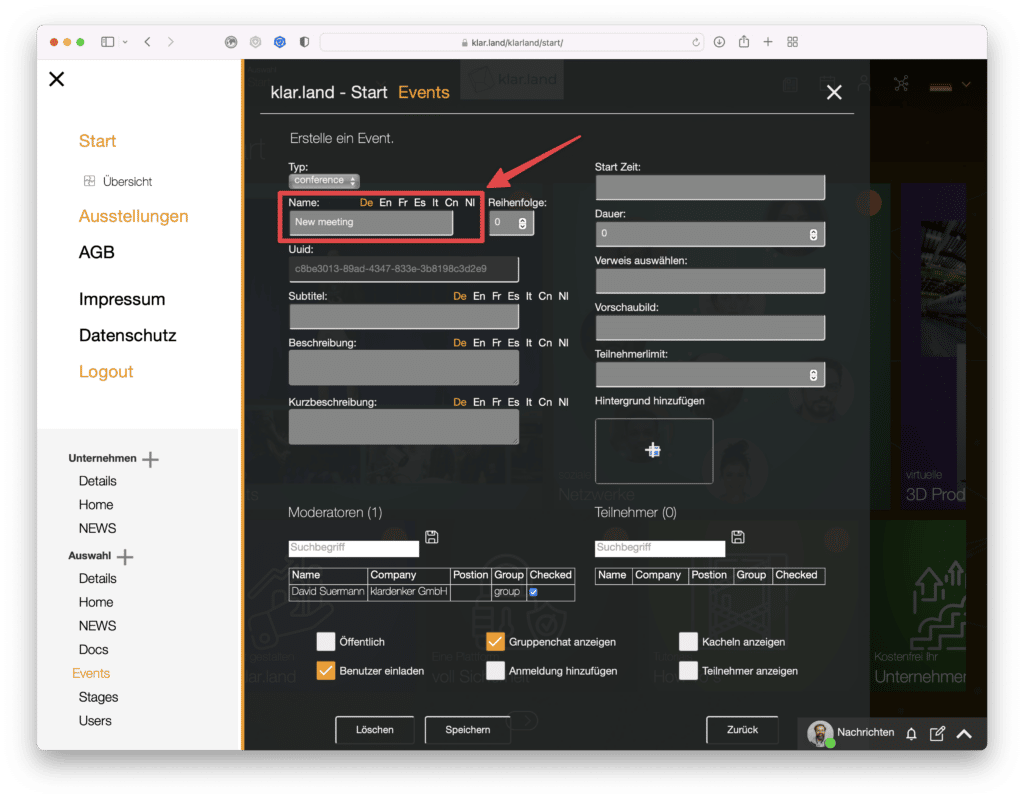
İsim:
Etkinliğinize şirketiniz dışındaki insanların da anlayabileceği anlamlı bir isim verin.
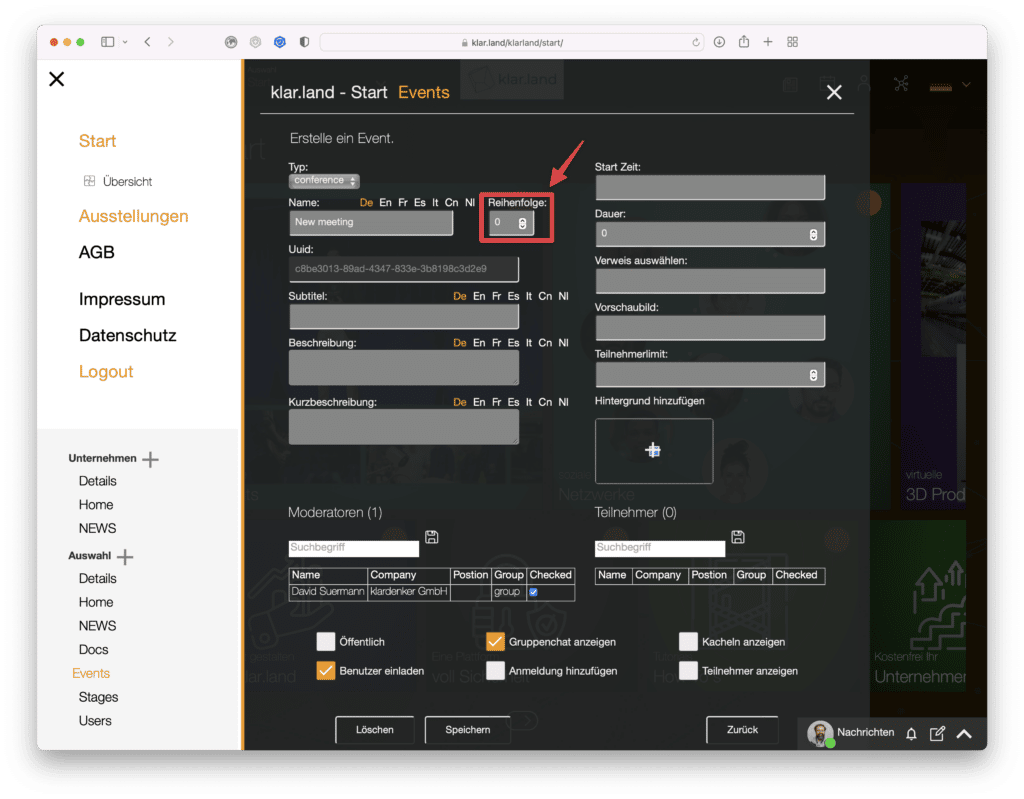
Sıra:
Burada, olay kutucuğunun çalışma alanının neresinde görüntüleneceğini belirleyebilirsiniz.
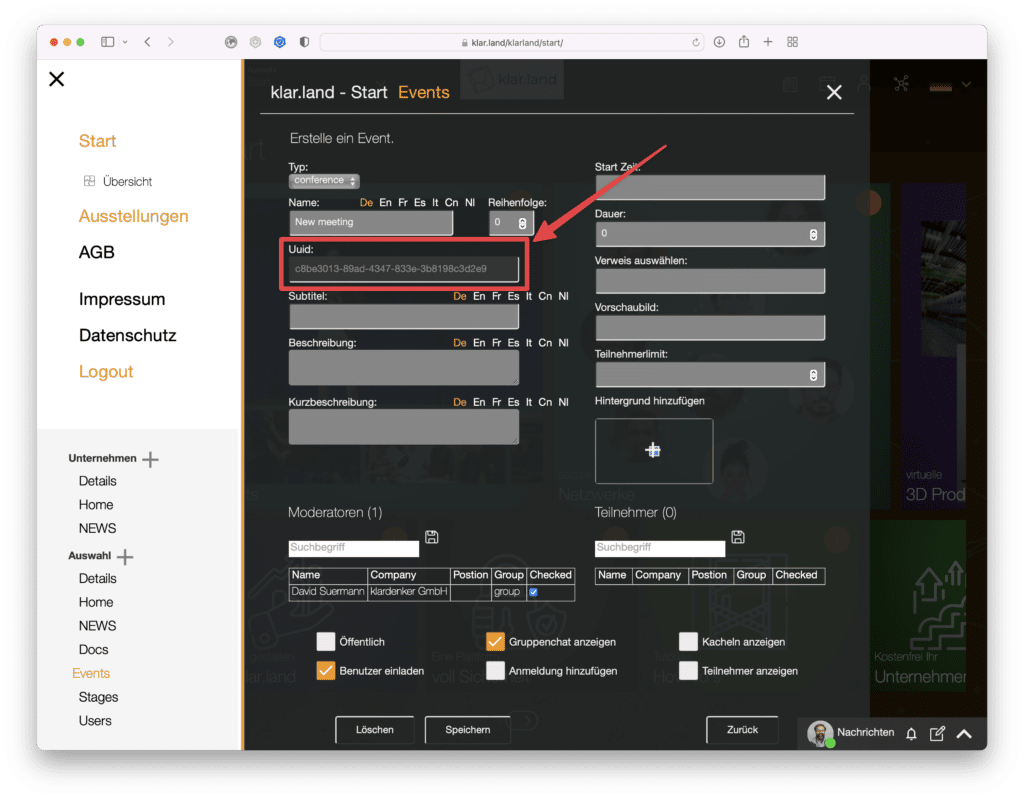
Uuid:
Bu otomatik olarak ayarlanır ve değiştirilemez. Takvim girişleri için etkinliği benzersiz bir şekilde tanımlamak ve gerekirse Zapier’in desteği ve bağlantısı için kullanılır.
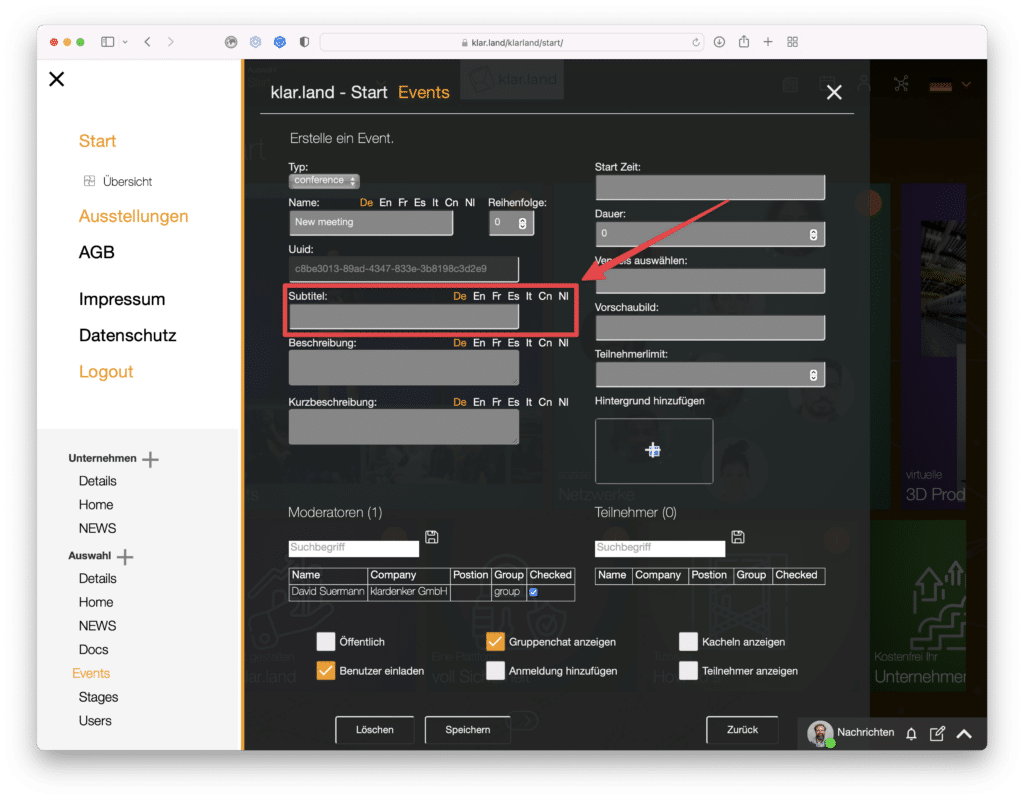
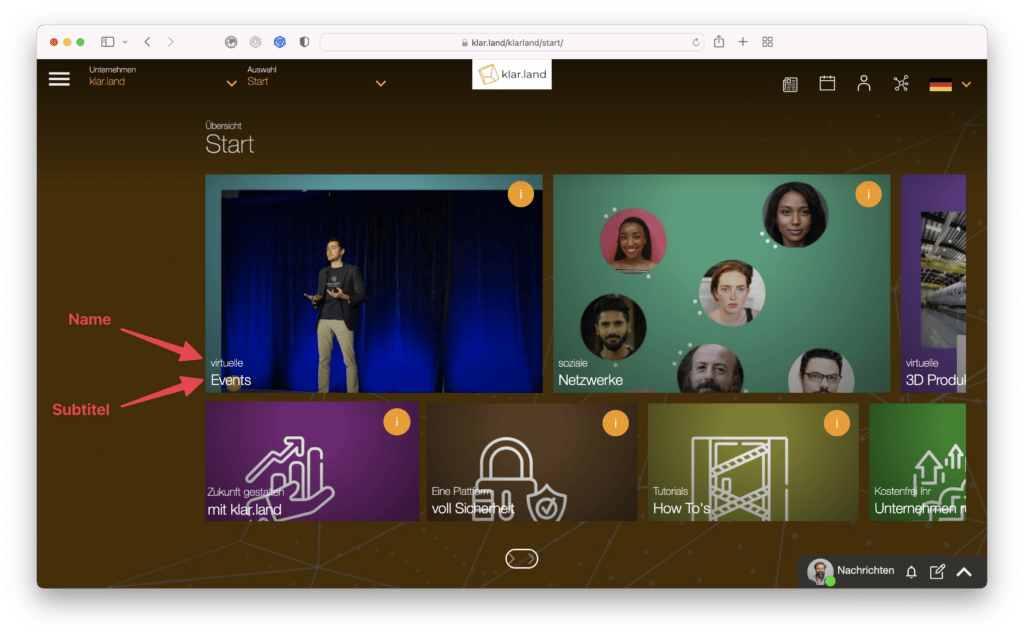
Alt başlık:
Bu, üzerinde isim bulunan kutucukta görünür.
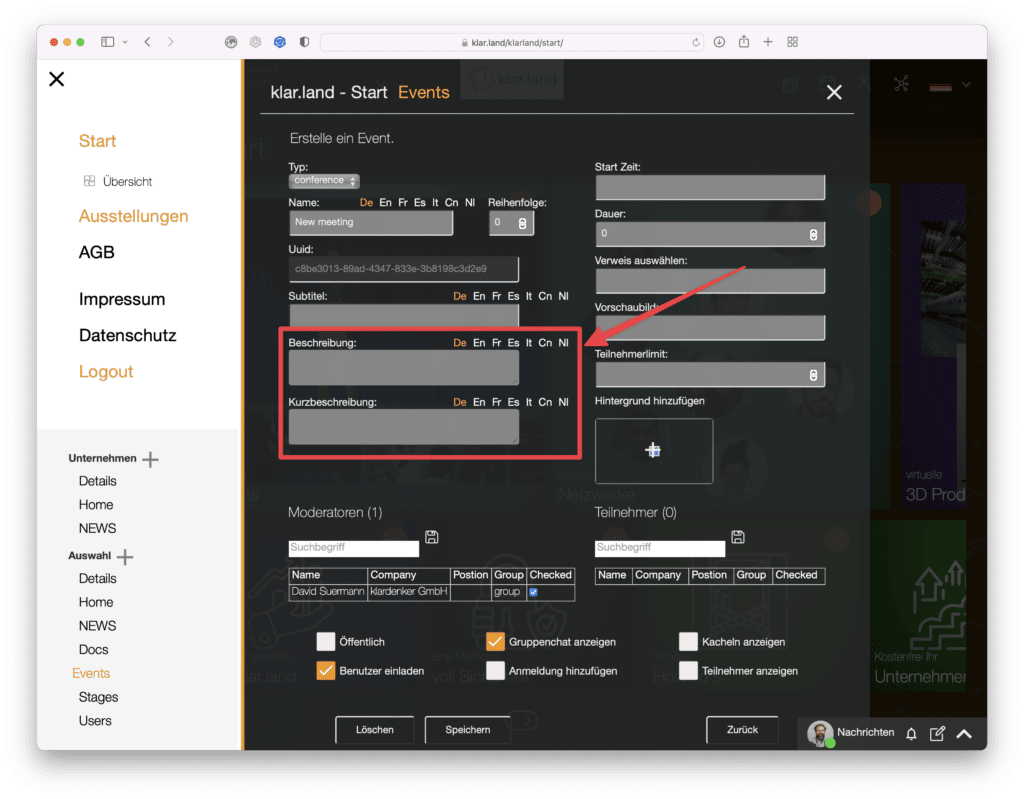
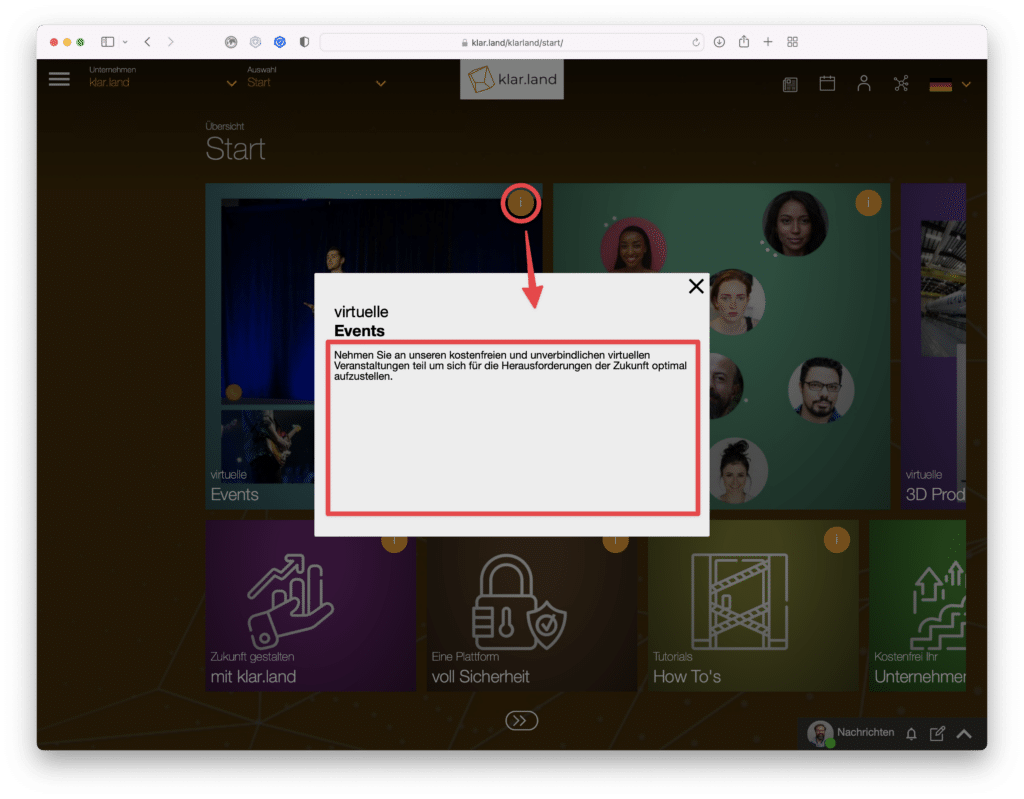
Açıklama:
Bu metin, karo üzerindeki i işaretine tıkladığınızda görünür.
Kısa açıklama:
Bu, bir davet e-postasında kullanılan metindir.
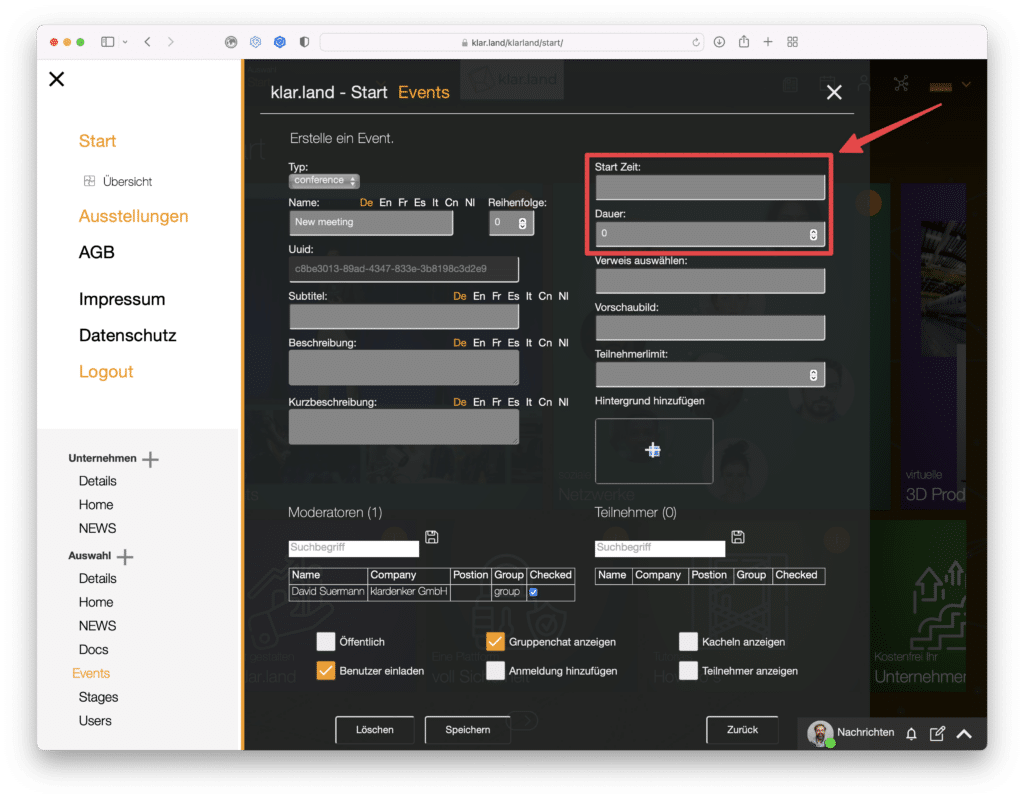
Başlama saati:
Bu bilgiler takvim veya ics dosyasına giriş için ve ayrıca katılımcılarınıza gönderilen davet e-postasında kullanılacaktır. Ancak, konferansı başka bir zamanda başlatmak mümkündür.
Dakika cinsinden süre:
Etkinliğinizin beklenen süresini buradan ayarlayın. Bu bilgiler sadece bilgilendirme ve planlama amaçlıdır. Etkinlik, ev sahibi etkinliği sonlandırana kadar sürer.
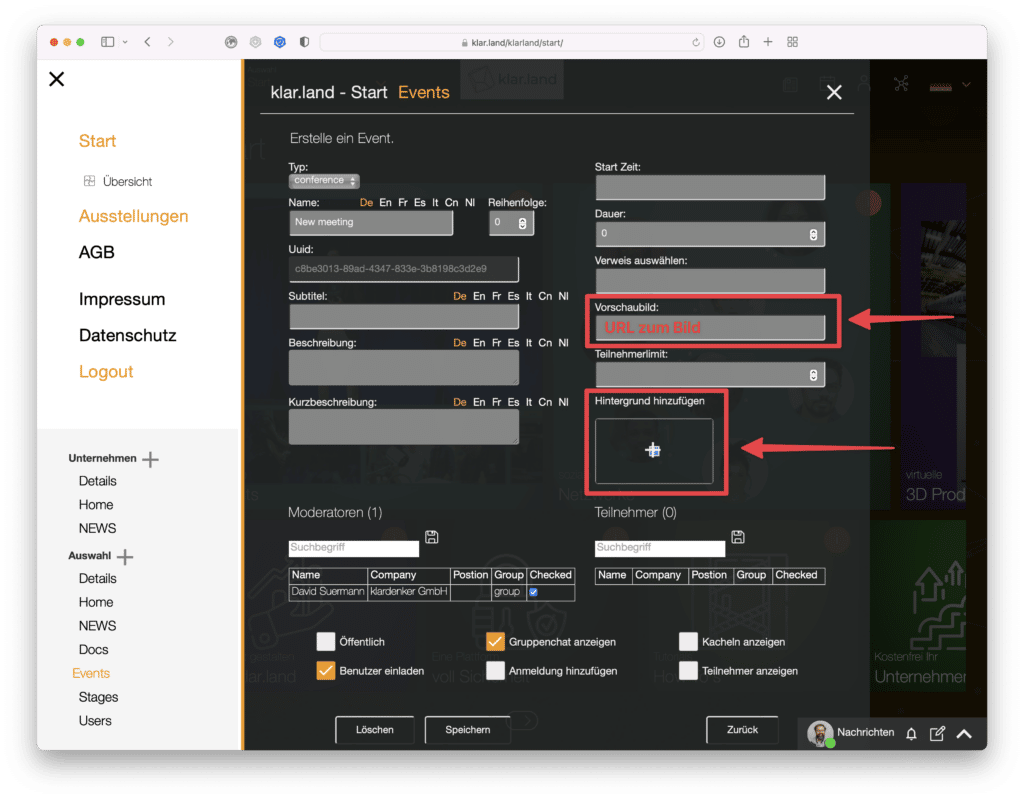
Önizleme görüntüsü:
Burada, kutucukta görüntülenen bir görüntüyü bağlayabilirsiniz. Dolayısıyla, örneğin web sitenizde olduğu için görsel URL’sini biliyorsanız, bağlantıyı burada sağlayabilirsiniz.
Alternatif olarak, bilgisayarınızdan veya buluttan bir“duvar kağıdı” olarak yükleyebilirsiniz.
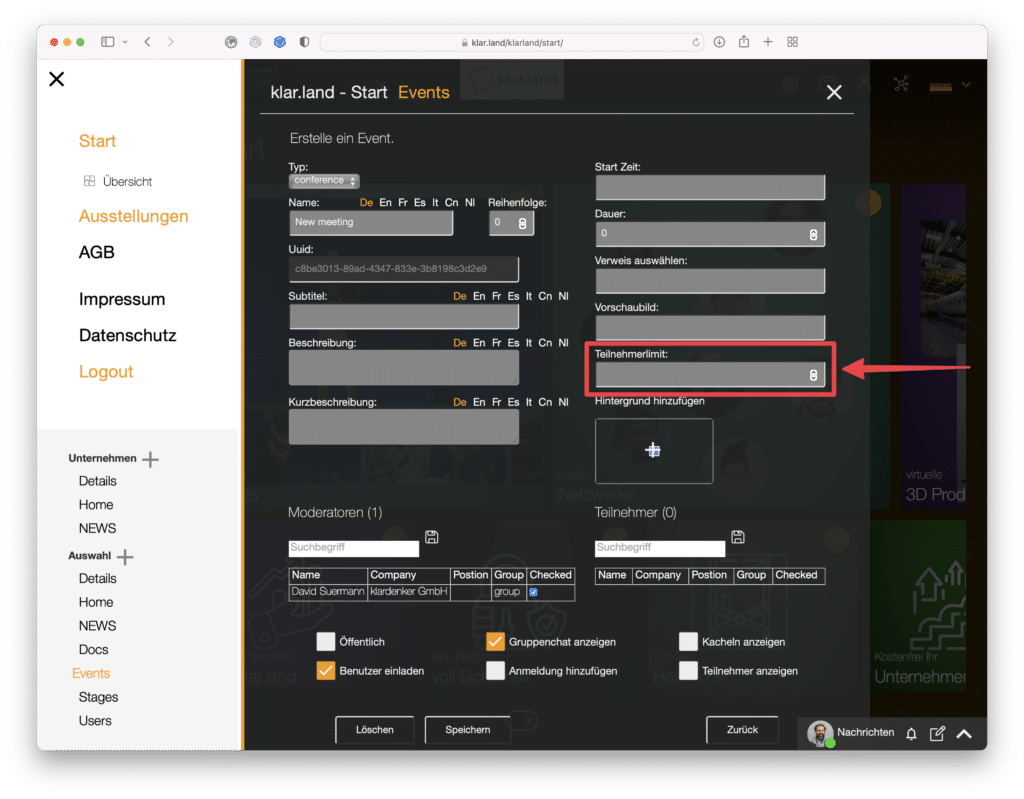
Katılımcı limiti:
Burada maksimum katılımcı sayısını ayarlayabilirsiniz. Bu sayıya ulaşıldığında, kayıt olmak isteyen kullanıcılar etkinliğin tamamen rezerve edildiğine dair bir e-posta bildirimi alacaktır. Mesajda organizatörle iletişime geçme seçeneği bulunmaktadır. Etkinliğin yöneticisi veya oluşturucusu olarak, bir kayıt girişiminde bulunulduğuna dair bilgi de alacaksınız. Bu şekilde, katılımı hala etkinleştirmek isteyip istemediğinize duruma göre karar verebilirsiniz.
Aşağıdaki onay kutusu
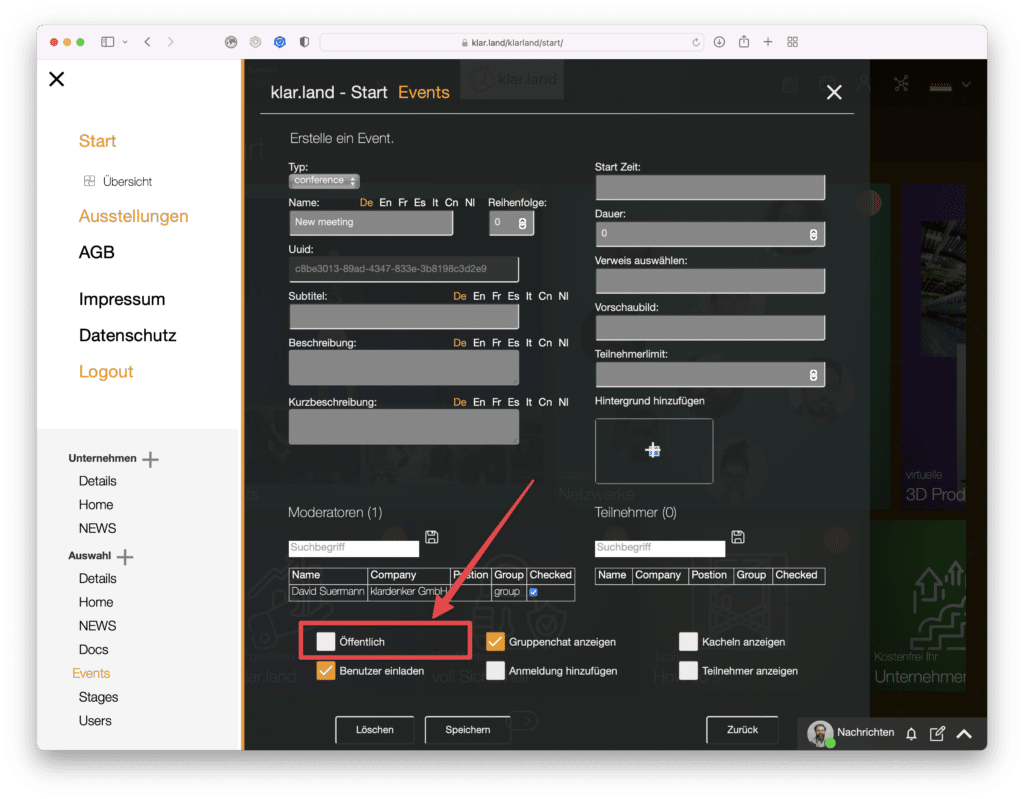
Halka açık:
Bu kutuyu işaretlerseniz, etkinliğe bu çalışma alanına erişimi olan tüm kullanıcılar erişebilir. Çalışma alanının kendisi “genel” ise, bu, klar.land’deki şirket varlığınıza erişimi olan tüm kullanıcılar olacaktır. Şirketin kendisi “halka açık” ise, tüm klar.land kullanıcıları etkinliğe katılabilir.
“Herkese açık” seçeneğinin işaretini kaldırırsanız, katılımcıları tek tek davet etme seçeneği görünür. Kullanıcıları arama işleviyle (isme veya etiketlere göre) bulabilir, isim girişinin arkasındaki onay kutusuyla işaretleyebilir ve kaydet simgesiyle ekleyebilirsiniz. Bu katılımcılar artık otomatik olarak bir davetiye alacaktır.
Katılımcı eklemeden önce etkinlik kurulumunu tamamlamanızı öneririz.
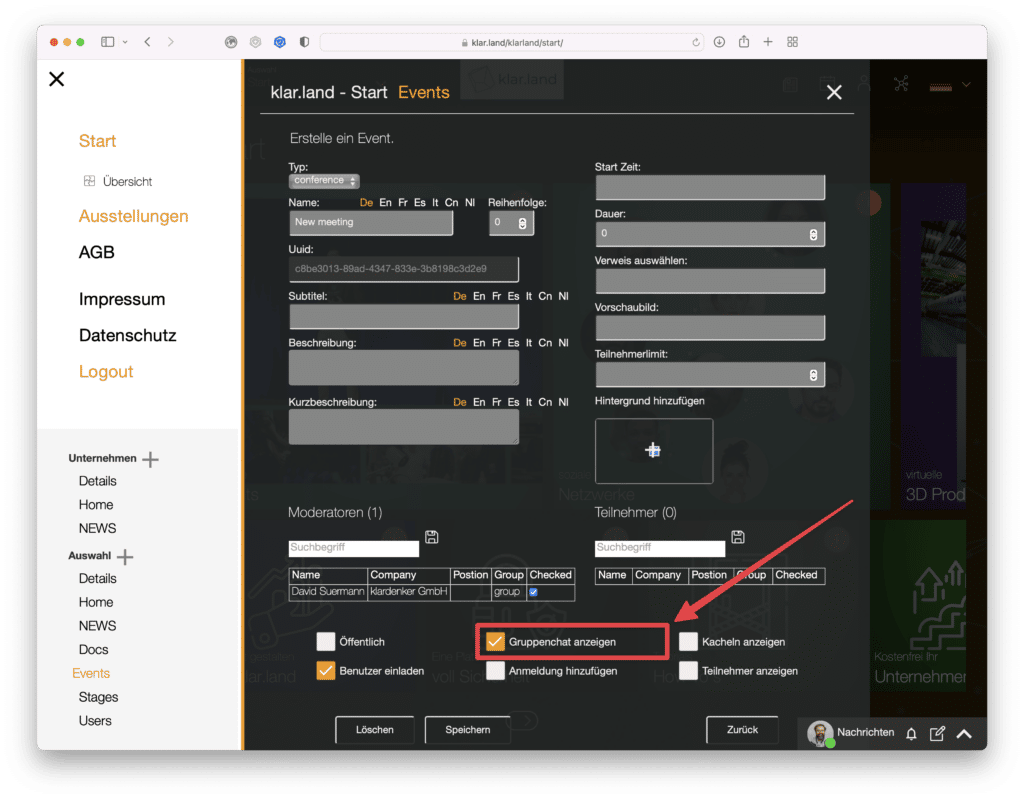
Grup sohbetini göster:
Bu, söz konusu etkinlik için otomatik olarak bir grup sohbeti oluşturacaktır. Bu sayede katılımcılar birbirleriyle fikir alışverişinde bulunabilirler. Özellikle büyük etkinlikler için bunu devre dışı bırakmak faydalı olabilir.
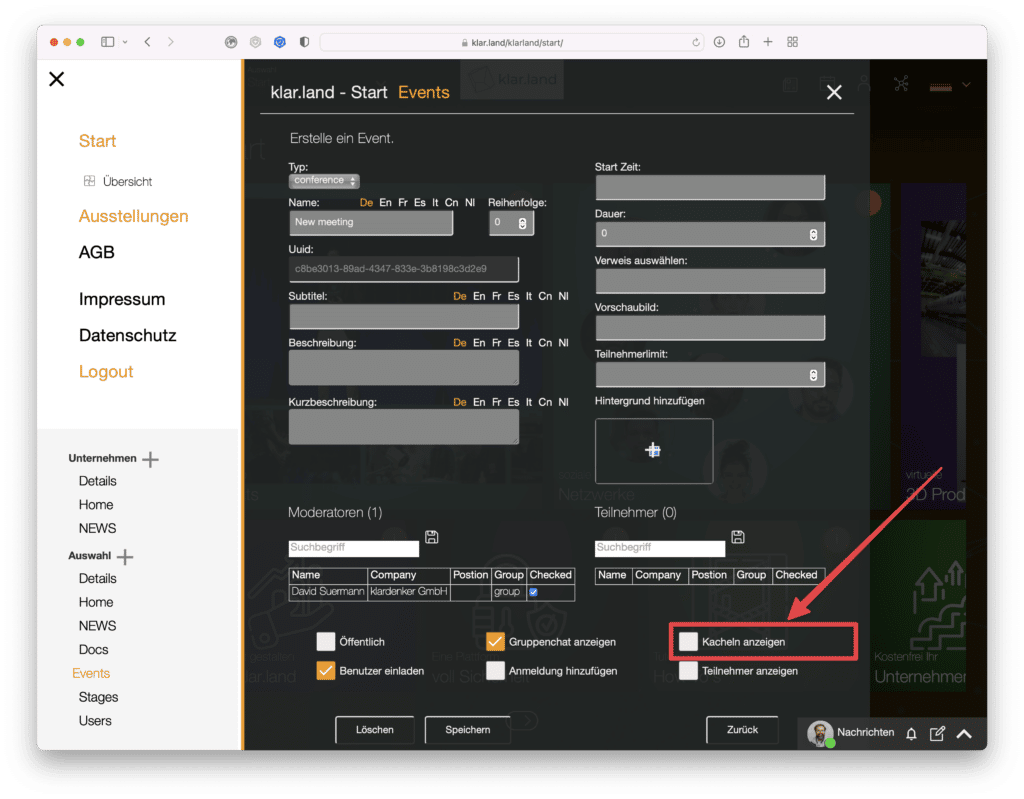
Fayansları göster:
Bu etkinlik için otomatik olarak bir kutucuk oluşturulmasını istiyorsanız bu kutuyu işaretleyin. Otomatik etkinlik karoları her zaman öndedir. Bu nedenle yukarıda seçilen sıra, bu durumda yalnızca farklı olay karolarının sıralanmasını ifade eder.
Alternatif olarak, kutucuğu Ana Sayfa alanında kendiniz de oluşturabilirsiniz. Daha sonra bunları istediğiniz yere yerleştirmekte tamamen özgürsünüz.
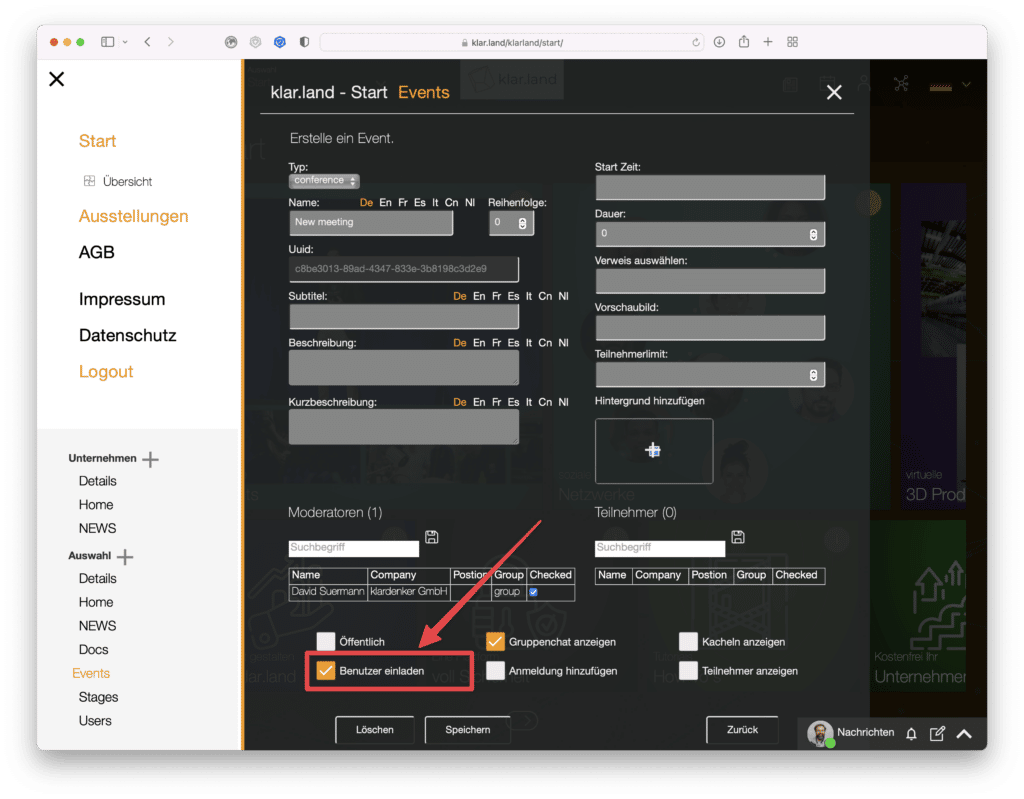
Kullanıcıları davet edin:
Lütfen etkinlik kurulumunu tamamlayana kadar bu kutuyu işaretlemeyin. Bu çalışma alanında kullanıcı olarak oluşturulan tüm kullanıcılara otomatik bir davet gönderilir.
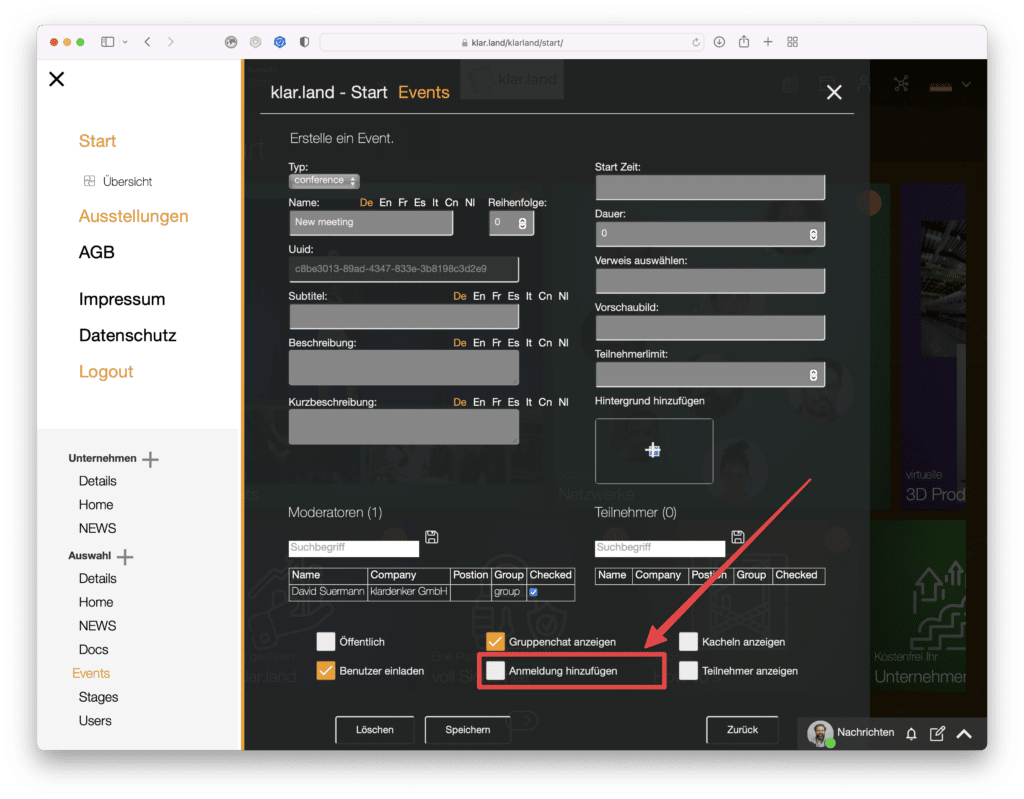
Kayıt ekleyin:
Bu özellik, etkinliğinize kaç kişinin geleceği konusunda size daha fazla fikir verir. Katılımcıların kutucuk veya davet e-postasındaki onay bağlantısı üzerinden kayıt yaptırmaları gerekmektedir. Bir katılımcı limiti belirlediyseniz, sistem kalan katılımcıları sayar ve limite ulaşılır ulaşılmaz etkinliğin dolu olduğunu bildirir. Kişi, organizatörle iletişime geçme ve muhtemelen bir bekleme listesine girme olasılığını içeren ilgili bir e-posta alacaktır.
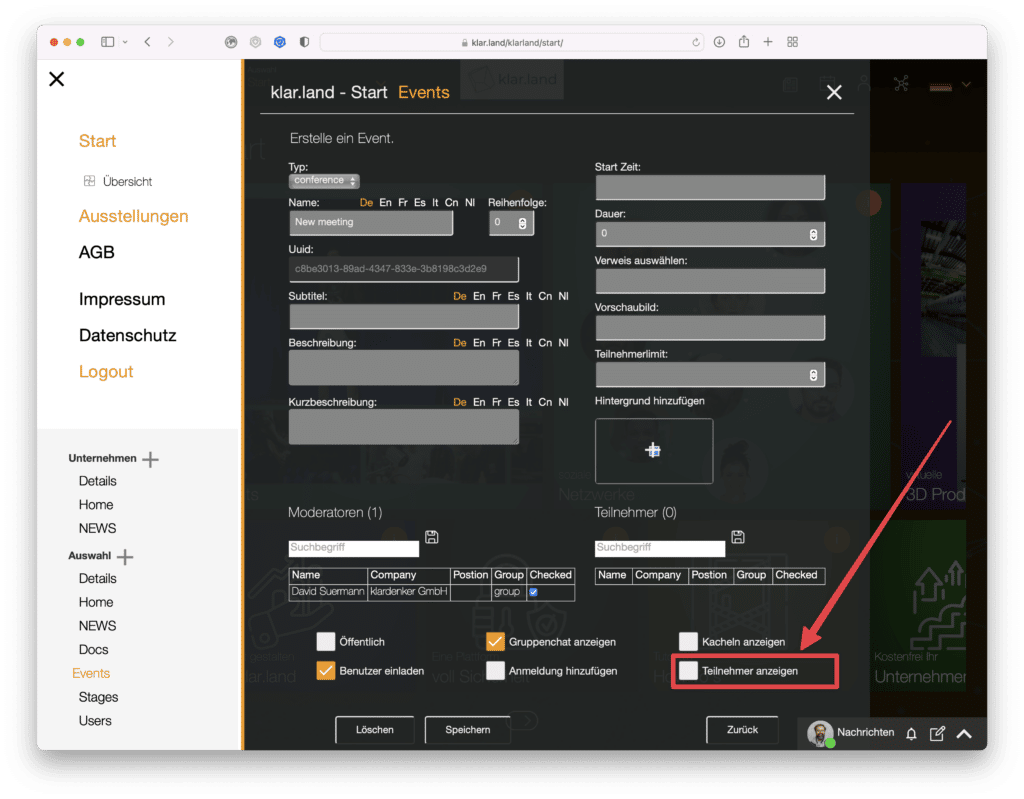
Katılımcıları göster:
Bu kutuyu işaretlerseniz, kayıtlı katılımcılar profil fotoğrafları ve adlarıyla birlikte kutucukta görüntülenir.
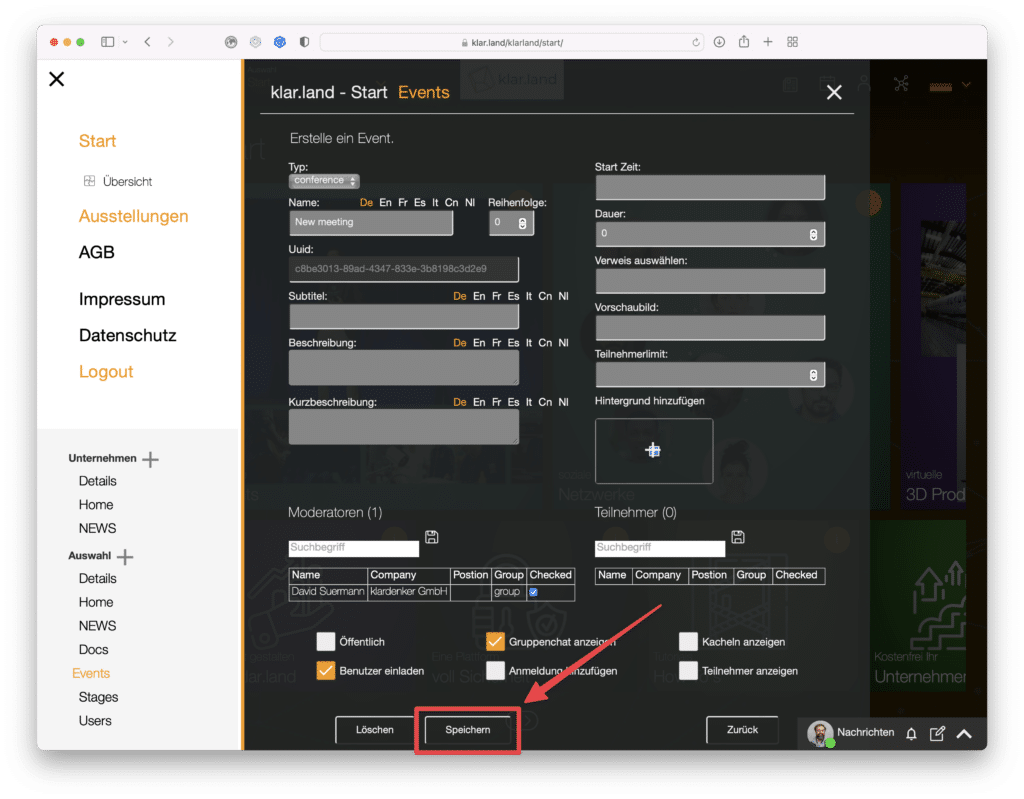
Tüm ayarları yaptıktan sonra Kaydet’e tıklayın.
Çalışma alanındaki olay için döşeme
Otomatik olarak oluşturulmuş bir kutucuğunuz varsa, olay kaydedildikten sonra çalışma alanında görünür olacaktır.
Karonun kendisi aşağıdaki bilgileri içerir: Tarih ve saat, başlık ve alt başlık. Bu işlevi etkinleştirdiyseniz katılımcıları da burada görebilirsiniz. Karonun sağ üst köşesindeki (i) sembolüne tıklandığında, açıklamanın ve kısa açıklamanın görülebileceği bir pencere açılır. Ayrıca burada etkinliği takviminize ekleme seçeneğiniz de vardır.
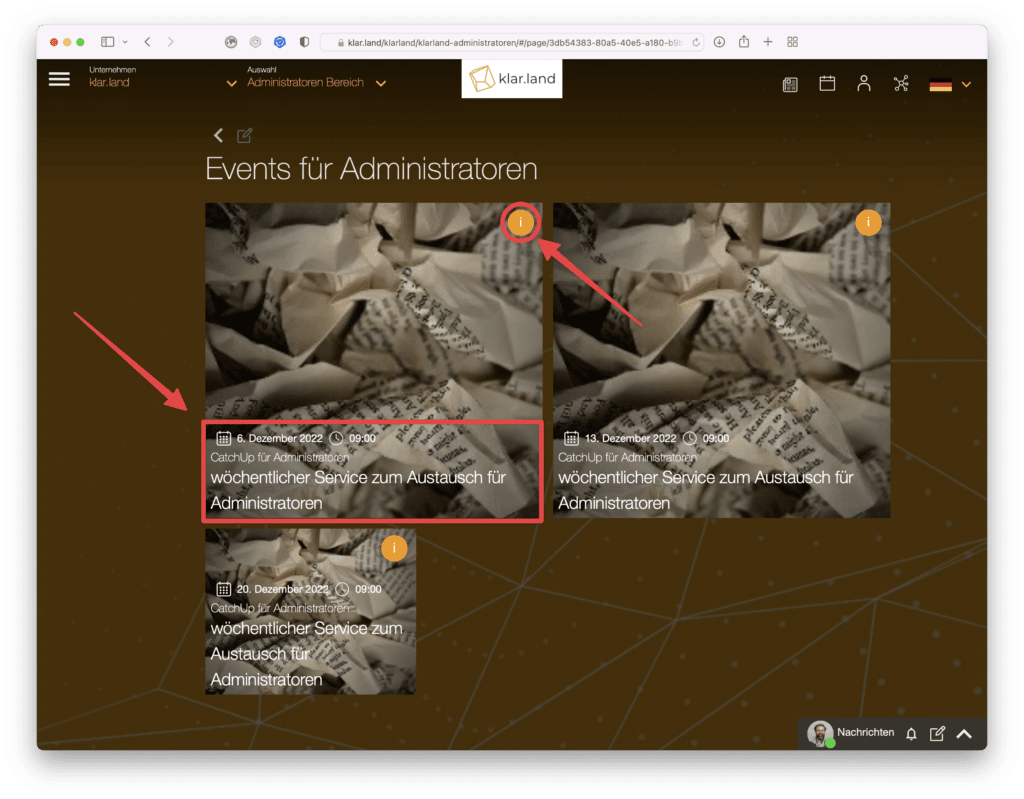
Orta düzey konferans
Video konferansın sunucusu olarak, normal katılımcıların göremediği bazı işlevler sizin için kullanılabilir. “Videokonferans” eğitiminde bu konuda daha fazla bilgi edinin.
- Ayarlar
- Güvenlik seçenekleri
- Kaydı başlat/durdur
- Canlı yayını başlatma/durdurma (bkz. aşağıdaki “Yayın”)
- Ara odaları ayarlayın
- Lobiyi etkinleştirin
- Katılımcılar şunları görür
- Sessiz
Yayın
Temel olarak, bir “yayın” bir “konferans” ile aynı şekilde kurulur.
Akış yayınları için“Stream URL” ve“Stream Token” ek alanları vardır.
Bunlar “Belirteç oluştur” düğmesine tıklanarak doldurulur.
Harici akış yazılımı için akış URL’sine ve belirtece ihtiyacınız vardır.
Klar.land’de “yayın” etkinliğine aktardığınız bir konferans oluşturursanız, token kodunu zaten içerdiği için yalnızca akış URL’sine ihtiyacınız vardır.
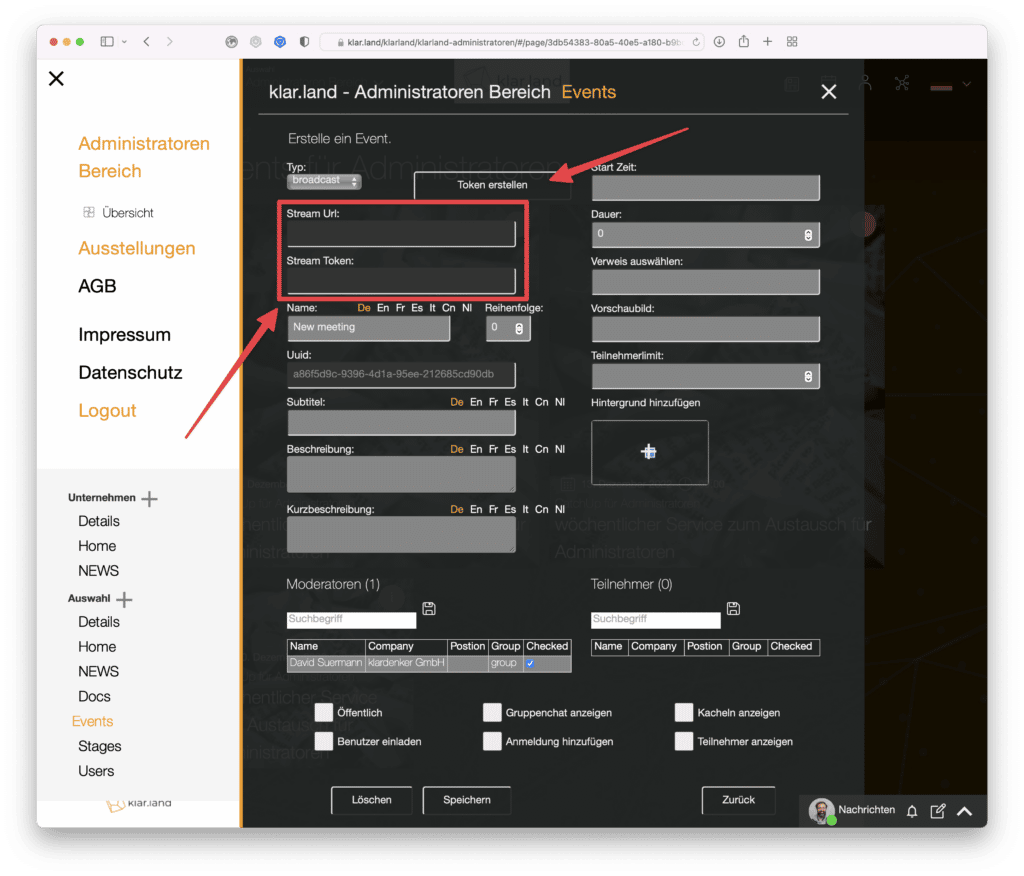
Konferansta canlı yayın
Örneğin, birkaç personel yayında sunum yapacaksa, bir “yayın” ve bir “konferansı” birleştirebilirsiniz. Bu durumda, görünür olmaları ve içeriklerini gösterebilmeleri için meslektaşlarınız için bir konferans oluşturun. Bu “konferanstan” alınan görüntü daha sonra harici katılımcıların sadece izlediği “yayın” etkinliğine aktarılır.
Canlı yayının başlamasından kısa bir süre önce, bir şey sunacak veya görünür olacak tüm kullanıcılarla bir konferans başlatın.
Şimdi ekranın altındaki menüde yer alan üç noktaya tıklayın ve “Canlı Yayını Başlat “ı seçin.
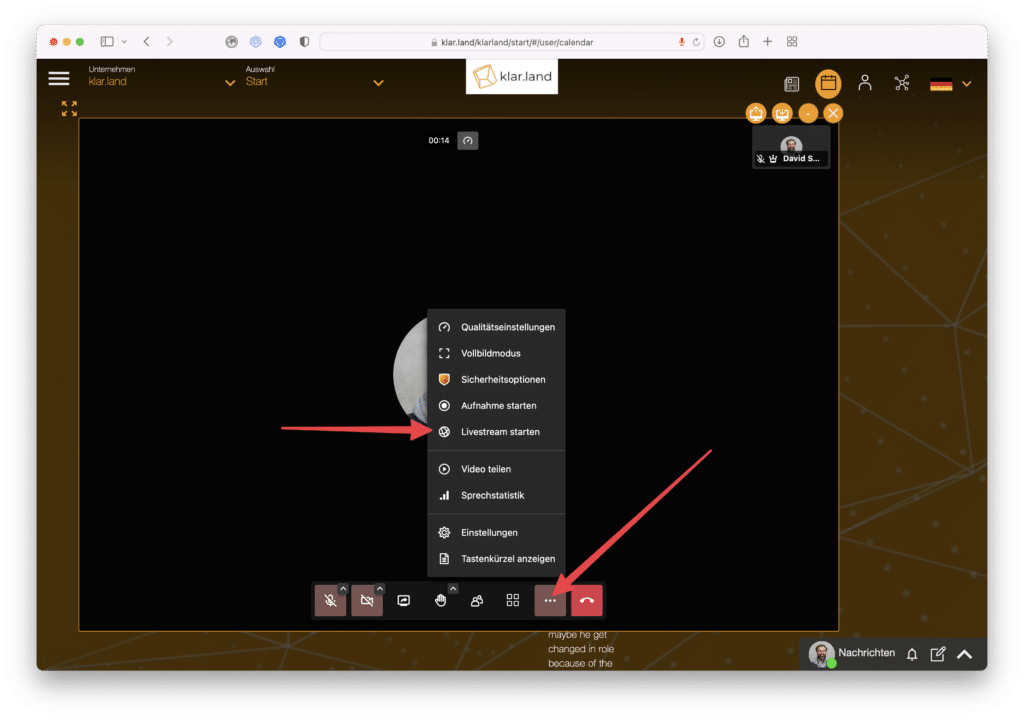
Şimdi akış URL’sini kopyalayacağınız bir giriş alanı açılır. Şimdi “Canlı Yayını Başlat” düğmesine tıklayın.
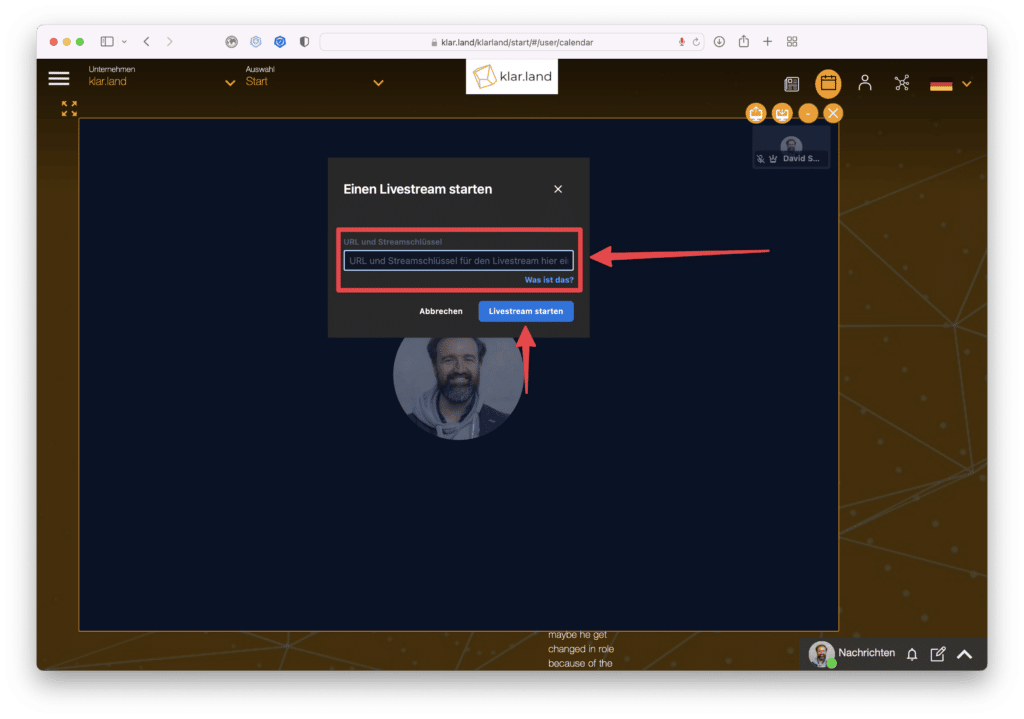
Kısa bir süre sonra canlı yayının başladığına dair bir mesaj alacaksınız.
Akışı izleyenler yalnızca konferansın ana kamerasını, yani aktif konuşmacı(lar)ı veya bölünmüş ekranı görürler. Akış izleyicilerinin kendileri görülemez ve sohbet, ekran paylaşımı vb. gibi herhangi bir işlevi yoktur.
Konferansın bulunduğu kutucuk sadece konferansa davet edilen katılımcılar tarafından görülebilir. Bu, etkinliğinizdeki tüm konuşmacılar için tabiri caizse “sahne girişidir”.
Yayın Akışı
Yayını izlemek isteyen kullanıcılar ilgili yayın kutucuğuna tıklar ve ardından video konferansın canlı video görüntüsünü veya örneğin bir konuşmacının/sunucunun OBS video görüntüsünü görürler.
Kayıt Yayını
Ne yazık ki, kullanıcıların sistemden eşzamanlı akışla bir video konferans kaydetmesi henüz mümkün değildir. Bununla birlikte, etkinlikten sonraki dört hafta içinde bizden canlı yayınların kaydını talep edebilirsiniz ve bunları size sunmaktan memnuniyet duyarız. İsterseniz, bu kaydı çalışma alanınıza bir belge olarak yükleyebilir ve katılımcılar veya diğer kullanıcılar tarafından erişilebilir hale getirebilirsiniz.
