Tu as réussi à mettre en place ton entreprise et tu commences maintenant à créer tes espaces.
Dans cet article, nous donnons des conseils et des astuces sur les fonctions ainsi que quelques exemples sur les raisons pour lesquelles les espaces de travail peuvent être mis en place.
Qu’est-ce qu’un espace de travail ?
Les espaces de travail sont des zones individuelles de ta présence en tant qu’entreprise, qui peuvent être utilisées pour les fonctions les plus diverses. Par exemple, il est possible de créer des espaces de travail pour les employés, de les utiliser comme portail pour les partenaires, pour un salon virtuel, comme espace de formation continue où des webinaires sont mis à disposition, ou encore comme espace d’exposition public accessible à tout utilisateur d’Internet et de klar.land. Les espaces de travail doivent donc être planifiés de manière stratégique dès le début. En fonction de l’utilisation, les espaces de travail définissent les différents domaines, mais ceux-ci peuvent être complétés et élargis à long terme.
Possibilités de mise en place d’un espace de travail :
Chaque espace de travail offre différentes possibilités d’aménagement. Commençons par les fonctions de base.
Nom
Définis un nom pour ton nouvel espace de travail. Ce nom est visible pour les visiteurs dans la sélection. Idéalement, le nom doit être très court et concis. Si tu souhaites créer différents espaces clients qui ne sont disponibles que pour les clients invités, tu peux choisir le nom approprié pour les groupes de clients et l’ajout de « espace client » n’est plus nécessaire.
Un exemple : tu crées une section pour les partenaires qui s’occupent de la vente de tes produits et d’autres partenaires qui sont plus disponibles pour le montage et le support. Un nom court et concis pourrait être utilisé pour les deux cas : partenaire de distribution et partenaire de soutien.
Les clients aiment se sentir appartenir à un groupe d’un secteur ou d’une industrie. En conséquence, tu peux diviser les espaces de travail qui sont attribués à différents groupes de clients, par exemple en branches. Un client qui peut être attribué à plusieurs secteurs pourrait alors cliquer sur la plomberie et l’ingénierie mécanique, par exemple. Grâce à la désignation, il s’y retrouve très facilement sur le plan thématique.
Inscris le nom dans le champ sous « Nom : ».

URL
Après avoir créé un nouvel espace de travail, une URL générique est attribuée. Si tu souhaites utiliser une URL plus simple, tu peux la modifier sous « URL publique ». Idéalement, il s’agit de ta première adaptation. Comme un déménagement d’URL équivaut à un déménagement complet dans la vie réelle, tous les contenus doivent ensuite être déplacés avec l’URL. Il est donc judicieux de créer l’URL souhaitée dès le début.
Veille à ce que l’URL n’existe qu’une seule fois dans ton entreprise. Sinon, le système ne peut pas reconnaître l’URL vers laquelle il doit diriger les visiteurs.
Inscris l’URL dans le champ sous « URL : ».
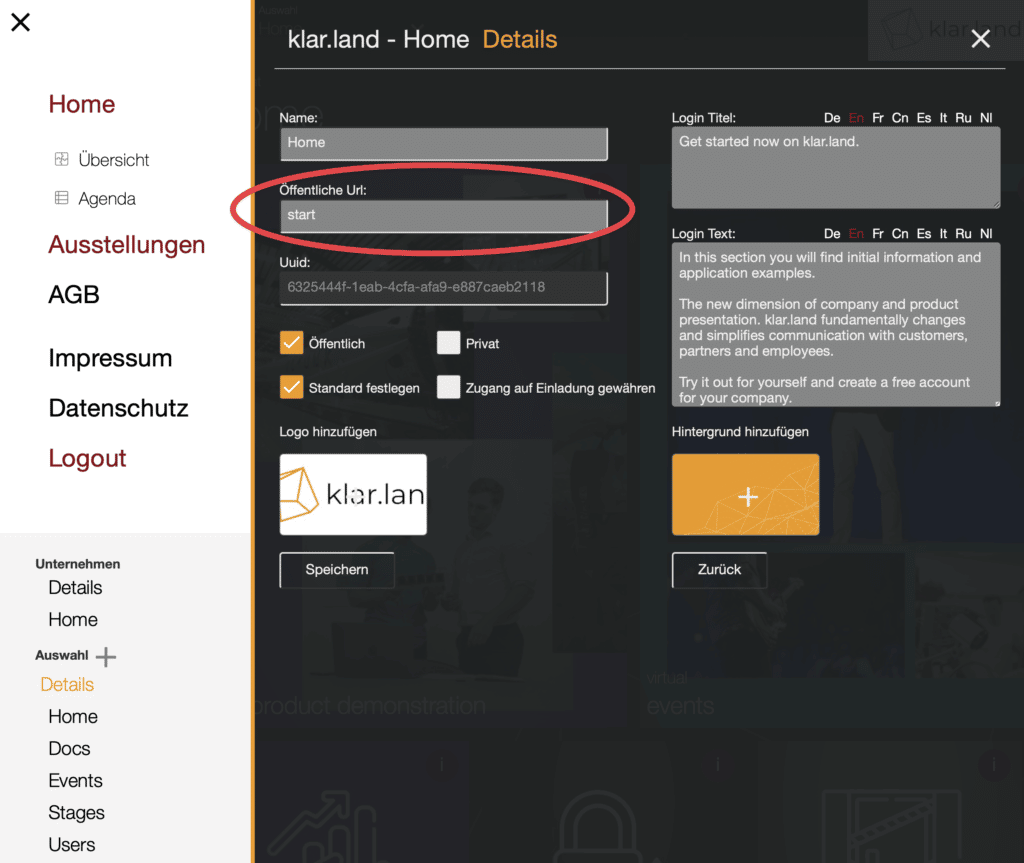
IMPORTANT !
Dans la mesure où tu as modifié l’URL, après avoir cliqué sur « Enregistrer », tu dois encore saisir la nouvelle URL dans l’adresse du navigateur afin d’arriver à la nouvelle URL.
UUID
L’UUID est généré de manière générique par klar.land et est une suite unique et univoque de chiffres et de lettres, afin que tu puisses identifier clairement ton espace de travail, aussi bien dans la communication avec le support klar.land que lors des intégrations. L’UUID ne peut pas être modifié.
Tu trouveras l’UUID dans le champ correspondant ici. Tu peux sélectionner et copier l’UUID en double-cliquant dans le champ.
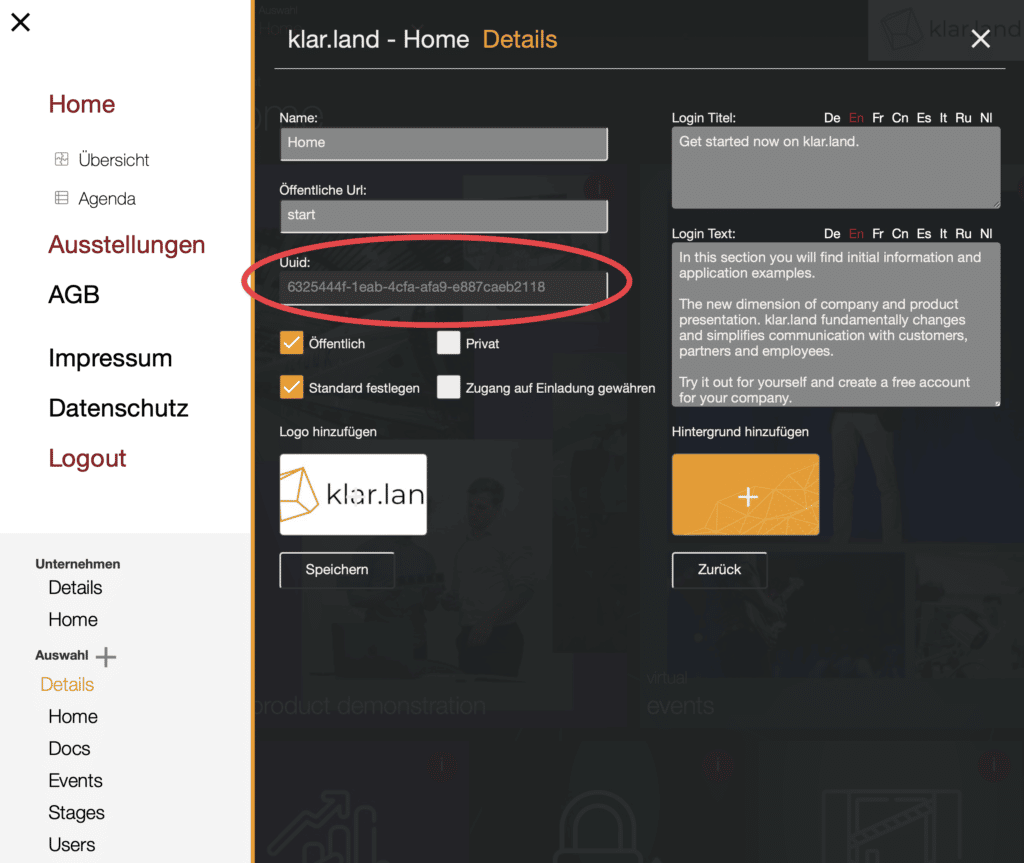
Titre de connexion et texte de connexion
Les espaces de travail qui ne sont pas accessibles au public ne peuvent être atteints qu’après enregistrement ou connexion. Sur cette première page de « connexion », un titre et un texte s’affichent, que tu peux personnaliser ici.
Saisis le titre et le texte dans les champs de texte correspondants.

Multilinguisme
klar.land reconnaît automatiquement la langue du navigateur utilisé par un visiteur et affiche la langue correspondante. Pour que tu puisses atteindre des clients internationaux, nous proposons différentes langues. Tu peux mettre ton contenu à disposition directement dans les différentes langues en te connectant Titre et texte.
Sélectionne la langue de ton choix et inscris ensuite le contenu dans la langue choisie. Chaque langue doit être enregistrée individuellement. Après avoir ajouté la langue sélectionnée, clique sur « Enregistrer ».

Case à cocher « Public
Les espaces de travail publics sont accessibles à tous les visiteurs sans restriction, qui peuvent accéder à ton entreprise ou à d’autres espaces de travail dans ton entreprise. Si ton entreprise est configurée comme « publique », tout utilisateur de klar.land peut également accéder à tes espaces de travail configurés comme « publics ».
Tu peux lire ici quelles sont les autorisations d’utilisateur.
Case à cocher « Privé
Les espaces de travail privés ne sont visibles que pour les utilisateurs de klar.land invités individuellement, enregistrés et autorisés. Tu as la possibilité de créer un espace collaborateur ou partenaire, par exemple, qui n’est disponible que pour les personnes autorisées à y accéder.
Case à cocher « Définir par défaut
Tu peux marquer un espace de travail dans ton entreprise comme « définir par défaut ». Cet espace de travail remplacera en conséquence ta page d’accueil d’entreprise. Une page d’accueil d’entreprise offre une fonctionnalité plus limitée, mais met automatiquement à disposition tous les espaces de travail dans un aperçu.
L’espace de travail marqué comme « définir par défaut » est alors visible même pour les utilisateurs non connectés et enregistrés. En conséquence, cet espace de travail peut être utilisé comme page d’accueil, sur laquelle tu fournis suffisamment d’informations et qui contient des liens vers d’autres espaces de travail auxquels les visiteurs doivent ensuite s’inscrire et se connecter. Tu génères de nouveaux prospects et tu peux avoir un échange individuel avec les nouveaux visiteurs.
Case à cocher « Autoriser l’accès sur invitation
Un espace de travail n’est disponible pour les utilisateurs que si l’espace de travail est public ou si l’utilisateur y a été autorisé, c’est-à-dire invité par toi et s’est enregistré. Avec la fonction « accorder l’accès sur invitation », un espace de travail devient accessible à un utilisateur nouvellement enregistré directement après l’inscription, sans vérification. Cela te permet par exemple de créer un lien vers cette zone à partir d’une zone publique et un visiteur peut directement l’ »auto-débloquer ».
Tu trouveras toutes les cases à cocher dans cette section.
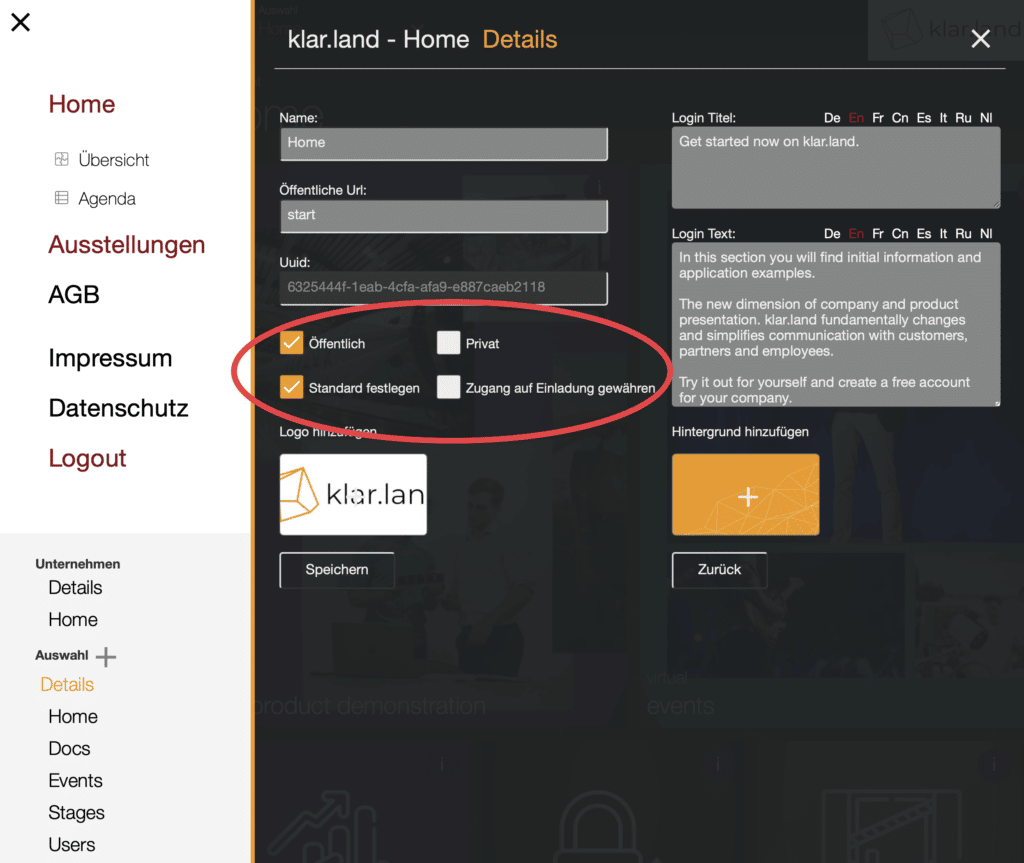
Ajouter un logo
Dans chaque espace de travail, il est possible d’enregistrer un logo individuel. En cliquant sur la surface ou par glisser-déposer, le logo peut être ajouté en jpg ou en png. Dans le meilleur des cas, le fichier image est optimisé pour l’affichage sur le web, de sorte que le temps de chargement de la page soit réduit. La taille de l’image n’est pas prédéfinie et tu peux la choisir de manière à ce qu’elle corresponde à ta présentation.
Ajouter un fond
Dans chaque espace de travail, l’image d’arrière-plan peut être configurée individuellement. En cliquant sur la surface ou en utilisant le glisser-déposer, tu ajoutes l’image. Nous recommandons les images jpg ou png dont la taille de fichier est optimisée pour l’affichage sur le web, avec une taille minimale de 1920×1080 px.
Ajoute ton logo et ton image de fond ici.

Enregistrer
Une fois que tu as adapté et saisi toutes les informations, clique sur « Enregistrer ». Ensuite, tu peux contrôler les adaptations en « rechargeant » la page.
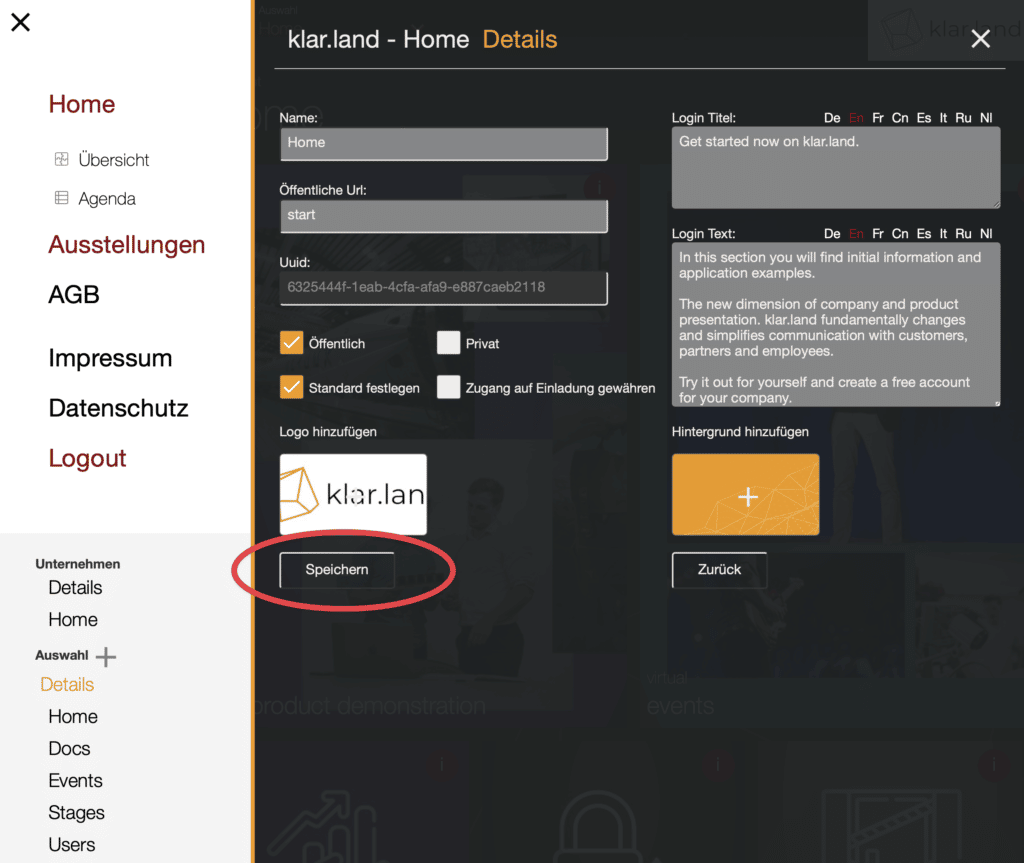
Tu devrais maintenant avoir configuré tous les détails de l’espace de travail et tu peux commencer à créer le contenu.
