Du har satt opp bedriften din og begynner nå å lage dine områder.
I denne artikkelen gir vi tips og informasjon om funksjonene samt noen eksempler på formålene som arbeidsområdene kan settes opp for.
Hva er et arbeidsområde:
Arbeidsområder er individuelle områder av bedriftens tilstedeværelse som kan brukes til en lang rekke funksjoner. Så du kan f.eks. B. Arbeidsplasser kan settes opp for ansatte, som en partnerportal, for en virtuell messe, som et opplæringsområde der webinarer gjøres tilgjengelig, eller som et offentlig utstillingsområde som er tilgjengelig for enhver Internett- og klar.land-bruker. Arbeidsrom skal planlegges strategisk fra starten av. Avhengig av bruken definerer arbeidsrommene de ulike områdene, som også kan suppleres og utvides ytterligere på sikt.
Sette opp et arbeidsområde:
Hvert arbeidsområde tilbyr forskjellige oppsettsalternativer. La oss starte med de grunnleggende funksjonene.
Etternavn
Angi et navn for det nye arbeidsområdet. Dette navnet er synlig for besøkende i utvalget. Ideelt sett er navnet veldig kort og konsist. Hvis du setter opp forskjellige kundeområder som kun er tilgjengelige for inviterte kunder, kan du velge riktig navn for kundegruppene og tillegget «kundeområde» er ikke lenger nødvendig.
Et eksempel: Du oppretter et område for partnere som driver med distribusjon av produktene dine og andre partnere som er mer tilgjengelige for montering og support. Et kort og konsist navn på de to sakene kan være: salgspartner og støttepartner.
Kunder liker å se seg selv som tilhørende en gruppe fra en sektor eller industri. Følgelig kan du opprette arbeidsområder som er tilordnet ulike kundegrupper, f.eks. B. dele inn i sektorer. En kunde som kan tilordnes flere bransjer vil da f.eks. B. kan klikke seg gjennom rørleggerarbeid og maskinteknikk. Navnet lar ham finne veien rundt temaet veldig godt.
Skriv inn navnet i feltet under «Navn:».

URL
Etter at du har opprettet et nytt arbeidsområde, vil en generisk URL bli tildelt. Hvis du ønsker å bruke en enklere URL, kan du endre den under «offentlig URL». Ideelt sett er dette din første tilpasning. Siden en URL-flytting tilsvarer en fullstendig flytting i det virkelige liv, må alt innhold med URL-en flyttes. Derfor er det fornuftig å lage den ønskede nettadressen helt i begynnelsen.
Sørg for at URL-en bare eksisterer én gang i bedriften din. Ellers vil ikke systemet kunne gjenkjenne hvilken URL det skal lede besøkende til.
Skriv inn nettadressen i feltet under «URL:».
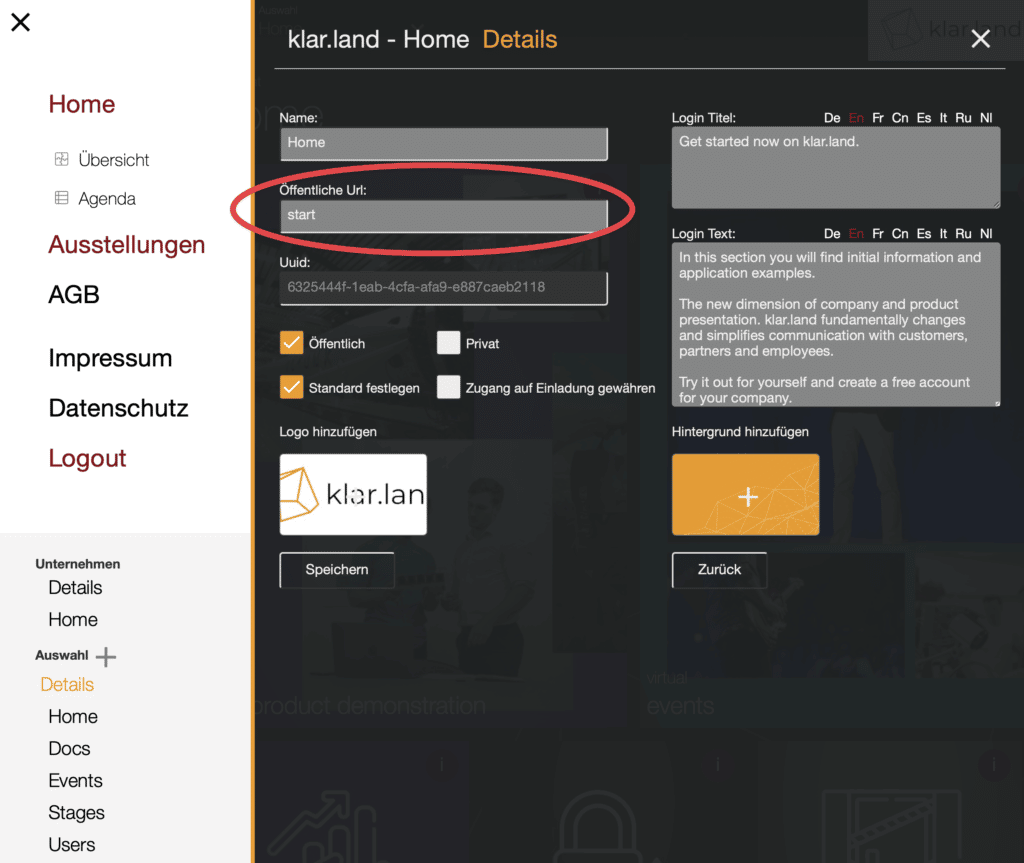
VIKTIG!
Hvis du har endret URL-en, etter å ha klikket «Lagre» vil du fortsatt måtte skrive inn den nye URL-en i nettleseradressen slik at du kan komme til den nye URL-en.
UUID
UUID er laget generisk av klar.land og er en unik og entydig sekvens av tall og bokstaver slik at du tydelig kan identifisere arbeidsområdet ditt både i kommunikasjon med klar.land support og under integrasjoner. UUID kan ikke endres.
Du finner UUID i det tilsvarende feltet her. Du kan merke UUID ved å dobbeltklikke i feltet og kopiere det ut.
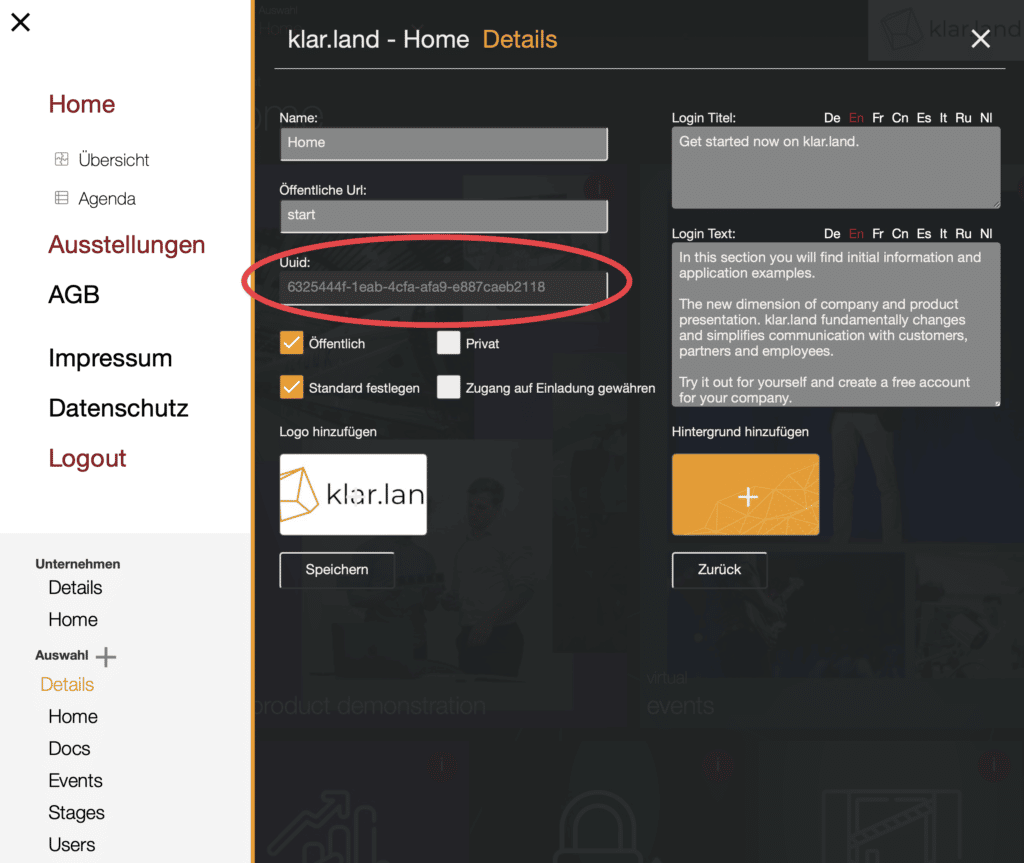
Påloggingstittel og påloggingstekst
Arbeidsområder som ikke er offentlig tilgjengelige kan kun nås etter registrering eller pålogging. På denne første «Logg inn»-siden vises en tittel og tekst, som du kan sette opp individuelt her.
Skriv inn tittel og tekst i de aktuelle tekstfeltene.

Flerspråklighet
klar.land oppdager automatisk hvilket nettleserspråk en besøkende bruker og viser det tilsvarende språket. Vi tilbyr forskjellige språk slik at du kan nå internasjonale kunder. Du kan gjøre innholdet ditt direkte tilgjengelig på forskjellige språk når du logger inn.
Velg ønsket språk og skriv deretter inn innholdet på det valgte språket. Hvert språk må lagres individuelt. Etter å ha lagt til det valgte språket, klikk «Lagre».

«Offentlig» avmerkingsboks
Offentlige arbeidsområder er tilgjengelige for alle besøkende uten begrensninger på hvem som har tilgang til bedriften din eller andre arbeidsområder i bedriften din. Hvis din bedrift er satt opp som «offentlig», kan alle brukere av klar.land også få tilgang til dine arbeidsområder som er satt opp som «offentlige».
Du kan lese om brukertillatelsene her .
Avmerkingsboksen «Privat».
Private arbeidsplasser er kun synlige for individuelt inviterte, registrerte og godkjente brukere av klar.land. Du har også muligheten, for eksempel: B. sette opp et ansatt- eller partnerområde som kun er tilgjengelig for de personene som har tilgang til det.
Avmerkingsboksen «Angi standard».
Du kan merke et arbeidsområde som «set standard» i din bedrift. Dette arbeidsområdet vil erstatte bedriftens hjemmeside. En bedriftshjemmeside tilbyr et mer begrenset spekter av funksjoner, men gjør automatisk alle arbeidsområder tilgjengelig i en oversikt.
Arbeidsområdet merket som «Sett standard» er da også synlig for ikke-påloggede og registrerte brukere. Derfor er denne arbeidsplassen ideell som en hjemmeside hvor du gir tilstrekkelig informasjon og lenker til andre arbeidsområder, som besøkende deretter må registrere seg og logge på. Du kan bruke dette til å generere nye leads og ha en individuell utveksling med nye besøkende.
Avmerkingsboks «Gi tilgang etter invitasjon»
Et arbeidsområde er kun tilgjengelig for brukere hvis arbeidsområdet er offentlig eller brukeren er godkjent for det, dvs. er invitert av deg og registrert. Med funksjonen «Gi tilgang ved invitasjon» blir et arbeidsområde tilgjengelig for en nyregistrert bruker umiddelbart etter registrering uten å sjekke. Med denne kan du f.eks. For eksempel kan du koble fra et offentlig område til dette området og en besøkende kan «låse opp» det direkte.
Du kan finne alle avmerkingsboksene i dette området.
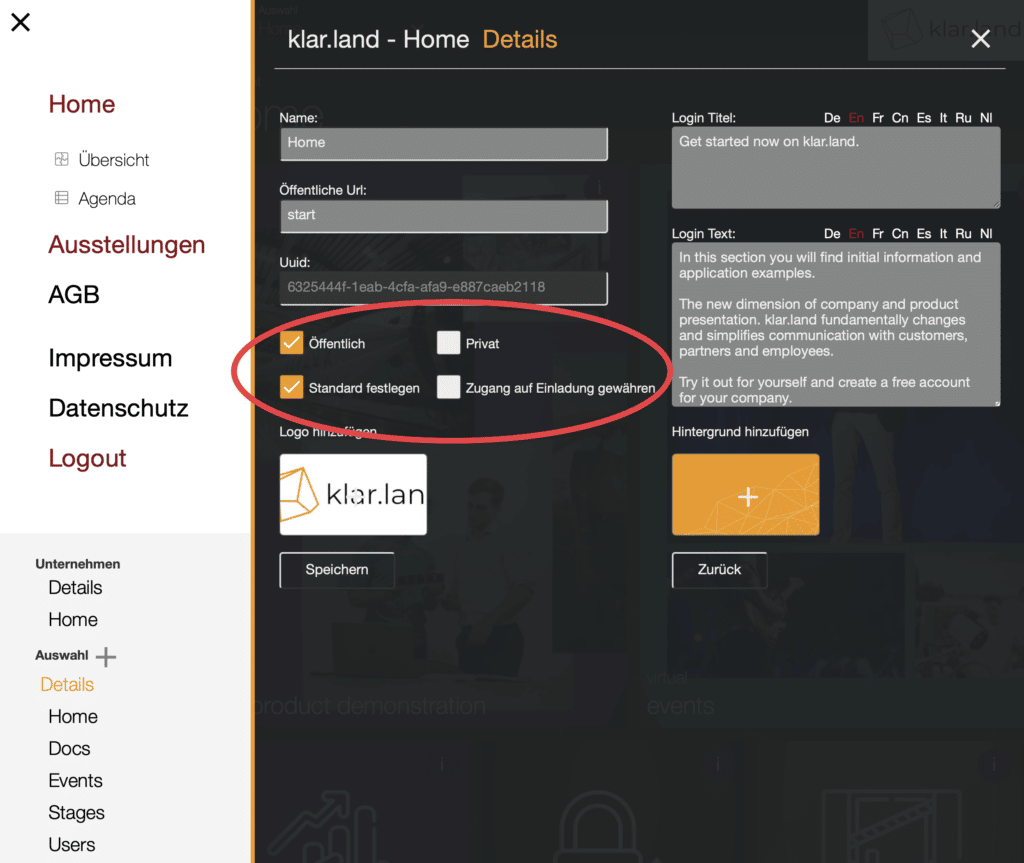
Legg til logo
En individuell logo kan lagres i hvert arbeidsområde. Ved å klikke på området eller bruke dra og slipp kan logoen legges til som jpg eller png. I beste fall er bildefilen optimalisert for nettvisning slik at sidens lastetid reduseres. Størrelsen på bildet er ikke forhåndsbestemt, og du kan velge det for å passe ditt utseende.
Legg til bakgrunn
Bakgrunnsbildet kan settes opp individuelt i hvert arbeidsområde. Legg til bildet ved å klikke på området eller bruke dra og slipp. Vi anbefaler jpg- eller png-bilder med en filstørrelse optimalisert for nettvisning, minst 1920×1080 px i størrelse.
Legg til logo og bakgrunnsbilde her.

Lagre
Etter at du har justert og lagt inn all informasjon, klikk «Lagre». Du kan deretter sjekke justeringene ved å «laste inn» siden på nytt.
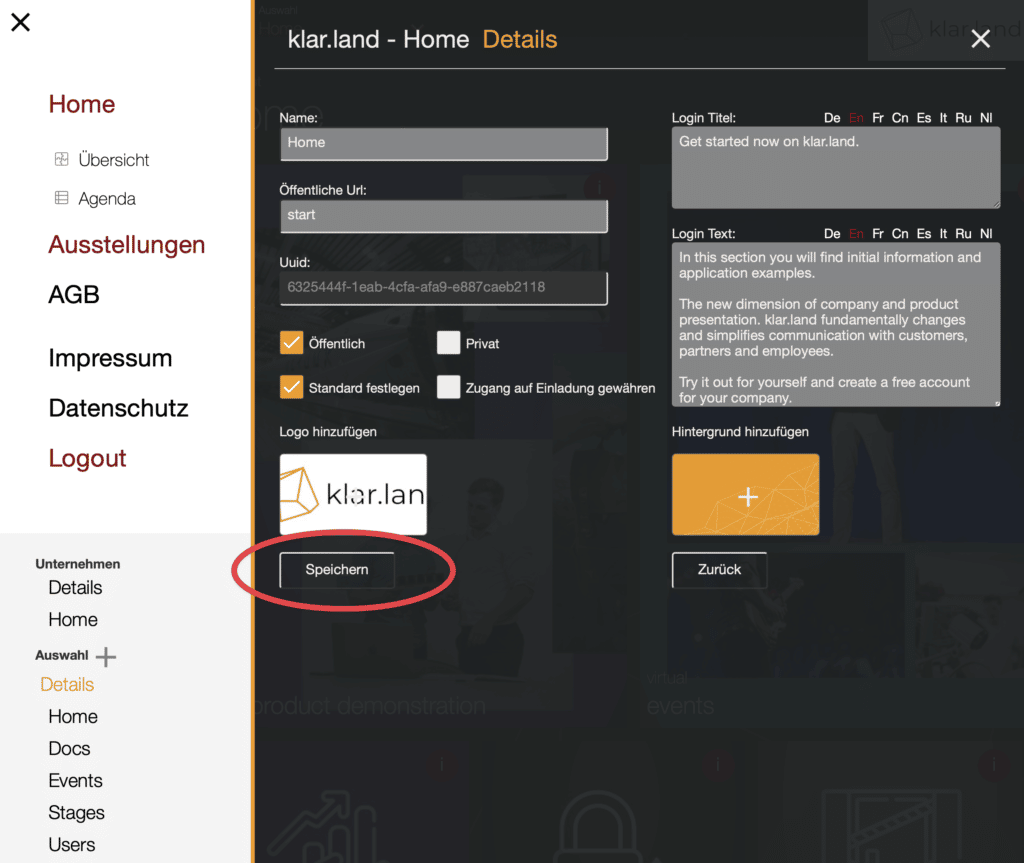
Du bør nå ha alle detaljene for arbeidsområdet satt opp og kan begynne å lage innholdet.
