Du har framgångsrikt startat ditt företag och börjar nu skapa dina områden.
I den här artikeln ger vi tips och råd om funktionerna samt några exempel på de ändamål för vilka arbetsytorna kan inrättas.
Vad är en arbetsyta?
Workspaces är enskilda områden i ditt företags närvaro som kan användas för en mängd olika funktioner. Arbetsytor kan till exempel inrättas för personal, som en partnerportal, för en virtuell mässa, som ett utbildningsområde där webbseminarier görs tillgängliga eller till och med som ett offentligt utställningsområde som är tillgängligt för alla internet- och klar.land-användare. Arbetsytor bör planeras strategiskt redan från början. Beroende på användning definierar arbetsplatserna de olika områdena, som också kan kompletteras och utökas på lång sikt.
Alternativ för att skapa en arbetsyta:
Varje arbetsyta erbjuder olika inställningsmöjligheter. Låt oss börja med de grundläggande funktionerna.
Namn
Ge din nya arbetsplats ett namn. Detta namn är synligt för besökare i urvalet. Helst ska namnet vara mycket kort och koncist. Om du skapar olika kundområden som endast är tillgängliga för inbjudna kunder, kan du välja ett lämpligt namn för kundgrupperna och tillägget ”kundområde” är inte längre nödvändigt.
Ett exempel: Du skapar ett område för partners som hanterar distributionen av dina produkter och andra partners som är mer tillgängliga för montering och support. Ett kort och koncist namn skulle kunna vara för de två fallen: säljpartner och supportpartner.
Kunderna vill gärna se sig själva som en del av en grupp från en sektor eller bransch. På motsvarande sätt kan du dela upp arbetsytor som är kopplade till olika kundgrupper, t.ex. i filialer. En kund som kan hänföras till flera branscher skulle till exempel kunna klicka sig igenom sanitets- och maskinteknik. Namnet gör det enkelt för honom att hitta rätt i ämnet.
Ange namnet i fältet under ”Namn:”.

URL
När du har skapat en ny arbetsyta tilldelas en generisk URL. Om du vill använda en enklare URL kan du ändra den under ”Publik URL”. I idealfallet är detta din första anpassning. Eftersom en URL-flytt motsvarar en fullständig flytt i verkligheten, måste allt innehåll flyttas med URL:en. Därför är det klokt att skapa den önskade URL-adressen redan från början.
Se till att URL-adressen bara finns en gång i ditt företag. Annars kan systemet inte känna igen vilken URL det ska dirigera besökarna till.
Ange URL-adressen i fältet under ”URL:”.
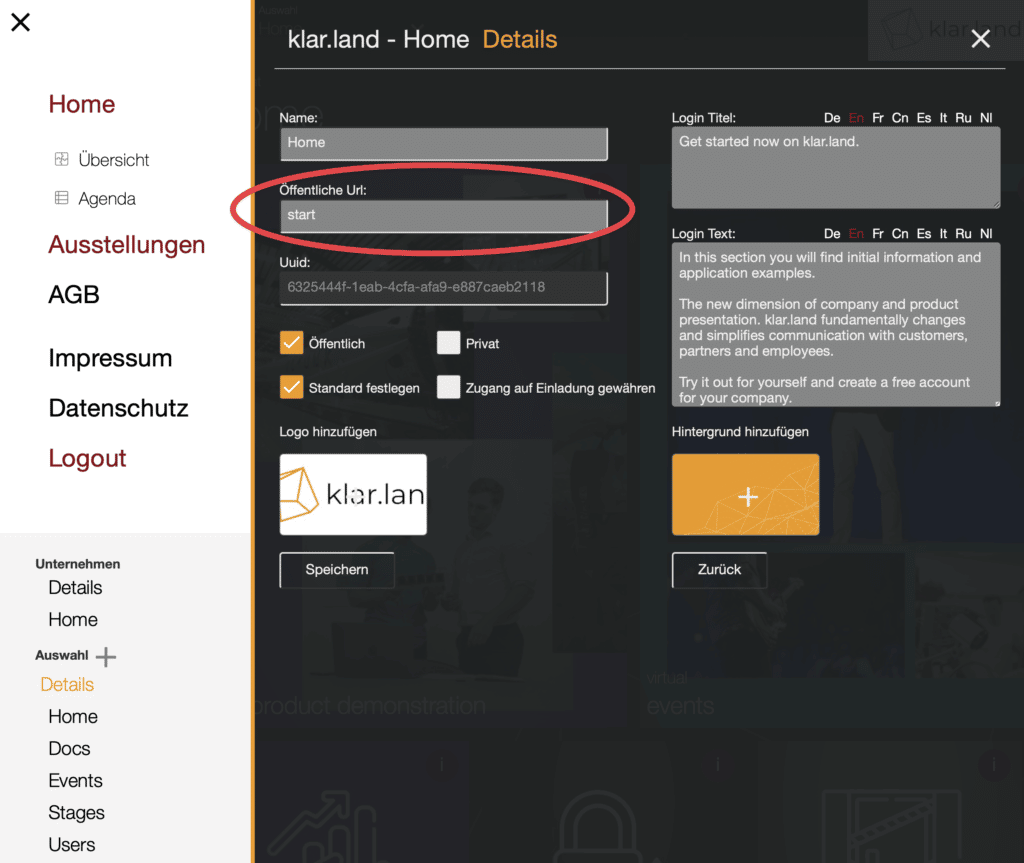
VIKTIGT!
Om du har ändrat webbadressen måste du efter att du har klickat på ”Spara” fortfarande ange den nya webbadressen i webbläsarens adress för att komma till den nya webbadressen.
UUID
UUID skapas generiskt av klar.land och är en unik och entydig sekvens av siffror och bokstäver så att du unikt kan identifiera din arbetsyta både i kommunikation med klar.land support och i integrationer. UUID kan inte ändras.
Du hittar UUID i motsvarande fält här. Du kan välja UUID genom att dubbelklicka i fältet och kopiera ut det.
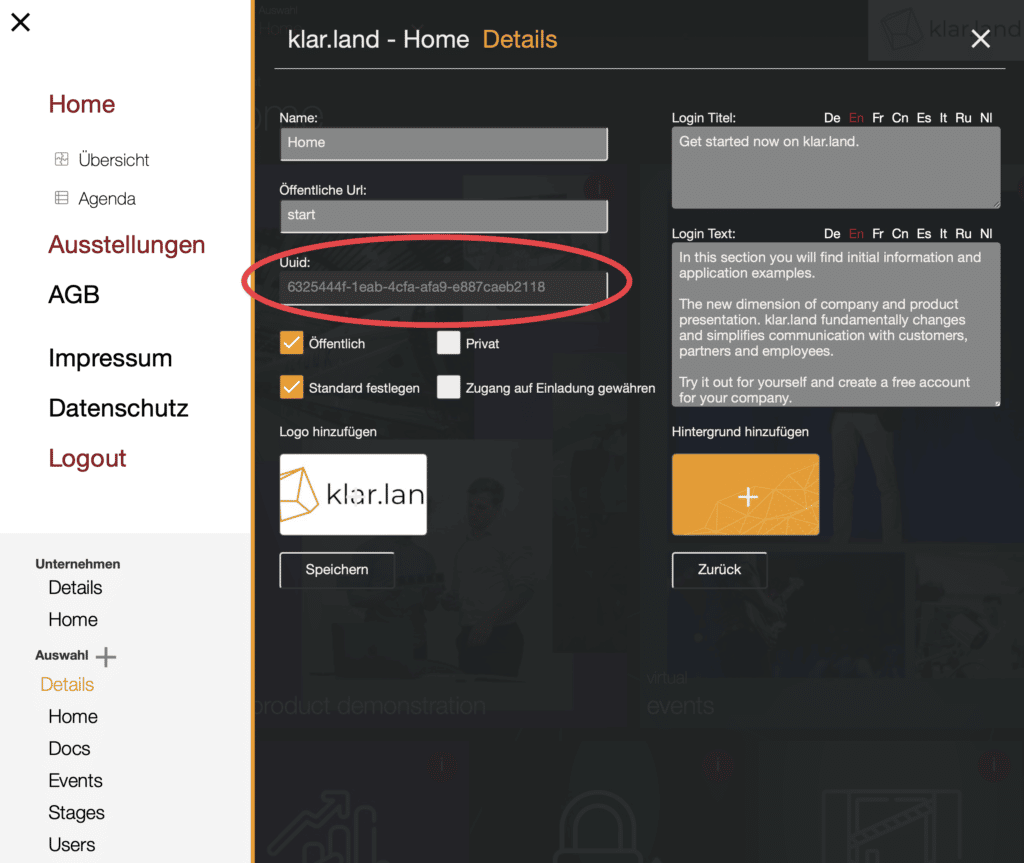
Inloggningsrubrik och inloggningstext
Arbetsytor som inte är tillgängliga för allmänheten kan endast nås efter registrering eller inloggning. På denna första ”Login”-sida visas en titel och text som du kan ställa in individuellt här.
Ange titel och text i motsvarande textfält.

Flerspråkighet
klar.land upptäcker automatiskt vilket webbläsarspråk en besökare använder och visar motsvarande språk. Vi erbjuder olika språk så att du kan nå internationella kunder. Du kan göra ditt innehåll tillgängligt direkt på de olika språken med inloggningstitel och text.
Välj önskat språk och ange sedan innehållet på det valda språket. Varje språk måste sparas individuellt. Klicka på ”Spara” när du har lagt till det valda språket.

Offentlig” kryssruta
Offentliga arbetsytor är tillgängliga utan begränsningar för alla besökare som kan komma åt ditt företag eller andra arbetsytor i ditt företag. Om ditt företag är inställt som ”offentligt”, kan alla klar.land-användare också komma åt dina arbetsytor som är inställda som ”offentliga”.
Du kan läsa om användarbehörigheterna här.
Kryssrutan ”Privat
Privata arbetsytor är endast synliga för individuellt inbjudna, registrerade och godkända användare av klar.land. På så sätt kan du t.ex. skapa ett personal- eller partnerområde som endast är tillgängligt för de personer som har rätt att komma åt det.
Ange standard” kryssruta
Du kan markera en arbetsyta i ditt företag som ”inställd som standard”. Denna arbetsyta kommer att ersätta ditt företags hemsida. En startsida för företag erbjuder ett mer begränsat utbud av funktioner, men gör automatiskt alla arbetsytor tillgängliga i en översikt.
Den arbetsyta som är markerad som ”Ange standard” är då också synlig för icke inloggade och registrerade användare. Därför lämpar sig denna arbetsyta som startsida där du ger tillräcklig information och länkar till andra arbetsytor som besökare sedan måste registrera sig och logga in på. Detta kommer att generera nya leads och göra det möjligt för dig att ingå ett individuellt utbyte med nya besökare.
Kryssrutan ”Ge tillgång genom inbjudan
En arbetsyta är endast tillgänglig för användare om arbetsytan är offentlig eller om användaren har fått tillträde till den, dvs. har bjudits in av dig och registrerat sig. Med funktionen ”Grant access by invitation” blir en arbetsyta tillgänglig för en nyregistrerad användare direkt efter registrering utan verifiering. På så sätt kan du t.ex. länka från ett offentligt område till detta område och en besökare kan ”låsa upp” det direkt.
Alla kryssrutor finns i detta avsnitt.
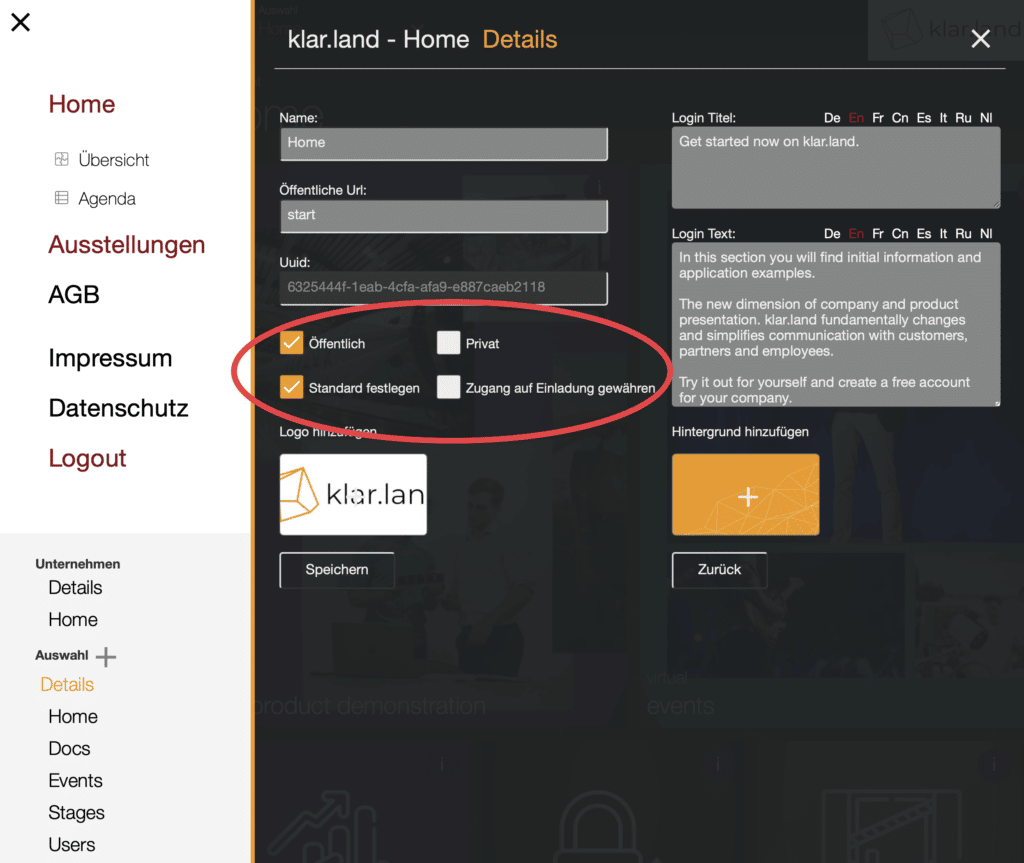
Lägg till logotyp
En individuell logotyp kan lagras i varje arbetsyta. Med ett klick på området eller med drag&drop kan logotypen läggas till som jpg eller png. I bästa fall optimeras bildfilen för visning på webben så att laddningstiden förkortas. Storleken på bilden är inte förutbestämd och du kan välja den så att den passar ditt utseende.
Lägg till bakgrund
Bakgrundsbilden kan ställas in individuellt för varje arbetsyta. Klicka på området eller dra och släpp för att lägga till bilden. Vi rekommenderar jpg- eller png-bilder vars filstorlek är optimerad för webbvisning, med en minsta storlek på 1920×1080 px.
Lägg till logotyp och bakgrundsbild här.

Spara
När du har justerat och angett alla uppgifter klickar du på ”Spara”. Efteråt kan du kontrollera justeringarna genom att ”ladda om” sidan.
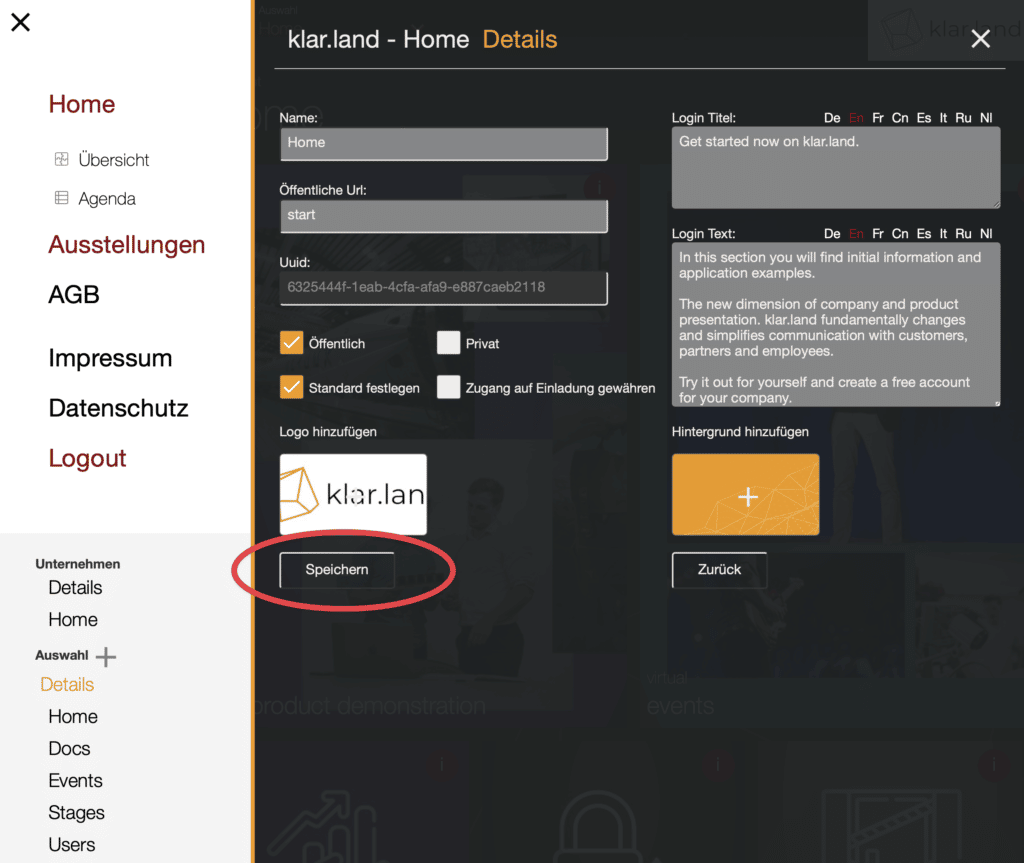
Nu bör du ha ställt in alla detaljer för arbetsytan och kan börja skapa innehållet.
