In questo tutorial ti mostreremo come impostare la tua area aziendale in klar.land e come progettarla secondo i tuoi desideri.
Dopo aver registrato la tua azienda su klar.land (maggiori informazioni in questo tutorial), ora devi impostare la tua area aziendale.
Solo gli utenti che hanno i diritti di proprietario per almeno un’area di lavoro dell’azienda possono modificare i dettagli dell’azienda, nonché la schermata iniziale e le notizie dell’azienda.
Gli editor possono modificare solo i dati dell’area di lavoro per la quale hanno i diritti di editor. Non vedi il menu delle aziende nella barra laterale.
Configurazione di base per ogni azienda:
Clicca sul menu hamburger in alto a sinistra.
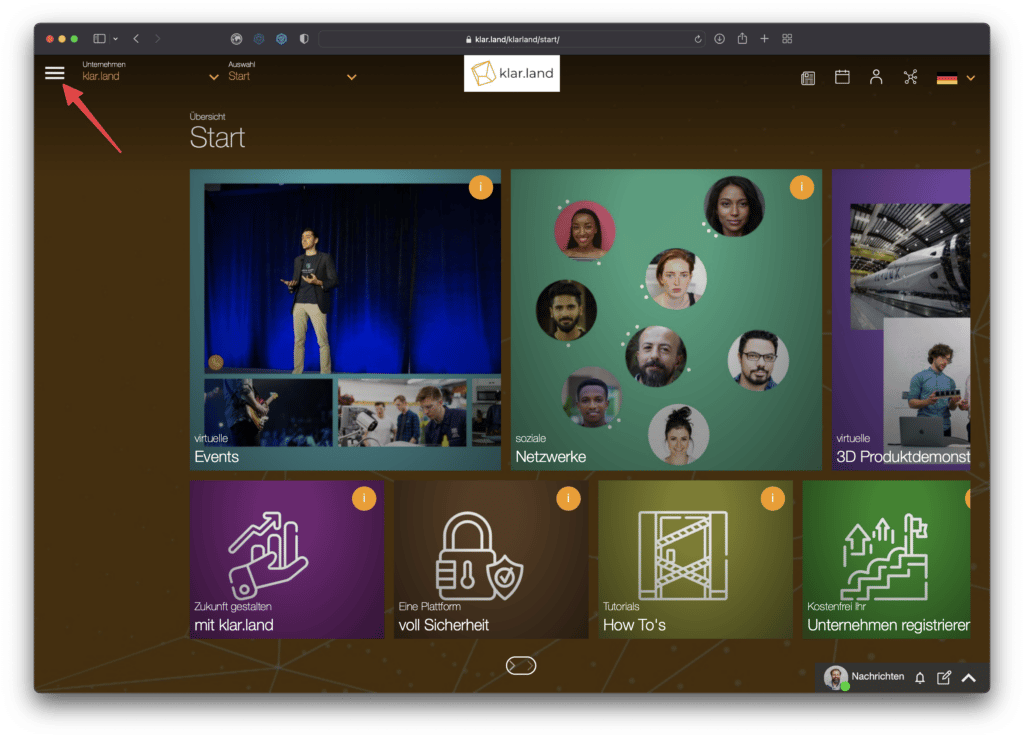
Ora si apre il menu laterale. Nella sezione “Azienda”, clicca su “Dettagli”.
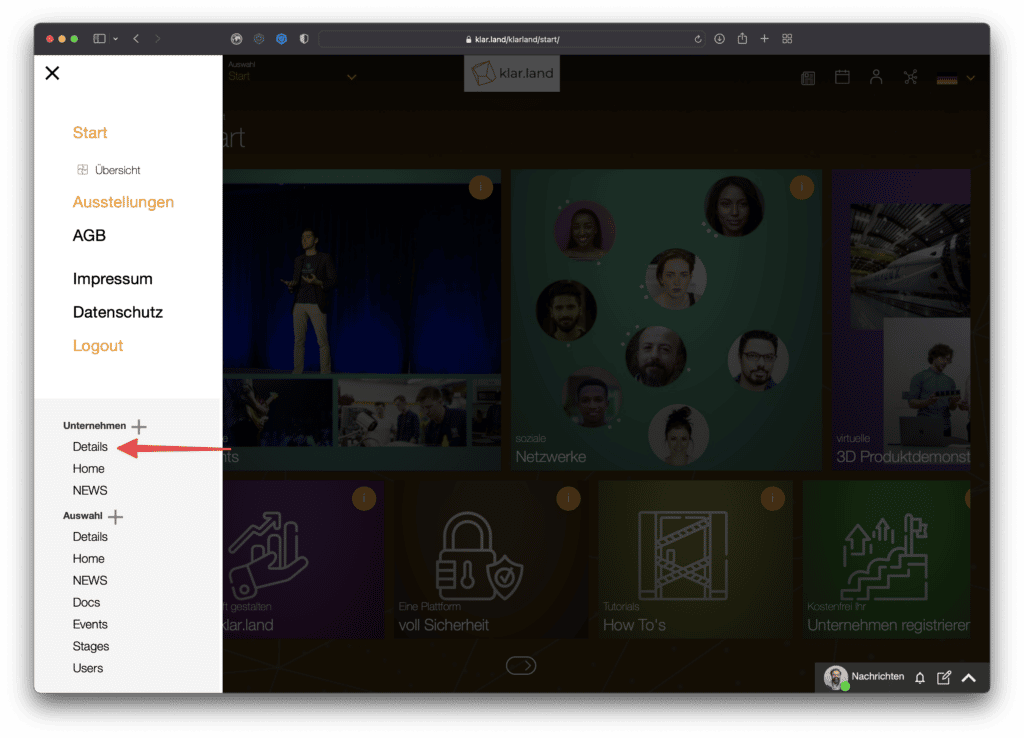
e poi clicca sul pulsante “Modifica”.
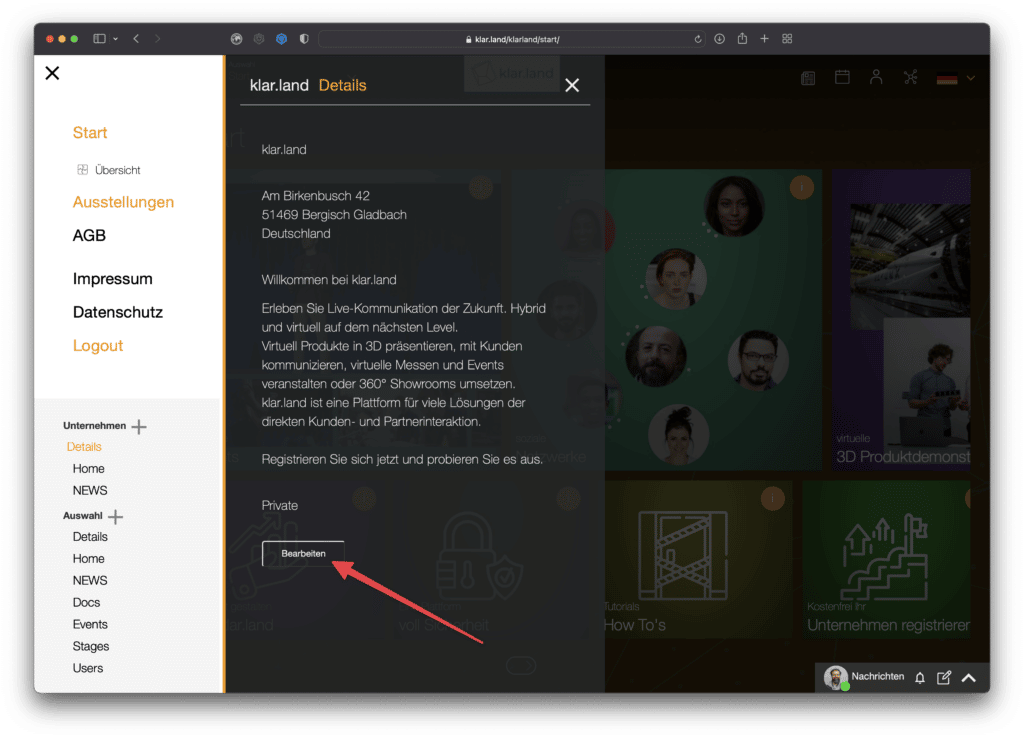
Si apre una nuova finestra in cui puoi modificare quasi tutte le voci.
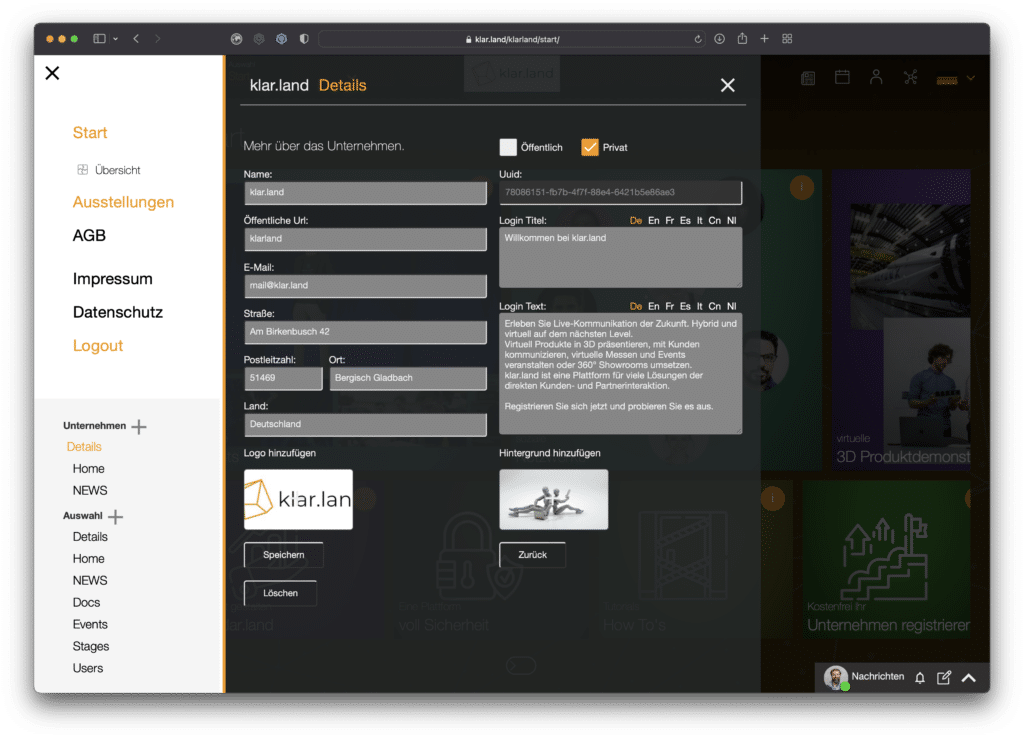
Nome:
Qui puoi personalizzare il nome della tua azienda. Questo viene visualizzato nell’elenco di selezione “Azienda”. Quindi scegli il nome come vuoi che appaia agli estranei. Ad esempio, la forma societaria corretta (GmbH, AG, …) non è rilevante se non fa parte del tuo marchio.

URL pubblico:
Quando crei la tua azienda, questa riceve una combinazione di numeri e lettere come parte dell’URL di klar.land. Qui puoi sostituirlo con il nome della tua azienda. In alternativa, sono possibili altre denominazioni che rendono più facile per i tuoi clienti trovarti.
Ha senso definire questo URL all’inizio e poi mantenerlo. Se in seguito apporti delle modifiche, ricordati di aggiornare i link che utilizzi in altri luoghi. I link di klar.land vengono aggiornati automaticamente.
Se cambi l’URL, non continuare a modificare immediatamente. Per prima cosa clicca su “Salva” e prova il nuovo URL: inserendolo direttamente nel browser o cambiando l’area aziendale e tornando indietro.
In questo modo ti assicuri che tutto funzioni prima di procedere con ulteriori modifiche.
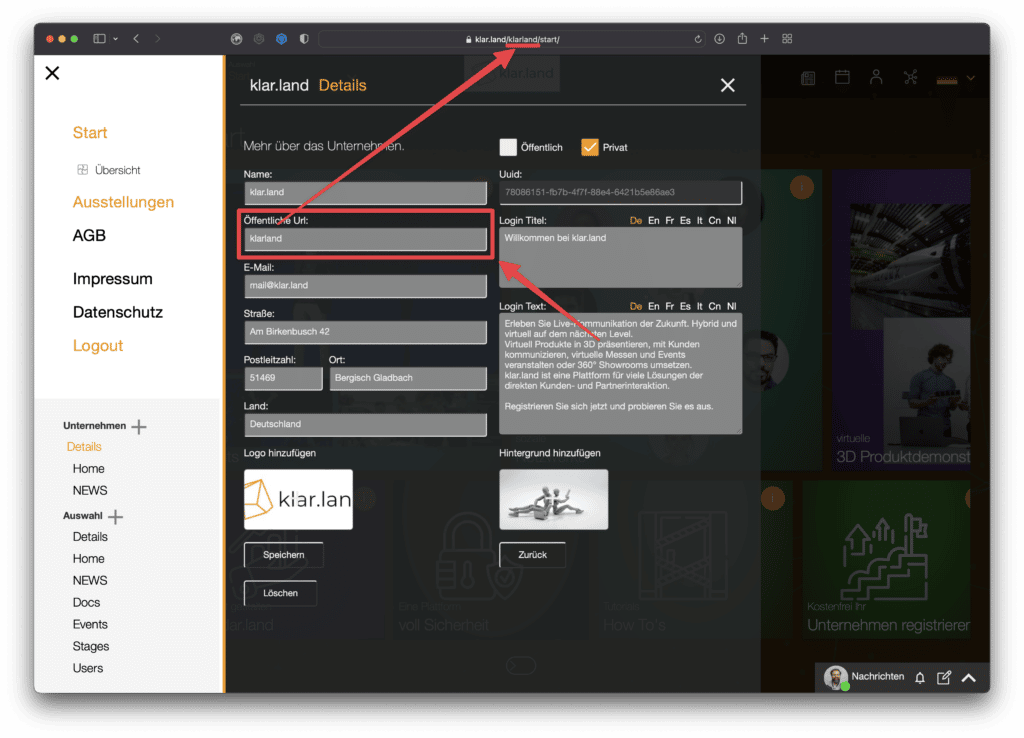
Indirizzo e-mail:
Inserisci qui l’indirizzo e-mail da utilizzare per le richieste generali dei clienti.

Campi di indirizzo:
Puoi inserire l’indirizzo postale (via, codice postale, città, paese). Ma al momento questi dati non vengono utilizzati da nessuna parte. Per il futuro, è previsto che l’indirizzo possa essere pubblicato in modo che le aziende possano essere trovate tramite esso.

Visibilità:
In alto a destra puoi impostare la tua azienda come “pubblica” o “privata”.
“Pubblico” significa che tutti gli utenti di klar.land possono trovarti e accedere ai tuoi contenuti. Puoi comunque decidere per ogni area della tua azienda se è pubblica o privata.
“Privato” significa che la tua azienda non compare nell’elenco di selezione “Azienda” (ad eccezione degli utenti a cui hai concesso l’accesso alla tua azienda).

Uuid:
Questo è l’unico campo che non puoi modificare. L’indirizzo Universally Unique Identifier (Uuid) viene assegnato da klar.land al momento della creazione dell’azienda e rimane sempre lo stesso. Tuttavia, puoi copiarli e salvarli nei tuoi file.
L’Uuid è necessario per identificare in modo univoco la tua azienda all’interno della piattaforma klar.land. Se contatti l’assistenza per un problema, è quindi subito chiaro di quale azienda stai parlando (se, ad esempio, gestisci la “Metzgerei Schäfer”, che potrebbe essere diversa).
Se lavori con un’interfaccia come Zapier o simili, hanno bisogno dell’Uuid. L’Uuid è necessario anche se vuoi creare elementi 3D.

Titolo dell’accesso:
Qui puoi impostare l’intestazione del testo di benvenuto.
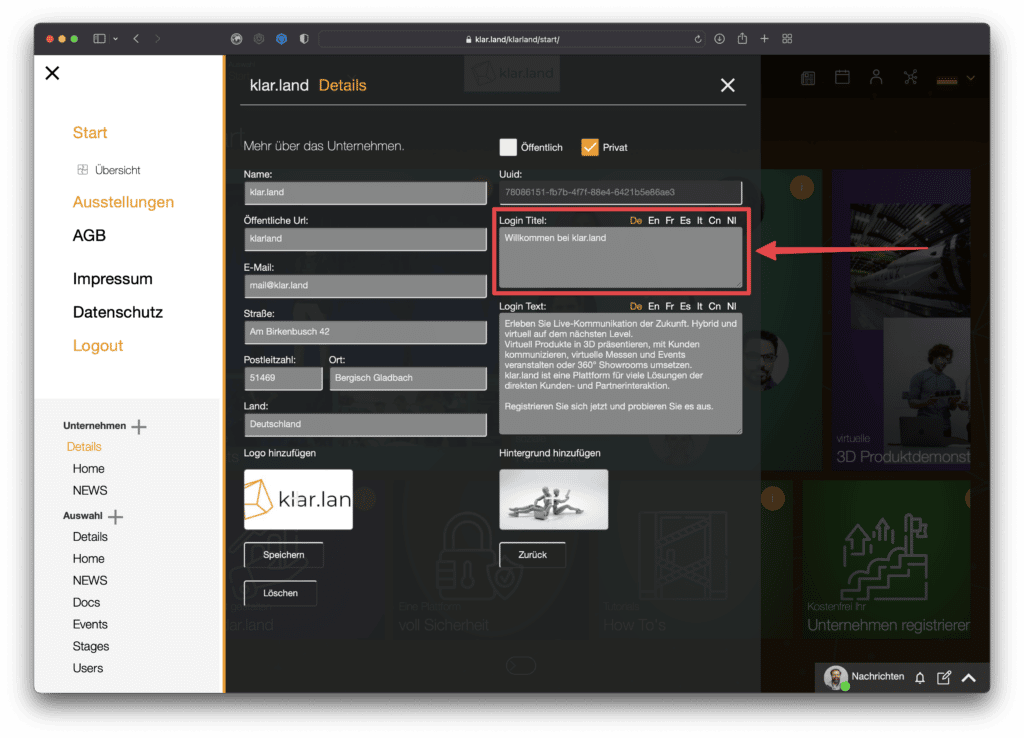

Testo di accesso:
Questo testo viene visualizzato dai visitatori che cliccano sul tuo profilo aziendale, dove possono registrarsi o accedere.
Quindi è meglio scegliere un breve testo che introduca la tua azienda e chiarisca agli utenti perché vale la pena visitare la tua sezione in klar.land.
Puoi cambiare la lingua del titolo e del testo del login. Per farlo, clicca sull’abbreviazione della lingua a destra sopra il campo di testo. La pagina viene ricaricata e l’intero profilo dell’azienda (nella vista dell’amministratore) viene modificato nella nuova lingua. Quindi vai di nuovo su “Azienda” e “Dettagli” nel menu laterale per continuare a modificare. Ora puoi inserire il testo nell’altra lingua.
Se inserisci un testo in inglese, questo viene automaticamente adottato per tutte le altre lingue fino a quando non inserisci i tuoi testi anche per queste. Raccomandiamo pertanto a tutte le aziende con visitatori internazionali di predisporre almeno un testo in tedesco e uno in inglese.

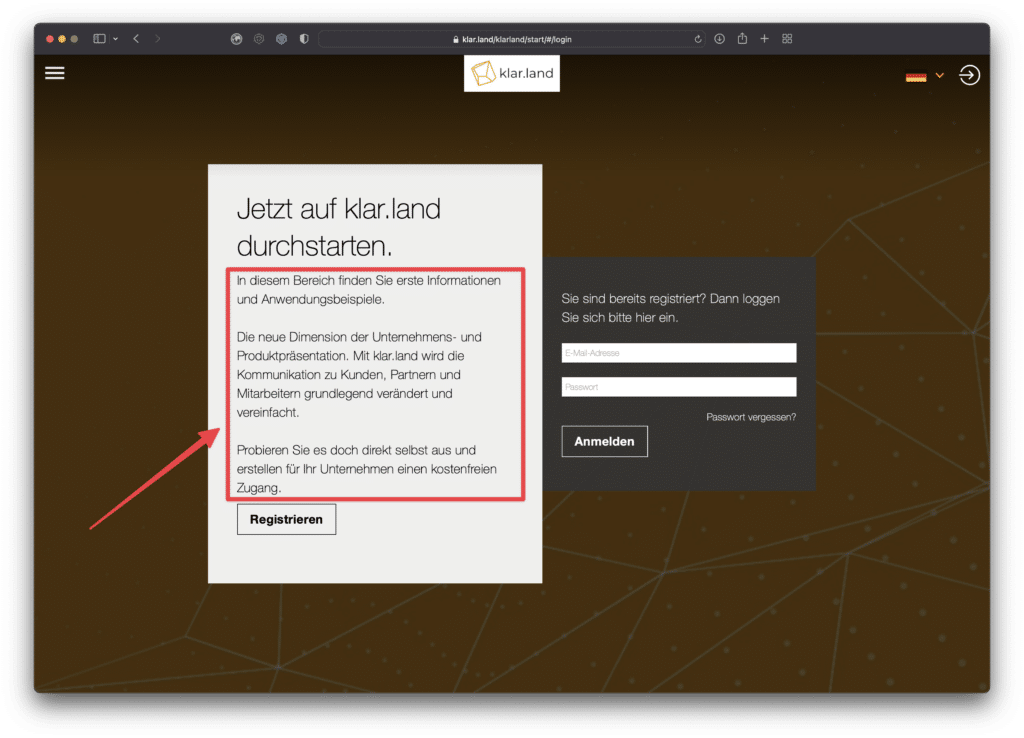
Logo e immagine di sfondo:
A questo punto puoi anche impostare il logo e l’immagine di sfondo dell’azienda. Questi vengono visualizzati quando i visitatori si trovano sulla homepage dell’azienda.
Puoi aggiungere le immagini o i file di logo corrispondenti cliccando sul simbolo più, oppure trascinarli semplicemente nell’area corrispondente.
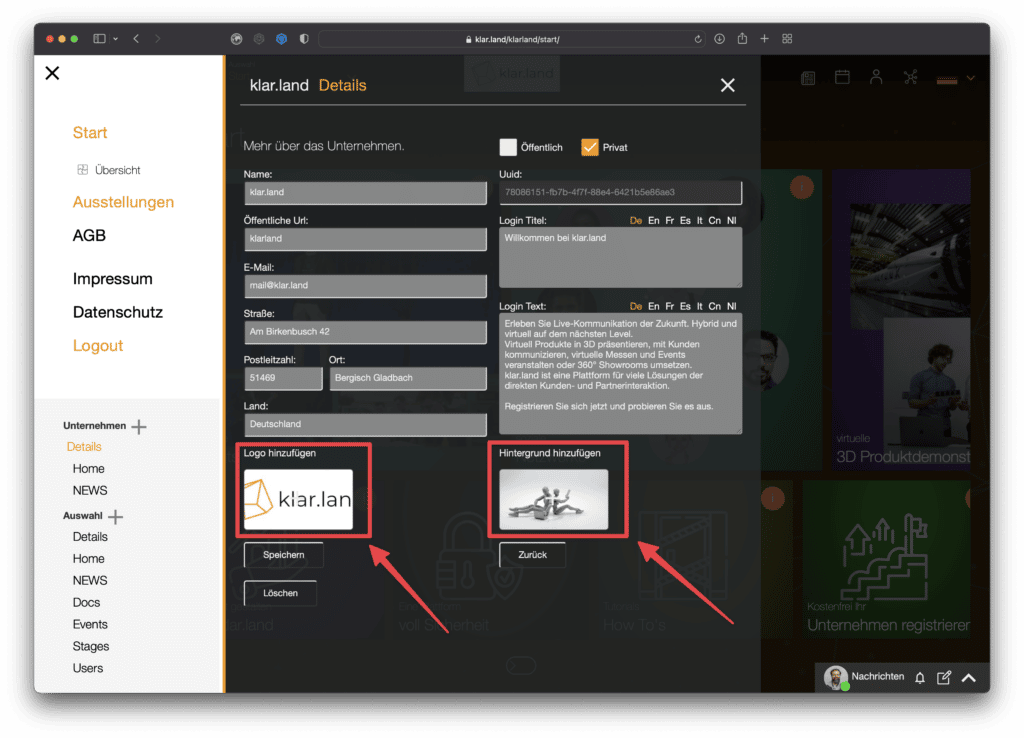
Finalizzare la struttura:
Dopo aver inserito tutti i dati richiesti, clicca sul pulsante “Salva” in basso a sinistra.

Ora hai gettato le basi e puoi iniziare ad aggiungere contenuti alla sezione business.
Imposta la home page dell’azienda
Per impostazione predefinita, ai visitatori viene mostrata l’area “Home” della tua azienda. Puoi anche selezionare un’altra area di lavoro come predefinita. Puoi leggere di seguito ulteriori informazioni al riguardo.
La pagina iniziale ha l’immagine di sfondo che hai selezionato nei dettagli dell’azienda e mostra il tuo logo in alto al centro.
Ulteriori contenuti sono collegati qui tramite le piastrelle. Questi link possono condurre ad altre aree di klar.land o a pagine esterne.
Tutti gli spazi di lavoro vengono creati automaticamente come mattonelle. Tuttavia, solo gli spazi di lavoro sono visibili a ciascun utente che dispone dei diritti di accesso. La superficie si adatta quindi in modo flessibile al rispettivo utente.
Il riquadro utilizza l’immagine di sfondo dell’area di lavoro. Se non hai memorizzato un’immagine, verrà utilizzato uno dei motivi standard di klar.land.
Inoltre, è possibile creare altre singole tessere sulla homepage dell’azienda.
Aggiungi singoli riquadri alla pagina iniziale
Per farlo, vai su Azienda > Home nel menu a sinistra.

e clicca sul simbolo più.

Si apre un modulo per la creazione della piastrella.
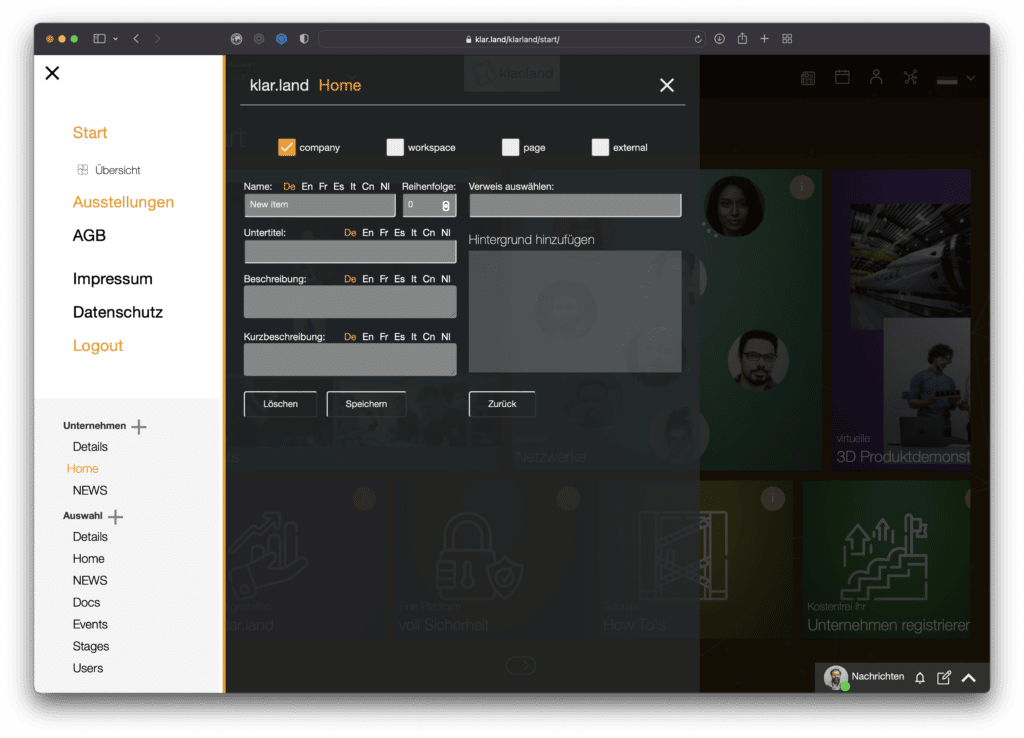
Hai a disposizione le seguenti opzioni (caselle nella riga superiore):
Azienda:
Usa questa opzione per i link a un’altra azienda all’interno di klar.land. Potrebbe trattarsi di un’azienda partner, ad esempio. Per impostare questo collegamento, devi avere (almeno temporaneamente) i diritti di proprietario o di editore dell’azienda collegata.
Seleziona “azienda” e poi clicca sul campo “Seleziona riferimento” nella colonna di destra. Ora appare un “picker” con un elenco di tutte le aziende per le quali hai i diritti corrispondenti.
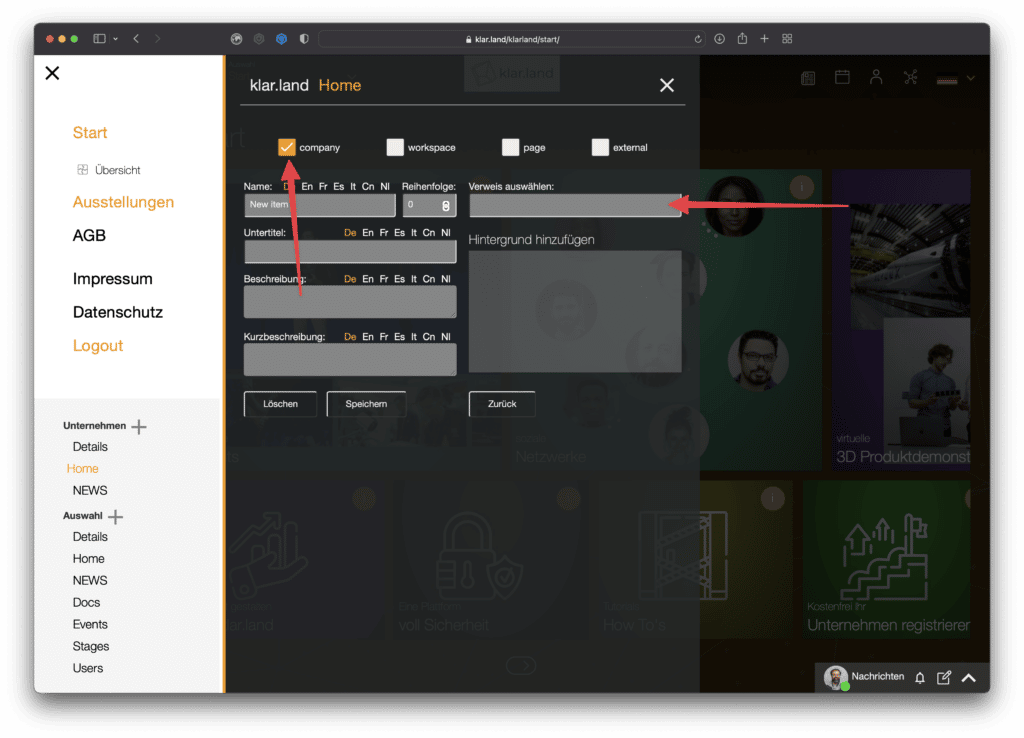
Spazio di lavoro:
Collega qui gli spazi di lavoro che devono essere resi disponibili a tutti i visitatori dopo la registrazione. Questi possono essere anche spazi di lavoro di altre aziende, a patto che tu abbia i diritti necessari.
Seleziona “spazio di lavoro” e poi clicca sul campo “Seleziona riferimento” nella colonna di destra. Ora appare un “picker” con un elenco di tutti gli spazi di lavoro per i quali hai i diritti corrispondenti.

Pagina:
Questo ti permette di creare delle sottopagine della pagina iniziale, che poi contengono diversi riquadri. Questo è adatto per strutturare grandi quantità di dati.
Il campo “Seleziona riferimento” non è rilevante per questo.

Esterno:
Usa questa opzione per collegarti a una pagina esterna, ad esempio al sito web della tua azienda, a siti web di fiere o a interessanti articoli di blog.
Per farlo, seleziona “esterno” e inserisci l’URL esatto della pagina esterna nel campo “URL”.
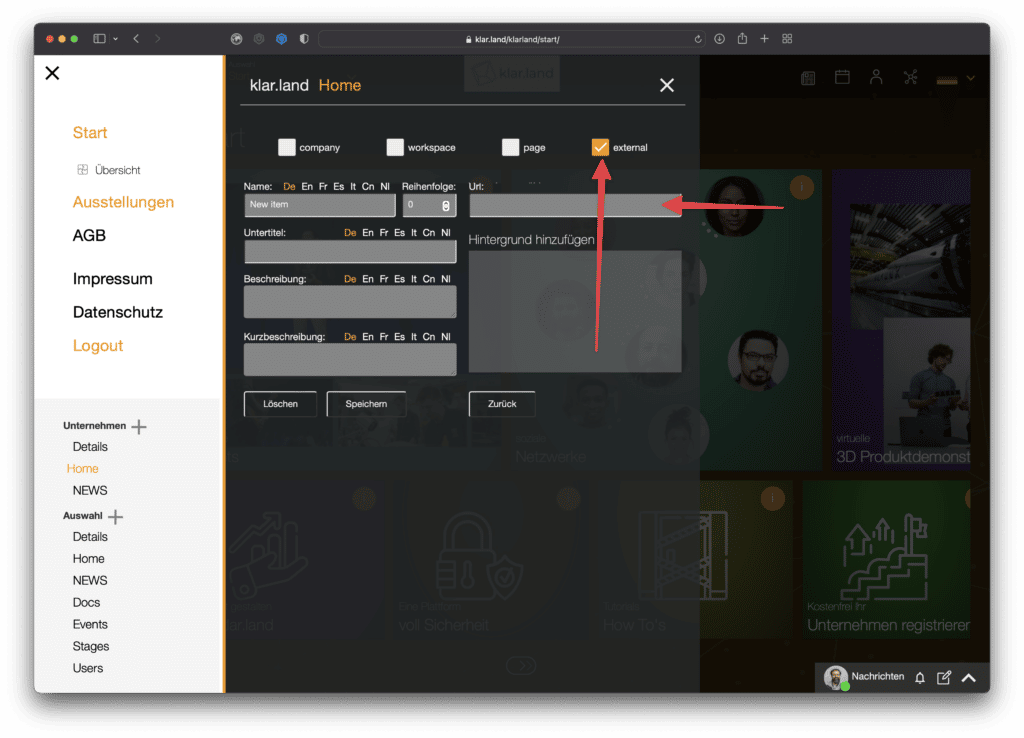
I seguenti campi di input sono disponibili per tutti i tipi di piastrelle:
Nome e sottotitolo:
Quando viene visualizzato sulla piastrella, il sottotitolo viene mostrato leggermente più grande. Quindi, se li usi entrambi, scrivi le informazioni più importanti nel sottotitolo.
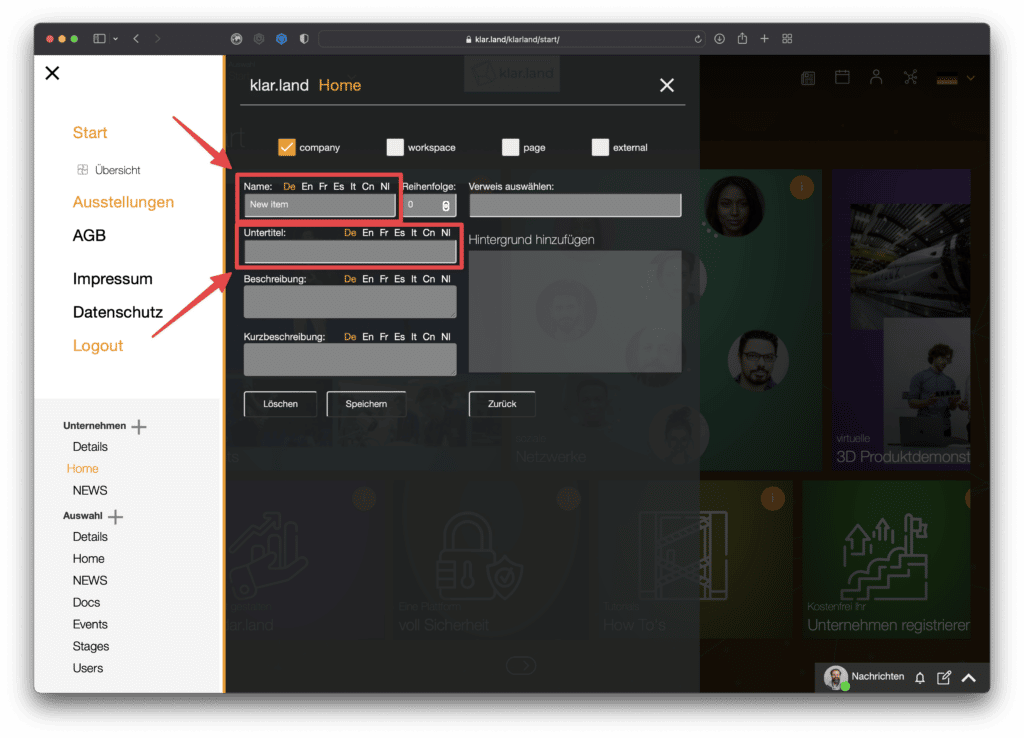

Ordine:
Qui puoi impostare l’ordine delle tessere. Per farlo, basta inserire il numero della posizione in cui si trova la piastrella. Il sistema posiziona automaticamente la piastrella degli spazi di lavoro per prima, poi seguono le altre piastrelle nell’ordine che hai specificato. L’interruzione di riga è automatica.
Suggerimento: quando crei, procedi per passi da dieci. In questo modo avrai la possibilità di inserire nuove piastrelle tra quelle esistenti senza dover cambiare tutto. Non preoccuparti, le posizioni mancanti non saranno visibili come uno spazio vuoto o altro.
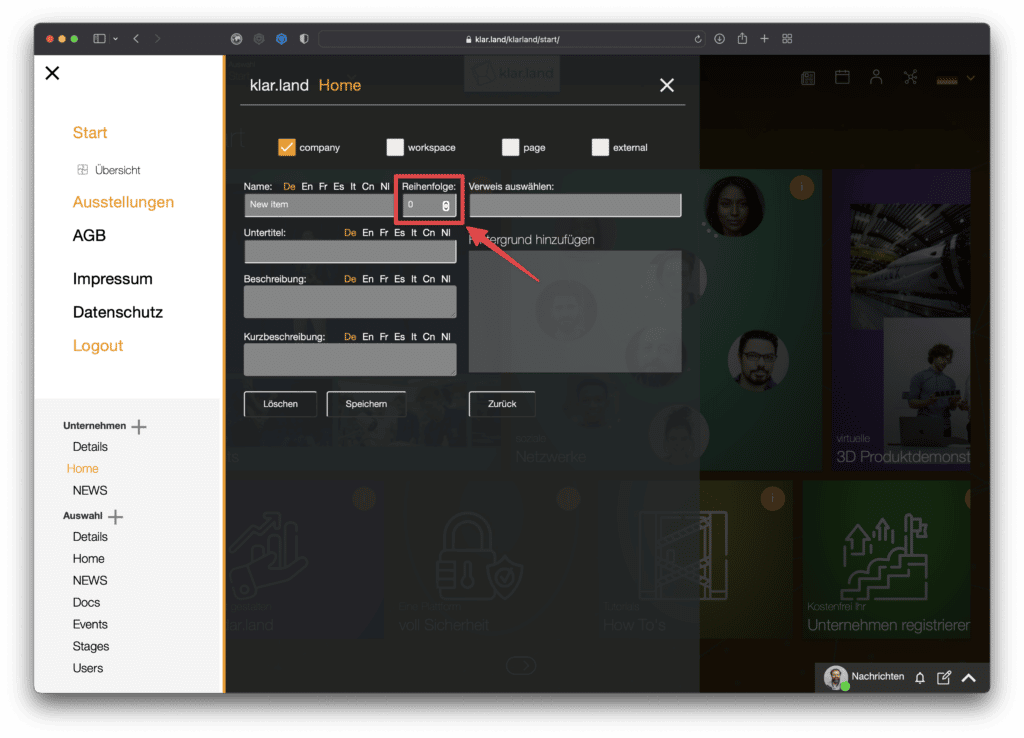
Descrizione e breve descrizione:
Questi vengono visualizzati quando si clicca sulla (i) nell’angolo in alto a destra della piastrella. Usa le descrizioni per un breve riassunto del contenuto che stai linkando.
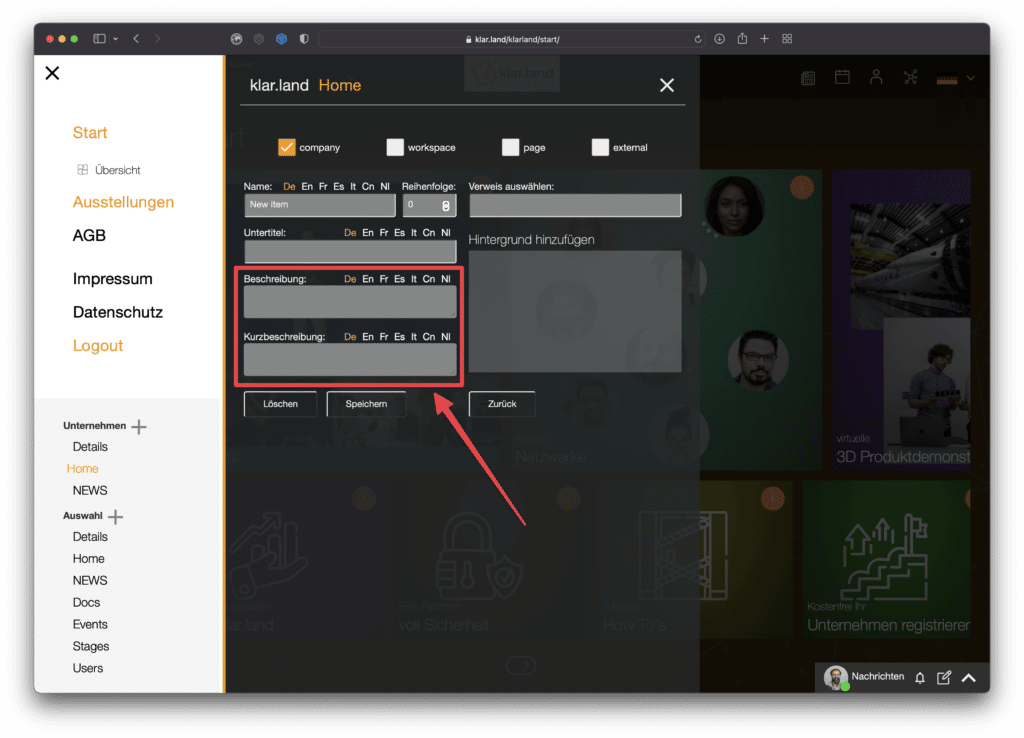
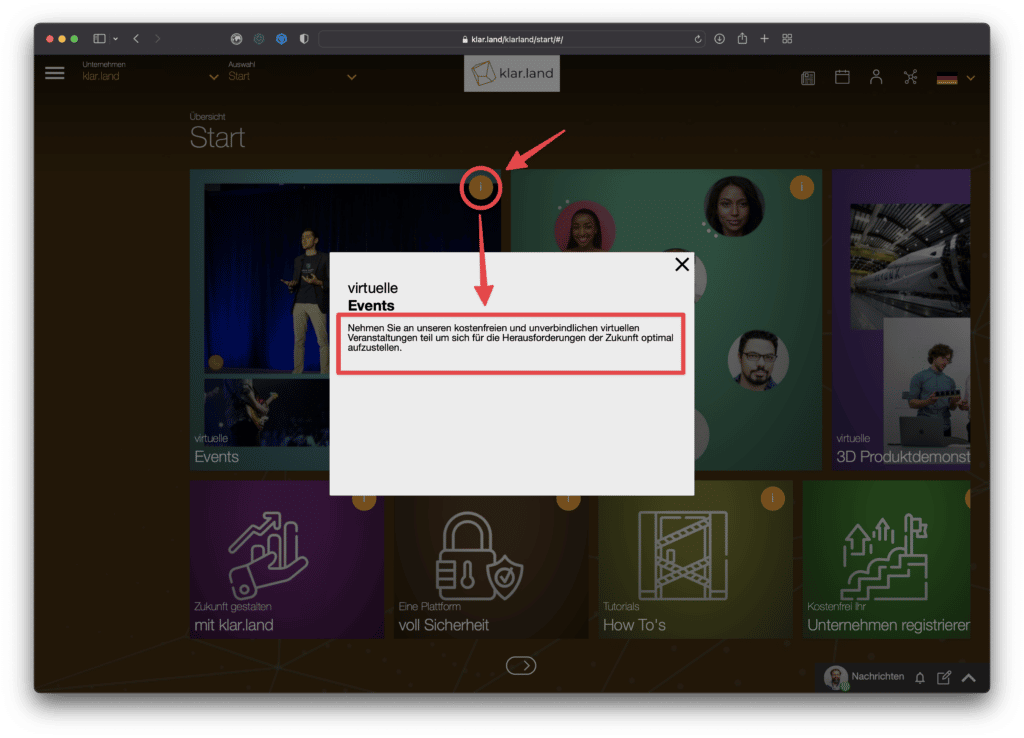
Elimina:
Usa il pulsante “cancella” in basso a sinistra per eliminare la piastrella. Viene anche rimosso automaticamente dalla schermata iniziale.
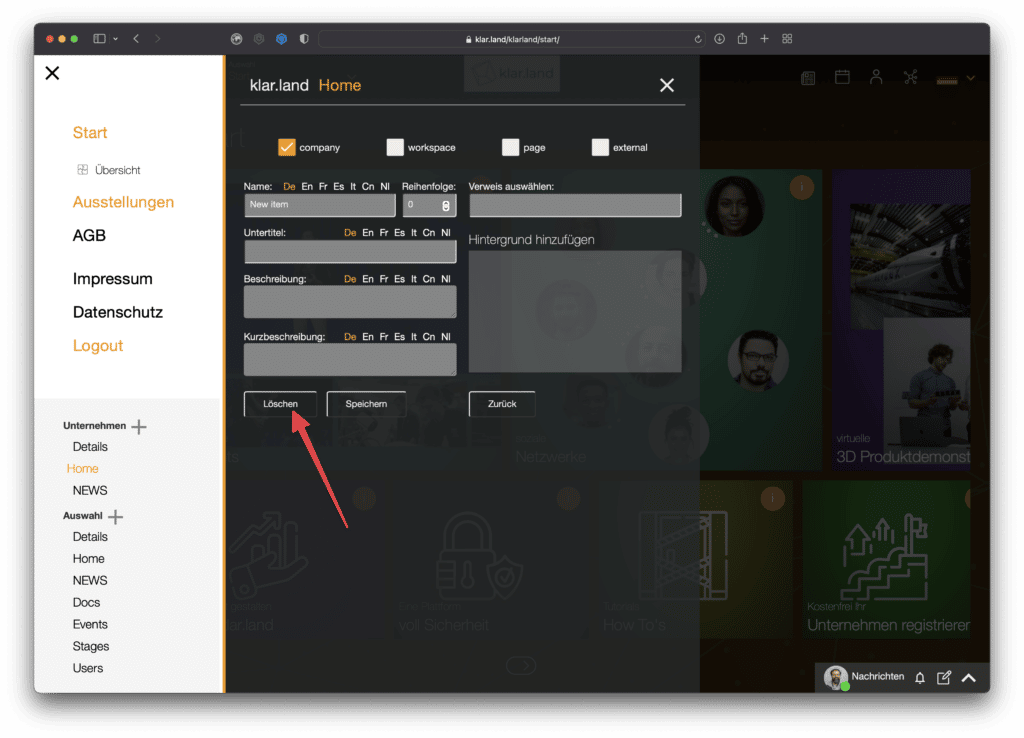
Imposta un’area di partenza alternativa
Al posto della schermata iniziale preimpostata (“Home”), puoi anche impostare un’altra area di lavoro come predefinita. Di conseguenza, tutti i visitatori atterrano direttamente in questo spazio di lavoro. L’area “Home” (schermata iniziale precedente) rimane accessibile per l’amministratore.
Per farlo, vai all’area di lavoro corrispondente e poi clicca su Selezione > Dettagli nel menu laterale.
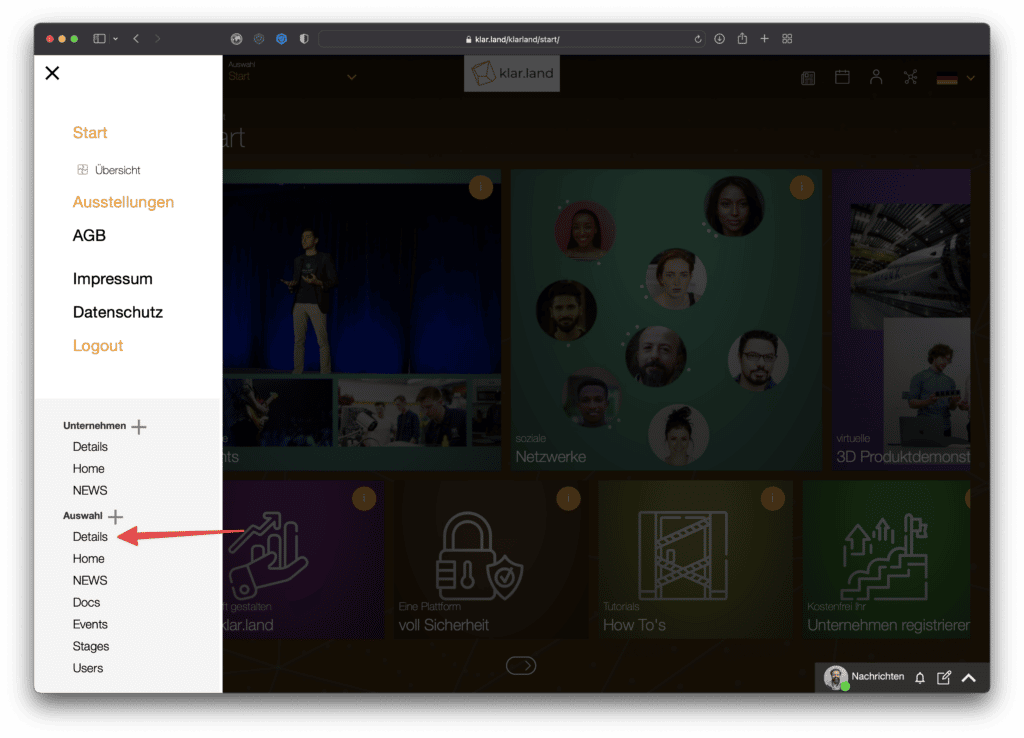
Si apre il modulo per le impostazioni dell’area di lavoro.
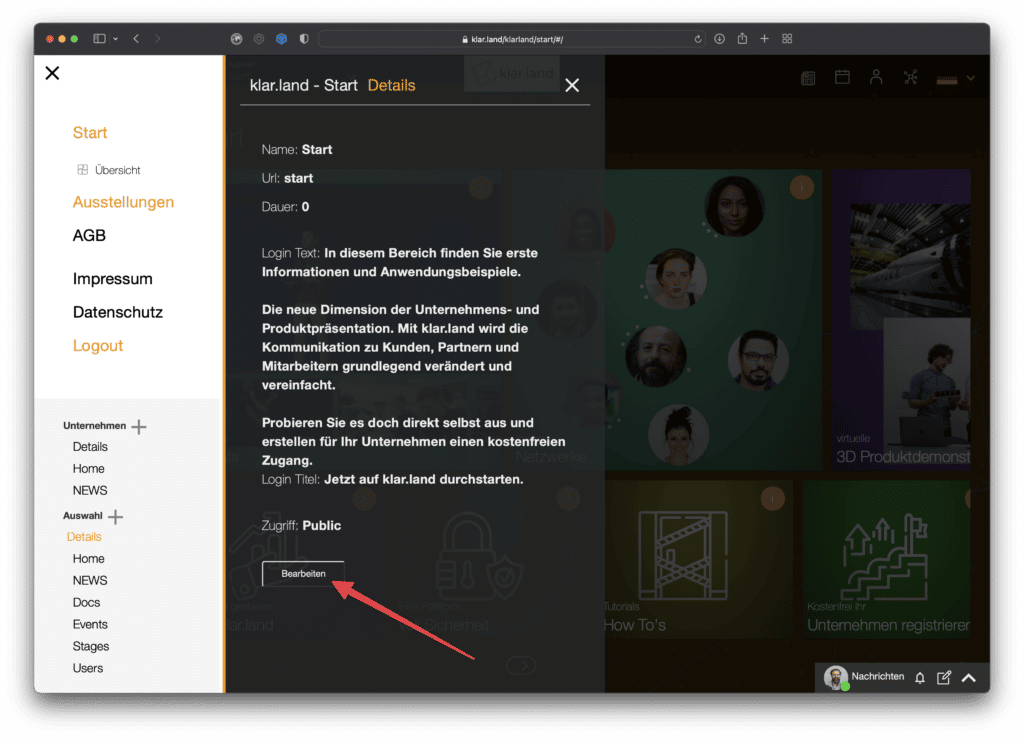
Qui puoi selezionare “Imposta predefinito” in basso a destra.

Nota bene: in questo modo l’area di lavoro diventa automaticamente “pubblica”. Questo è visibile anche agli utenti che non hanno effettuato il login. Non appena gli utenti cliccano su un riquadro di un’area riservata, ricevono una richiesta di registrazione o di accesso.
Per impostare nuovamente la schermata iniziale predefinita (area iniziale) come schermata iniziale, basta deselezionare “imposta come predefinita” nell’altra area di lavoro.
