I denne opplæringen viser vi deg hvordan du kan sette opp bedriftsområdet ditt i klar.land og designe det etter dine ønsker.
Etter at du har registrert bedriften din på klar.land (mer om dette i denne opplæringen ), kan du nå sette opp bedriftsområdet ditt.
Detaljene i selskapet samt startskjermen og selskapets nyheter kan kun endres av brukere som har eierrettigheter til minst ett av selskapets arbeidsområder.
Redaktører kan bare endre dataene til arbeidsområdet som de har redaktørrettigheter til. Du ser ikke Business-menyen i sidefeltet.
Grunnleggende oppsett for hvert selskap:
Klikk på burgermenyen øverst til venstre.
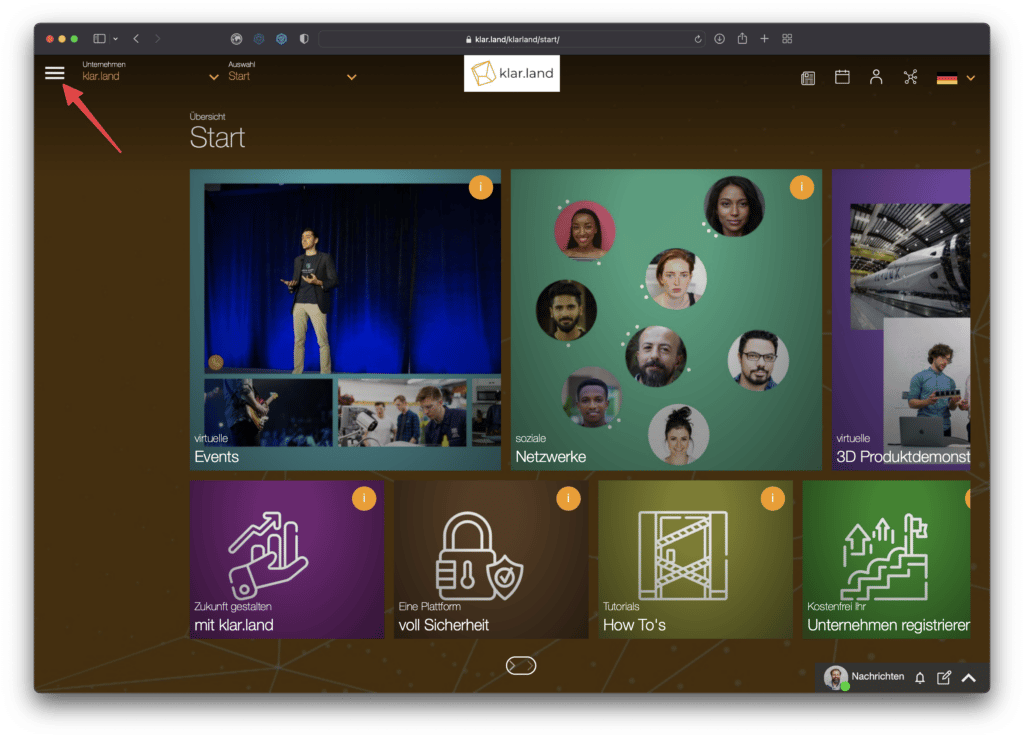
Nå åpnes sidemenyen. I «Selskap»-delen klikker du på «Detaljer»
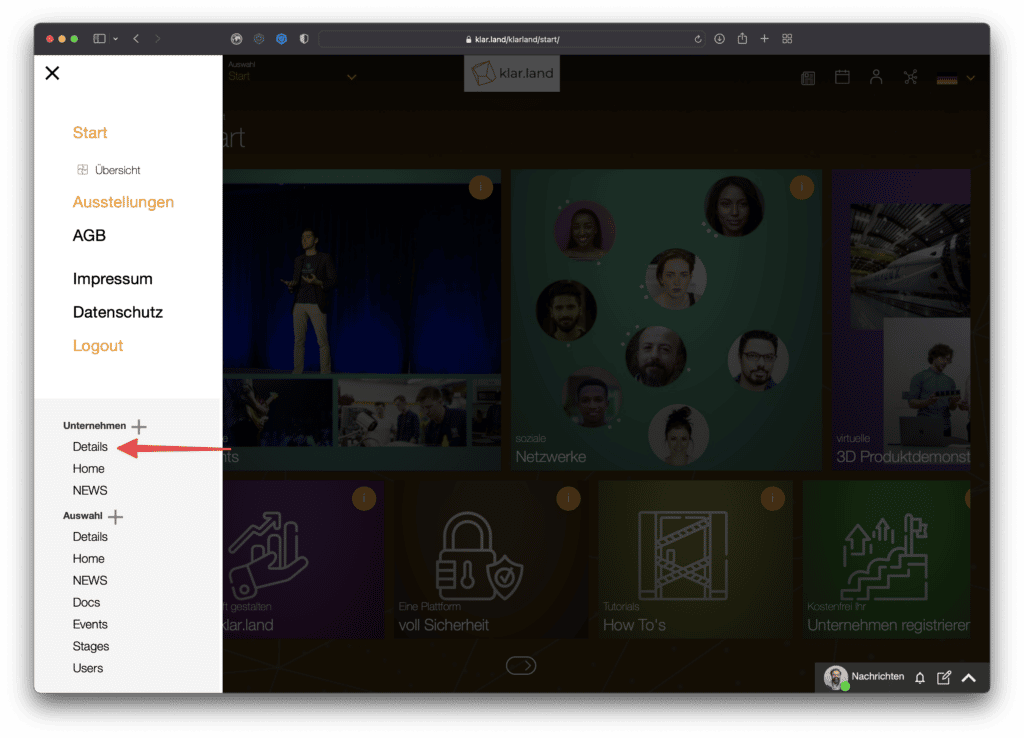
og klikk deretter på «Rediger»-knappen.
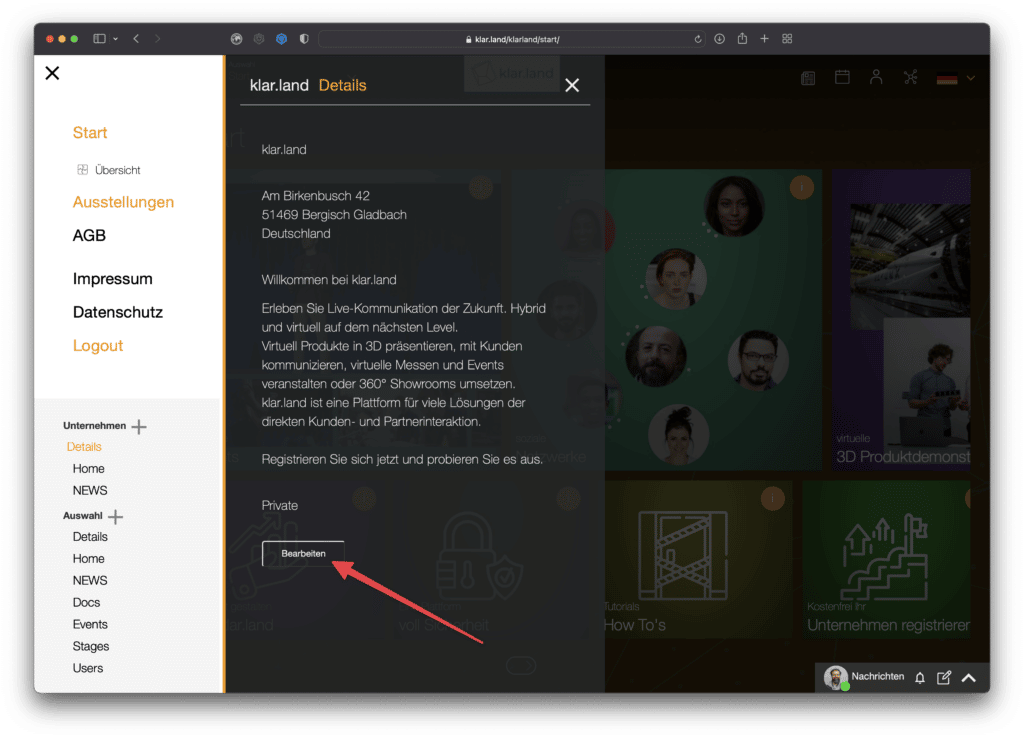
Et nytt vindu åpnes der du kan redigere nesten alle oppføringer.
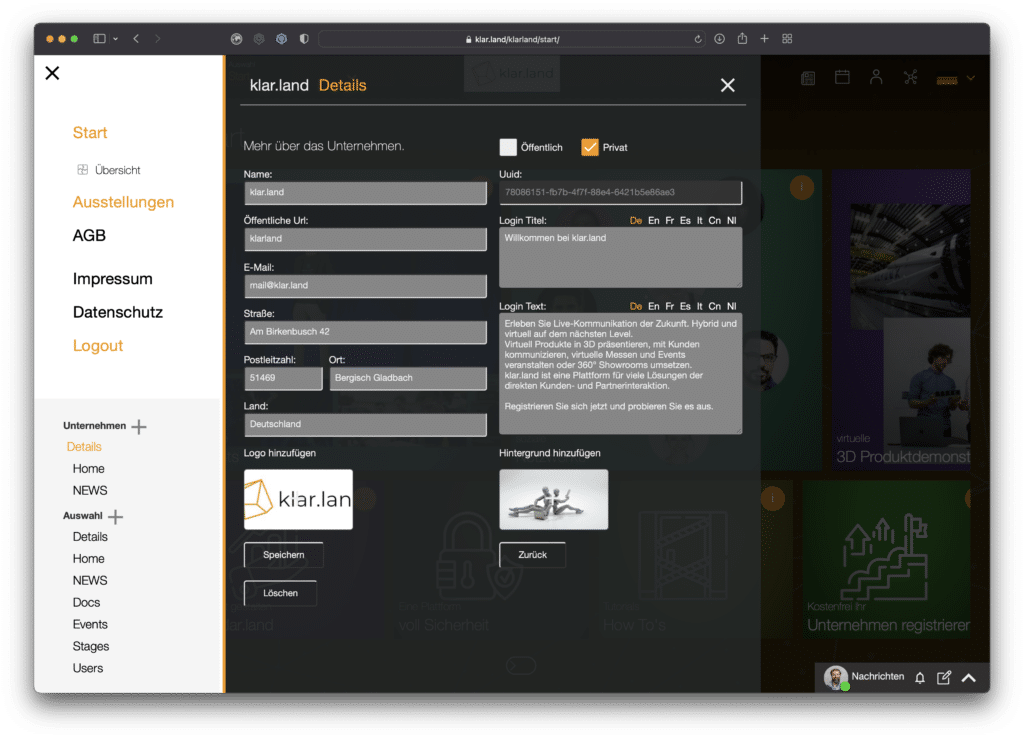
Etternavn:
Her kan du tilpasse firmanavnet ditt. Dette vises i valglisten «Bedrift». Så velg navnet slik du vil at det skal vises for utenforstående. For eksempel er riktig selskapsform (GmbH, AG, …) ikke relevant så lenge det ikke er en del av merkevaren din.

Offentlig nettadresse:
Når du oppretter bedriften din, mottar den først en tall- og bokstavkombinasjon som en del av klar.land URL. Her kan du erstatte dette med firmanavnet ditt. Alternativt er andre navn mulige som gjør det enkelt for kundene dine å finne deg.
Det er fornuftig å definere denne URL-en helt i begynnelsen og deretter beholde den. Hvis du gjør endringer senere, husk å oppdatere lenker du bruker andre steder. Lenkene innenfor klar.land oppdateres automatisk.
Hvis du endrer URL, må du ikke fortsette å redigere umiddelbart. Klikk først på «Lagre» og test den nye URL-en: enten ved å legge den inn direkte i nettleseren, eller ved å endre firmaområdet og komme tilbake igjen.
Dette vil sikre at alt fungerer før du fortsetter med videre redigering.
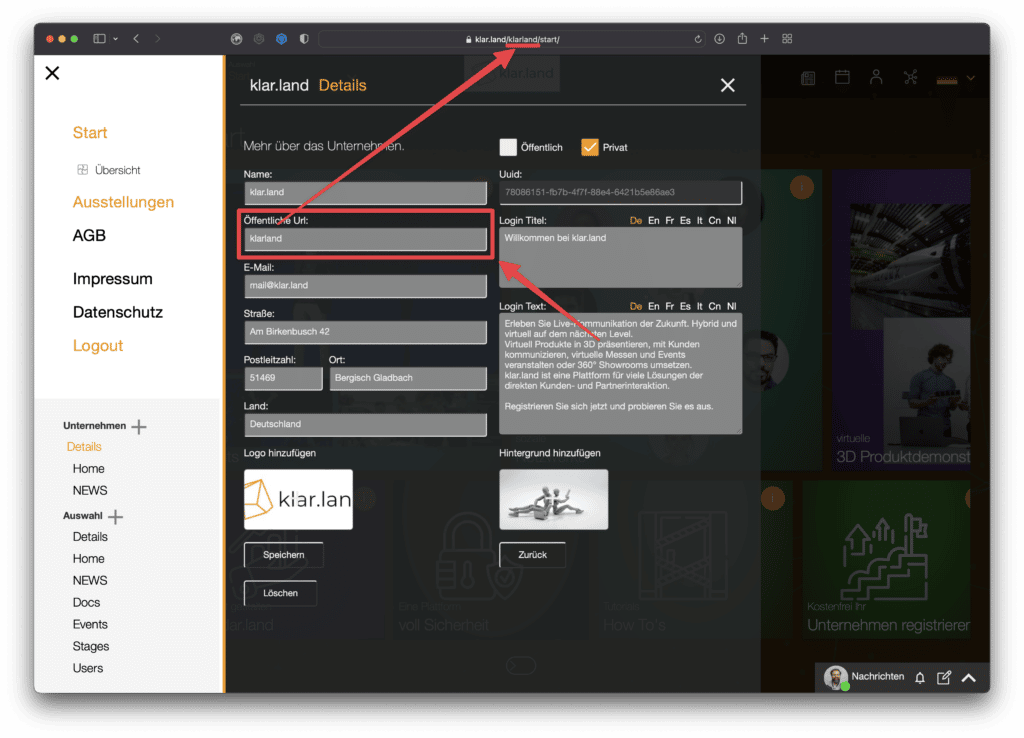
Epostadresse:
Skriv inn e-postadressen som skal brukes til generelle kundehenvendelser her.

Adressefelt:
Du kan fylle inn postadressen (gate, postnummer, by, land). Disse dataene blir imidlertid ikke brukt noe sted for øyeblikket. Det er for fremtiden lagt opp til at adressen kan publiseres slik at man kan finne bedrifter via den.

Synlighet:
Øverst til høyre kan du sette din bedrift til «offentlig» eller «privat».
«Offentlig» betyr at alle brukere av klar.land kan finne deg og få tilgang til innholdet ditt. Du kan fortsatt bestemme for hvert område i din bedrift om det er offentlig eller privat.
«Privat» betyr at din bedrift ikke vises i «Bedrift»-valglisten (bortsett fra brukere som du har gitt tilgang til din bedrift.)

uuid:
Dette er det eneste feltet du ikke kan redigere. Universally Unique Identifier-adressen (Uuid) tildeles av klar.land når bedriften opprettes og forblir alltid den samme. Du kan imidlertid kopiere disse og lagre dem i dine egne dokumenter.
Uuid er nødvendig for å tydelig identifisere bedriften din innenfor klar.land-plattformen. Når du kontakter support med et problem, er det umiddelbart klart hvilket selskap du snakker om (for eksempel hvis du administrerer «Schefer Slakterbutikk», som det muligens kan være flere av).
Hvis du jobber med et grensesnitt som Zapier eller lignende, trenger de uuid. Uuid er også nødvendig hvis du vil lage 3D-elementer .

Påloggingstittel:
Her spesifiserer du overskriften på velkomstteksten.
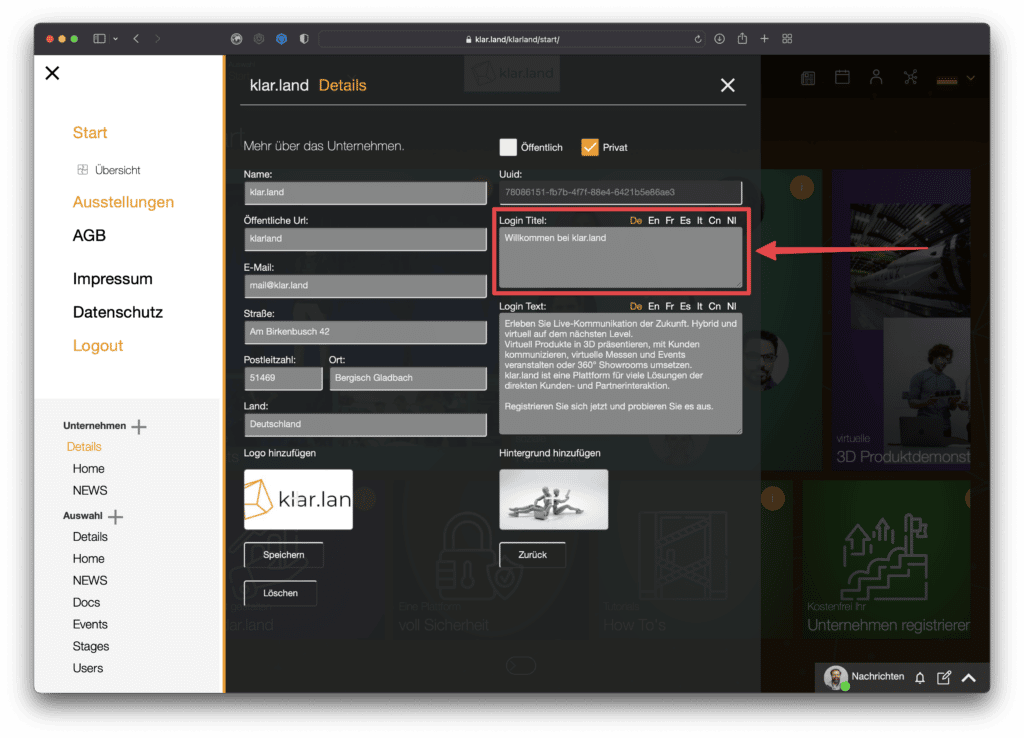

Innloggingstekst:
Denne teksten vises til besøkende som klikker på bedriftsprofilen din, hvor de deretter enten kan registrere seg eller logge inn.
Så det er best å velge en kort tekst som introduserer din bedrift og gjør det klart for brukerne hvorfor det er verdt å besøke ditt område i klar.land.
Du kan endre språket for påloggingstittelen og teksten. For å gjøre dette, klikk på språkforkortelsen til høyre over tekstfeltet. Siden lastes inn på nytt fordi hele firmaprofilen (i administratorvisningen din) er byttet til det nye språket. Så gå til «Selskap» og «Detaljer» igjen i sidemenyen for å fortsette redigeringen. Nå kan du skrive inn teksten på det andre språket.
Hvis du skriver inn en engelsk tekst, blir den automatisk tatt i bruk for alle andre språk inntil du skriver inn dine egne tekster for dem også. Vi anbefaler derfor at alle selskaper med internasjonale besøkende setter opp minst én tysk og engelsk tekst.

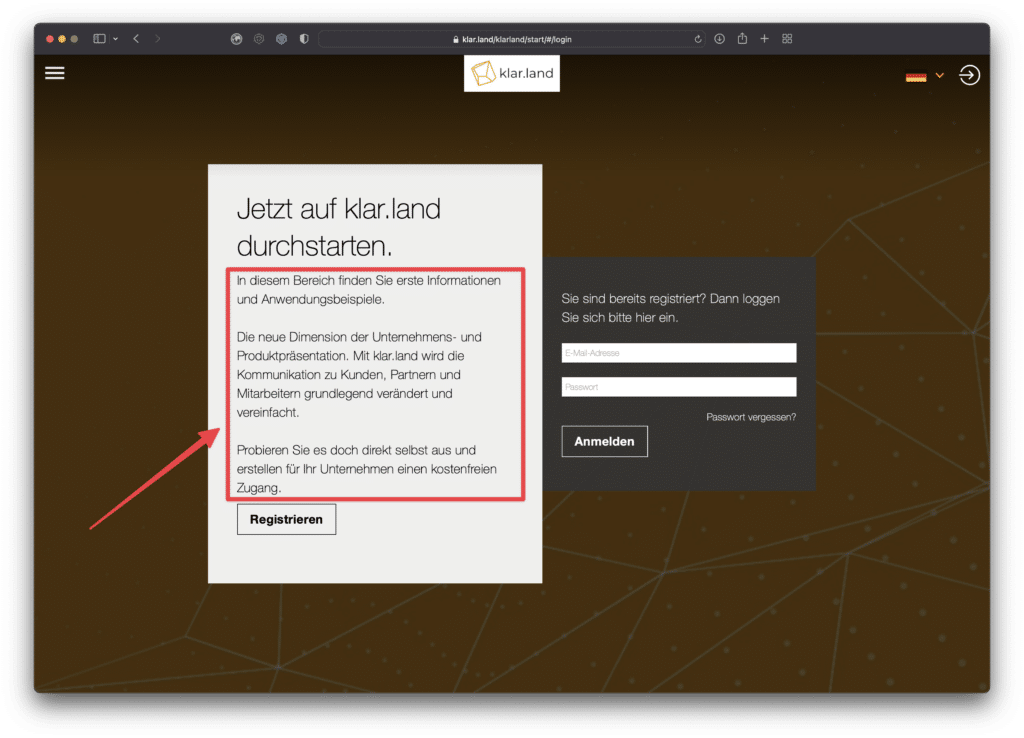
Logo og bakgrunnsbilde:
På dette tidspunktet kan du også sette opp logo og bakgrunnsbilde for selskapet. Disse vises når besøkende er på selskapets hjemmeside.
Du kan legge til de tilsvarende bildene eller logofilene enten ved å klikke på plusssymbolet eller ganske enkelt ved å dra og slippe dem inn i det aktuelle området.
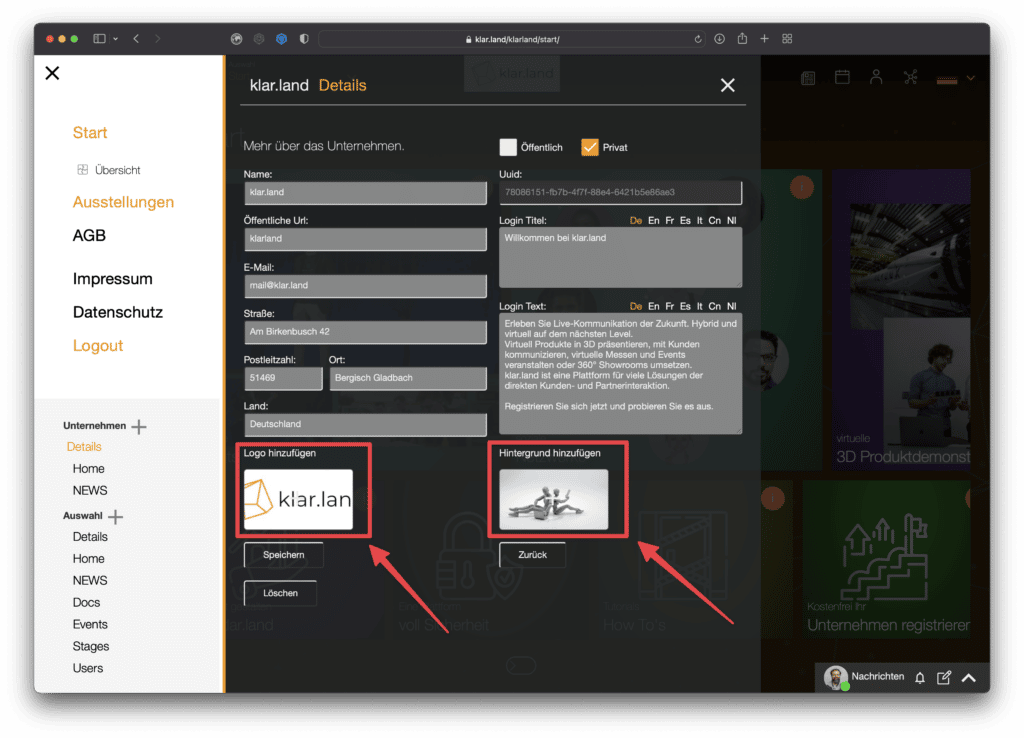
Fullfør oppsett:
Når du har lagt inn alle dataene som ønsket, klikker du på «Lagre»-knappen nederst til venstre.

Nå som du har lagt grunnlaget, kan du begynne å legge til innhold til forretningsområdet.
Sett opp bedriftens hjemmeside
Som standard ser besøkende først bedriftens hjemmeside. Du kan også velge et annet arbeidsområde som standard. Les mer om dette nedenfor.
Hjemmesiden har bakgrunnsbildet du valgte i bedriftsdetaljene og viser logoen din øverst i midten.
Ytterligere innhold er lenket her via fliser. Disse lenkene kan føre til flere områder innenfor klar.land eller referere til eksterne sider.
Alle arbeidsområder opprettes automatisk som fliser. Imidlertid er bare arbeidsområdene som brukeren også har tilgangsrettigheter til, synlige for hver bruker. Grensesnittet tilpasser seg fleksibelt til den respektive brukeren.
Flisen bruker bakgrunnsbildet for arbeidsområdet. Dersom du ikke har oppgitt bilde, vil et av klar.lands standardmotiver bli brukt.
I tillegg kan flere individuelle fliser opprettes på selskapets hjemmeside.
Legg til egendefinerte fliser på hjemmesiden
For å gjøre dette, gå til Firma > Hjem i menyen til venstre

og klikk på pluss-symbolet.

Et skjema for å lage flisen åpnes.
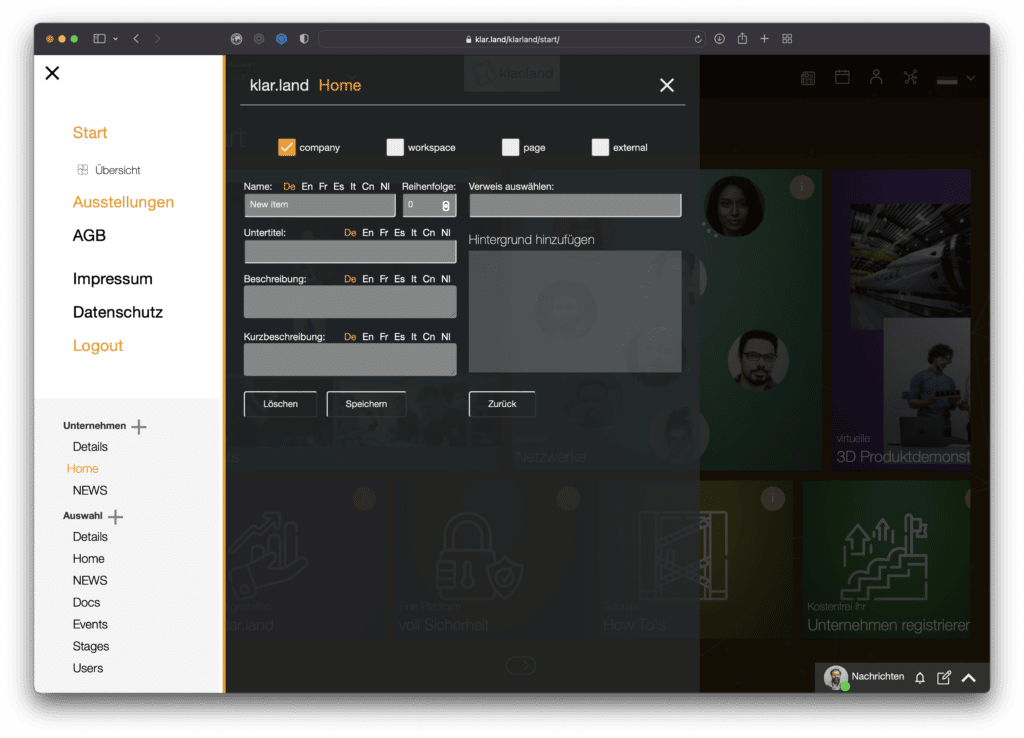
Du har følgende alternativer her (boks i øverste linje):
Selskap:
Bruk dette alternativet for lenker til et annet selskap innen klar.land. Dette kan for eksempel være en partnerbedrift. For å sette denne lenken trenger du (minst midlertidig) eier- eller redaktørrettigheter i det tilknyttede selskapet.
Velg «selskap» og klikk deretter i «Velg referanse»-feltet i høyre kolonne. En «velger» vil nå vises med en liste over alle selskaper du har de relevante rettighetene til.
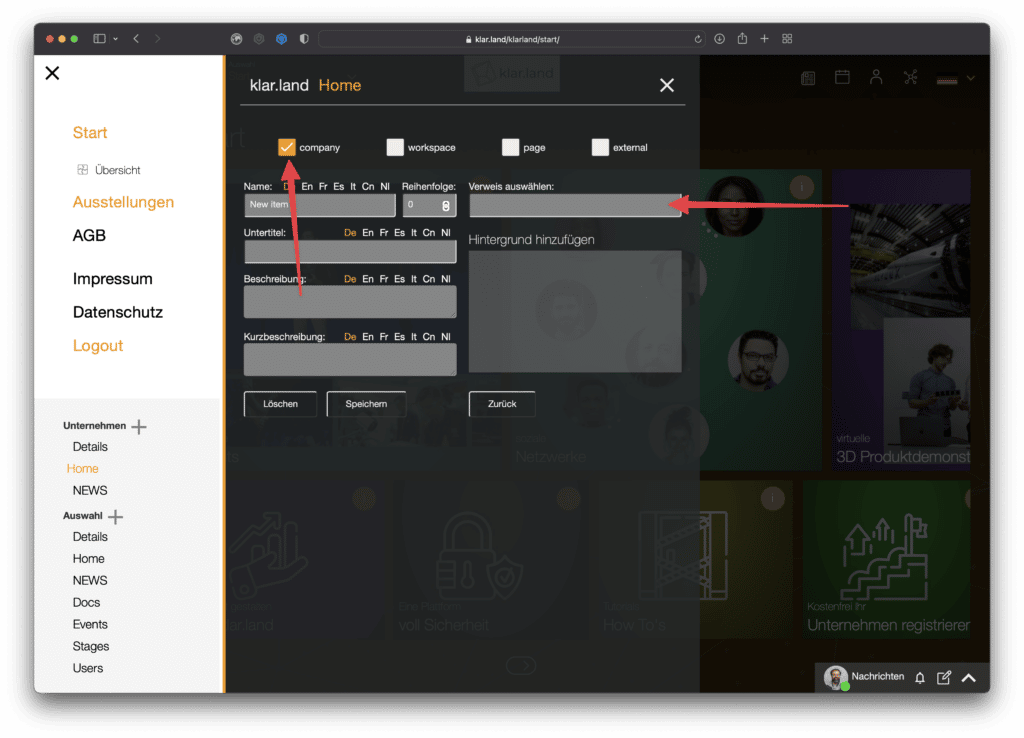
Arbeidsområde:
Link arbeidsområder her som skal gjøres tilgjengelig for alle besøkende etter registrering. Dette kan også være arbeidsplasser fra andre selskaper, så lenge du har de nødvendige rettighetene.
Velg «arbeidsområde» og klikk deretter i «Velg referanse»-boksen i høyre kolonne. En «velger» vil nå vises med en liste over alle arbeidsområder som du har de tilsvarende rettighetene til.

Side:
Dette lar deg lage undersider til hjemmesiden, som deretter inneholder flere fliser. Dette er egnet for å strukturere større datamengder.
Feltet «Velg referanse» er ikke relevant for dette.

Utvendig:
Bruk dette alternativet til å lenke til en ekstern side, for eksempel din egen bedriftsside, messenettsteder eller interessante bloggartikler.
For å gjøre dette, velg «ekstern» og skriv inn den eksakte URL-en til den eksterne siden i «URL»-feltet.
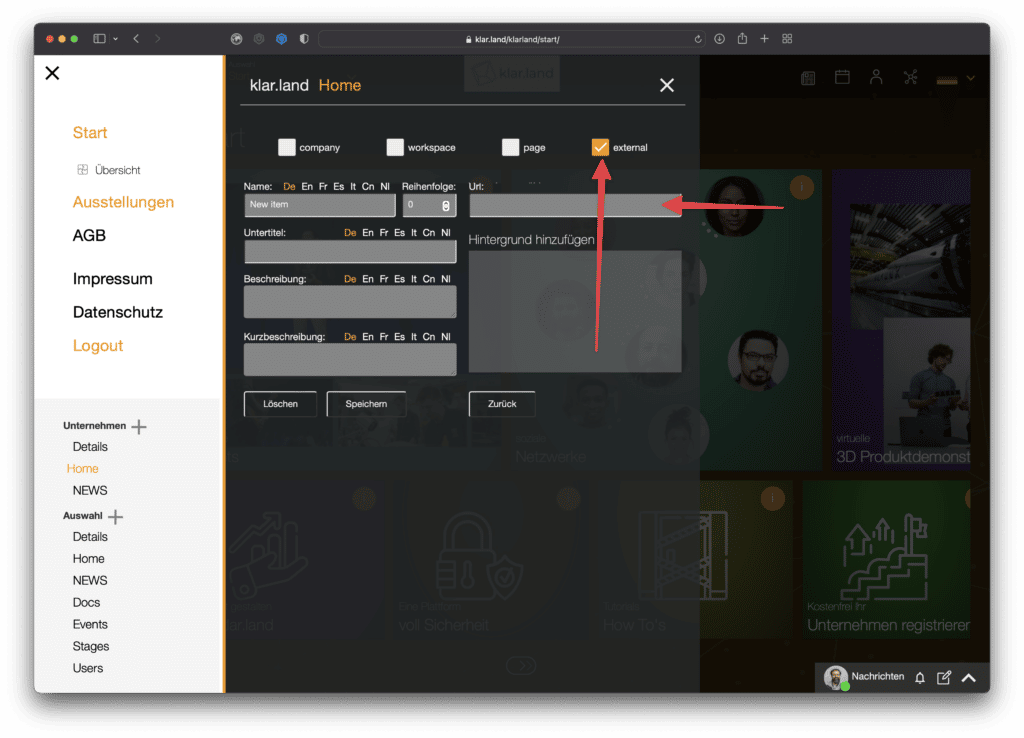
Følgende inndatafelt er tilgjengelig for alle typer fliser:
Navn og undertittel:
Når den vises på flisen, vises underteksten litt større. Så hvis du bruker begge deler, vennligst skriv den viktigste informasjonen i underteksten.
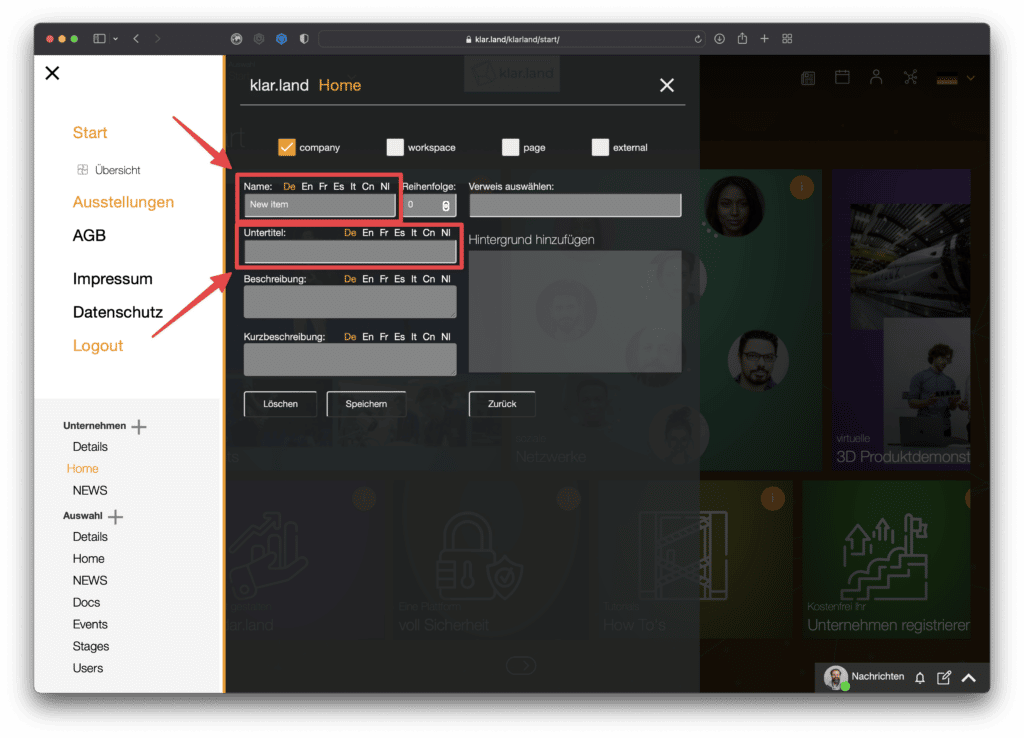

Rekkefølge:
Her kan du angi rekkefølgen på flisene. For å gjøre dette, skriv inn nummeret på posisjonen der flisen skal ligge. Systemet plasserer automatisk arbeidsområdeflisen først, deretter følger de andre flisene i den rekkefølgen du spesifiserte. Linjeskiftet skjer automatisk.
Profftips : Når du investerer, fortsett i trinn på ti. Dette gir deg muligheten til å sette inn nye fliser mellom eksisterende senere uten å måtte endre alt. Ikke bekymre deg, de manglende posisjonene vil ikke være synlige som mellomrom eller noe lignende.
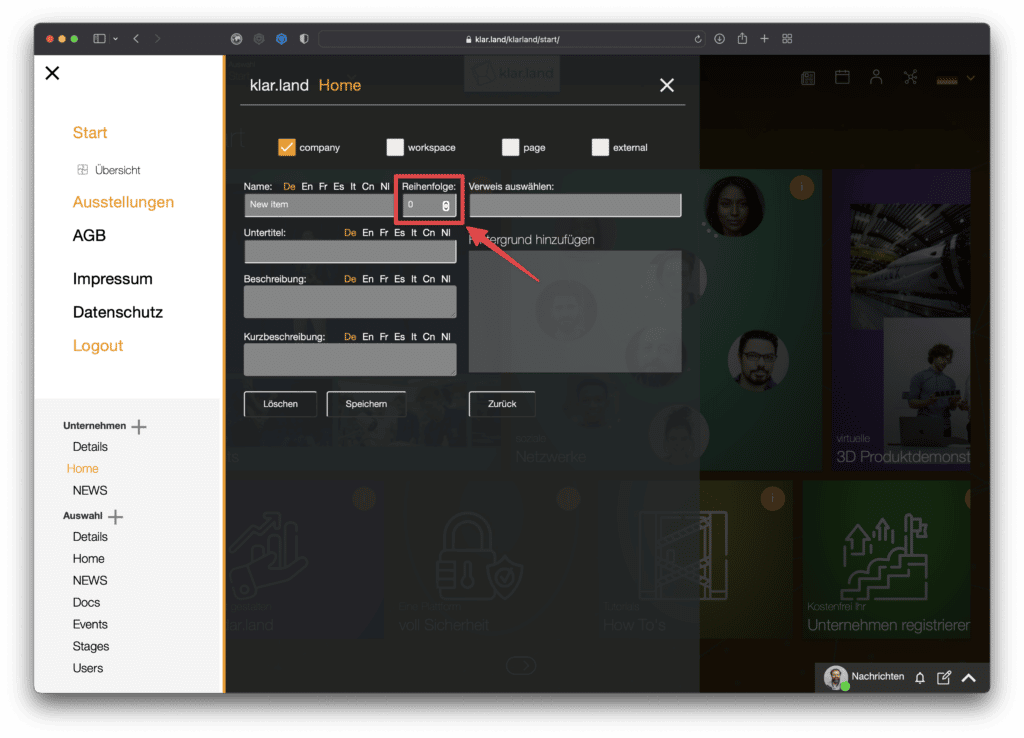
Beskrivelse og kort beskrivelse:
Disse vises når noen klikker på (i) øverst til høyre på flisen. Bruk beskrivelsene til å gi en kort oppsummering av innholdet du linker til.
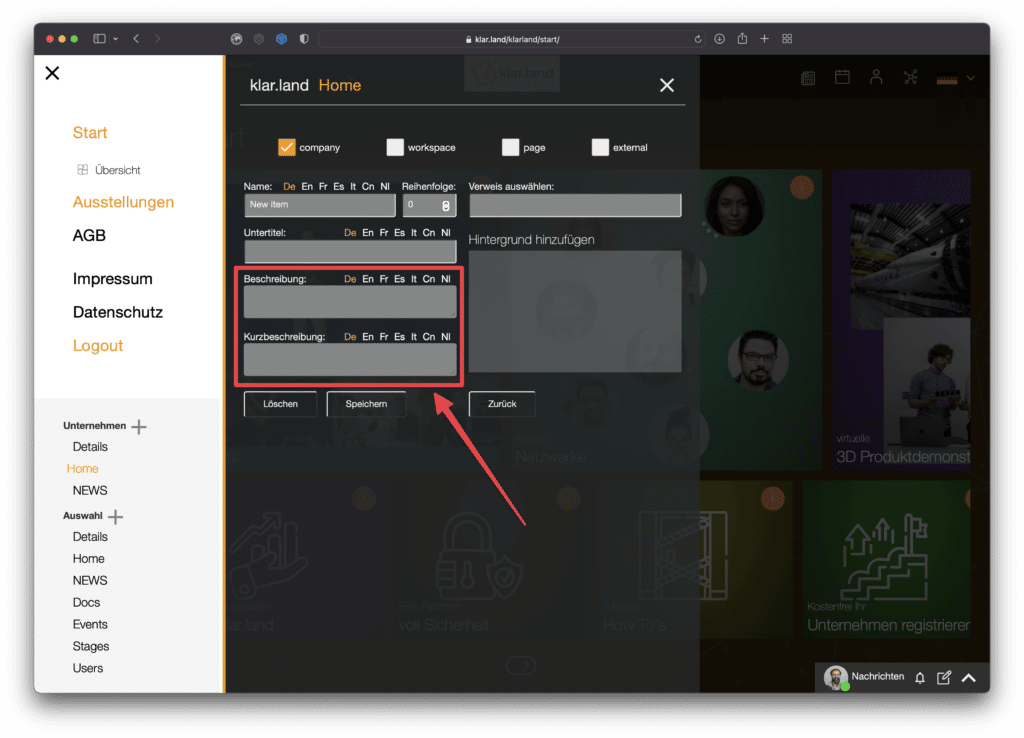
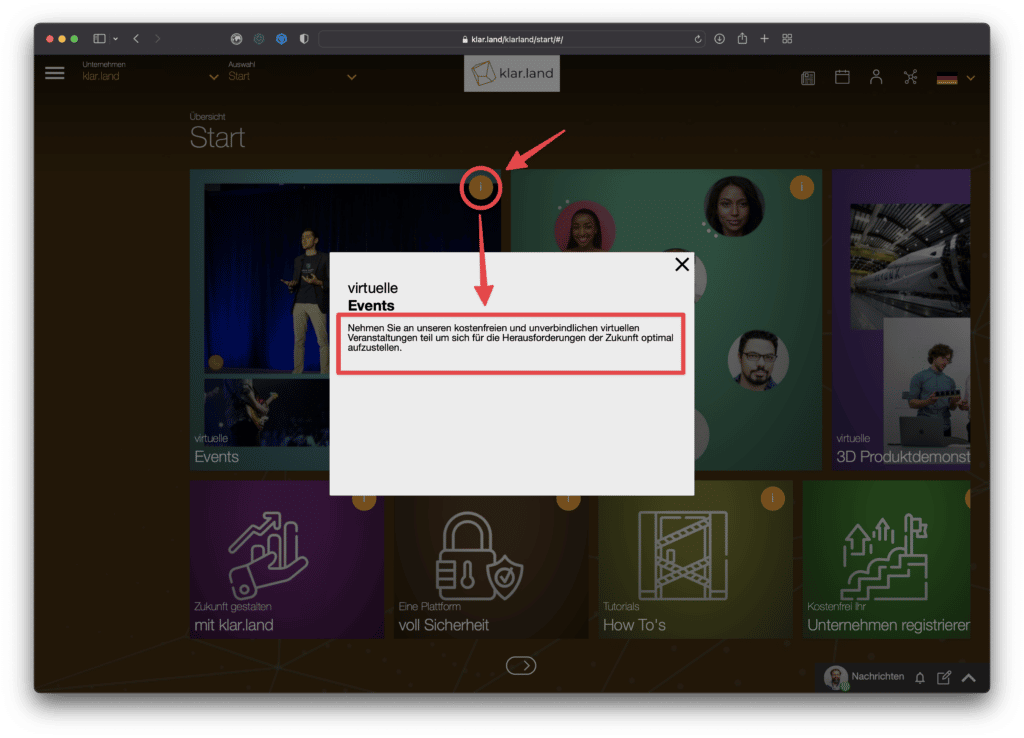
Slett:
Bruk «slett»-knappen nederst til venstre for å slette flisen. Den vil også automatisk fjernes fra startskjermen.
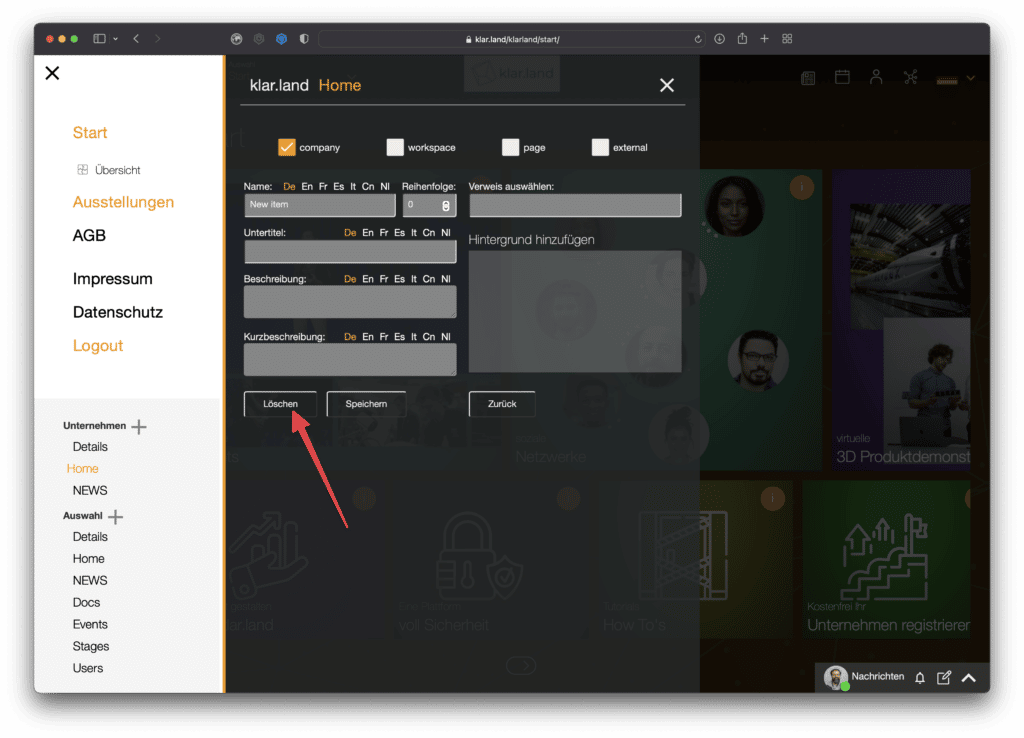
Sett alternativt startområde
I stedet for standard startskjermbilde («Hjemmeside») kan du også angi et annet arbeidsområde som standard. Dette betyr at alle besøkende havner direkte i dette arbeidsområdet. «Hjem»-området (tidligere startskjermen) forblir tilgjengelig for administratoren.
For å gjøre dette, gå til det aktuelle arbeidsområdet og klikk deretter Utvalg > Detaljer i sidemenyen.
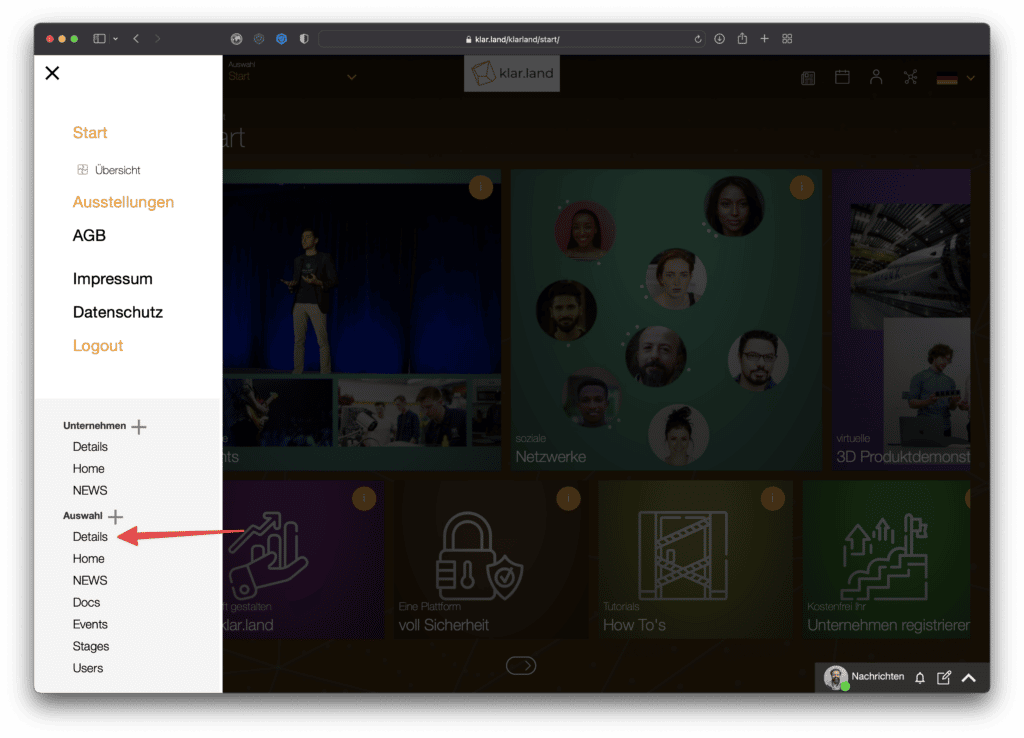
Skjemaet for arbeidsområdeinnstillingene åpnes.
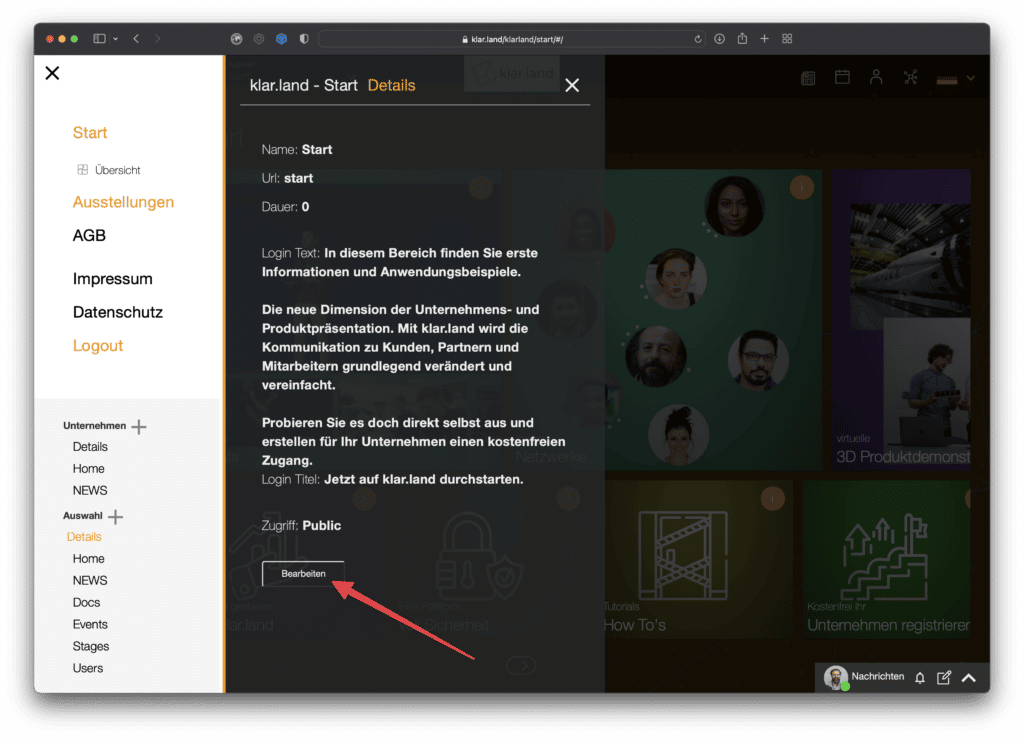
Her kan du krysse av for «Angi standard» nederst til høyre.

Merk : Dette gjør automatisk arbeidsområdet «offentlig». Dette er da også synlig for brukere som ikke er pålogget. Så snart brukere klikker på en flis for et område som har begrenset tilgang, blir de bedt om å registrere seg eller logge på.
For å angi standard startskjermbilde (hjemmeområde) som startside igjen, fjern avmerkingen for «sett som standard» i det andre arbeidsområdet.
