Dans ce tutoriel, nous te montrons comment configurer ton espace entreprise dans klar.land et comment l’organiser selon tes souhaits.
Après avoir enregistré ton entreprise sur klar.land (plus d’informations dans ce tutoriel), tu vas maintenant configurer ton espace entreprise.
Les détails de l’entreprise ainsi que l’écran d’accueil et les nouvelles de l’entreprise ne peuvent être modifiés que par les utilisateurs qui ont des droits de propriétaire pour au moins un espace de travail de l’entreprise.
Les éditeurs ne peuvent modifier que les données de l’espace de travail pour lequel ils ont des droits d’éditeur. Tu ne vois pas le menu pour les entreprises dans la barre latérale.
Configuration de base pour chaque entreprise :
Clique sur le menu Burger en haut à gauche.
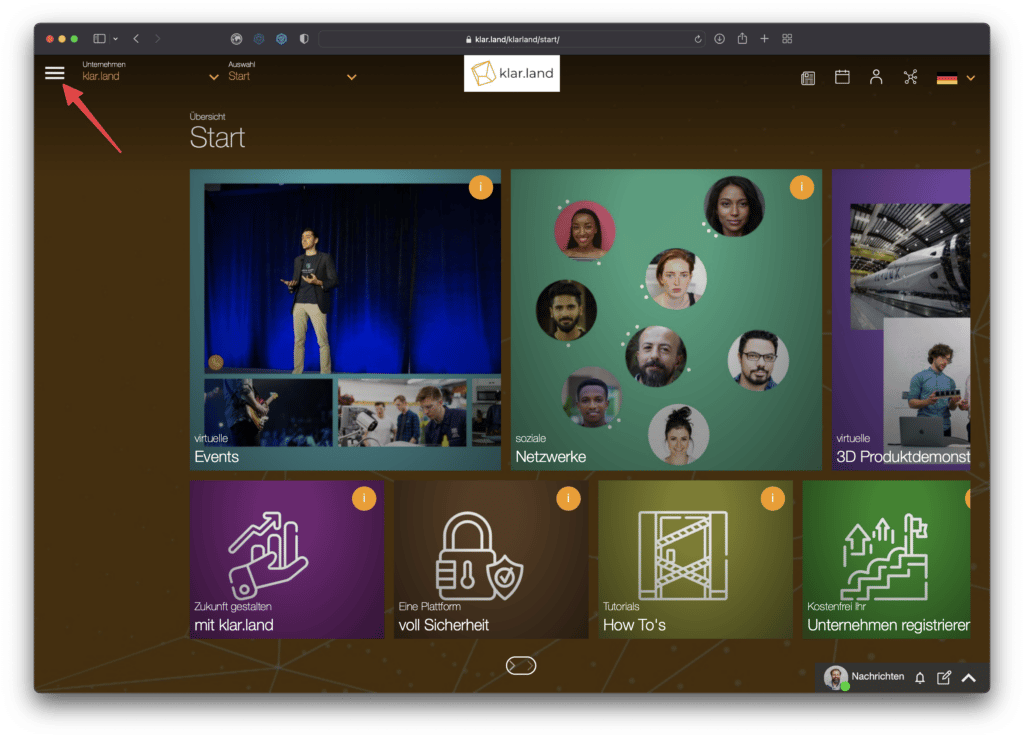
Maintenant, le menu latéral s’ouvre. Dans la section « Entreprise », clique sur « Détails ».
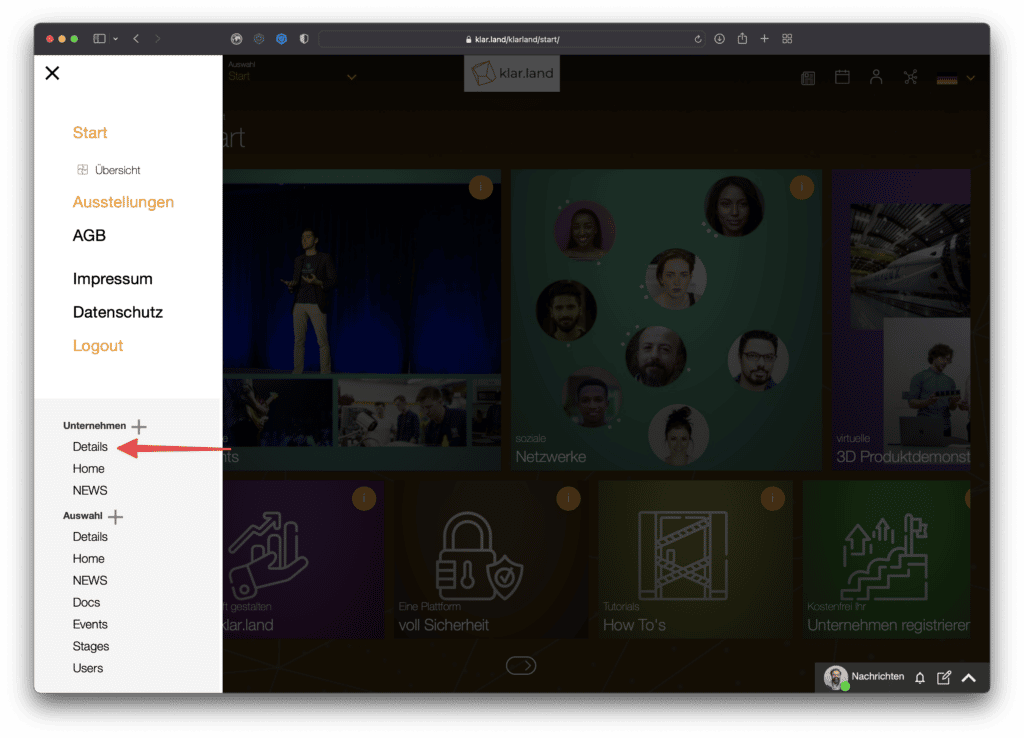
et ensuite sur le bouton « Modifier ».
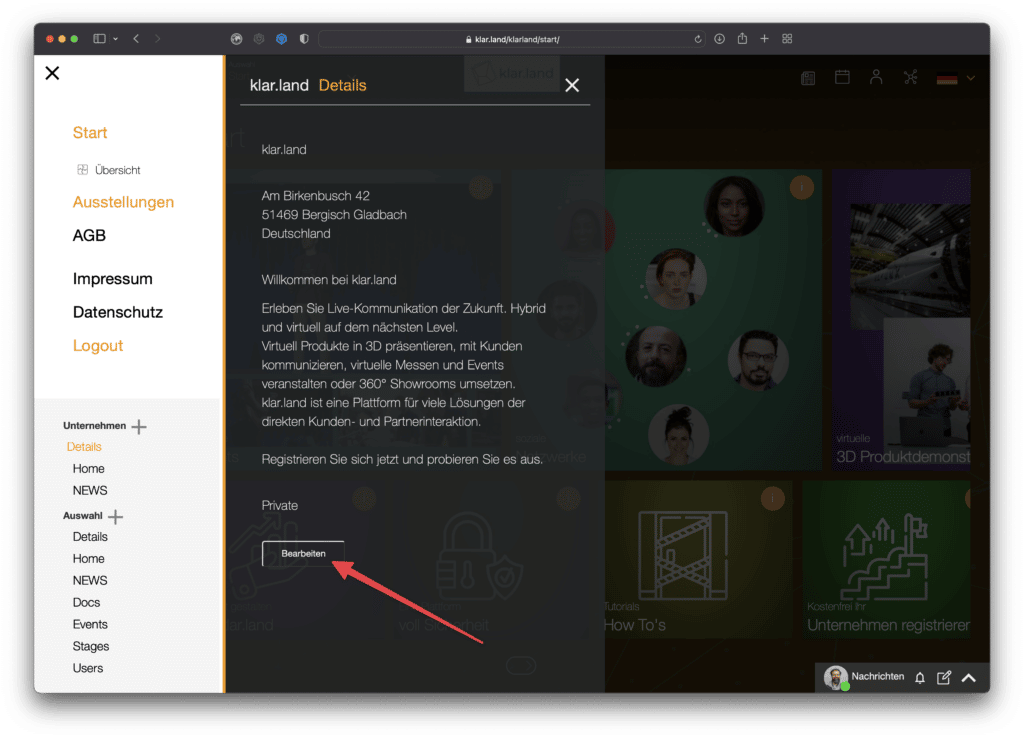
Une nouvelle fenêtre s’ouvre, dans laquelle tu peux modifier presque toutes les entrées.
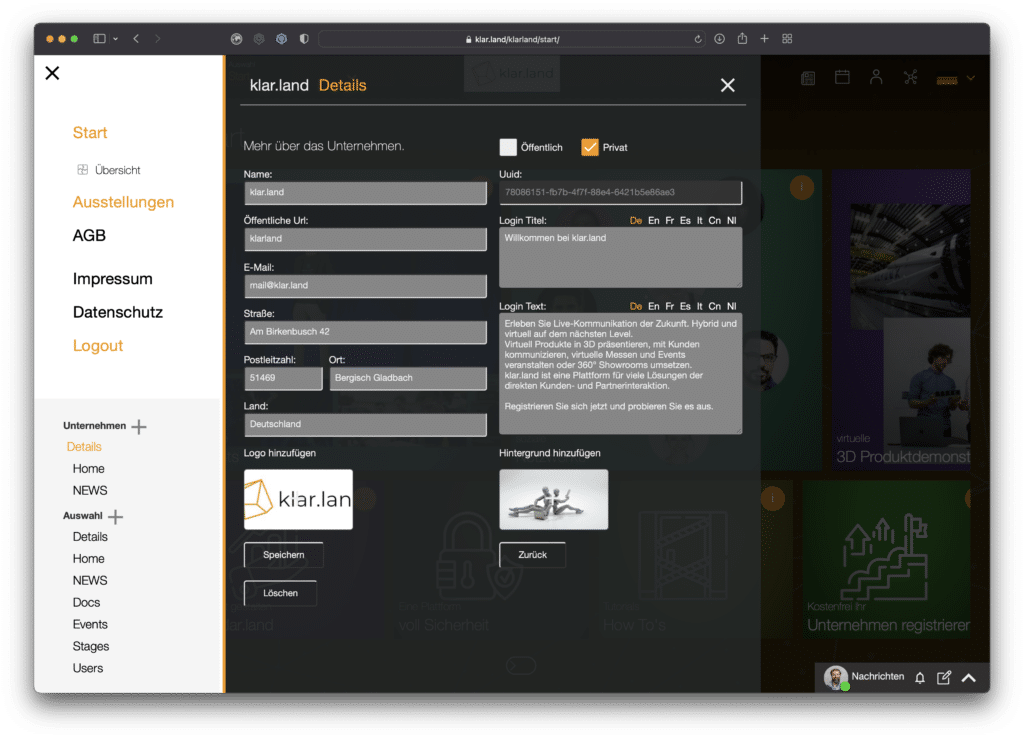
Nom :
Ici, tu peux personnaliser le nom de ton entreprise. Celui-ci s’affiche dans la liste de sélection « Company ». Choisis donc le nom tel que tu veux qu’il apparaisse aux personnes extérieures. Par exemple, la forme correcte de l’entreprise (SARL, SA, …) n’est pas pertinente tant qu’elle ne fait pas partie de ta marque.

URL publique :
Lorsque tu crées ton entreprise, elle reçoit d’abord une combinaison de chiffres et de lettres comme partie de l’URL klar.land. Ici, tu peux les remplacer par le nom de ton entreprise. Alternativement, d’autres noms sont possibles, ce qui permet à tes clients de te trouver facilement.
Il est judicieux de définir cette URL au tout début et de la conserver ensuite. Si tu fais des changements plus tard, n’oublie pas de mettre à jour tous les liens que tu utilises à d’autres endroits. Les liens à l’intérieur de klar.land sont automatiquement mis à jour.
Si tu changes l’URL, ne continue pas immédiatement à l’éditer. Commence par cliquer sur « Enregistrer » et teste la nouvelle URL : soit en la saisissant directement dans le navigateur, soit en changeant d’espace d’entreprise et en y revenant.
Tu t’assureras ainsi que tout fonctionne avant de poursuivre.
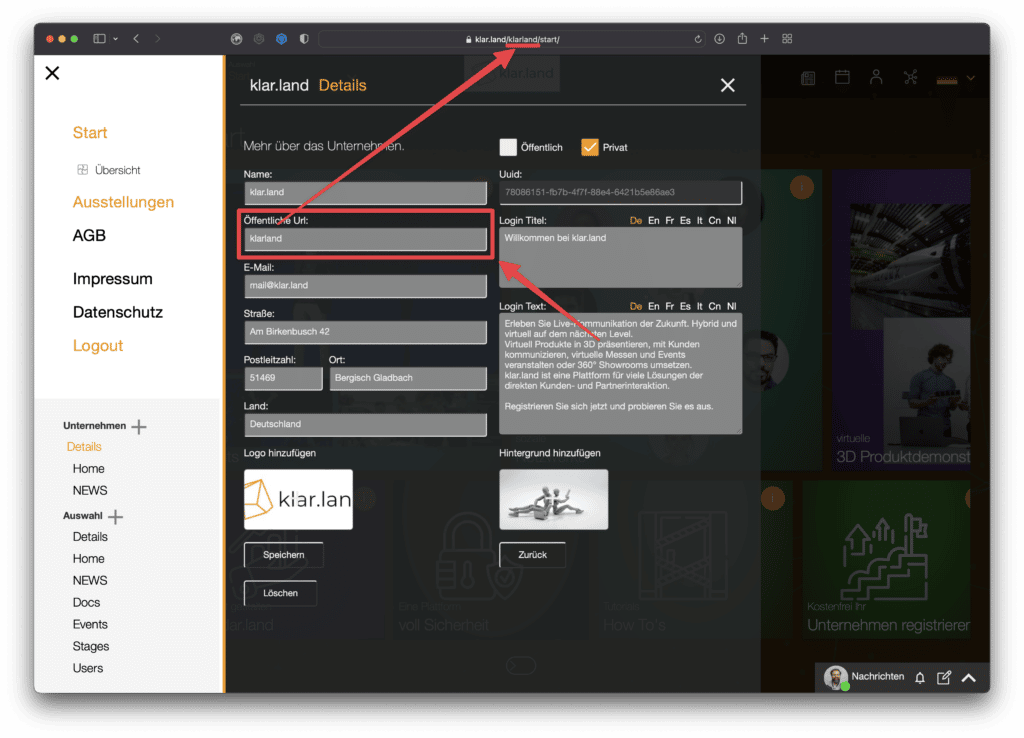
Adresse e-mail :
Indique ici l’adresse e-mail qui sera utilisée pour les demandes générales des clients.

Champs d’adresse :
Tu peux remplir l’adresse postale (rue, code postal, ville, pays). Mais ces données ne sont utilisées nulle part pour le moment. A l’avenir, il est prévu que l’adresse puisse être publiée afin que les entreprises puissent être trouvées par ce biais.

La visibilité :
En haut à droite, tu peux mettre ton entreprise en mode « public » ou « privé ».
« Public » signifie que tous les utilisateurs de klar.land peuvent te trouver et accéder à ton contenu. Tu peux continuer à décider pour chaque zone au sein de ton entreprise si elle est publique ou privée.
« Privé » signifie que ton entreprise n’apparaît pas dans la liste de sélection « Company » (sauf pour les utilisateurs auxquels tu as accordé l’accès à ton entreprise).

Uuid :
C’est le seul champ que tu ne peux pas modifier. L’adresse Universally Unique Identifier (Uuid) est attribuée par klar.land lors de la création de l’entreprise et reste toujours la même. Tu peux toutefois les copier et les sauvegarder dans tes propres documents.
L’Uuid est nécessaire pour identifier clairement ton entreprise au sein de la plateforme klar.land. Lorsque tu t’adresses au support avec un problème, cela permet de savoir immédiatement de quelle entreprise tu parles (si tu gères par exemple la « boucherie Schäfer », qui pourrait éventuellement en avoir plusieurs).
Si tu travailles avec une interface comme Zapier ou autre, ils ont besoin de l’Uuid. De même, l’Uuid est nécessaire si tu veux créer des éléments 3D.

Titre du login :
Ici, tu définis le titre de ton texte de bienvenue.
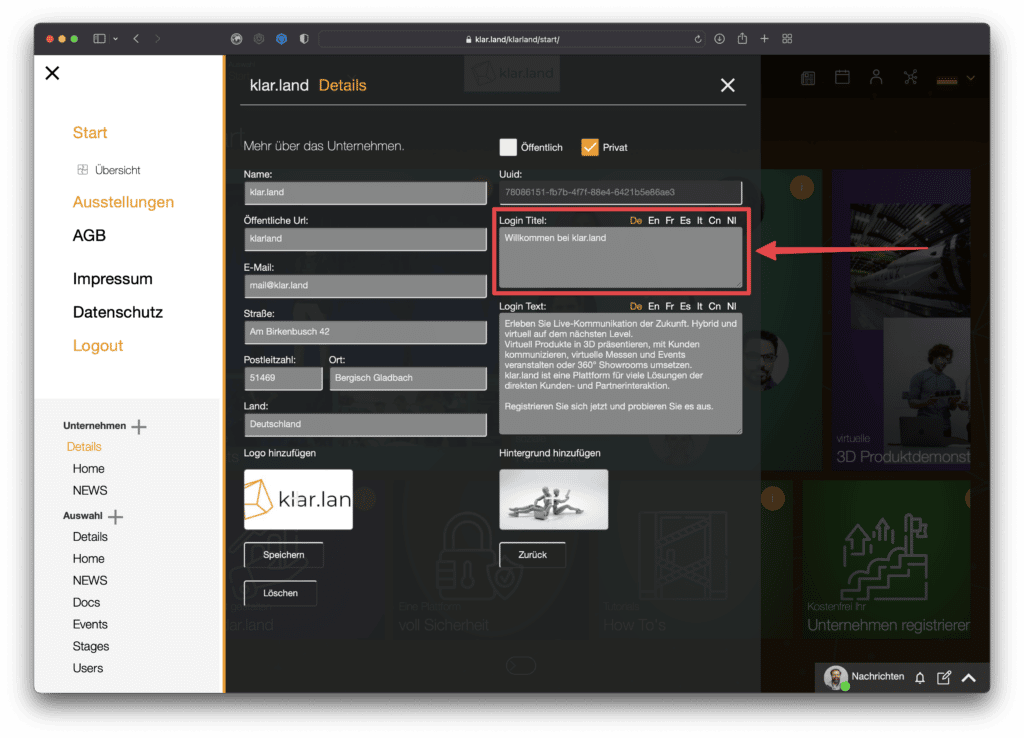

Texte de connexion :
Ce texte est affiché aux visiteurs qui cliquent sur le profil de ton entreprise, où ils peuvent alors soit s’enregistrer, soit se connecter.
Il est donc préférable de choisir un texte court qui présente ton entreprise et explique clairement aux utilisateurs pourquoi il vaut la peine de visiter ton espace sur klar.land.
Tu peux changer la langue du titre et du texte de connexion. Pour ce faire, clique sur l’abréviation de la langue à droite au-dessus du champ de texte. La page se recharge car tout le profil de l’entreprise (dans ta vue d’administrateur) est mis à jour dans la nouvelle langue. Retourne donc sur « Entreprise » et « Détails » dans le menu latéral pour continuer l’édition. Maintenant, tu peux saisir le texte dans l’autre langue.
Si tu enregistres un texte en anglais, il sera automatiquement repris pour toutes les autres langues jusqu’à ce que tu saisisses également tes propres textes. Nous recommandons donc à toutes les entreprises ayant des visiteurs internationaux de mettre en place au moins un texte en allemand et en anglais.

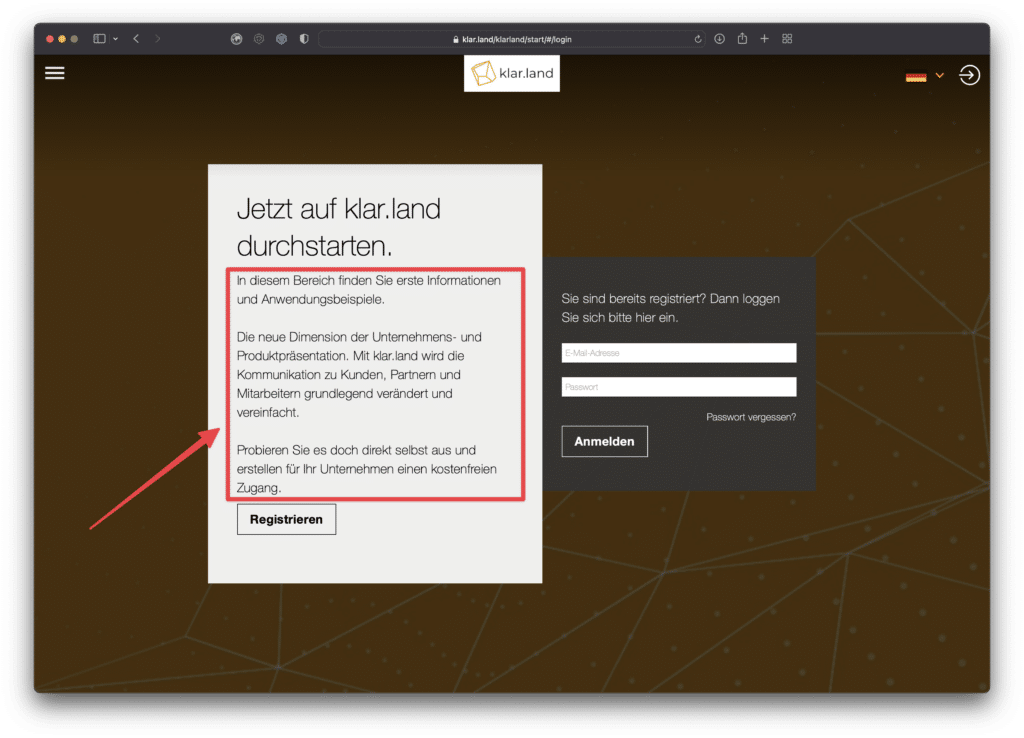
Logo et image de fond :
A ce stade, tu peux également configurer le logo et l’image de fond de l’entreprise. Elles s’affichent lorsque les visiteurs se trouvent sur la page d’accueil de l’entreprise.
Tu peux ajouter les images ou les fichiers de logo correspondants soit en cliquant sur l’icône plus, soit en les glissant simplement dans la zone correspondante.
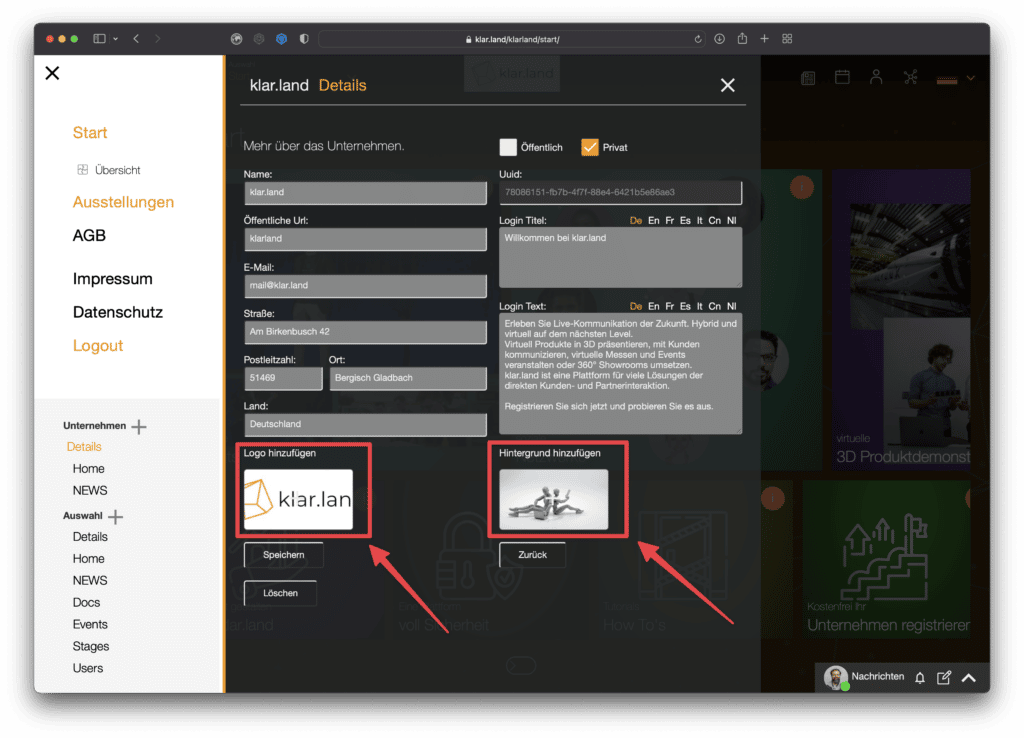
Terminer l’établissement :
Lorsque tu as saisi toutes les données comme tu le souhaites, clique sur le bouton « Enregistrer » en bas à gauche.

Tu as maintenant posé les bases et tu peux commencer à ajouter du contenu à l’espace entreprise.
Mettre en place la page d’accueil de l’entreprise
Par défaut, les visiteurs verront d’abord la section « Accueil » de ton entreprise. Tu peux aussi choisir un autre espace de travail par défaut. Tu en apprendras plus à ce sujet plus loin.
La page d’accueil a l’image de fond qu’ils ont choisie dans les détails de l’entreprise et affiche ton logo en haut au centre.
D’autres contenus sont liés ici par des tuiles. Ces liens peuvent mener à d’autres domaines au sein de klar.land, ou à des sites externes.
Tous les espaces de travail sont automatiquement créés sous forme de tuiles. Cependant, chaque utilisateur ne peut voir que les espaces de travail pour lesquels il a des droits d’accès. L’interface s’adapte donc de manière flexible à chaque utilisateur.
La tuile utilise l’image de fond de l’espace de travail. Si tu n’as pas déposé d’image, l’un des motifs standard de klar.land sera utilisé.
De plus, il est possible de créer d’autres tuiles personnalisées sur la page d’accueil de l’entreprise.
Ajouter des tuiles individuelles sur la page d’accueil
Pour cela, va dans le menu de gauche et clique sur Entreprise > Accueil

et clique sur l’icône plus.

Un formulaire de création de tuile s’ouvre.
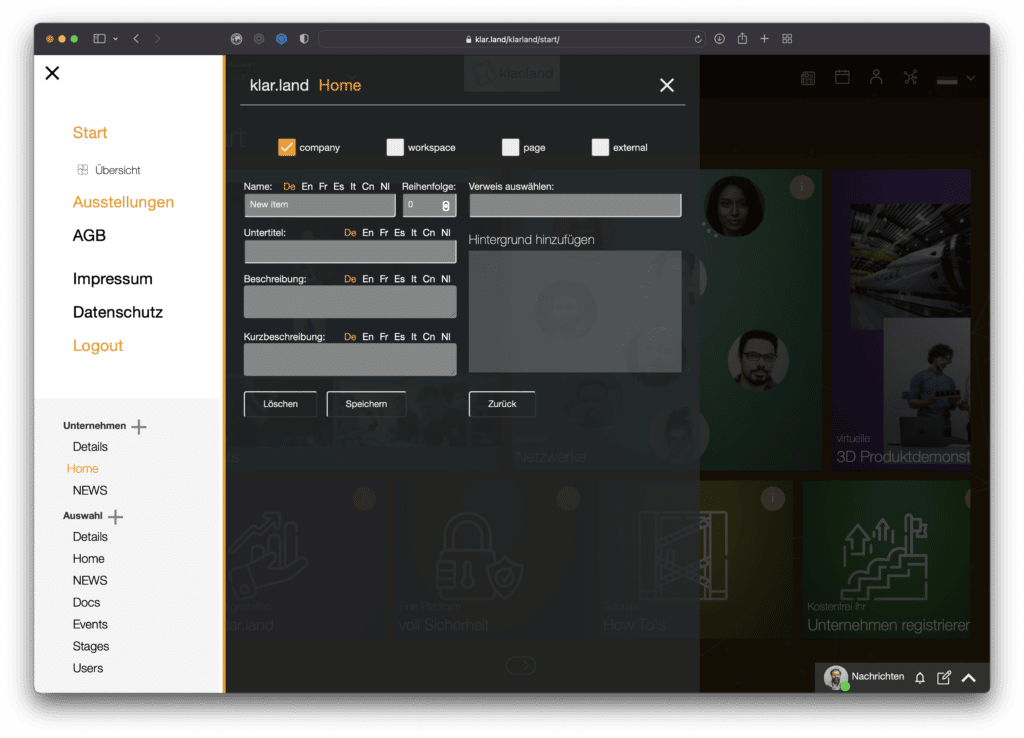
Tu as ici les options suivantes (cases sur la ligne supérieure) :
Company :
Utilise cette option pour les liens vers une autre entreprise au sein de klar.land. Il pourrait s’agir par exemple d’une entreprise partenaire. Pour placer ce lien, tu as besoin (au moins temporairement) des droits de propriétaire ou d’éditeur dans l’entreprise liée.
Sélectionne « company », puis clique dans la colonne de droite dans la case « Sélectionner une référence ». Maintenant, un « sélecteur » apparaît avec une liste de toutes les entreprises pour lesquelles tu as les droits correspondants.
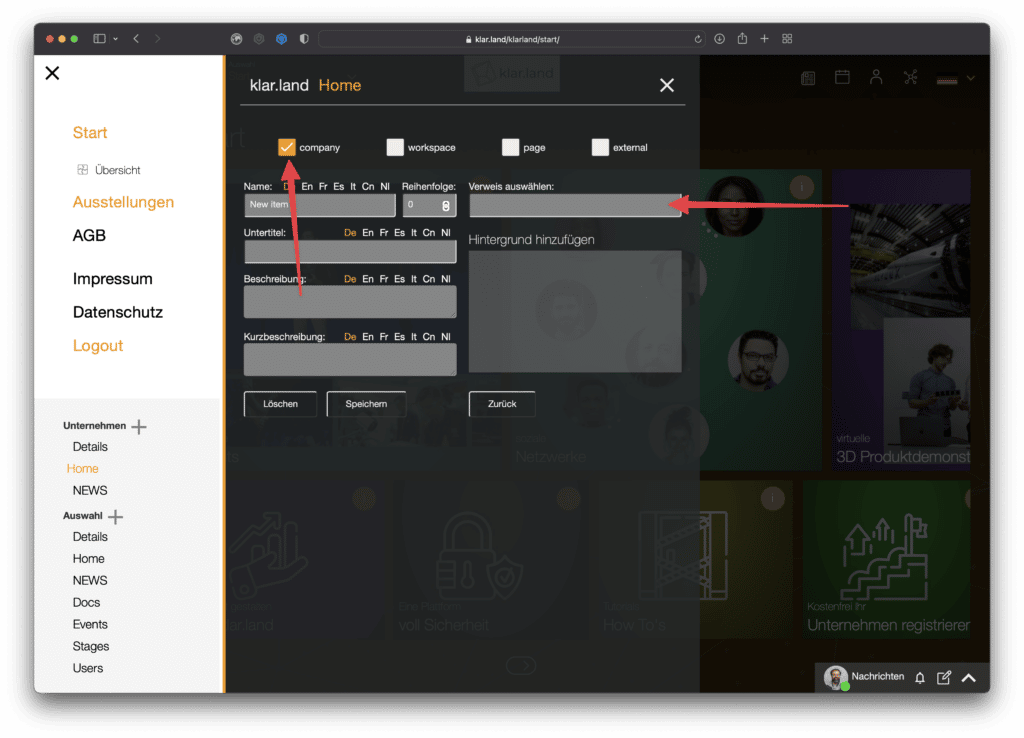
Espace de travail :
Mets ici un lien vers les espaces de travail qui seront mis à la disposition de tous les visiteurs après leur inscription. Il peut aussi s’agir d’espaces de travail d’autres entreprises, tant que tu as les droits correspondants.
Sélectionne « workspace », puis clique dans la colonne de droite dans la case « Sélectionner une référence ». Maintenant, un « picker » apparaît avec une liste de tous les espaces de travail pour lesquels tu as les droits correspondants.

Page :
Cela te permet de créer des sous-pages de la page d’accueil, qui contiennent alors plusieurs tuiles. Cela convient pour structurer de grandes quantités de données.
Pour cela, le champ « Sélectionner une référence » n’est pas pertinent.

Externe :
Utilise cette option pour créer un lien vers une page externe, par exemple vers le site de ta propre entreprise, vers des sites de salons ou des articles de blog intéressants.
Pour ce faire, sélectionne « external » et saisis l’URL exacte de la page externe dans le champ « URL ».
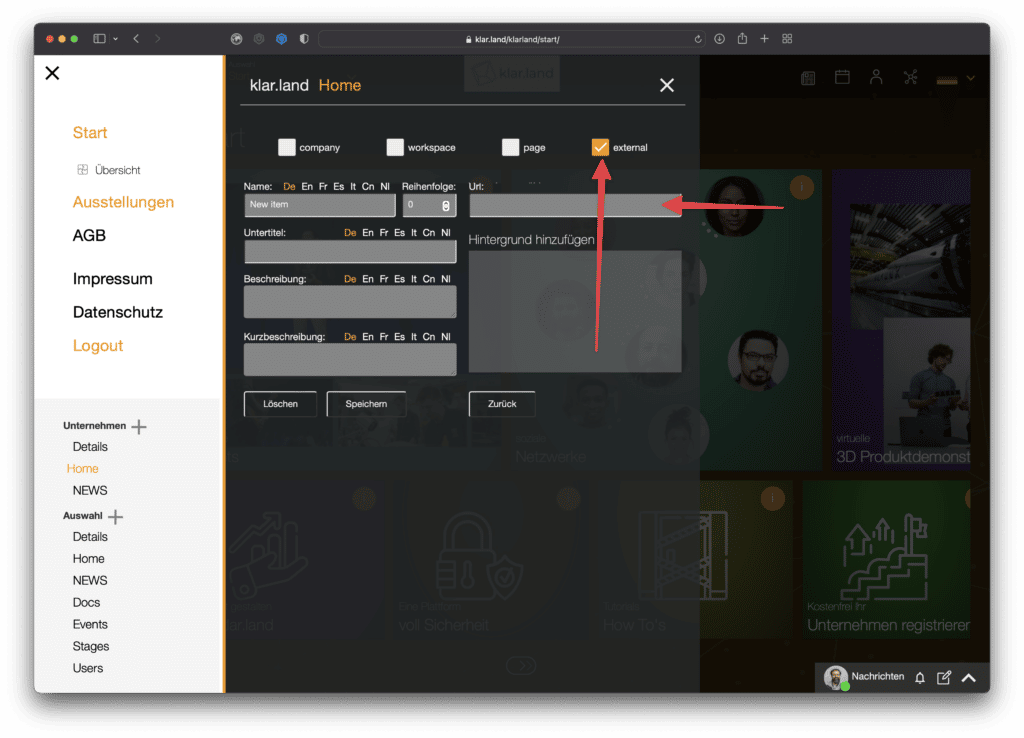
Pour tous les types de tuiles, il existe les champs de saisie suivants :
Nom et sous-titres :
Lorsqu’il est affiché sur la tuile, le sous-titre est légèrement plus grand. Si tu utilises les deux, écris donc l’information la plus importante dans le sous-titre.
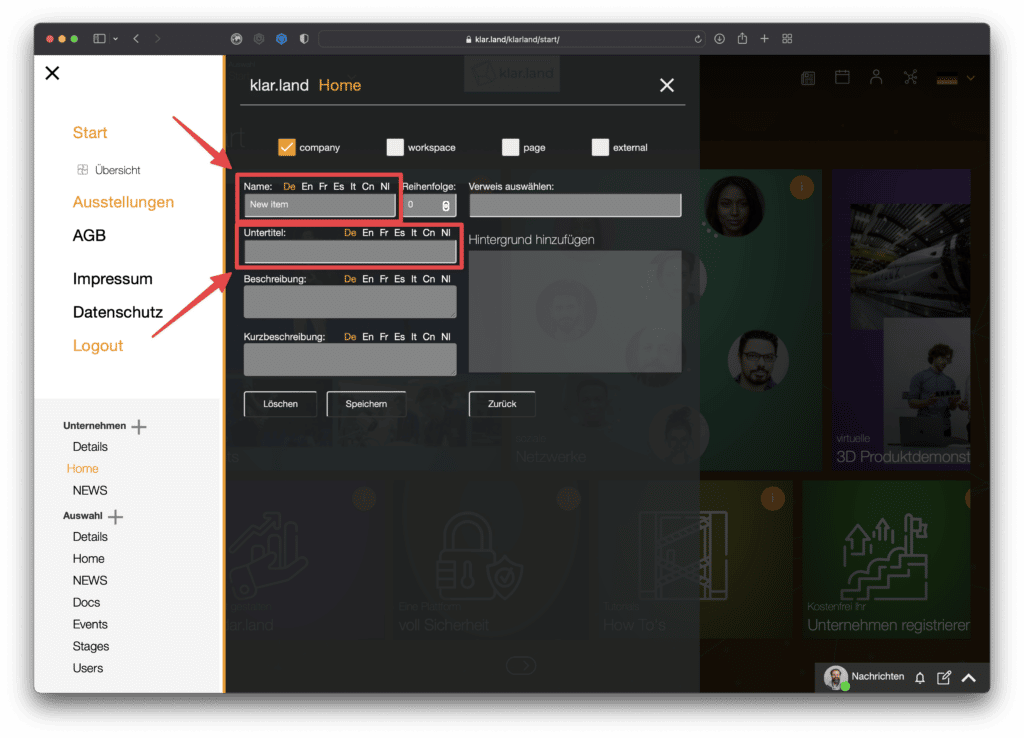

Order :
Ici, tu peux définir l’ordre des tuiles. Pour cela, il te suffit d’indiquer le numéro de la position sur laquelle tu souhaites que la tuile se trouve. Le système positionne automatiquement le carreau pour les espaces de travail en premier, puis les autres carreaux dans l’ordre que tu as défini pour eux. Le retour à la ligne se fait alors automatiquement.
Conseil de pro: procède par étapes de dix lors de la mise en place. Tu auras ainsi la possibilité d’insérer plus tard de nouvelles tuiles entre celles qui existent déjà, sans avoir à tout changer. Ne t’inquiète pas, les positions manquantes ne seront pas visibles sous forme d’espace ou autre.
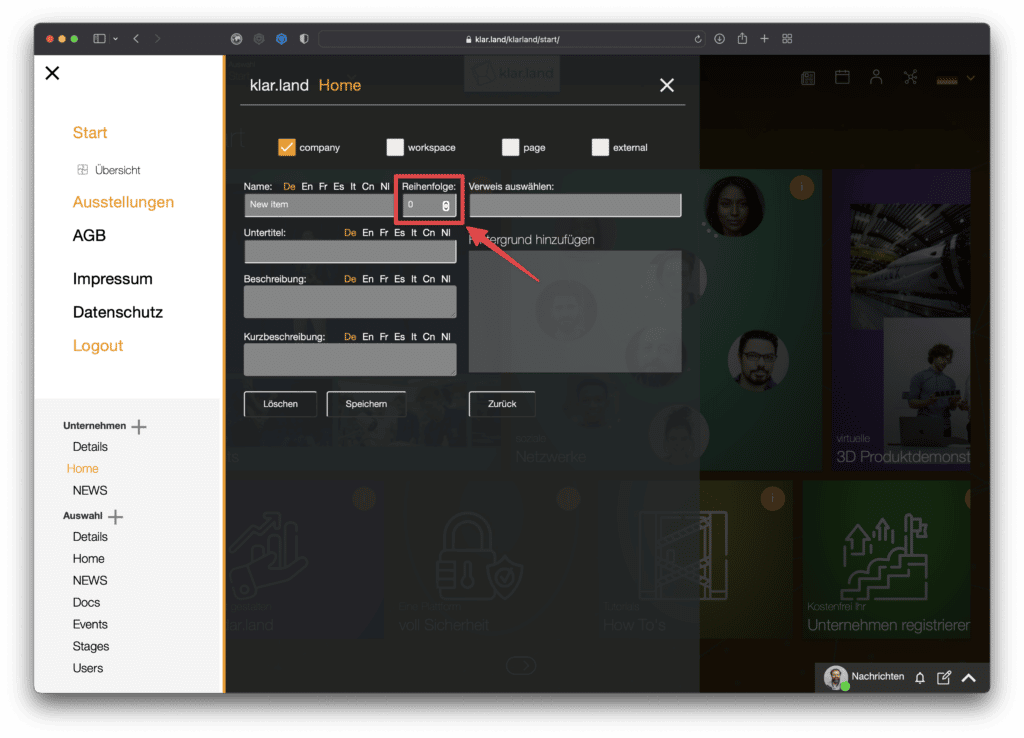
Description et brève description :
Elles s’affichent lorsque quelqu’un clique sur le (i) dans le coin supérieur droit de la tuile. Utilise les descriptions pour un bref résumé du contenu vers lequel tu fais un lien.
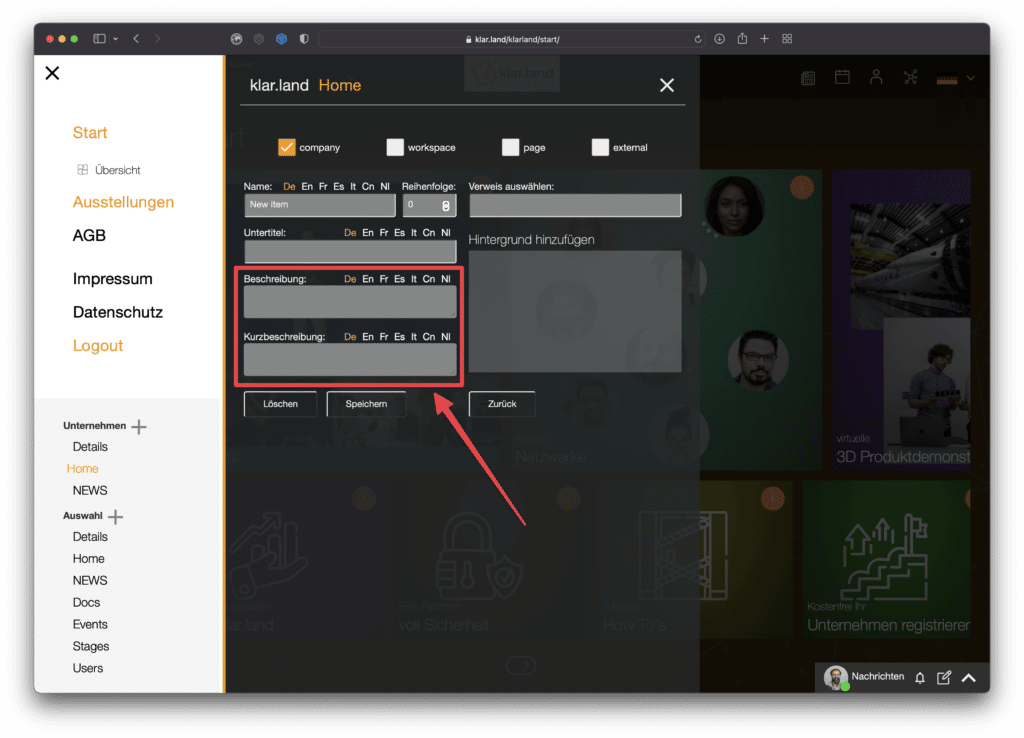
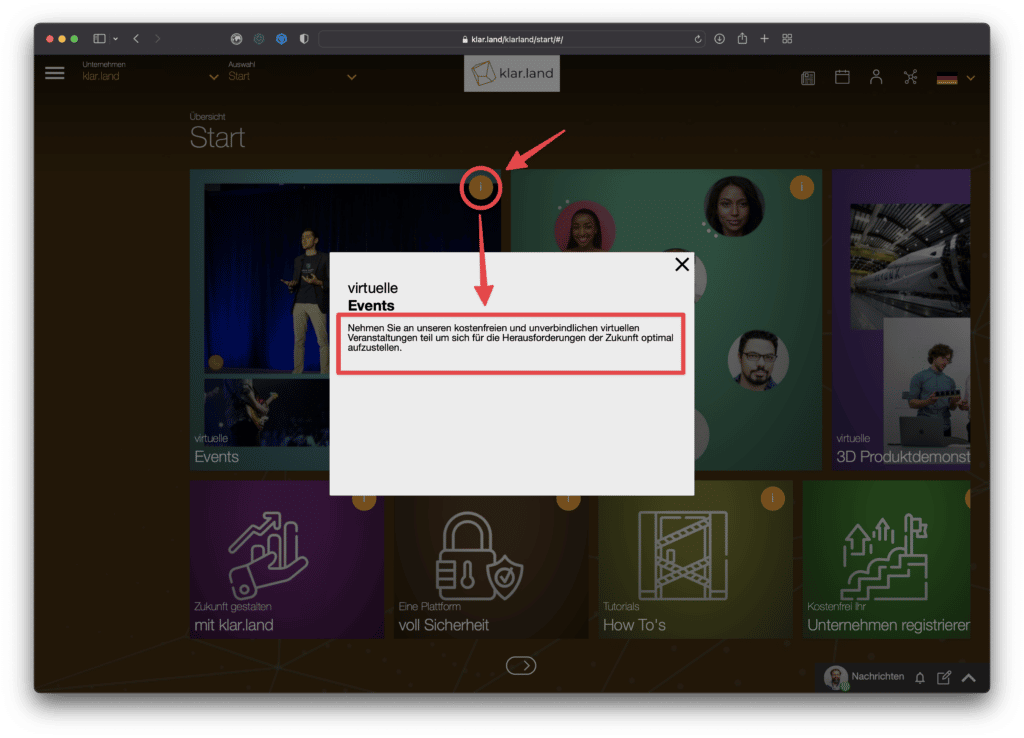
Effacer :
En cliquant sur le bouton « supprimer » en bas à gauche, tu supprimes la tuile. Elle sera aussi automatiquement supprimée de l’écran d’accueil.
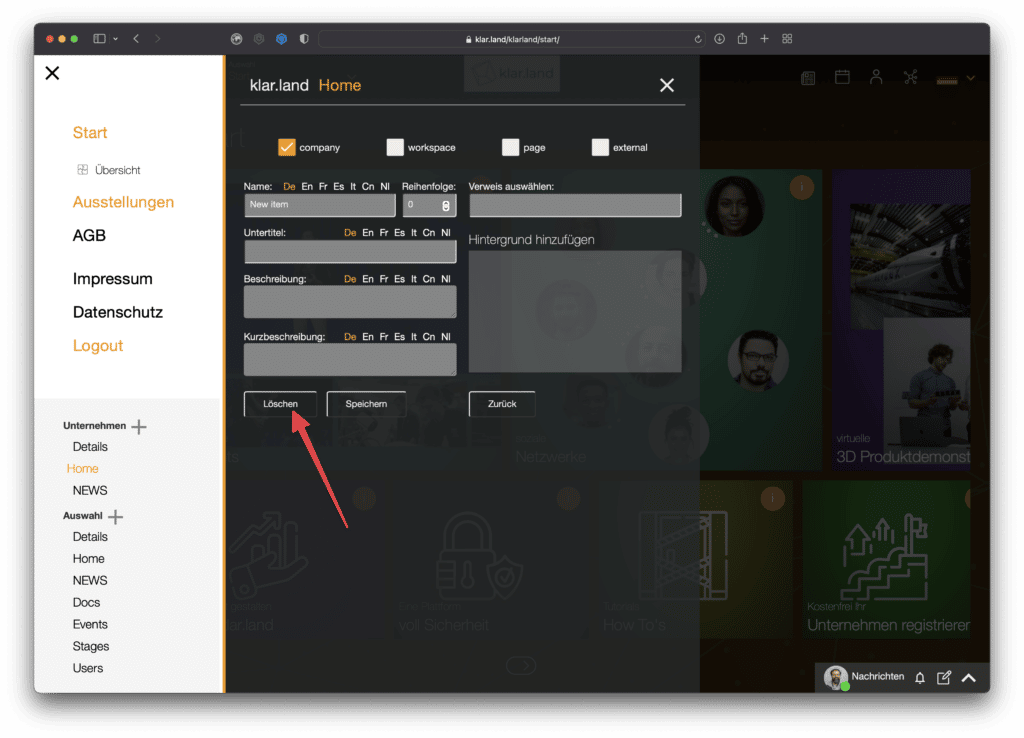
Définir des zones de départ alternatives
Au lieu de l’écran de démarrage prédéfini (« page d’accueil »), tu peux aussi définir un autre espace de travail par défaut. Ainsi, tous les visiteurs atterrissent directement dans cet espace de travail. La zone « Home » (ancien écran d’accueil) reste accessible à l’administrateur.
Pour ce faire, va dans l’espace de travail correspondant, puis clique sur Sélection > Détails dans le menu latéral.
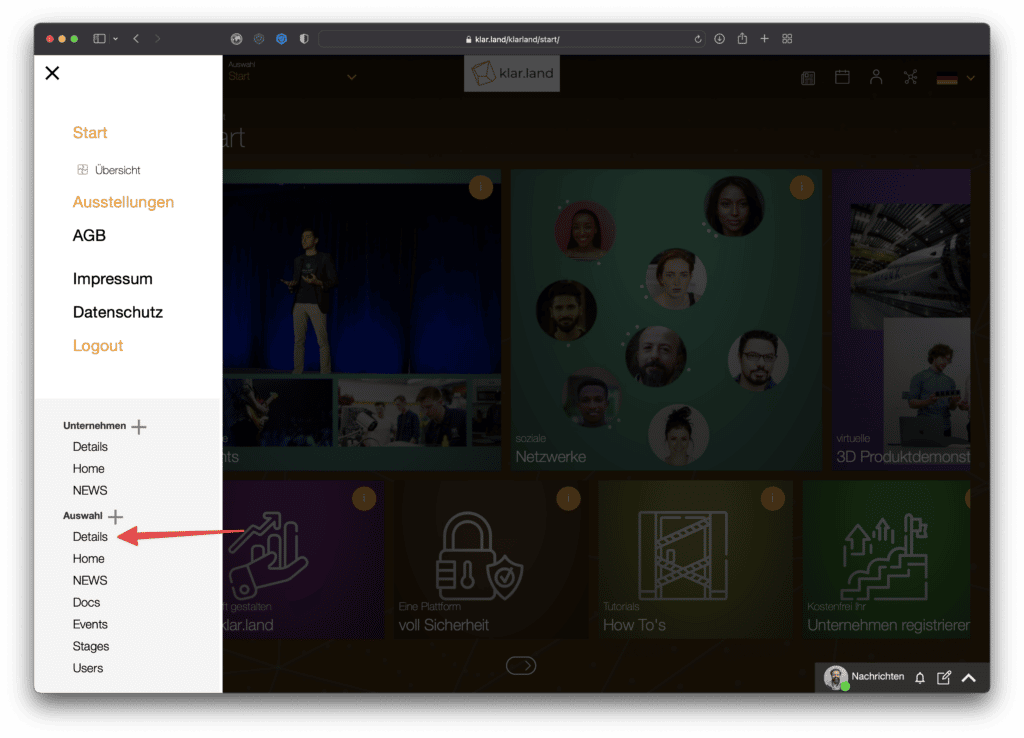
Le formulaire de configuration de l’espace de travail s’ouvre.
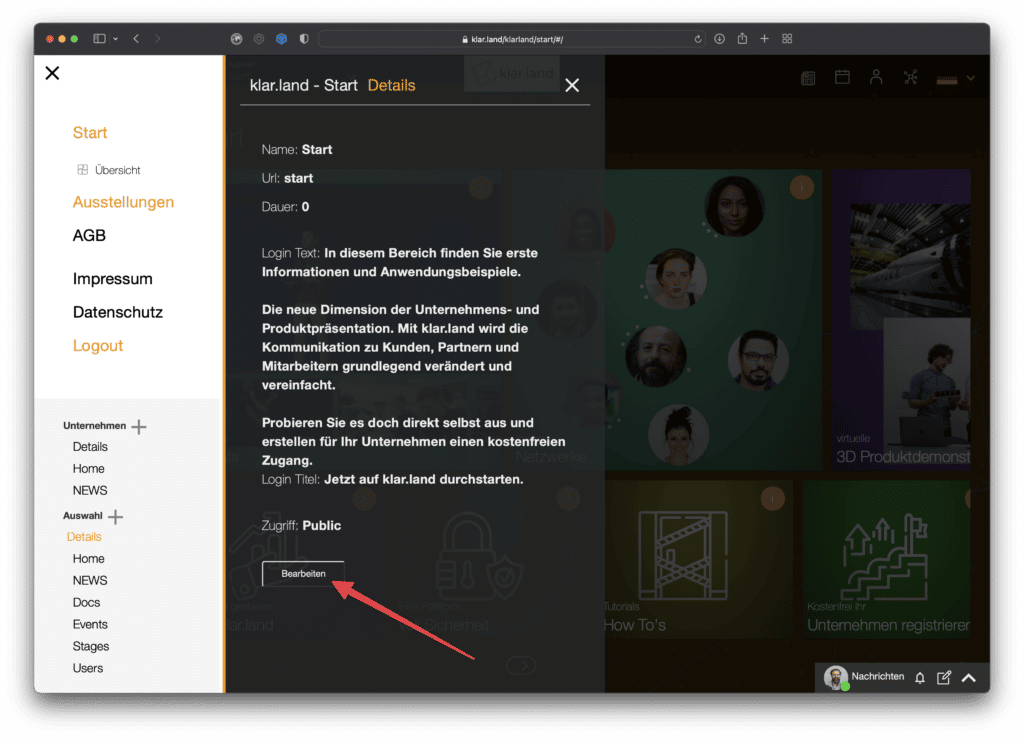
Ici, tu peux cocher en bas à droite la case « Définir par défaut ».

Attention: cela rend automatiquement l’espace de travail « public ». Celui-ci est alors également visible pour les utilisateurs qui ne sont pas connectés. Dès que les utilisateurs cliquent sur une tuile pour une zone dont l’accès est limité, ils reçoivent une invitation à s’inscrire ou à se connecter.
Pour définir à nouveau l’écran de démarrage par défaut (zone d’accueil) comme page d’accueil, il suffit de décocher la case « définir comme standard » dans l’autre espace de travail.
