W tym samouczku pokażemy ci, jak skonfigurować obszar firmy w klar.land i zaprojektować go zgodnie z własnymi życzeniami.
Po zarejestrowaniu firmy na klar.land (więcej na ten temat w tym samouczku), możesz teraz skonfigurować obszar swojej firmy.
Tylko użytkownicy, którzy mają prawa właściciela do co najmniej jednego obszaru roboczego firmy, mogą zmieniać szczegóły firmy, a także ekran główny i wiadomości firmy.
Redaktorzy mogą zmieniać tylko dane obszaru roboczego, do którego mają uprawnienia redaktora. Nie widzisz menu dla firm na pasku bocznym.
Podstawowa konfiguracja dla każdej firmy:
Kliknij menu hamburgerów w lewym górnym rogu.
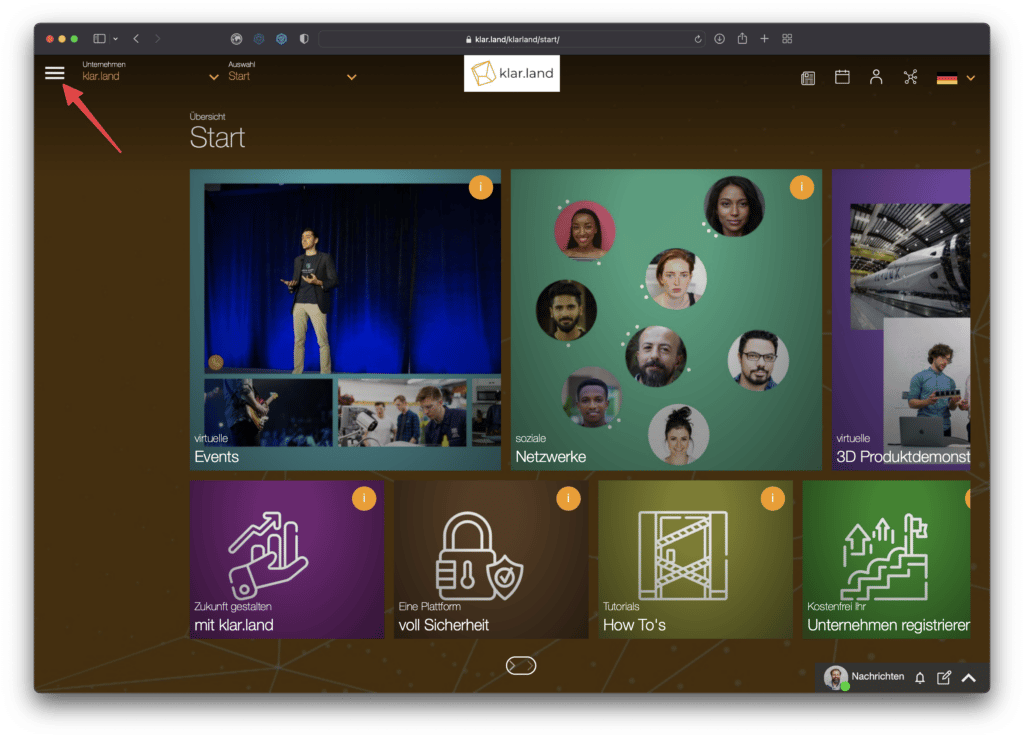
Teraz otworzy się menu boczne. W sekcji „Firma” kliknij „Szczegóły”.
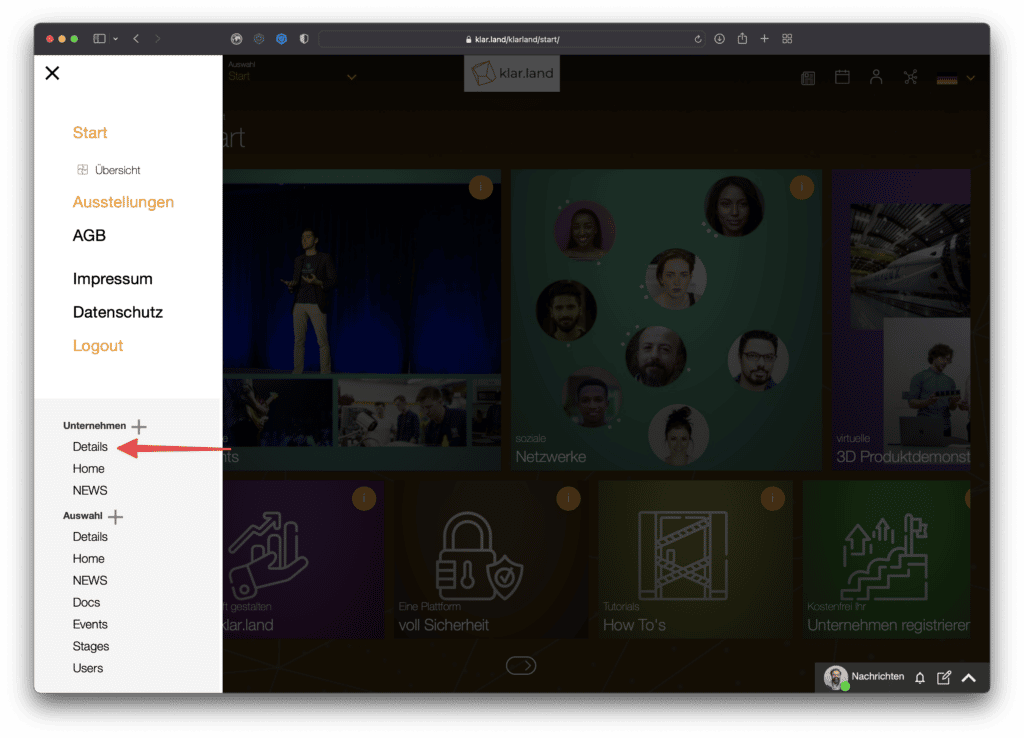
a następnie kliknij przycisk „Edytuj”.
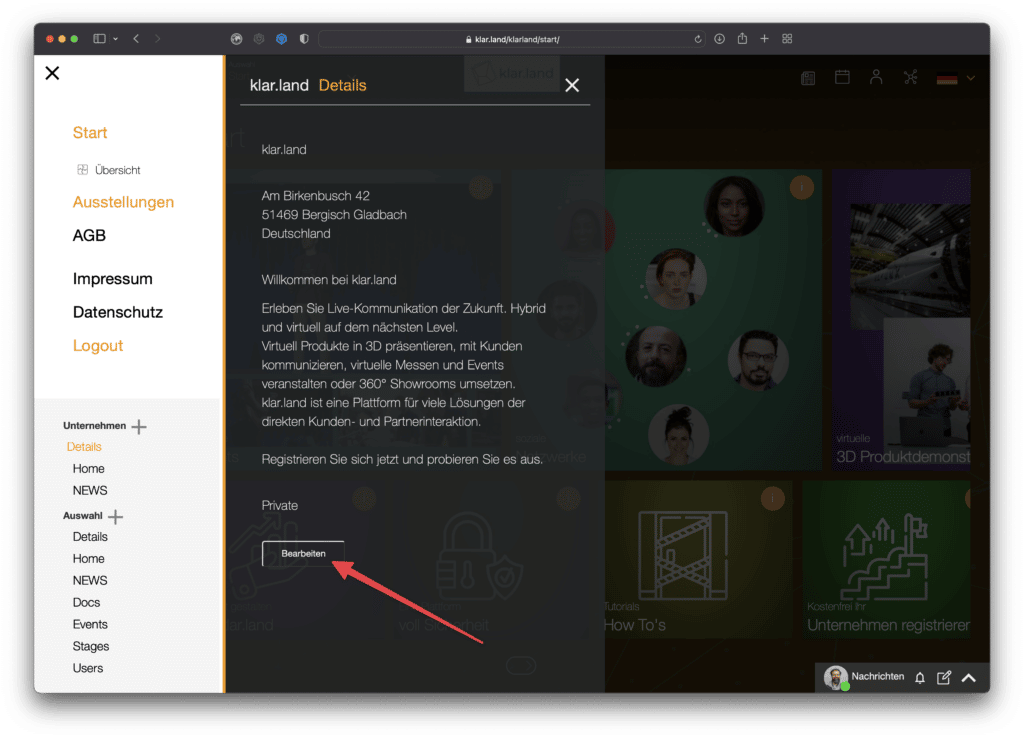
Otworzy się nowe okno, w którym możesz edytować prawie wszystkie wpisy.
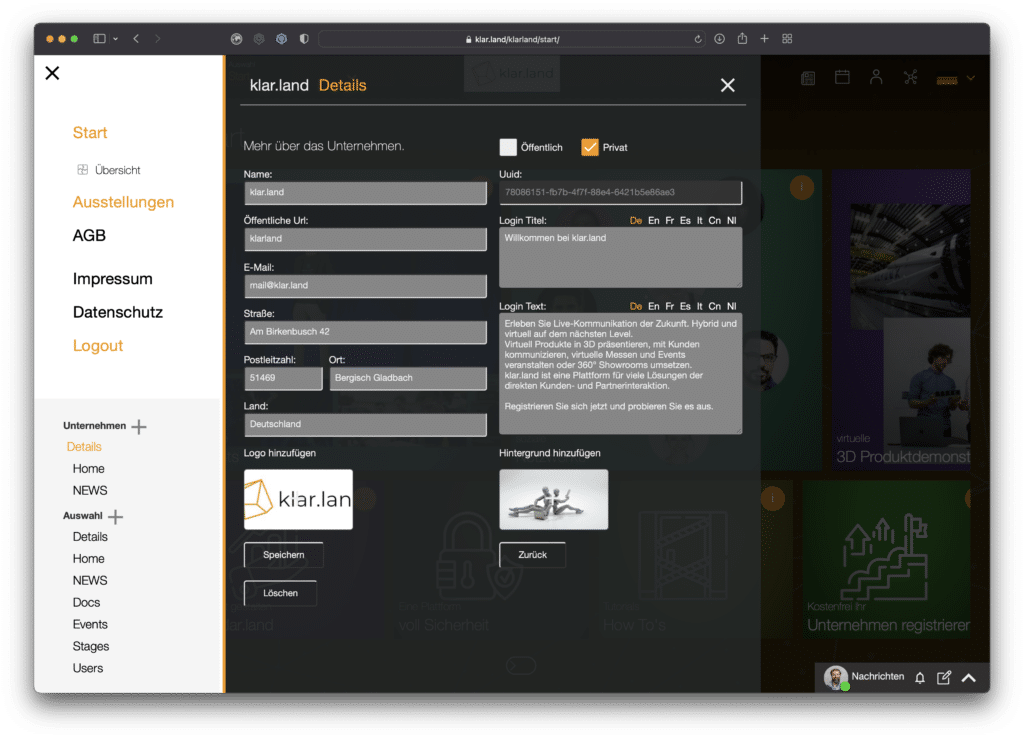
Imię i nazwisko:
Tutaj możesz dostosować nazwę swojej firmy. Jest ona wyświetlana na liście wyboru „Firma”. Wybierz więc nazwę taką, jaką chcesz, by wydawała się osobom postronnym. Na przykład prawidłowa forma spółki (GmbH, AG, …) nie ma znaczenia, o ile nie jest częścią Twojej marki.

Publiczny adres URL:
Kiedy tworzysz swoją firmę, najpierw otrzymuje ona kombinację cyfr i liter jako część adresu URL klar.land. Tutaj możesz zastąpić ją nazwą swojej firmy. Alternatywnie możliwe są inne oznaczenia, które ułatwiają klientom znalezienie Cię.
Sensowne jest zdefiniowanie tego adresu URL na samym początku, a następnie utrzymanie go. Jeśli później wprowadzisz zmiany, pamiętaj o zaktualizowaniu linków używanych w innych miejscach. Linki na klar.land są aktualizowane automatycznie.
Jeśli zmienisz adres URL, nie kontynuuj edycji od razu. Najpierw kliknij „Zapisz” i przetestuj nowy adres URL: albo wpisując go bezpośrednio w przeglądarce, albo przełączając obszar firmy i wracając.
W ten sposób upewnisz się, że wszystko działa, zanim przejdziesz do dalszej edycji.
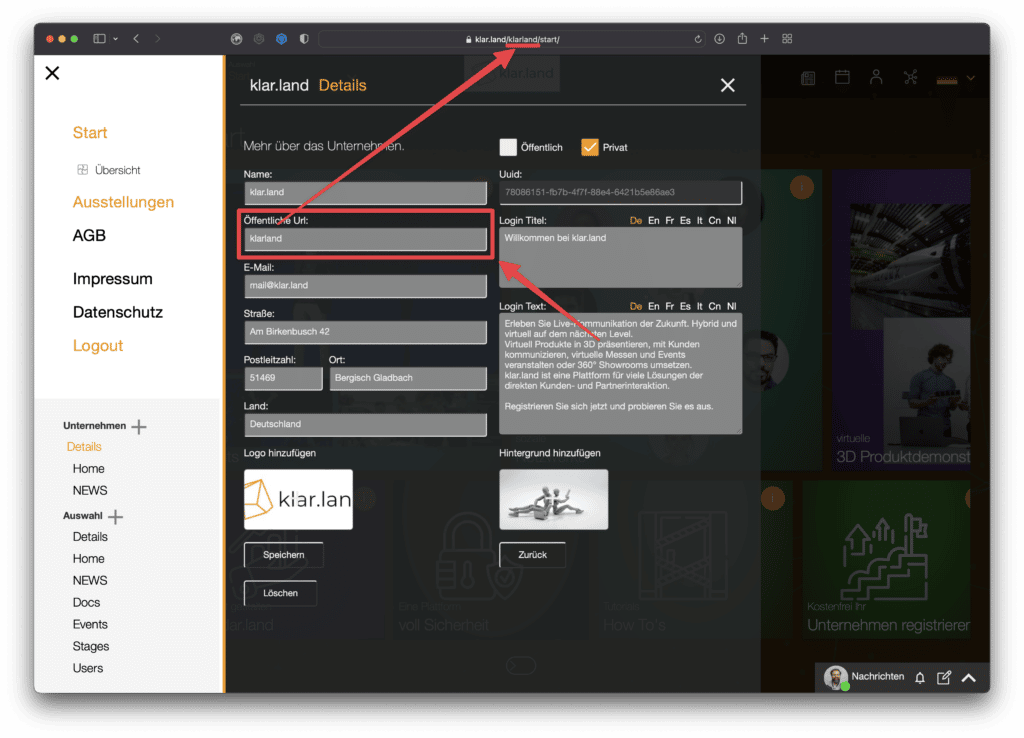
Adres e-mail:
Wprowadź tutaj adres e-mail, który będzie używany do ogólnych zapytań klientów.

Pola adresu:
Możesz podać adres pocztowy (ulica, kod pocztowy, miasto, kraj). Dane te nie są jednak obecnie nigdzie wykorzystywane. W przyszłości planowane jest opublikowanie adresu, aby można było znaleźć firmy za jego pośrednictwem.

Widoczność:
W prawym górnym rogu możesz ustawić swoją firmę jako „publiczną” lub „prywatną”.
„Publiczny” oznacza, że wszyscy użytkownicy klar.land mogą Cię znaleźć i uzyskać dostęp do Twoich treści. Nadal możesz zdecydować dla każdego obszaru w firmie, czy jest on publiczny czy prywatny.
„Prywatny” oznacza, że Twoja firma nie pojawia się na liście wyboru „Firma” (z wyjątkiem użytkowników, którym przyznałeś dostęp do swojej firmy).

Uuid:
Jest to jedyne pole, którego nie możesz edytować. Adres Universally Unique Identifier (Uuid) jest przypisywany przez klar.land podczas tworzenia firmy i zawsze pozostaje taki sam. Możesz je jednak skopiować i zapisać we własnych plikach.
Uuid jest potrzebny do jednoznacznej identyfikacji Twojej firmy na platformie klar.land. Jeśli skontaktujesz się z pomocą techniczną z problemem, od razu będzie jasne, o której firmie mówisz (jeśli na przykład zarządzasz „Metzgerei Schäfer”, których może być kilka).
Jeśli pracujesz z interfejsem takim jak Zapier lub podobnym, potrzebuje on Uuid. Uuid jest również wymagany, jeśli chcesz tworzyć elementy 3D.

Login Title:
Tutaj ustawiasz nagłówek tekstu powitalnego.
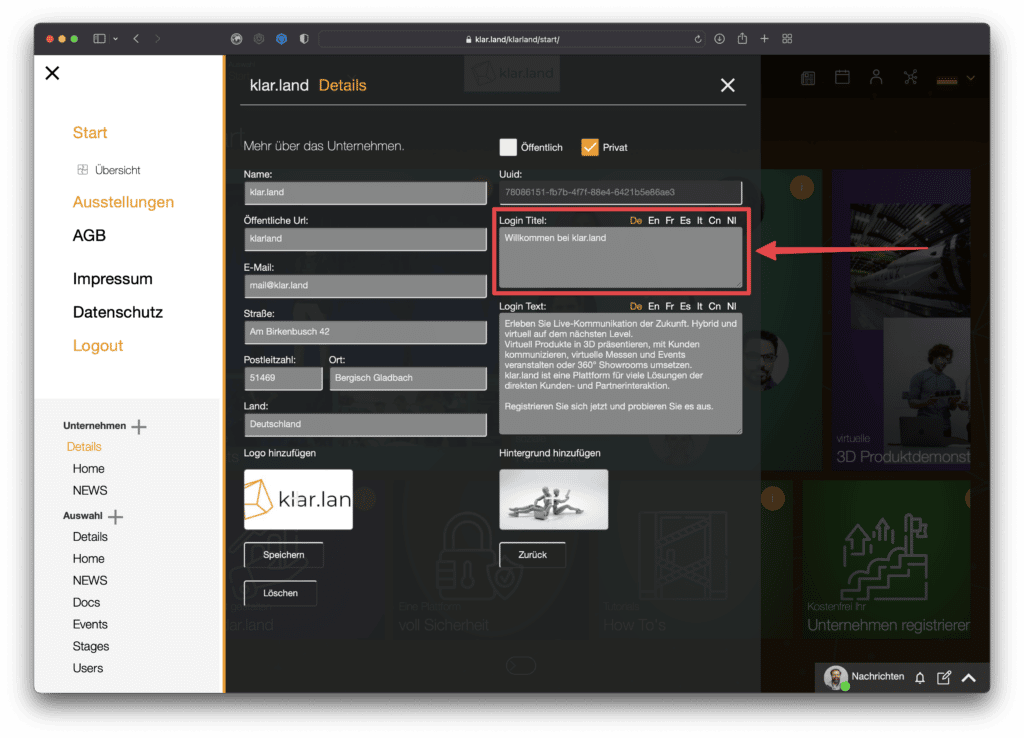

Tekst logowania:
Ten tekst jest wyświetlany odwiedzającym, którzy klikną na profil Twojej firmy, gdzie mogą się zarejestrować lub zalogować.
Dlatego najlepiej jest wybrać krótki tekst, który przedstawia Twoją firmę i wyjaśnia użytkownikom, dlaczego warto odwiedzić Twoją sekcję w klar.land.
Możesz zmienić język tytułu i tekstu logowania. Aby to zrobić, kliknij skrót języka po prawej stronie nad polem tekstowym. Strona zostanie przeładowana, a cały profil firmy (w widoku administratora) zostanie zmieniony na nowy język. Przejdź więc ponownie do „Firma” i „Szczegóły” w menu bocznym, aby kontynuować edycję. Teraz możesz wprowadzić tekst w innym języku.
Jeśli wprowadzisz tekst w języku angielskim, zostanie on automatycznie przyjęty dla wszystkich innych języków, dopóki nie wprowadzisz dla nich własnych tekstów. W związku z tym zalecamy wszystkim firmom odwiedzającym nas z zagranicy utworzenie co najmniej tekstu w języku niemieckim i angielskim.

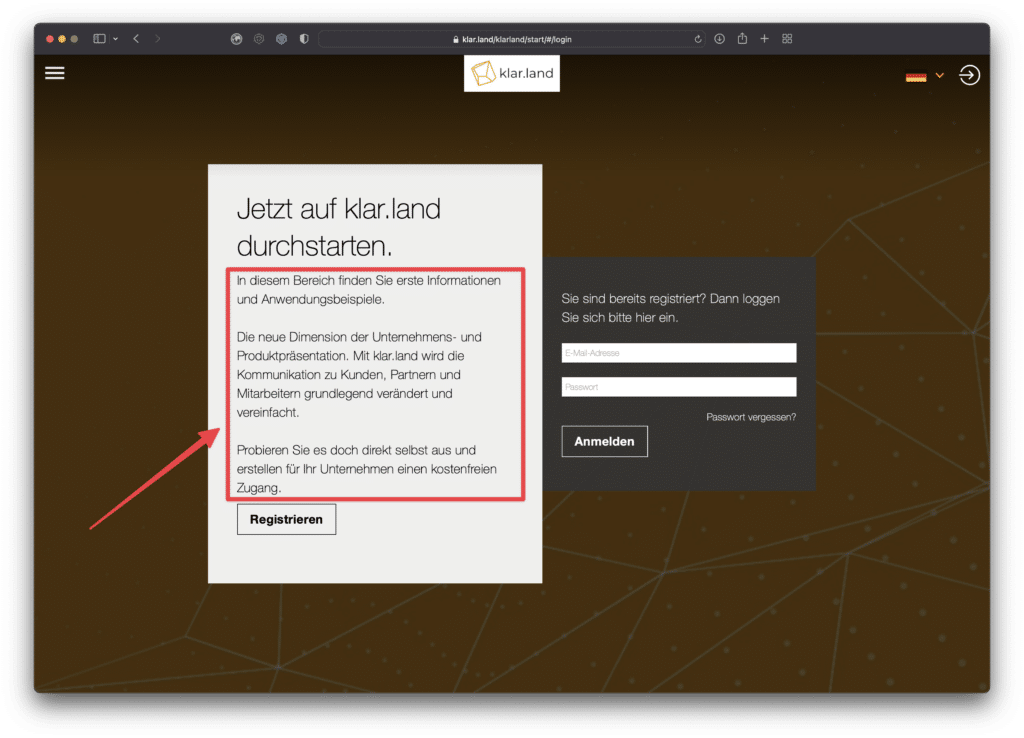
Logo i obraz tła:
W tym momencie możesz również skonfigurować logo i obraz tła dla firmy. Są one wyświetlane, gdy odwiedzający znajdują się na stronie głównej firmy.
Możesz dodać odpowiednie obrazy lub pliki logo, klikając symbol plusa, lub po prostu przeciągnąć je i upuścić w odpowiednim obszarze.
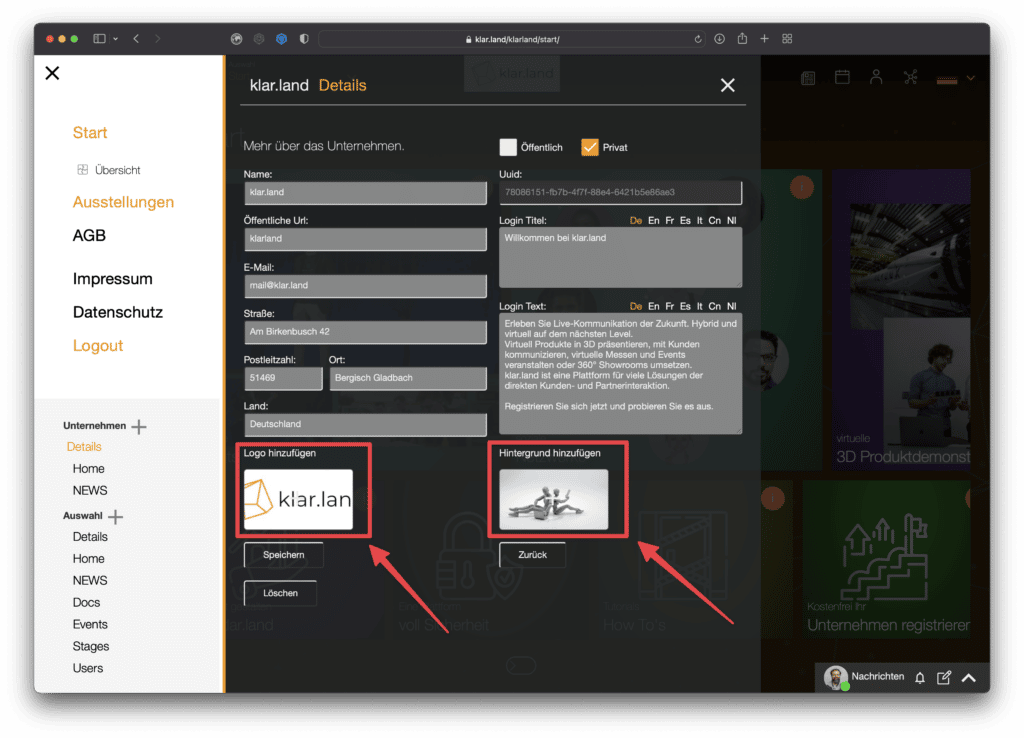
Sfinalizuj instalację:
Po wprowadzeniu wszystkich wymaganych danych kliknij przycisk „Zapisz” w lewym dolnym rogu.

Masz już podstawy i możesz zacząć dodawać treści do sekcji biznesowej.
Skonfiguruj stronę główną firmy
Domyślnie odwiedzający są najpierw wyświetlani w obszarze „Strona główna” Twojej firmy. Możesz także wybrać inny obszar roboczy jako domyślny. Możesz przeczytać więcej na ten temat poniżej.
Strona startowa ma obraz tła wybrany w szczegółach firmy i pokazuje twoje logo w górnej środkowej części.
Dalsze treści są połączone tutaj za pomocą kafelków. Linki te mogą prowadzić do innych obszarów klar.land lub do stron zewnętrznych.
Wszystkie obszary robocze są automatycznie tworzone jako kafelki. Jednak tylko te obszary robocze są widoczne dla każdego użytkownika, do których ma on prawa dostępu. Dzięki temu powierzchnia elastycznie dostosowuje się do danego użytkownika.
Kafelek wykorzystuje obraz tła obszaru roboczego. Jeśli nie zapisałeś obrazu, użyty zostanie jeden ze standardowych motywów klar.land.
Ponadto na stronie głównej firmy można utworzyć kolejne indywidualne kafelki.
Dodaj pojedyncze kafelki do strony startowej
Aby to zrobić, przejdź do opcji Firma > Strona główna w menu po lewej stronie.

i kliknij symbol plusa.

Otworzy się formularz tworzenia kafelka.
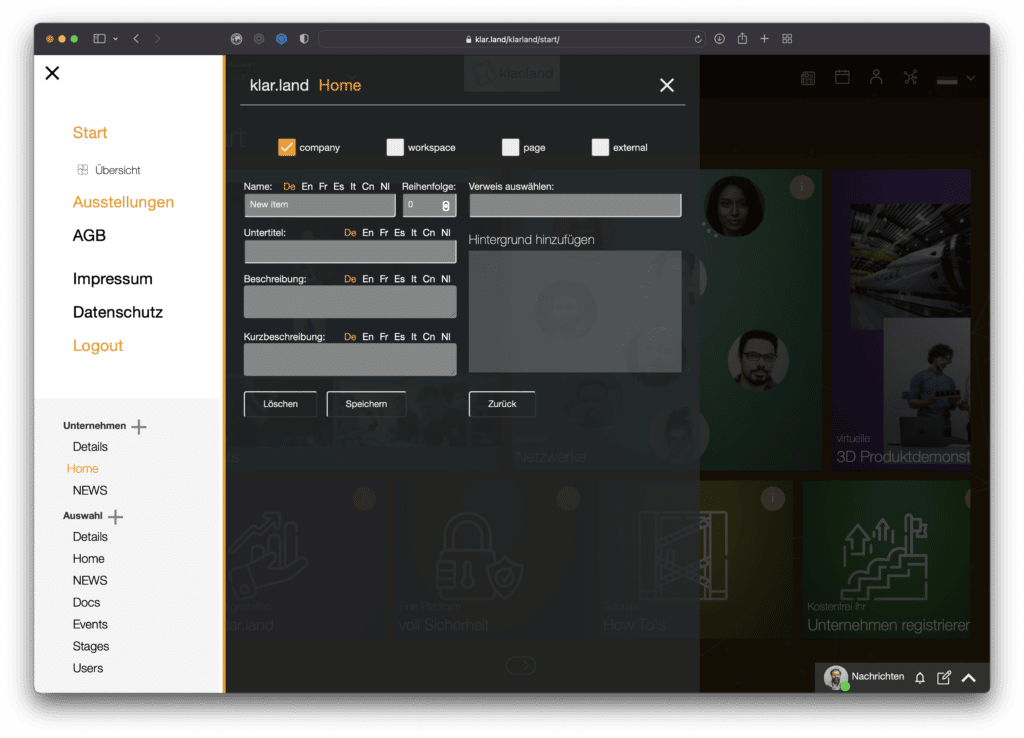
Masz tutaj następujące opcje (pola w górnym wierszu):
Firma:
Użyj tej opcji dla linków do innej firmy w klar.land. Może to być na przykład firma partnerska. Aby ustawić ten link, potrzebujesz (przynajmniej tymczasowo) praw właściciela lub redaktora w połączonej firmie.
Wybierz „firmę”, a następnie kliknij pole „Wybierz referencję” w prawej kolumnie. Teraz pojawi się „selektor” z listą wszystkich firm, dla których masz odpowiednie uprawnienia.
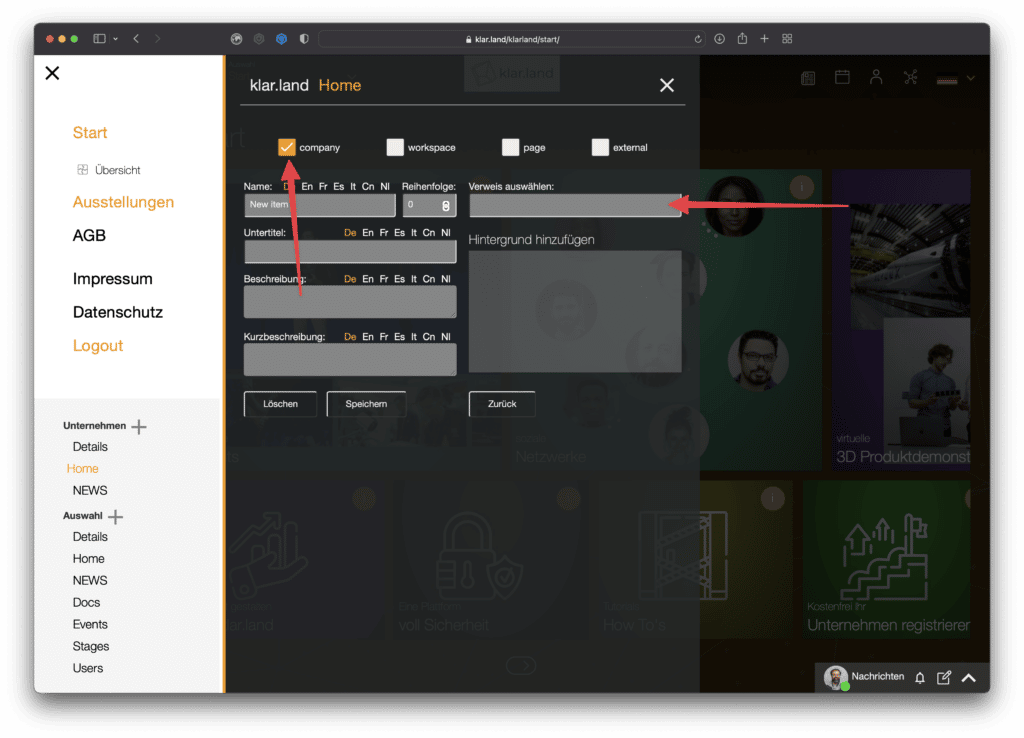
Obszar roboczy:
Połącz tutaj obszary robocze, które mają być dostępne dla wszystkich odwiedzających po rejestracji. Mogą to być również przestrzenie robocze innych firm, o ile posiadasz do nich odpowiednie uprawnienia.
Wybierz „obszar roboczy”, a następnie kliknij pole „Wybierz odniesienie” w prawej kolumnie. Teraz pojawi się „selektor” z listą wszystkich obszarów roboczych, do których masz odpowiednie uprawnienia.

Strona:
Pozwala to na tworzenie podstron strony startowej, które następnie zawierają kilka kafelków. Jest to odpowiednie rozwiązanie do strukturyzowania większych ilości danych.
Pole „Wybierz odniesienie” nie jest w tym przypadku istotne.

Zewnętrzne:
Użyj tej opcji, aby połączyć się z zewnętrzną stroną, na przykład z własną stroną firmową, stronami targów lub interesującymi artykułami na blogu.
Aby to zrobić, wybierz „zewnętrzne” i wprowadź dokładny adres URL zewnętrznej strony w polu „URL”.
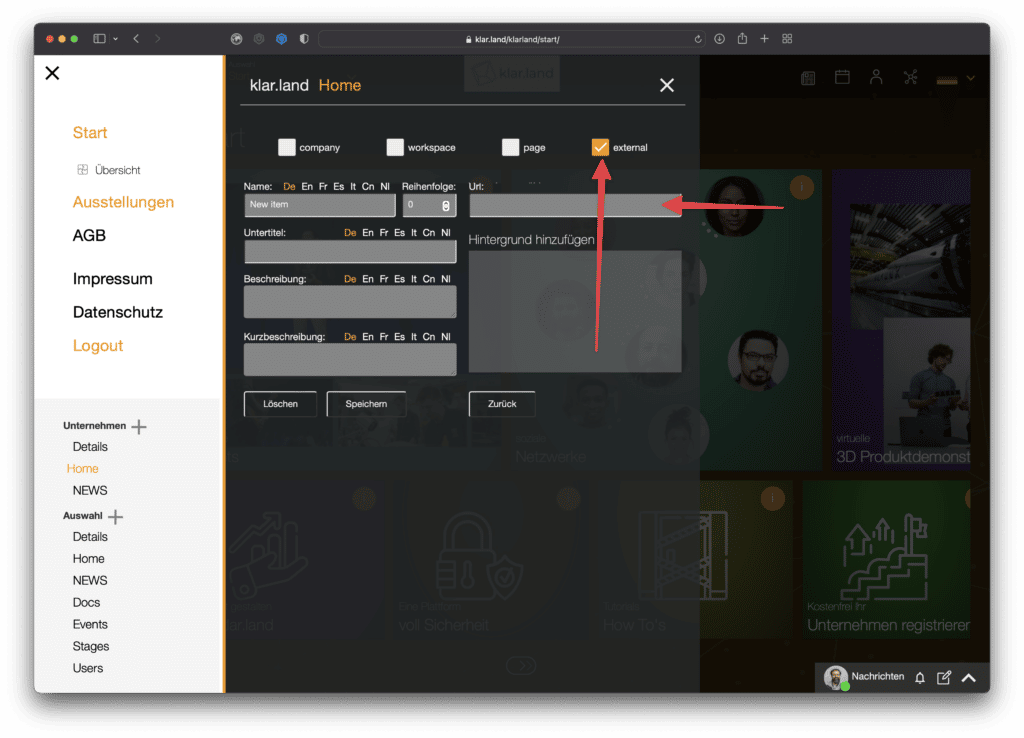
Następujące pola wejściowe są dostępne dla wszystkich typów płytek:
Nazwa i podtytuł:
Po wyświetleniu na kafelku napis jest nieco większy. Jeśli więc używasz obu, w podtytule wpisz ważniejsze informacje.
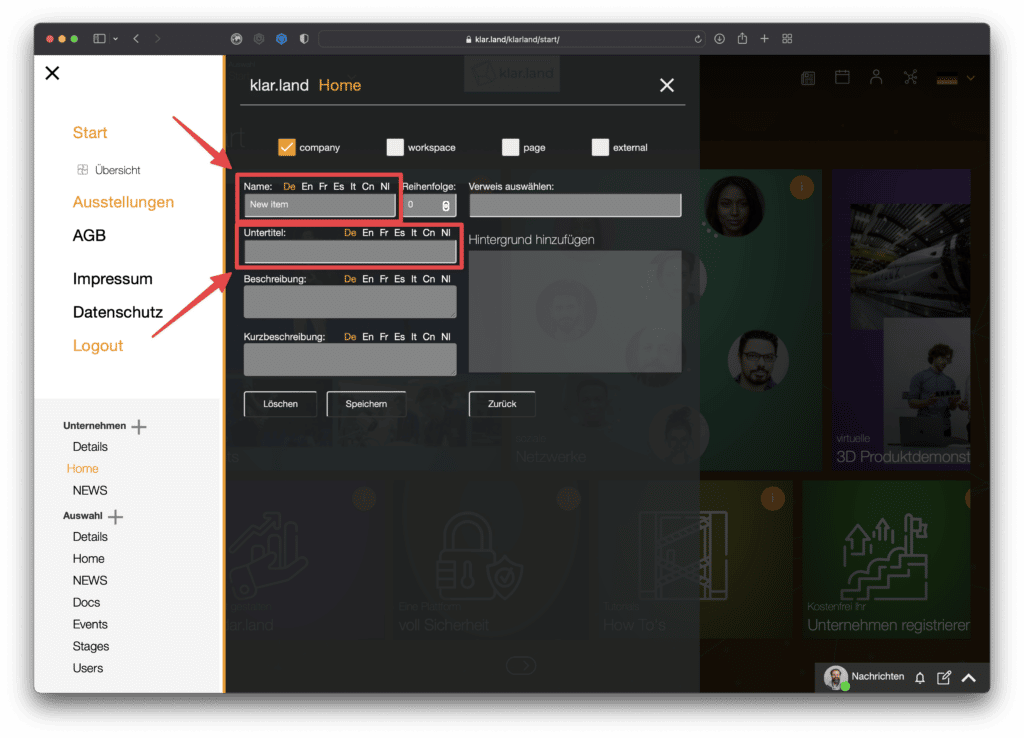

Zamów:
Tutaj możesz ustawić kolejność kafelków. Aby to zrobić, po prostu wprowadź numer pozycji, na której ma znajdować się kafelek. System automatycznie ustawia najpierw kafelek obszaru roboczego, a następnie pozostałe kafelki w określonej przez Ciebie kolejności. Podział wiersza jest automatyczny.
Wskazówka: Podczas tworzenia postępuj w krokach po dziesięć. Dzięki temu możesz później wstawiać nowe kafelki między istniejące bez konieczności zmieniania wszystkiego. Nie martw się, brakujące pozycje nie będą widoczne jako luka ani nic podobnego.
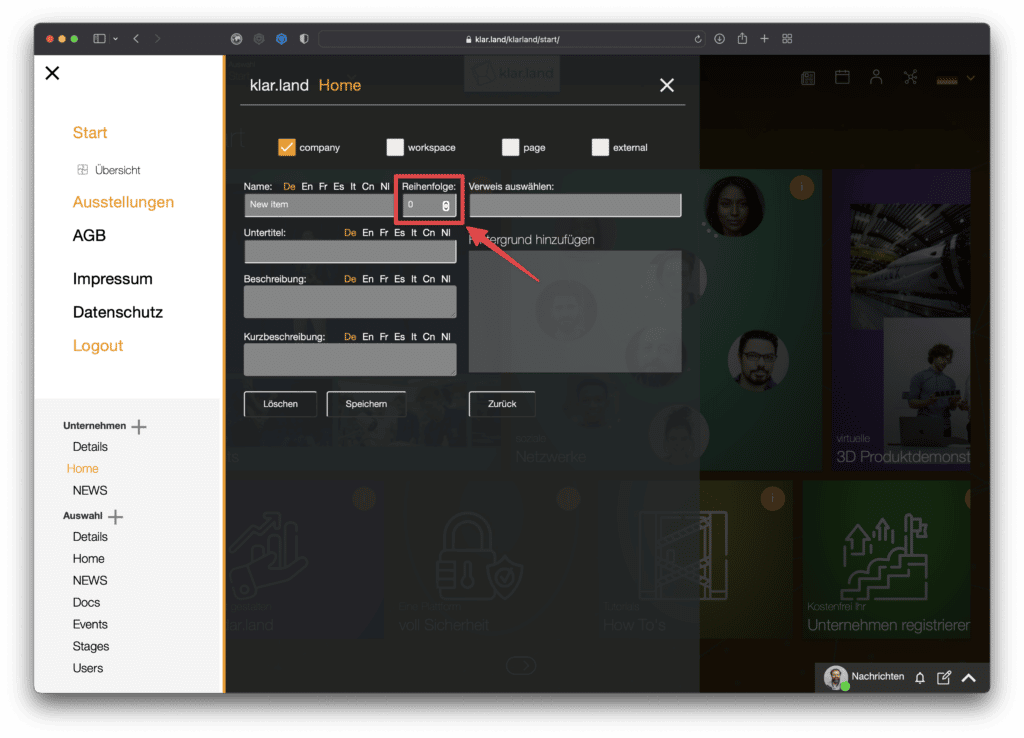
Opis i krótki opis:
Są one wyświetlane po kliknięciu na (i) w prawym górnym rogu kafelka. Użyj opisów, aby krótko podsumować treść, do której linkujesz.
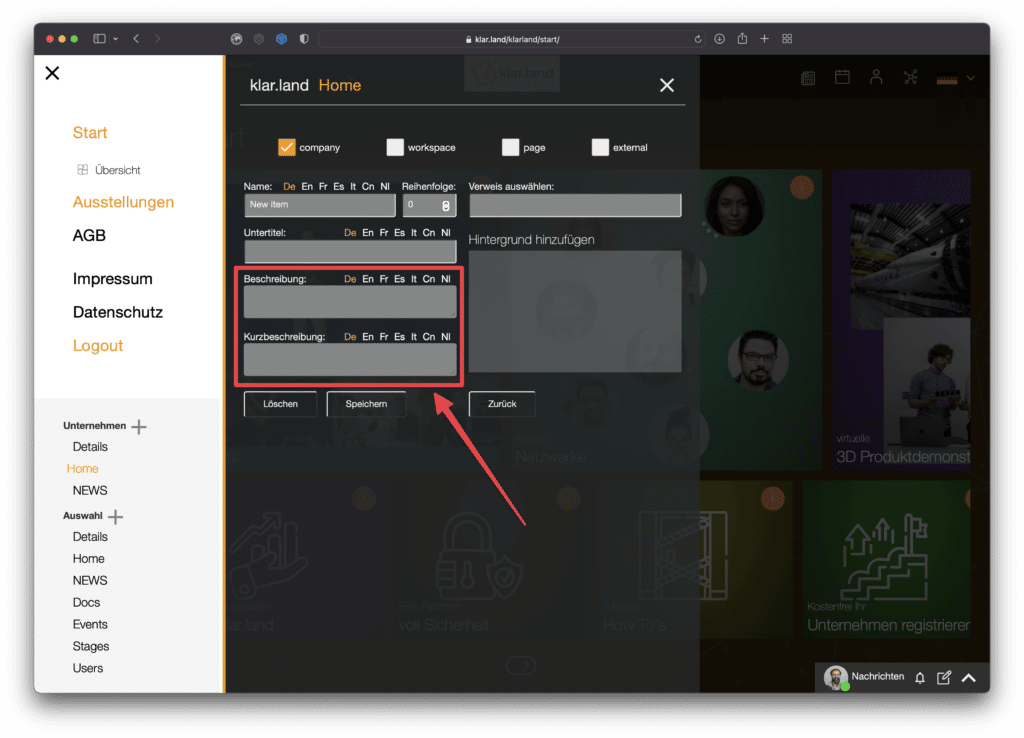
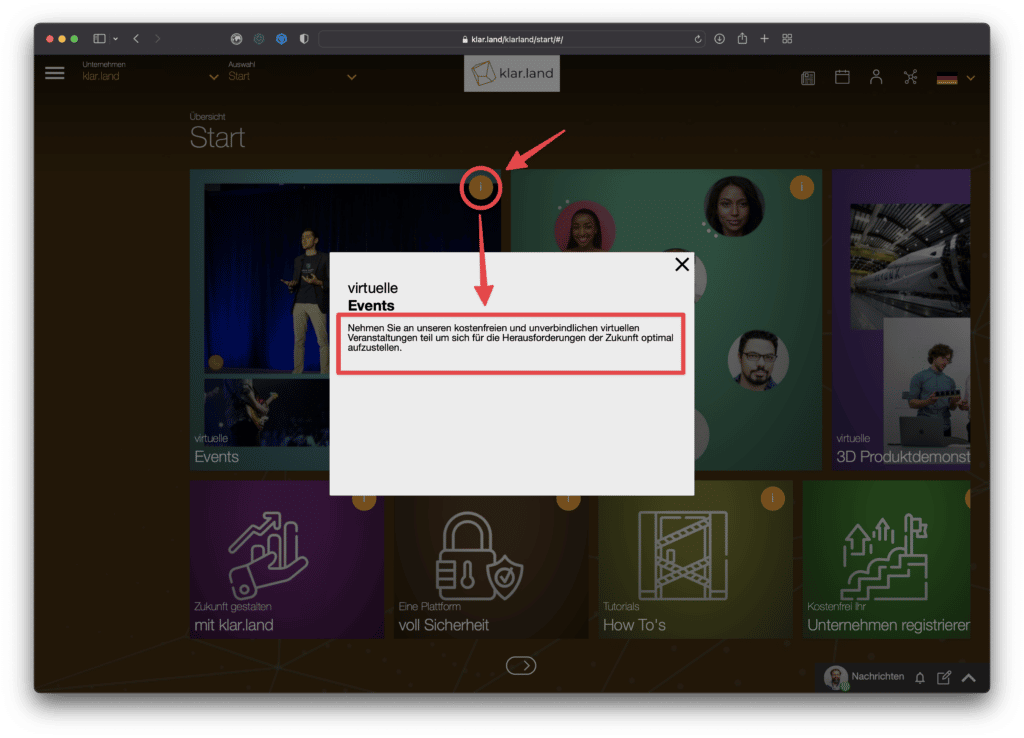
Usuń:
Użyj przycisku „Usuń” w lewym dolnym rogu, aby usunąć kafelek. Jest ona również automatycznie usuwana z ekranu głównego.
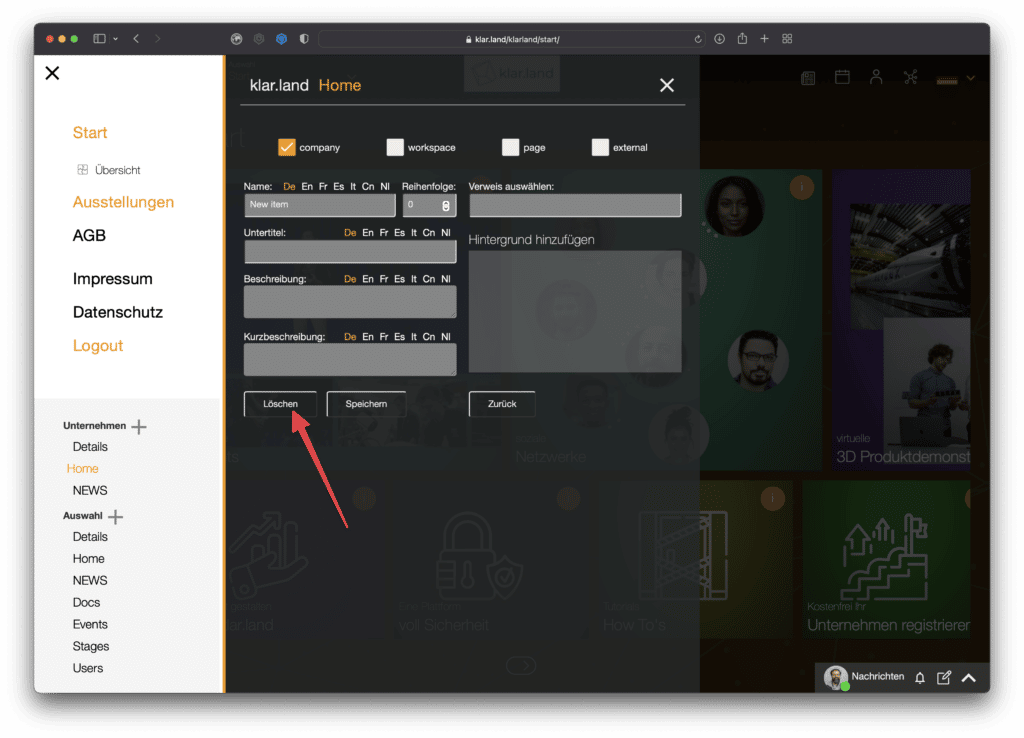
Ustaw alternatywny obszar startowy
Zamiast wstępnie ustawionego ekranu startowego („Home”) możesz również ustawić inny obszar roboczy jako domyślny. W rezultacie wszyscy odwiedzający lądują bezpośrednio w tym obszarze roboczym. Obszar „Home” (poprzedni ekran startowy) pozostaje dostępny dla administratora.
Aby to zrobić, przejdź do odpowiedniego obszaru roboczego, a następnie kliknij Wybierz > Szczegóły w menu bocznym.
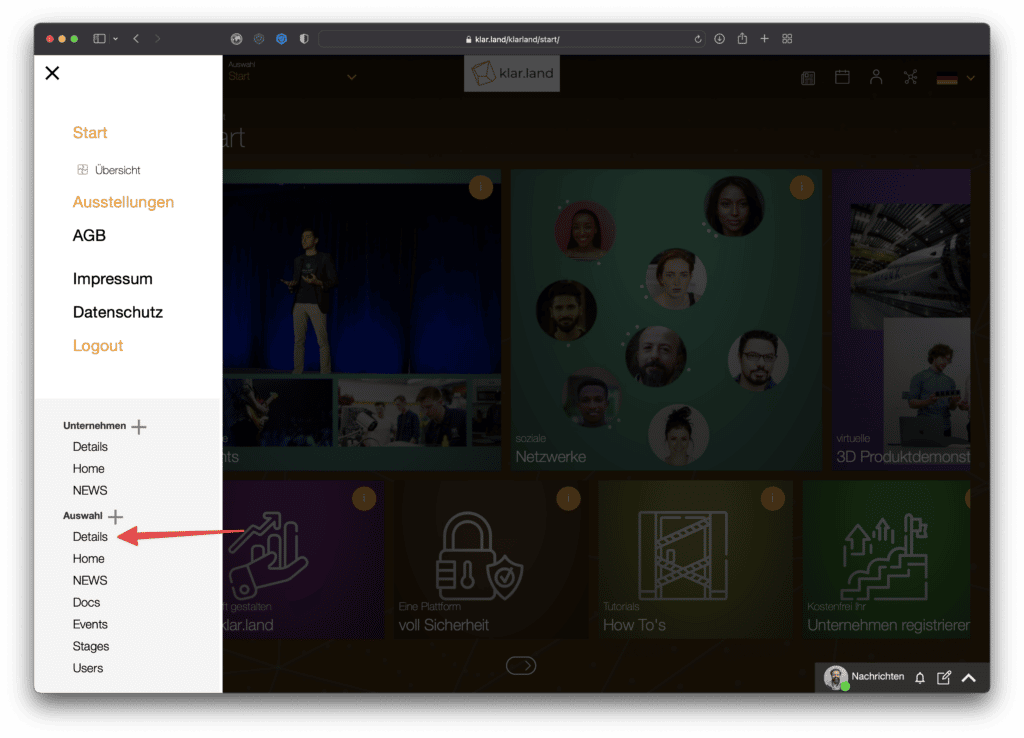
Otworzy się formularz ustawień obszaru roboczego.
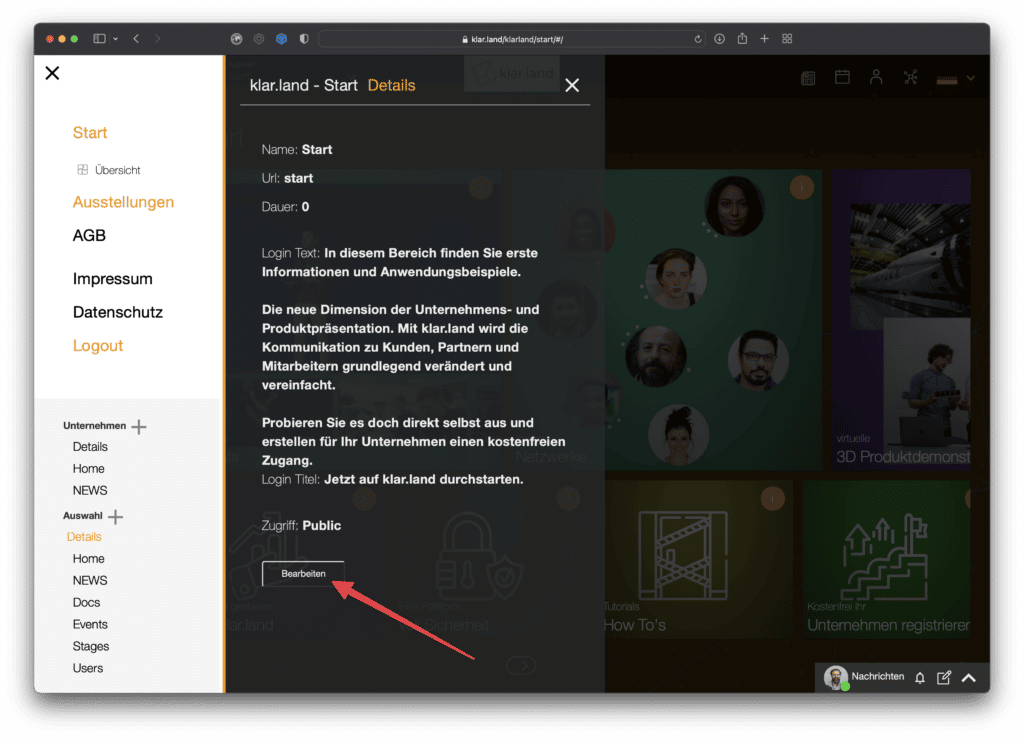
Tutaj możesz zaznaczyć opcję „Ustaw domyślne” w prawym dolnym rogu.

Uwaga: Automatycznie sprawi to, że obszar roboczy stanie się „publiczny”. Jest to również widoczne dla użytkowników, którzy nie są zalogowani. Gdy tylko użytkownicy klikną kafelek obszaru o ograniczonym dostępie, zostaną poproszeni o zarejestrowanie się lub zalogowanie.
Aby ponownie ustawić domyślny ekran startowy (obszar domowy) jako ekran startowy, po prostu odznacz opcję „ustaw jako domyślny” w innym obszarze roboczym.
