Neste tutorial, vamos mostrar-te como configurar a área da tua empresa no klar.land e desenhá-la de acordo com os teus desejos.
Depois de teres registado a tua empresa em klar.land (mais sobre isto neste tutorial), podes agora configurar a área da tua empresa.
Apenas os utilizadores com direitos de proprietário de, pelo menos, um espaço de trabalho da empresa podem alterar os detalhes da empresa, bem como o ecrã inicial e as notícias da empresa.
Os editores só podem alterar os dados do espaço de trabalho para o qual têm direitos de editor. Não vês o menu para empresas na barra lateral.
Configuração básica para todas as empresas:
Clica no menu de hambúrgueres no canto superior esquerdo.
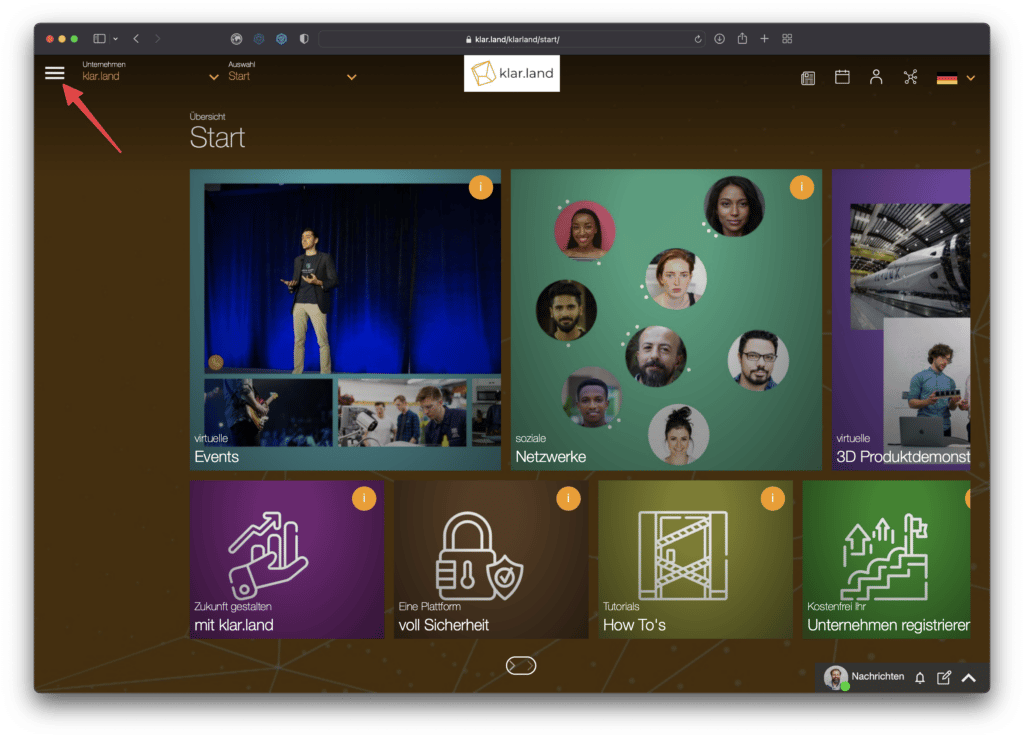
Agora abre o menu lateral. Na secção “Empresa”, clica em “Detalhes
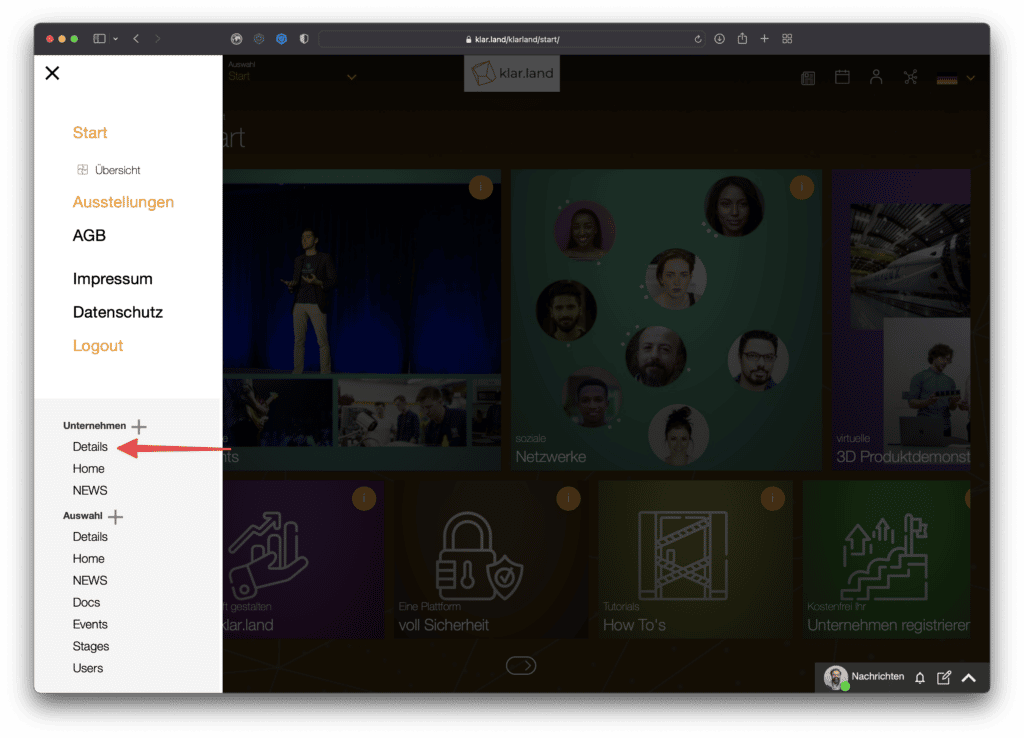
e, em seguida, clica no botão “Editar”.
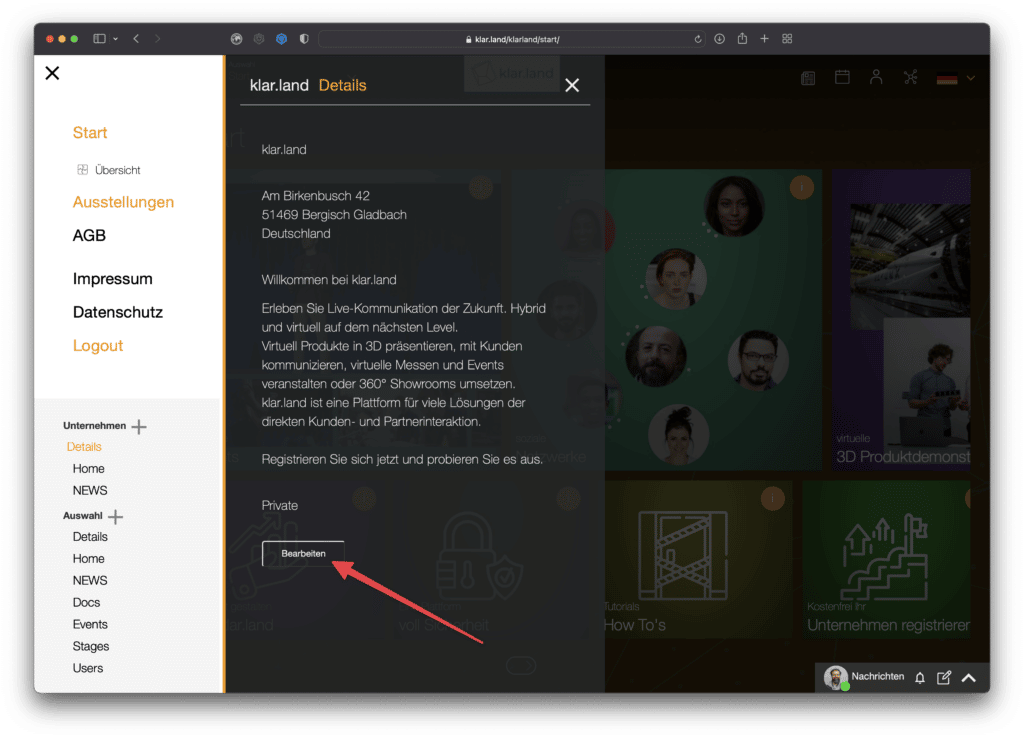
Abre-se uma nova janela na qual podes editar quase todas as entradas.
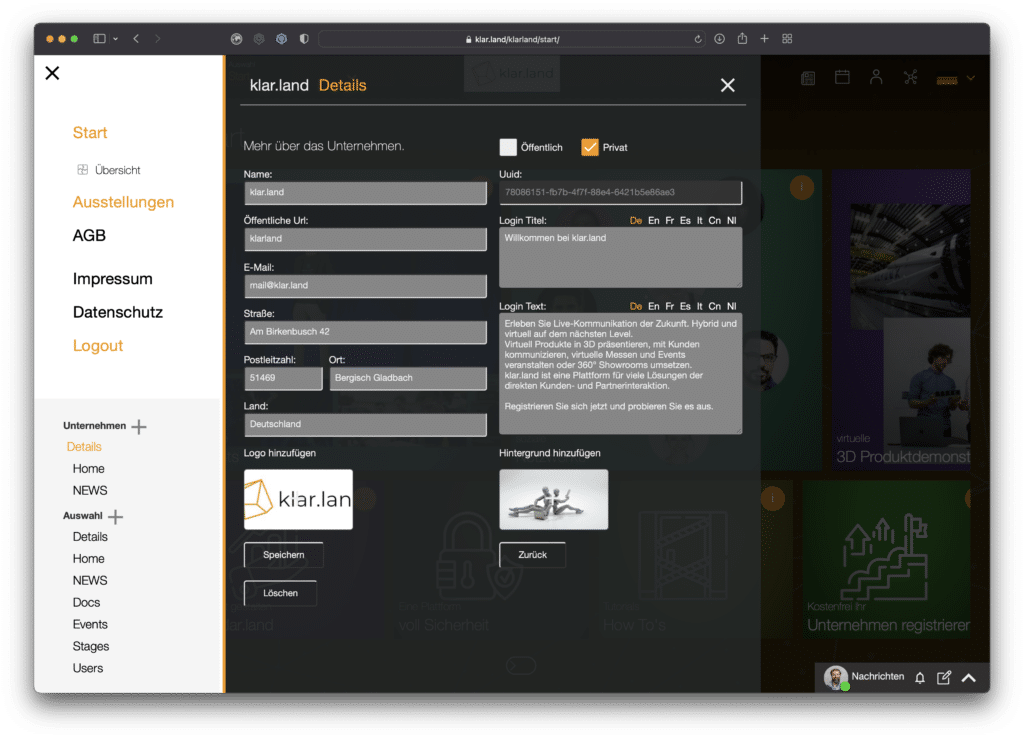
Nome:
Aqui podes personalizar o nome da tua empresa. É apresentado na lista de seleção “Empresa”. Por isso, escolhe o nome que queres que apareça às pessoas de fora. Por exemplo, a forma correcta da empresa (GmbH, AG, …) não é relevante, desde que não faça parte da tua marca.

URL público:
Quando crias a tua empresa, esta recebe primeiro uma combinação de letras e números como parte do URL klar.land. Aqui podes substituí-lo pelo nome da tua empresa. Em alternativa, são possíveis outras designações que facilitam aos teus clientes encontrarem-te.
Faz sentido definir este URL logo no início e depois mantê-lo. Se fizeres alterações mais tarde, não te esqueças de atualizar as ligações que utilizas noutros locais. As ligações em klar.land são actualizadas automaticamente.
Se alterares o URL, não continues a editar imediatamente. Primeiro, clica em “Guardar” e testa o novo URL: quer introduzindo-o diretamente no browser, quer mudando de área da empresa e voltando.
Desta forma, certifica-te de que tudo está a funcionar antes de prosseguires com a edição.
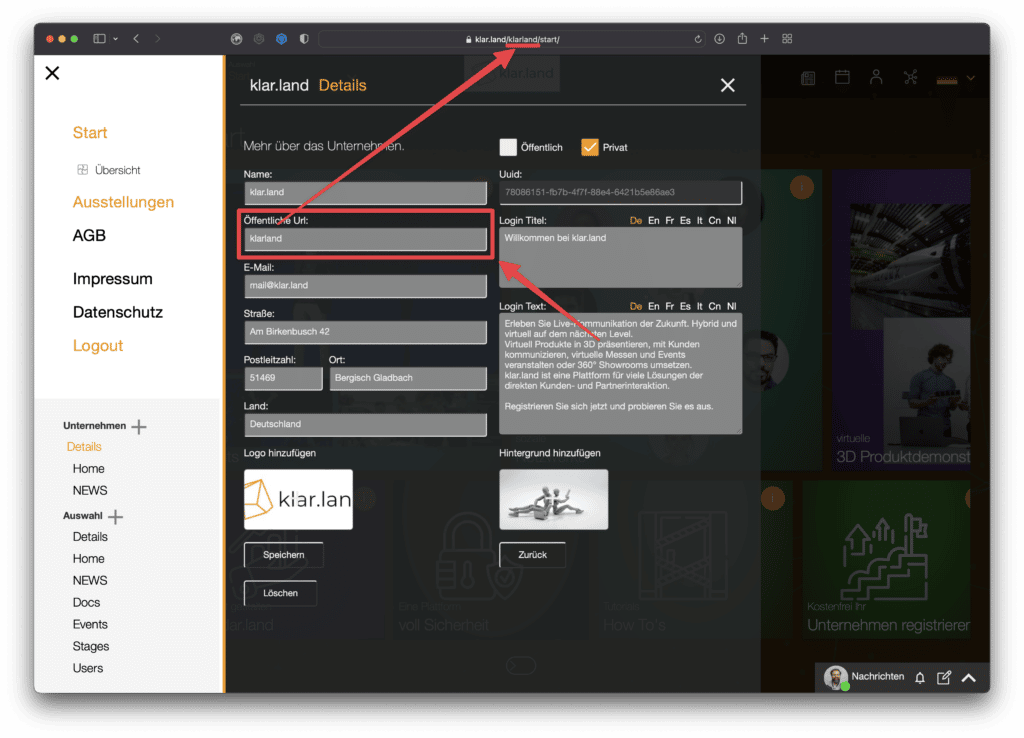
Endereço de correio eletrónico:
Introduz aqui o endereço de correio eletrónico a utilizar para os pedidos de informação gerais dos clientes.

Campos de endereço:
Podes preencher o endereço postal (rua, código postal, cidade, país). Mas estes dados não são utilizados em lado nenhum neste momento. No futuro, está previsto que o endereço possa ser publicado para que as empresas possam ser encontradas através dele.

Visibilidade:
No canto superior direito, podes definir a tua empresa como “pública” ou “privada”.
“Público” significa que todos os utilizadores de klar.land podem encontrar-te e aceder ao teu conteúdo. Podes ainda decidir, para cada área da tua empresa, se é pública ou privada.
“Privado” significa que a tua empresa não aparece na lista de seleção “Empresa” (exceto para os utilizadores a quem concedeste acesso à tua empresa).

Uuid:
Este é o único campo que não podes editar. O endereço Universally Unique Identifier (Uuid) é atribuído por klar.land quando a empresa é criada e permanece sempre o mesmo. No entanto, podes copiá-los e guardá-los nos teus próprios ficheiros.
O Uuid é necessário para identificar de forma única a tua empresa na plataforma klar.land. Se contactares o apoio ao cliente com um problema, fica imediatamente claro de que empresa se trata (se, por exemplo, geres a “Metzgerei Schäfer”, que pode ser composta por várias).
Se trabalhares com uma interface como o Zapier ou semelhante, eles precisam do Uuid. O Uuid também é necessário se quiseres criar elementos 3D.

Acede ao título:
Aqui defines o título do teu texto de boas-vindas.
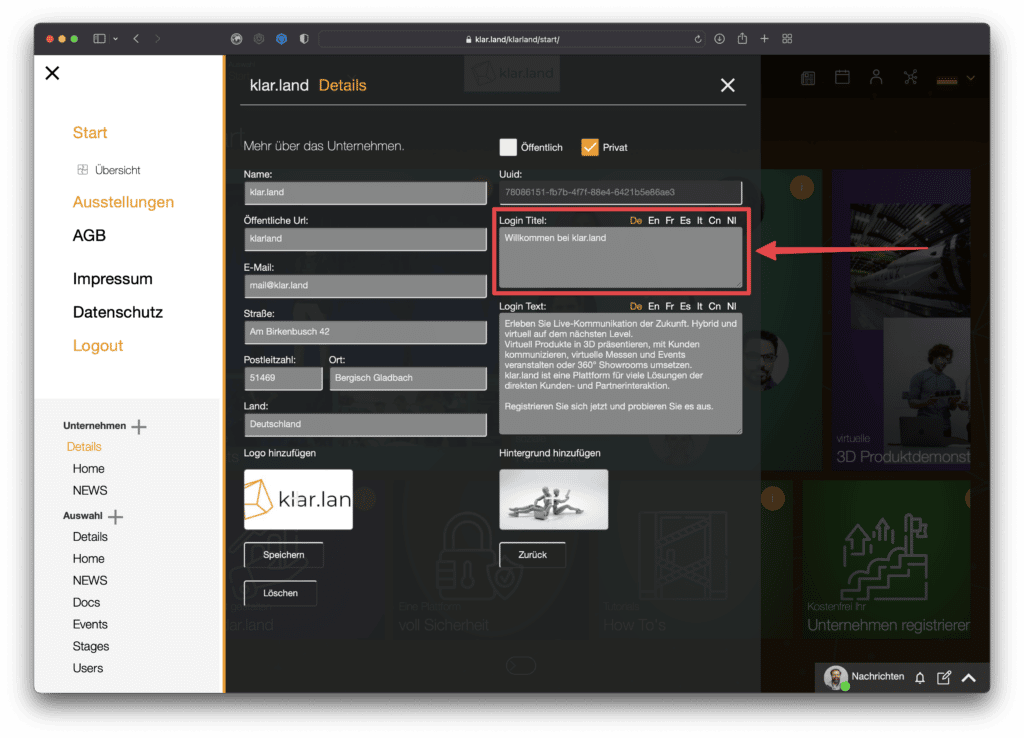

Texto de início de sessão:
Este texto é apresentado aos visitantes que clicam no perfil da tua empresa, onde podem registar-se ou iniciar sessão.
Por isso, é melhor escolher um texto curto que apresente a tua empresa e deixe claro aos utilizadores porque vale a pena visitar a tua secção em klar.land.
Podes alterar a língua do título e do texto de início de sessão. Para o fazer, clica na abreviatura da língua, à direita, por cima do campo de texto. A página é recarregada e todo o perfil da empresa (na tua vista de administrador) é alterado para a nova língua. Por isso, vai novamente a “Empresa” e “Detalhes” no menu lateral para continuar a editar. Agora podes introduzir o texto na outra língua.
Se introduzires um texto em inglês, este é automaticamente adotado para todas as outras línguas até que introduzas os teus próprios textos para elas também. Por isso, recomendamos a todas as empresas com visitantes internacionais que criem, pelo menos, um texto em alemão e inglês.

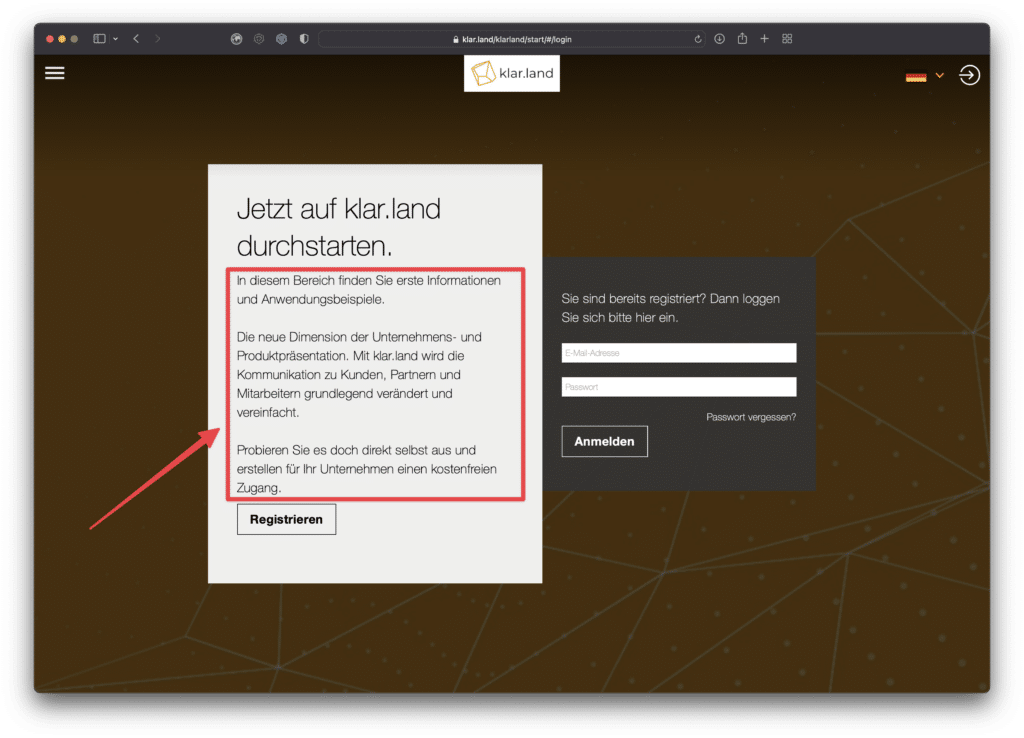
Logótipo e imagem de fundo:
Nesta fase, podes também definir o logótipo e a imagem de fundo da empresa. Estes são apresentados quando os visitantes se encontram na página inicial da empresa.
Podes adicionar as imagens ou os ficheiros de logótipo correspondentes clicando no símbolo de mais ou simplesmente arrastá-los e largá-los na área correspondente.
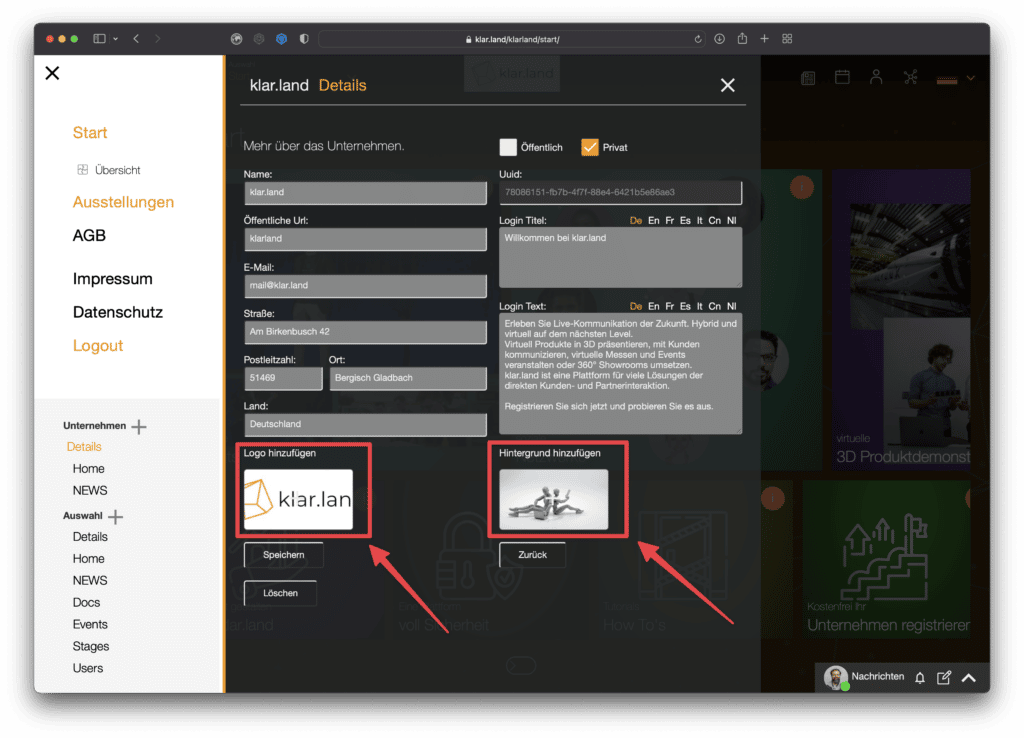
Finaliza a instalação:
Quando tiveres introduzido todos os dados necessários, clica no botão “Guardar” no canto inferior esquerdo.

Agora que já estabeleceste as bases, podes começar a adicionar conteúdo à secção comercial.
Configura a página inicial da empresa
Por defeito, os visitantes vêem primeiro a área “Home” da tua empresa. Também podes selecionar outro espaço de trabalho como predefinição. Podes ler mais sobre isto abaixo.
A página inicial tem a imagem de fundo que seleccionaste nos detalhes da empresa e mostra o teu logótipo na parte superior central.
Encontra aqui mais conteúdos através de azulejos. Estas ligações podem conduzir a outras áreas dentro de klar.land ou a páginas externas.
Todos os espaços de trabalho são criados automaticamente como mosaicos. No entanto, só são visíveis para cada utilizador os espaços de trabalho para os quais tem direitos de acesso. A interface adapta-se assim de forma flexível ao respetivo utilizador.
O mosaico utiliza a imagem de fundo do espaço de trabalho. Se não tiveres guardado uma imagem, será utilizado um dos motivos padrão do klar.land.
Para além disso, podem ser criados outros mosaicos individuais na página inicial da empresa.
Adiciona mosaicos individuais à página inicial
Para o fazer, vai a Empresa > Página inicial no menu do lado esquerdo.

e clica no símbolo de mais.

Abre um formulário para criar o mosaico.
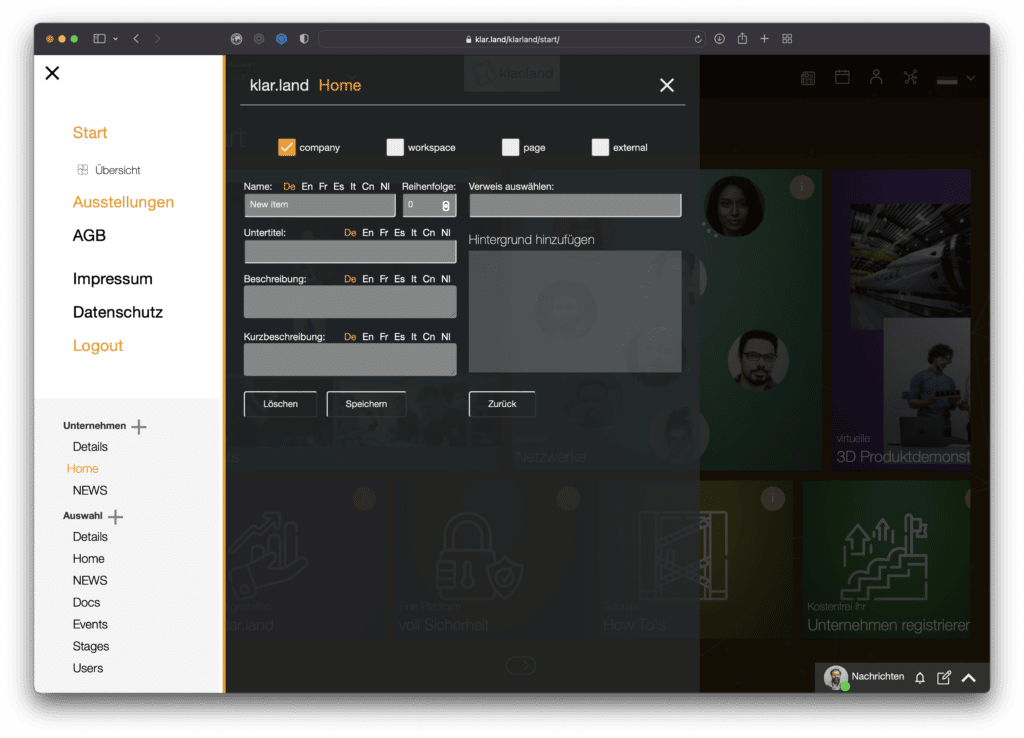
Aqui tens as seguintes opções (caixas na linha superior):
Empresa:
Utiliza esta opção para ligações a outra empresa dentro de klar.land. Pode ser uma empresa parceira, por exemplo. Para estabelecer esta ligação, precisas (pelo menos temporariamente) de direitos de proprietário ou editor na empresa ligada.
Selecciona “empresa” e depois clica no campo “Selecionar referência” na coluna da direita. Agora aparece um “seletor” com uma lista de todas as empresas para as quais tens os direitos correspondentes.
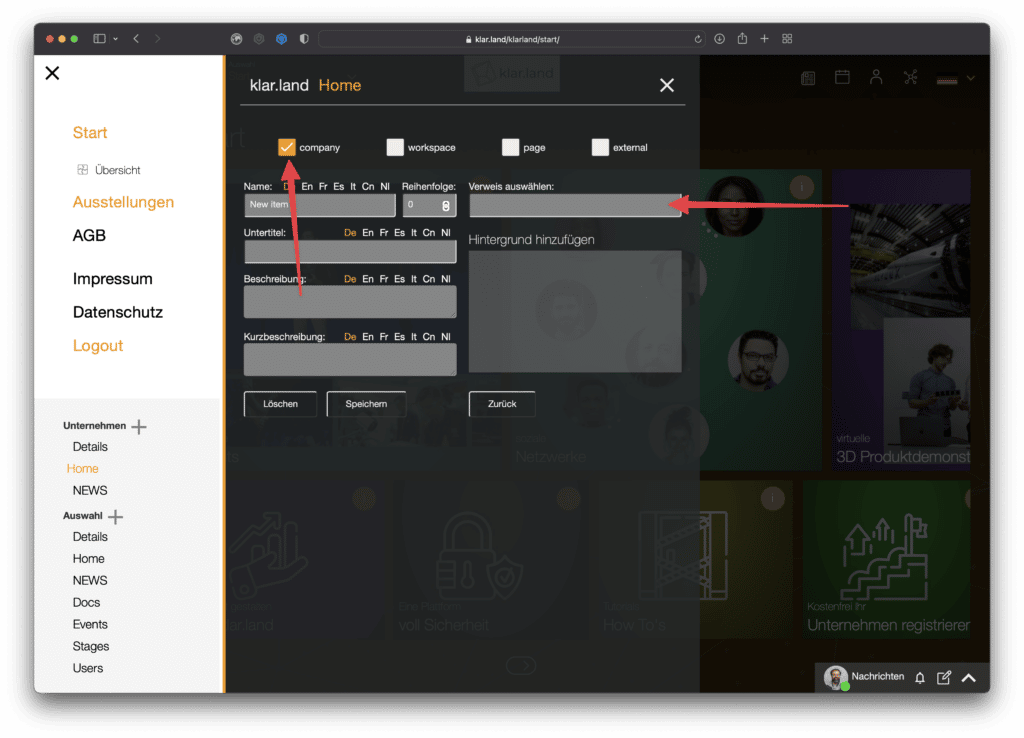
Trabalha:
Liga aqui os espaços de trabalho que devem ser disponibilizados a todos os visitantes após o registo. Estes também podem ser espaços de trabalho de outras empresas, desde que tenhas os direitos apropriados para eles.
Selecciona “workspace” e, em seguida, clica no campo “Select reference” na coluna da direita. Agora aparece um “seletor” com uma lista de todos os espaços de trabalho para os quais tens os direitos correspondentes.

Paga:
Isto permite-te criar subpáginas da página inicial, que depois contêm vários mosaicos. Esta opção é adequada para estruturar grandes quantidades de dados.
O campo “Selecionar referência” não é relevante para este efeito.

Externo:
Utiliza esta opção para ligar a uma página externa, por exemplo, ao sítio Web da tua própria empresa, a sítios Web de feiras comerciais ou a artigos de blogues interessantes.
Para o fazer, selecciona “externo” e introduz o URL exato da página externa no campo “URL”.
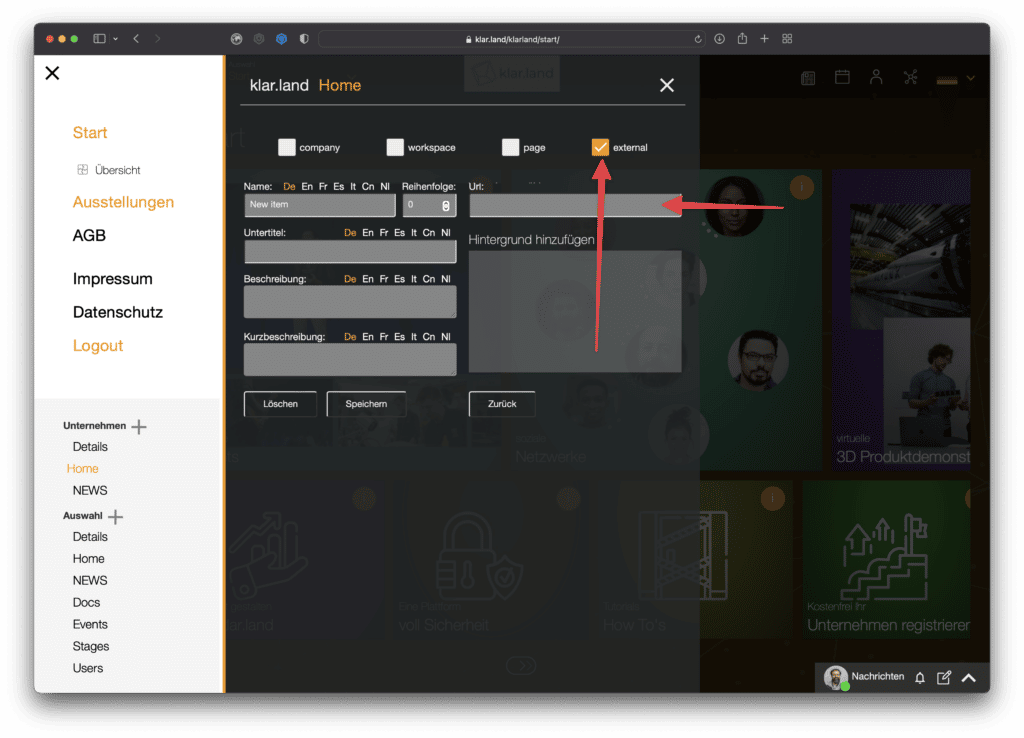
Os seguintes campos de entrada estão disponíveis para todos os tipos de ladrilhos:
Nome e subtítulo:
Quando apresentado no mosaico, a legenda é apresentada ligeiramente maior. Por isso, se usares ambos, escreve a informação mais importante na legenda.
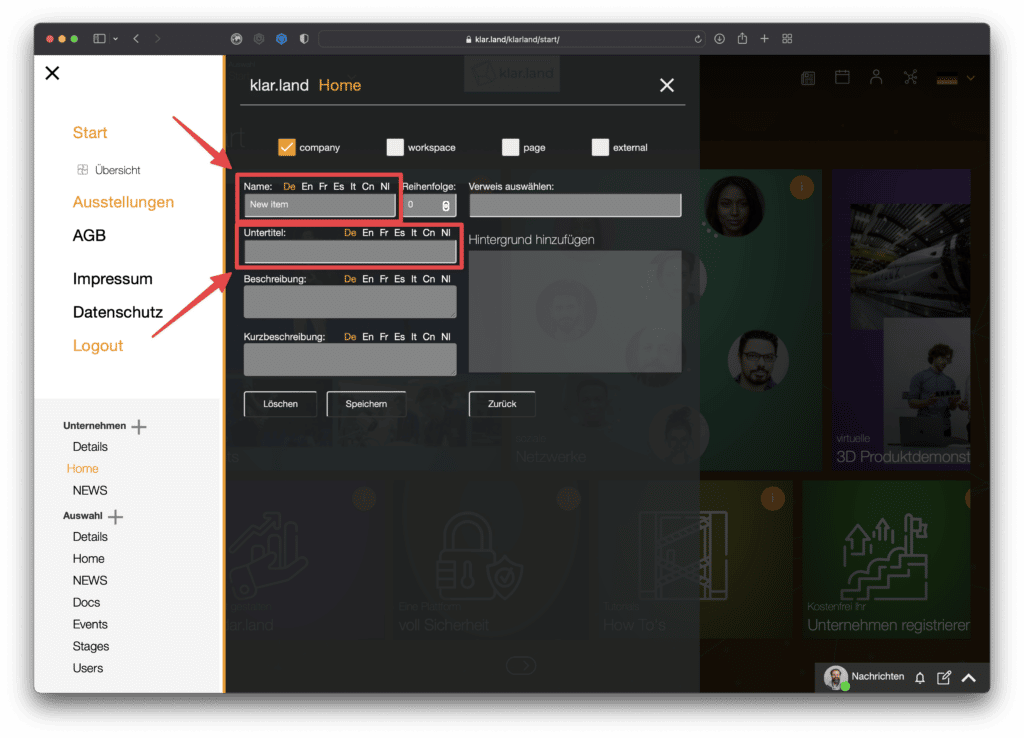

Encomenda:
Aqui podes definir a ordem dos azulejos. Para isso, basta introduzir o número da posição em que o mosaico deve ser colocado. O sistema posiciona automaticamente o mosaico para Espaços de trabalho em primeiro lugar, seguindo-se os outros mosaicos pela ordem que especificou para eles. A quebra de linha é automática.
Dica profissional: quando criares, procede em passos de dez. Isto dá-te a opção de, mais tarde, inserires novos azulejos entre os existentes sem teres de alterar tudo. Não te preocupes, as posições em falta não serão visíveis como uma lacuna ou algo do género.
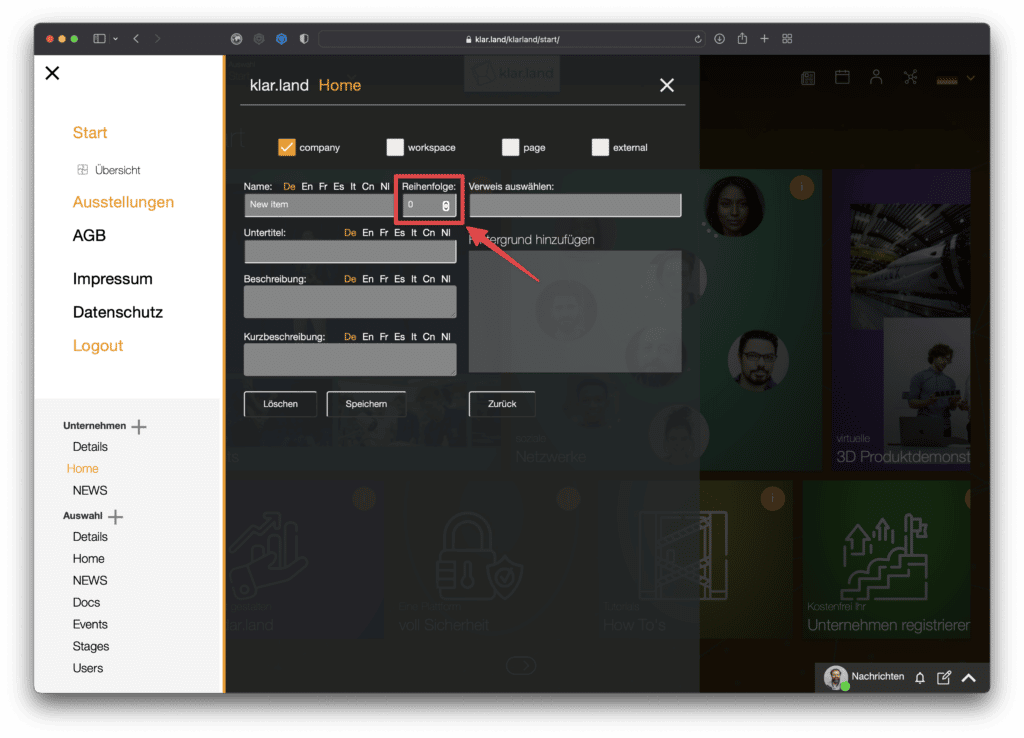
Descrição e descrição sucinta:
Estas são apresentadas quando alguém clica no (i) no canto superior direito do mosaico. Utiliza as descrições para um breve resumo do conteúdo para o qual estás a ligar.
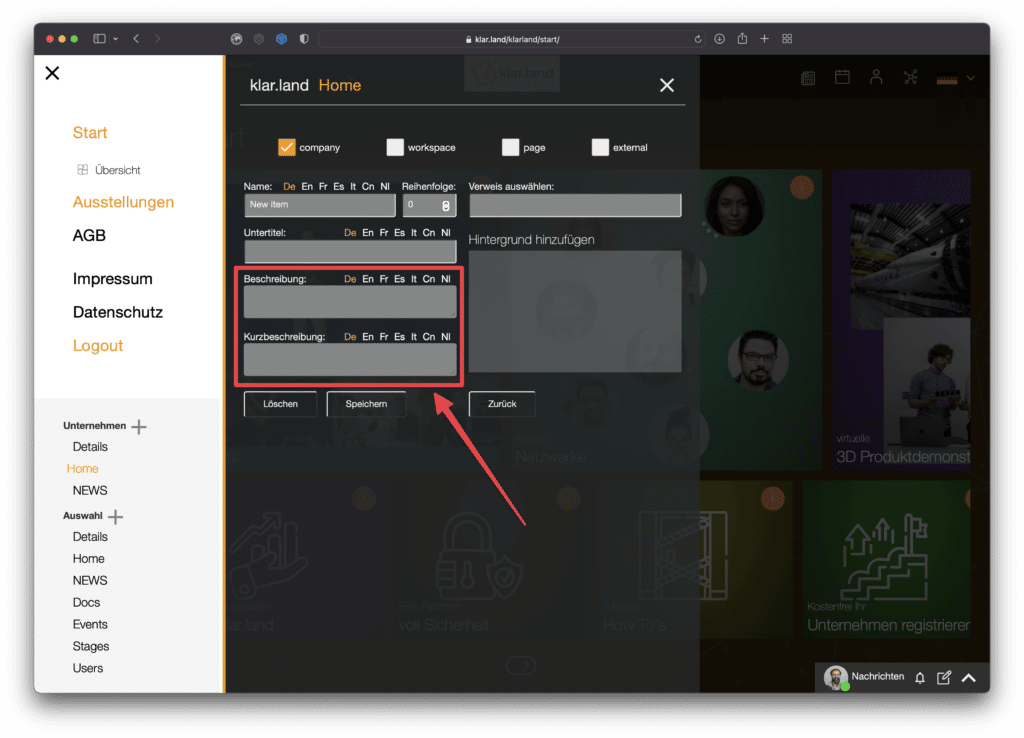
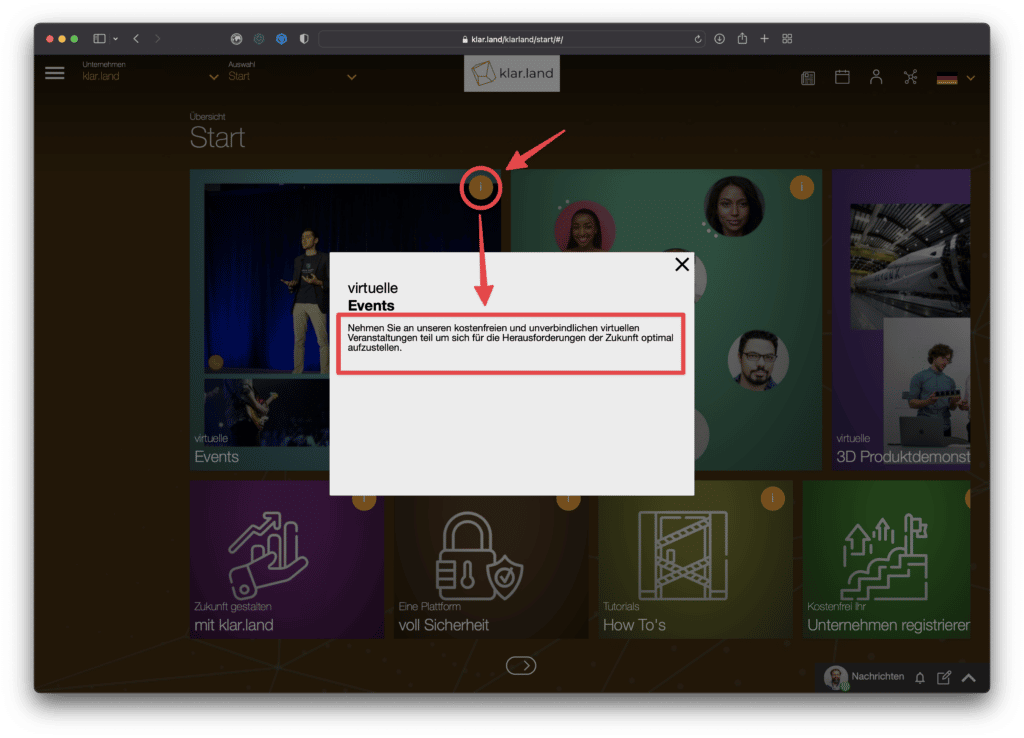
Apaga:
Utiliza o botão “apagar” no canto inferior esquerdo para apagar o mosaico. Também é automaticamente removido do ecrã inicial.
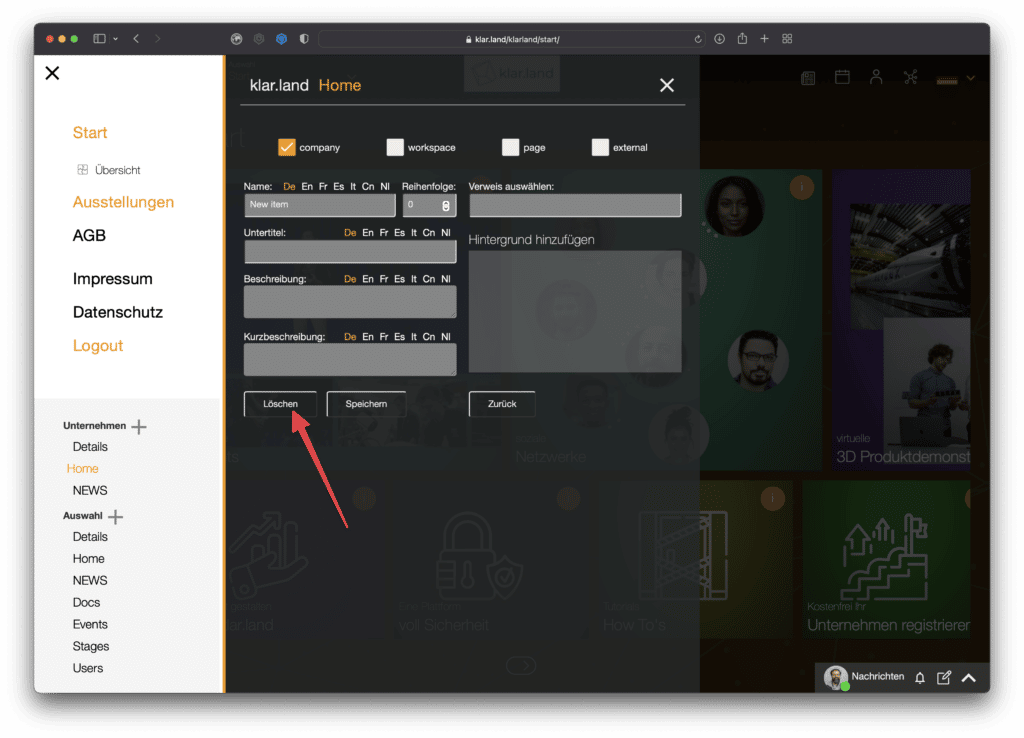
Define uma área de partida alternativa
Em vez do ecrã inicial predefinido (“Home”), também podes definir outro espaço de trabalho como predefinido. Como resultado, todos os visitantes aterram diretamente neste espaço de trabalho. A área “Home” (ecrã inicial anterior) permanece acessível para o administrador.
Para isso, vai para o espaço de trabalho correspondente e clica em Seleção > Detalhes no menu lateral.
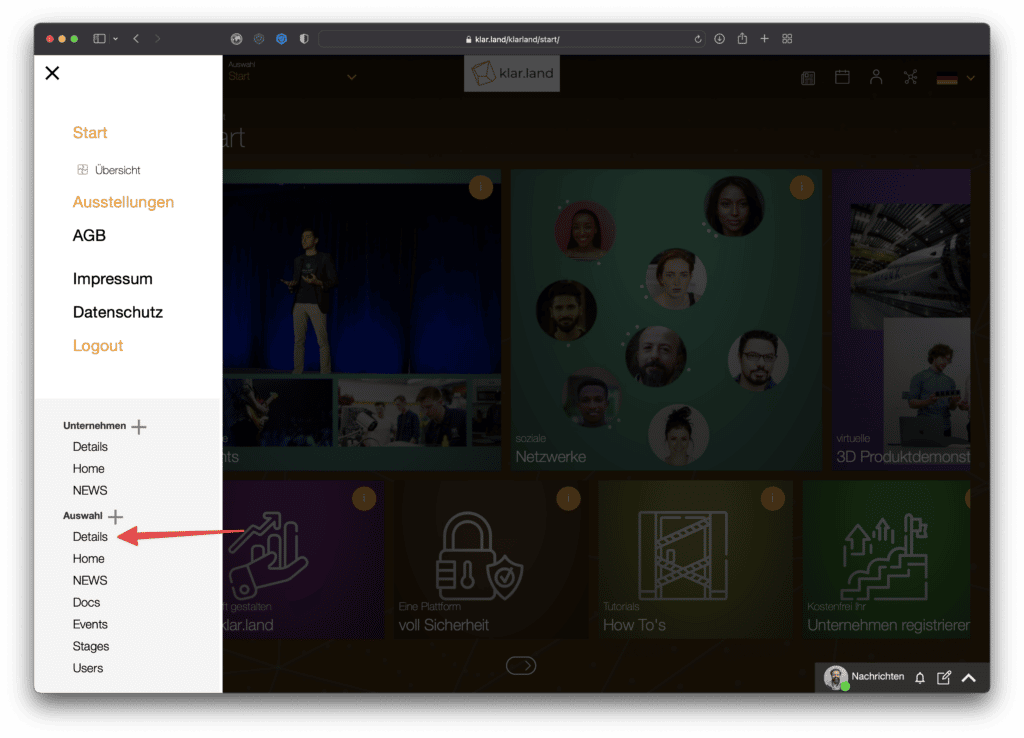
Abre o formulário para as definições do espaço de trabalho.
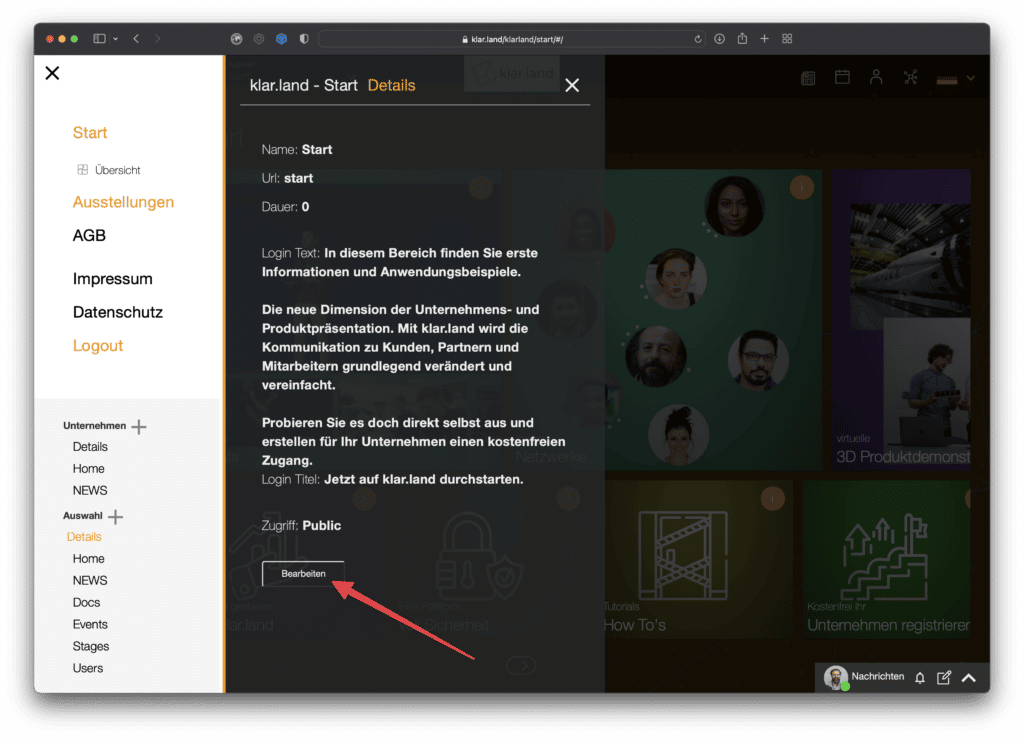
Aqui podes selecionar “Definir predefinição” no canto inferior direito.

Nota: isto torna automaticamente o espaço de trabalho “público”. Isto também é visível para os utilizadores que não têm sessão iniciada. Assim que os utilizadores clicam num mosaico de uma área restrita, é-lhes pedido que se registem ou iniciem sessão.
Para voltar a definir o ecrã inicial predefinido (área inicial) como ecrã inicial, basta desmarcar a opção “definir como predefinição” na outra área de trabalho.
