Se sei un amministratore e vuoi creare un’azienda, questo tutorial fa al caso tuo. Qui troverai una panoramica della struttura del menu e ulteriori link.
Navigazione in alto
Per prima cosa, diamo un’occhiata alle scelte nella navigazione superiore.
In alto a sinistra vedrai un menu hamburger (tre linee orizzontali), che potrai utilizzare per aprire il menu principale nella barra laterale. Ne parleremo più avanti.
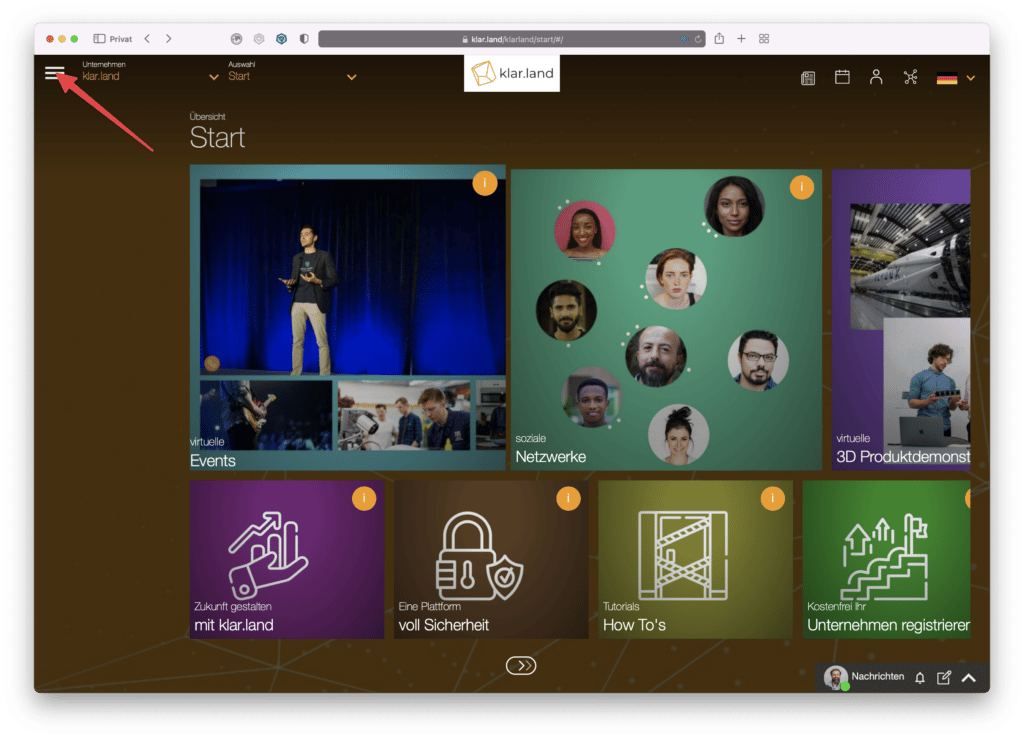
Proprio accanto, nell’angolo in alto a sinistra, troverai il menu a tendina “Azienda”. Qui puoi vedere un elenco di tutte le aziende a cui hai accesso.
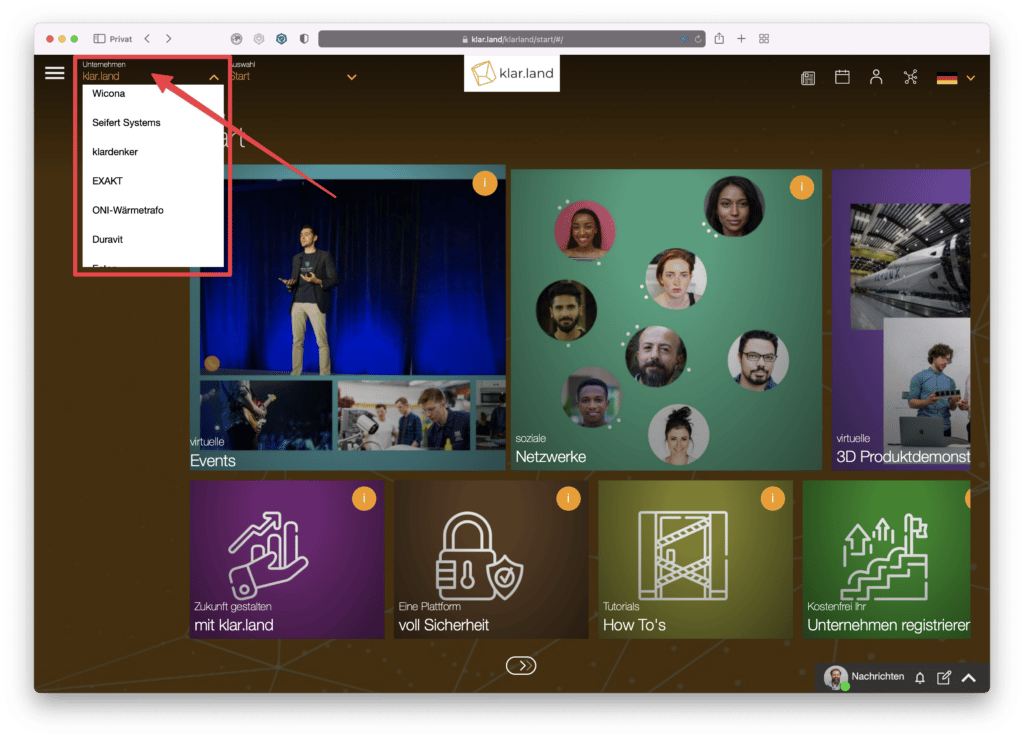
Di norma, questo è chiaro.terra e la tua azienda. Inoltre, vengono elencate le aziende che hanno impostato la loro area come “pubblica” e che offrono contenuti a tutti gli utenti. Esiste un URL separato per ogni divisione. Quando l’azienda viene creata, viene generato automaticamente un URL con un codice alfanumerico. Puoi cambiarlo, ad esempio con il nome della tua azienda. Puoi leggere come fare nel tutorial“Come rendere operativa la tua mostra aziendale“.
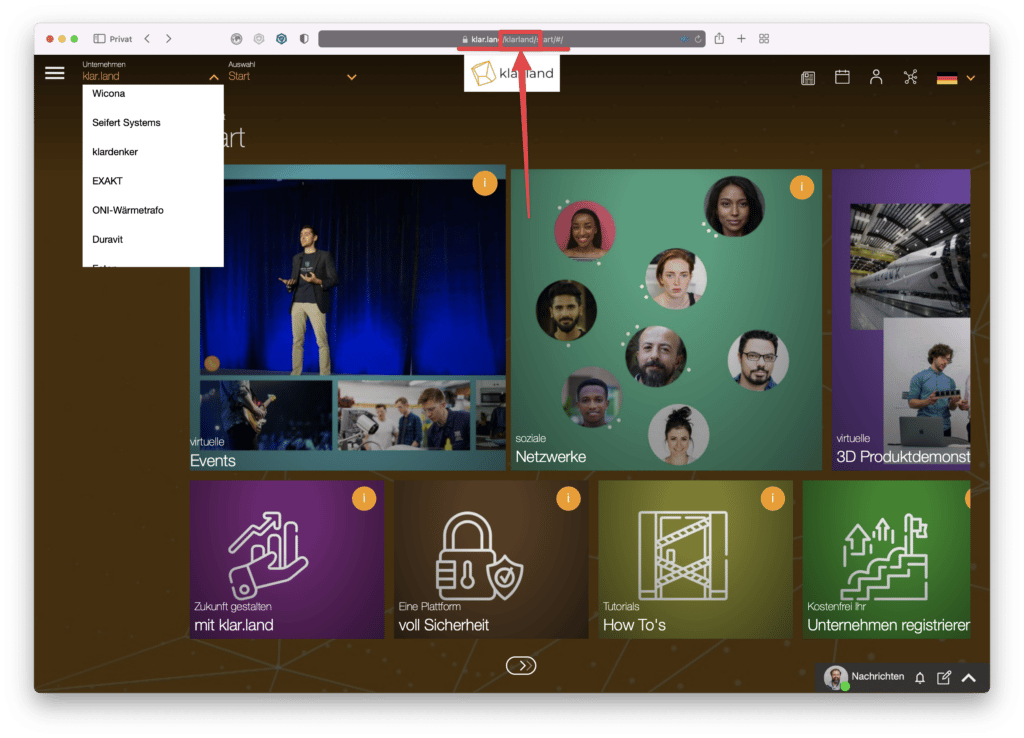
A destra del campo azienda c’è il menu a tendina “Selezione”. Qui puoi creare diversi spazi di lavoro per la tua azienda. Puoi utilizzare questi spazi di lavoro, ad esempio, per rendere disponibili contenuti diversi a utenti diversi (ad esempio un’area per i dipendenti, una per i clienti, un’altra per le parti interessate).
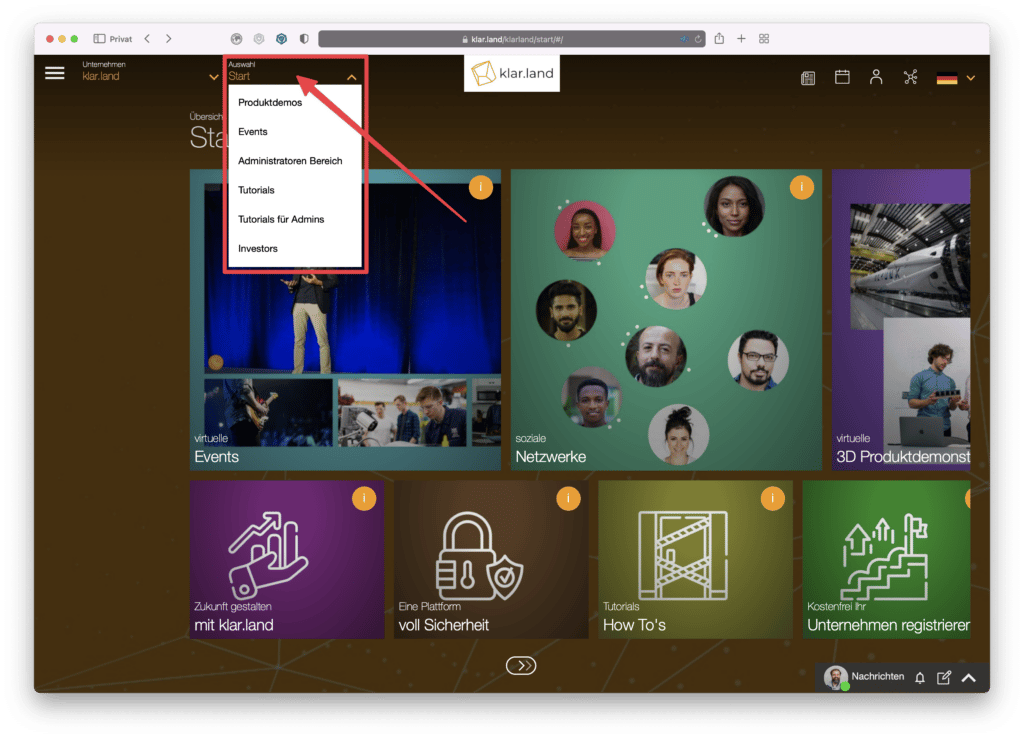
In questo menu a tendina, ogni utente vede solo gli spazi di lavoro a cui può accedere. Questi possono essere spazi di lavoro pubblici o spazi di lavoro privati per i quali ha l’autorizzazione di accesso. Puoi leggere come gestirli nel tutorial“Ruoli e diritti degli utenti“.
Puoi anche creare un’area di lavoro separata per un evento specifico e presentarvi tutti i contenuti relativi all’evento, memorizzare i link ai video meeting o offrire dimostrazioni 3D.
Anche gli spazi di lavoro diventano parte dell’URL. Inizialmente con un codice alfanumerico generico, che può essere modificato. Puoi leggere qui come fare.
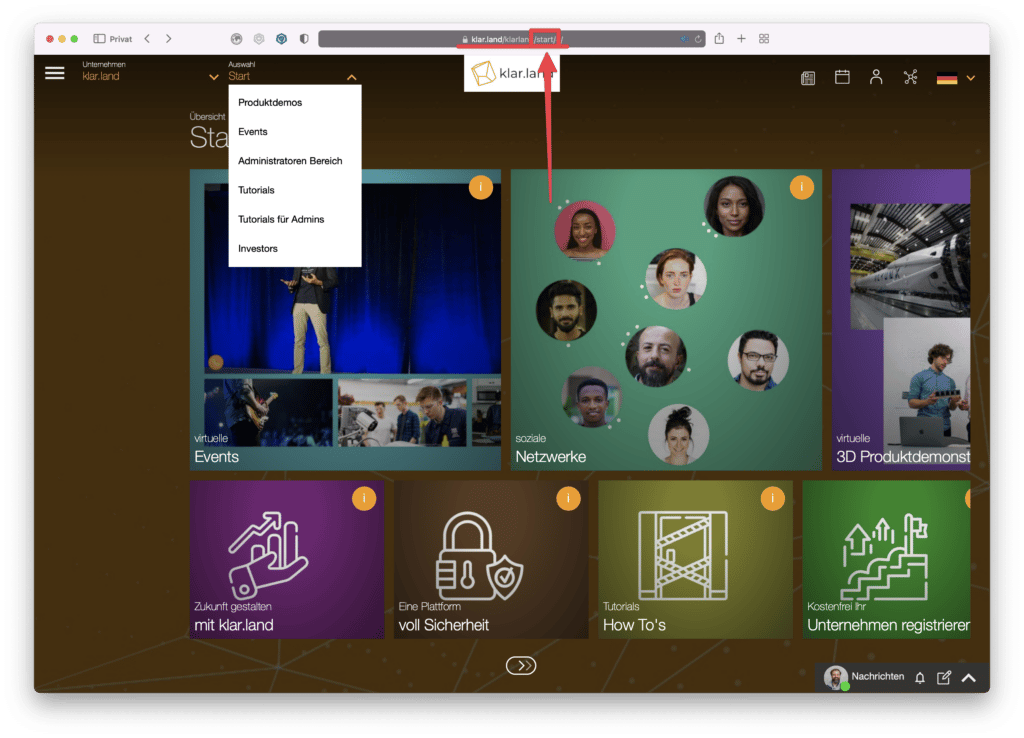
L’URL completo (deep link) può essere condiviso in modo che gli utenti arrivino direttamente all’area di lavoro desiderata.
Al centro della navigazione superiore vedrai il logo dell’azienda.
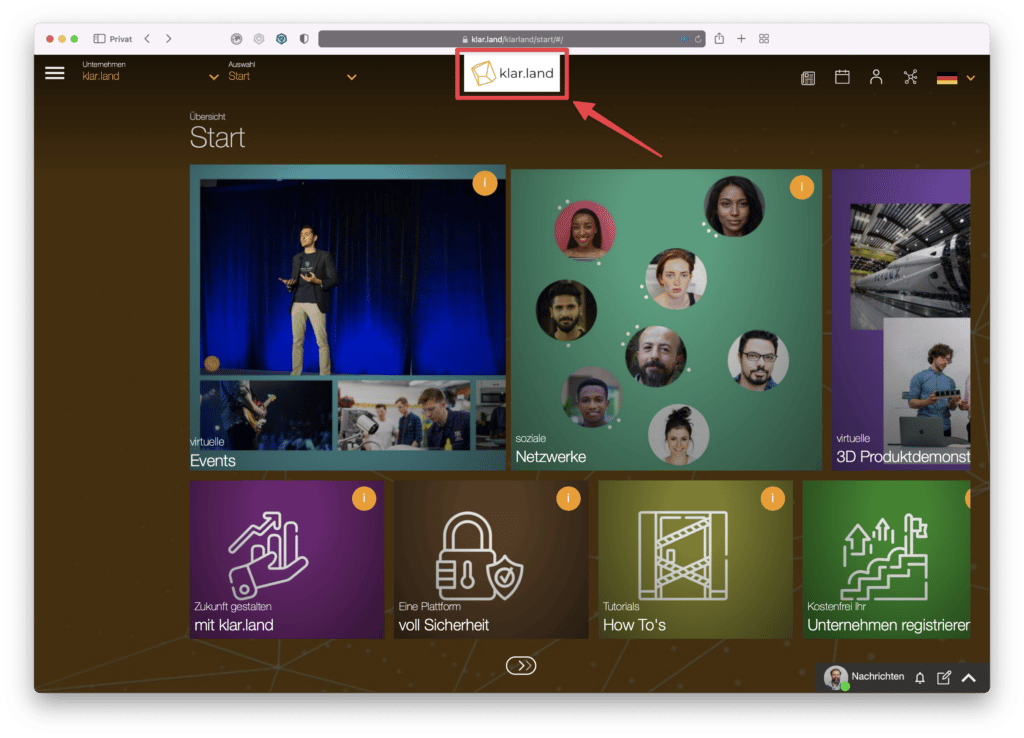
Nell’angolo in alto a destra sono presenti quattro icone per ulteriori funzioni. Da sinistra a destra sono:
La mia rete. Qui puoi cercare persone o invitarle via e-mail. Per maggiori dettagli, consulta il tutorial“Aggiunta e collegamento in rete degli utenti“.
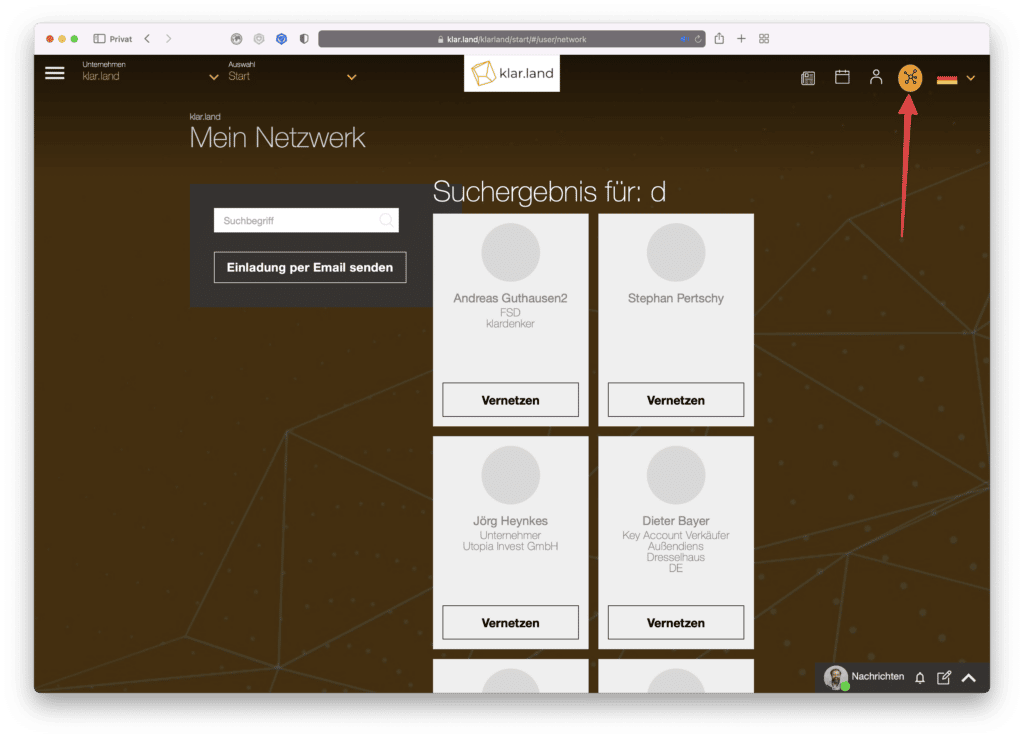
Il mio profilo: carica qui una tua foto e aggiungi ulteriori dettagli se necessario. Puoi leggere come fare nel tutorial“Completare il profilo“.
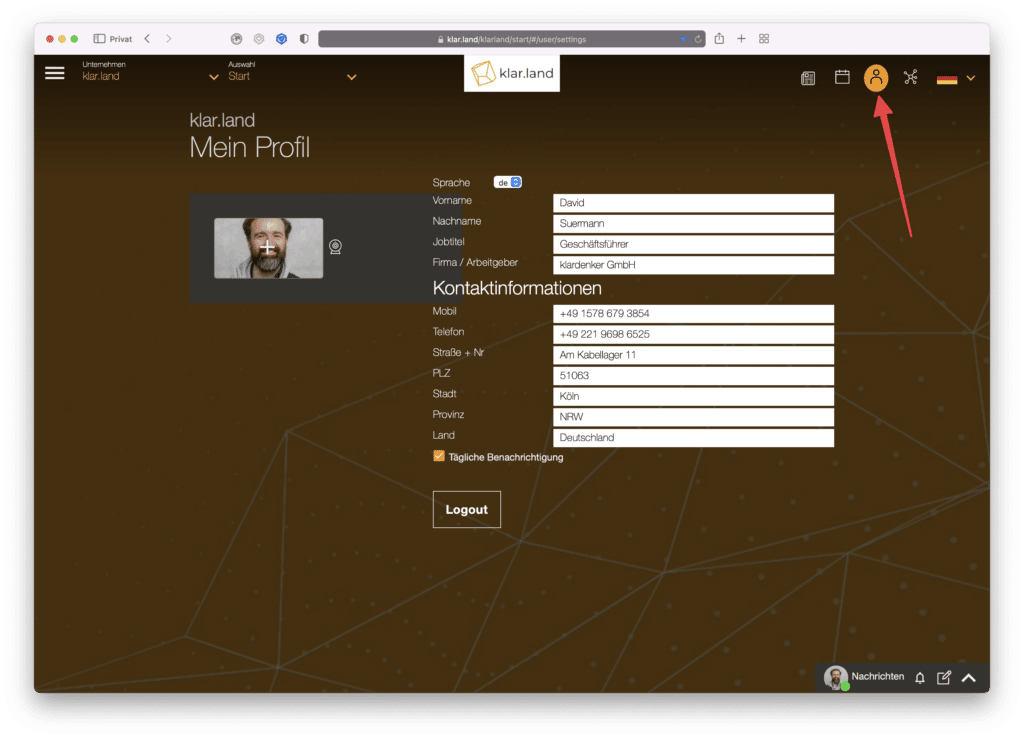
Calendario: crea nuove date qui o ottieni una panoramica dei prossimi eventi. Maggiori informazioni sono disponibili nel tutorial“Creare un appuntamento nel calendario“.

Social Board: clicca sul simbolo del giornale per aprire l’area social media di Klar.land. Puoi leggere i dettagli a riguardo nel tutorial“Usare i social media su Klar.land“.
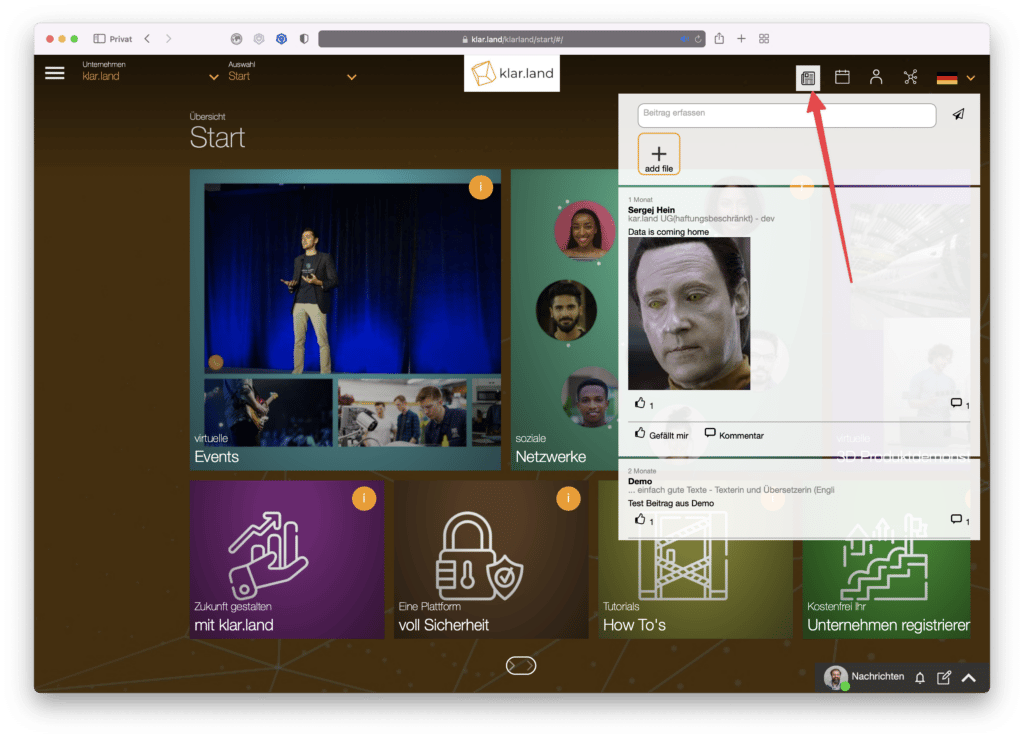
Menu laterale
Clicca sul menu ad hamburger in alto a sinistra per aprire il menu principale a sinistra. Qui puoi modificare le impostazioni generali dell’intera azienda e i dettagli dell’area di lavoro in cui ti trovi.
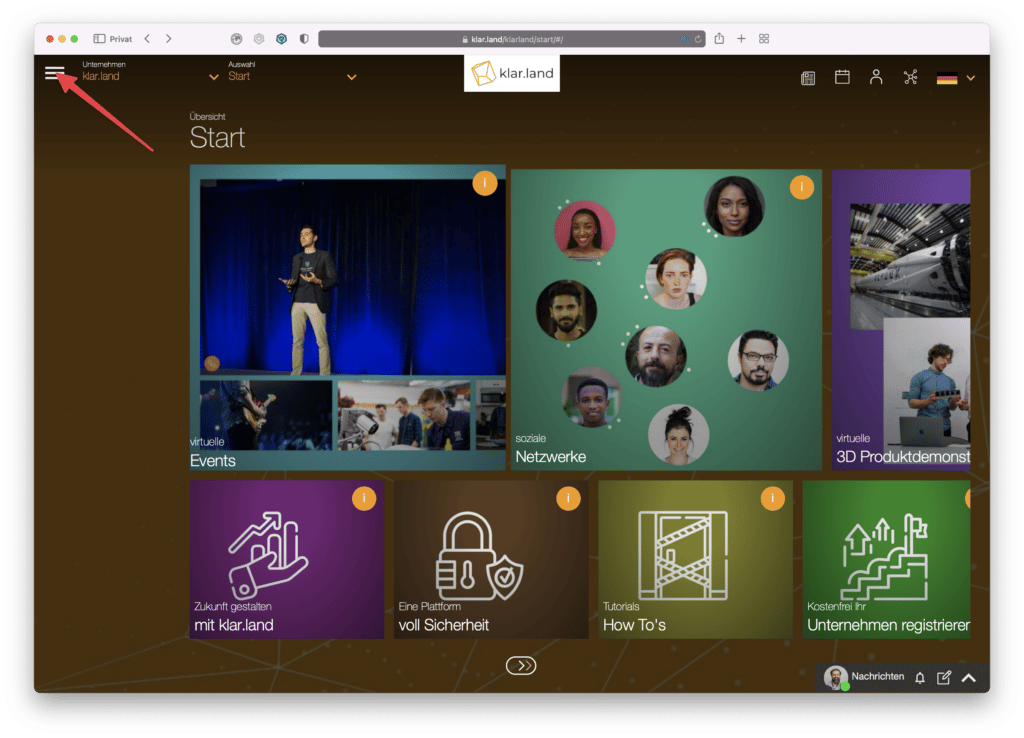
Area generale
Nella sezione superiore del menu della pagina vedrai il nome dell’area di lavoro corrente. Cliccando su“Panoramica” si accede alla pagina iniziale dell’area di lavoro.

Mostre: Qui troverai le presentazioni 3D o i prodotti della tua azienda non appena li avrai aggiunti. Per condurre i tuoi visitatori direttamente a specifiche presentazioni 3D, puoi anche collegarle con una piastrella sulla homepage della tua azienda o in un’area specifica. Puoi leggere come creare una piastrella nel tutorial“Collegare i contenuti nell’area di lavoro“.

Nell’area superiore troverai anche i link ai termini e alle condizioni, all’imprinting e all’informativa sulla privacy di Klar.land. Sono disponibili in diverse lingue.
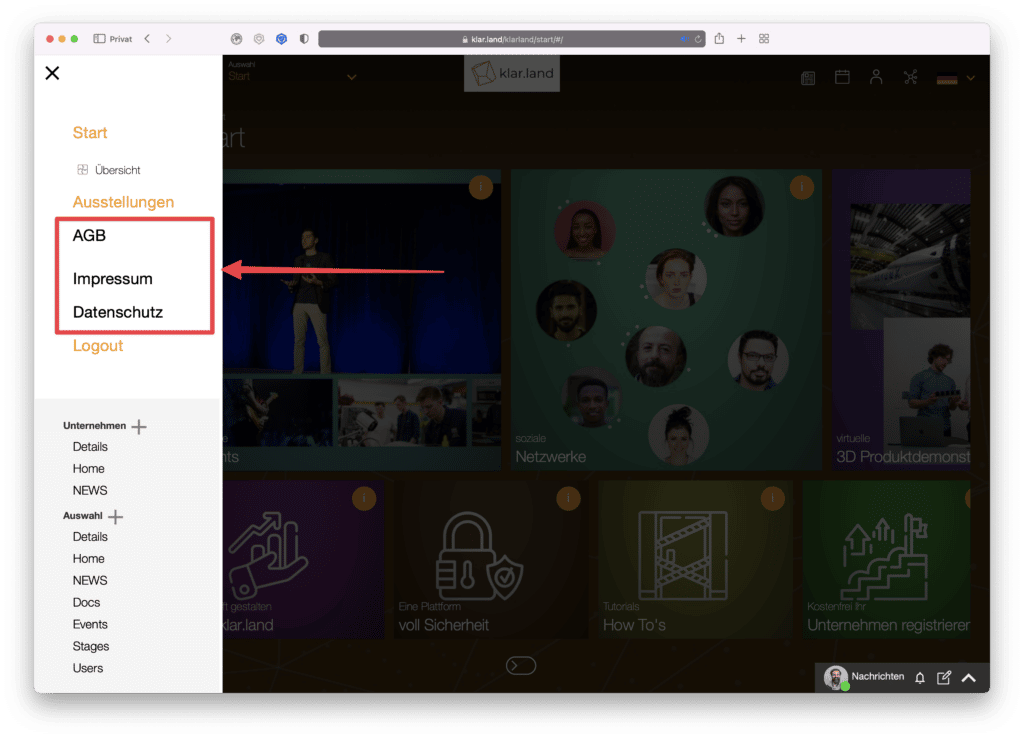
Qui c’è anche il pulsante per il logout sicuro.
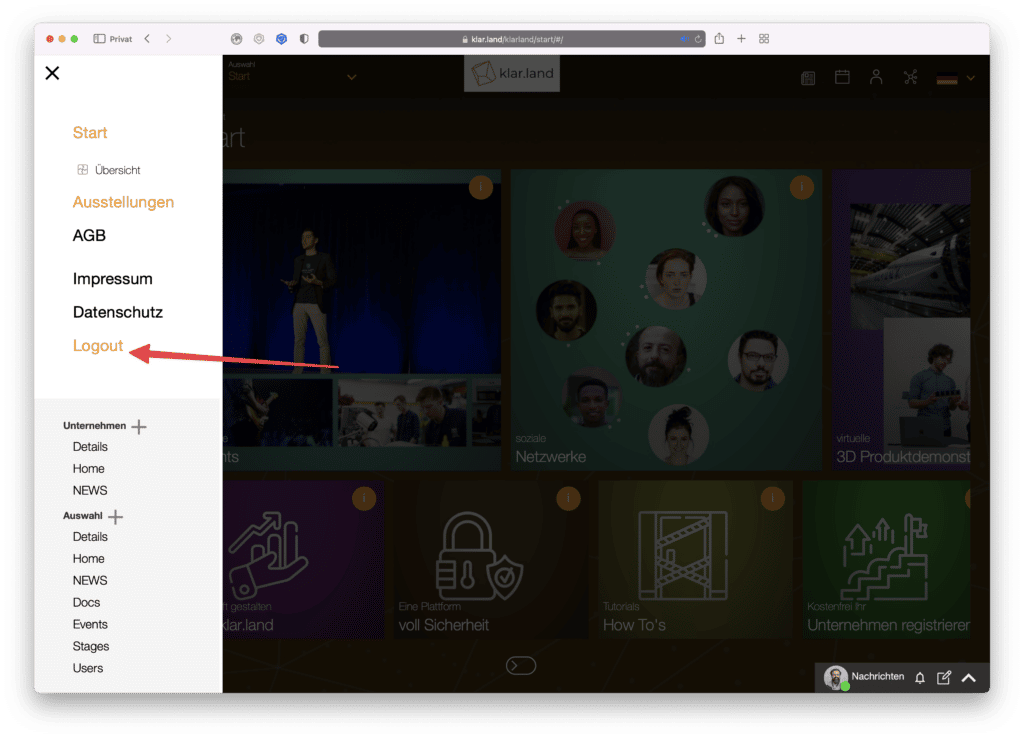
Menu Amministrazione
L’area del menu inferiore con sfondo grigio chiaro è visibile solo agli amministratori.

Qui puoi modificare i dettagli della tua azienda . C’è un tutorial a parte su questo argomento:“Come creare la tua attività“.
Alla voce“Selezione” puoi gestire i singoli spazi di lavoro della tua azienda o crearne di nuovi. Per creare una nuova area di lavoro, clicca sul simbolo più accanto a “Selezione”. Viene visualizzata una maschera di inserimento in cui puoi completare i dettagli. Puoi leggere in dettaglio come funziona nel tutorial“Come impostare un’area di lavoro“.
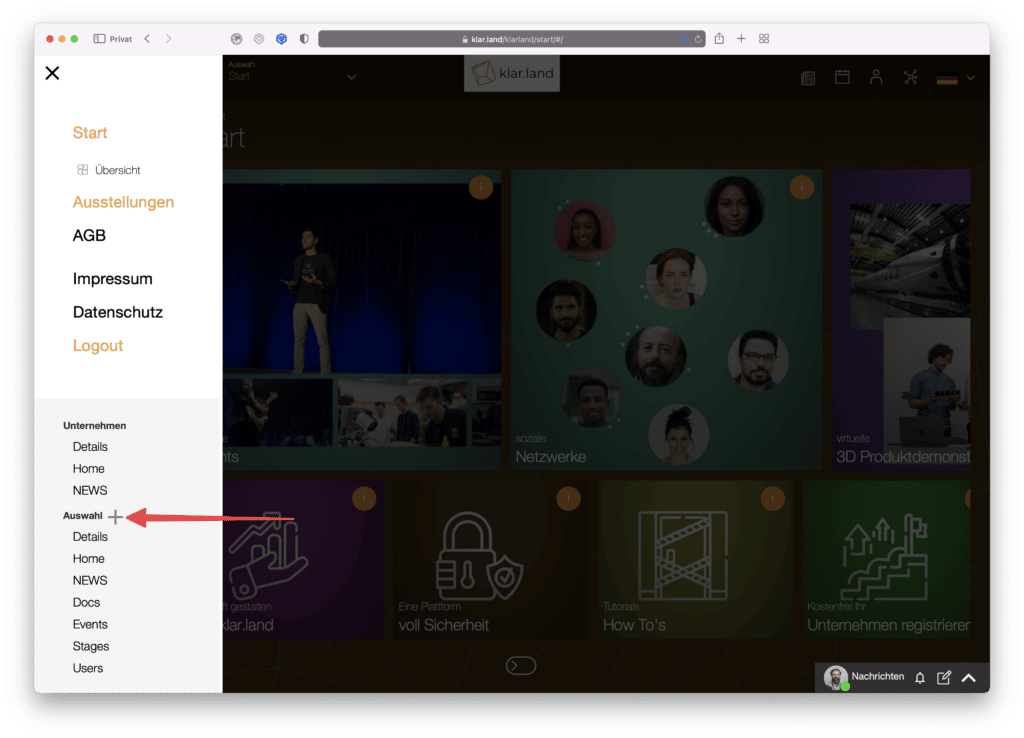
Le singole sottovoci sono spiegate nei rispettivi tutorial, linkati di seguito.
Dettagli: qui puoi modificare i dettagli dell’area di lavoro corrente. Puoi leggere qui come fare:“Come impostare un’area di lavoro“.
Home: qui puoi modificare la pagina iniziale dell’area di lavoro. Puoi aggiungere altre tessere cliccando sul simbolo più. Puoi trovare maggiori informazioni a riguardo nel tutorial“Collegare i contenuti nell’area di lavoro“.
NEWS: clicca su “News” per aprire una finestra di inserimento in cui potrai creare un post sui social media. In questo modo sarà visibile solo in questa area di lavoro. Se vuoi aggiungere una notizia a livello aziendale, clicca sulla parola “Notizie” nella sezione aziendale del menu.
Documenti: crea qui i documenti che devono essere disponibili nell’area di lavoro corrente. Puoi leggere come fare nel tutorial“Come aggiungere nuovi documenti/contenuti“.
Eventi: le istruzioni su come creare eventi sono disponibili qui:“Creare e impostare eventi virtuali“.
Stages: sono le stanze virtuali in 3D che puoi creare per i tuoi visitatori per presentare i tuoi prodotti. Puoi vedere alcuni esempi nel tutorial:“Esplorare e gestire i modelli 3D“. Puoi leggere esattamente come procedere alla creazione nel tutorial“Come creare dati 3D per Klar.land“.
Utenti: apre l’amministrazione degli utenti di questo spazio di lavoro. Qui puoi aggiungere utenti e gestire i loro diritti. Puoi trovare informazioni più dettagliate nel tutorial“Ruoli e diritti degli utenti“.
