Jeśli jesteś administratorem i chcesz utworzyć firmę, ten samouczek jest dla Ciebie. Tutaj znajdziesz przegląd struktury menu i dalsze linki.
Górna nawigacja
Najpierw przyjrzyjmy się opcjom w górnej nawigacji.
W lewym górnym rogu zobaczysz menu hamburgera (trzy poziome linie), którego możesz użyć do otwarcia menu głównego na pasku bocznym. Przejdziemy do tego nieco później.
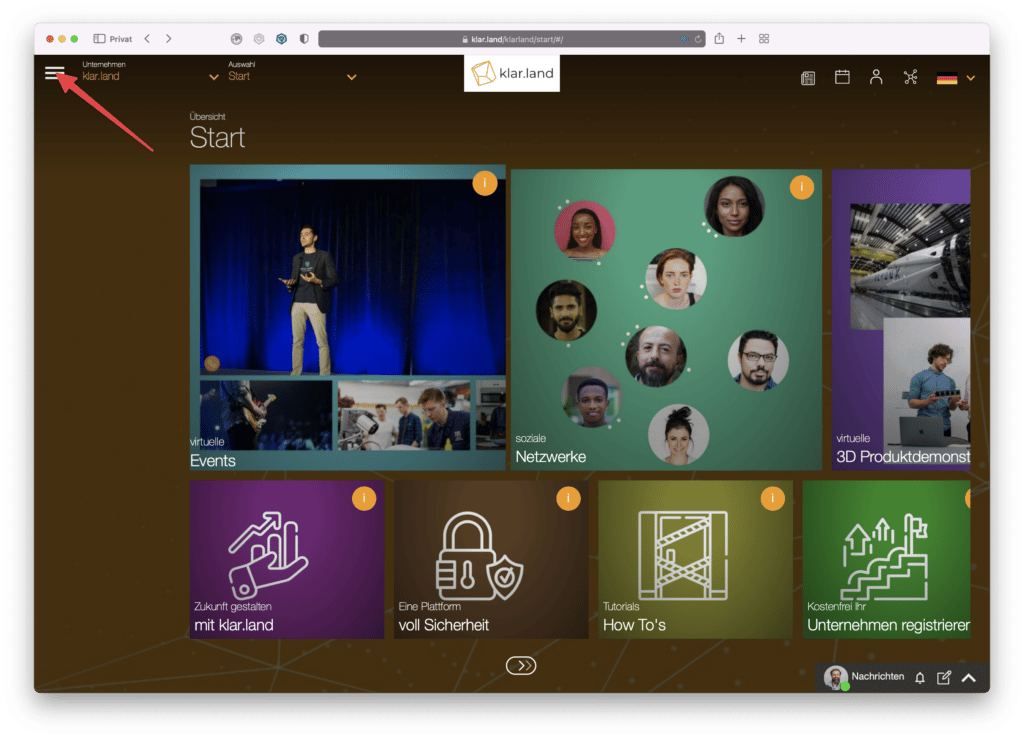
Bezpośrednio obok niego, w lewym górnym rogu, znajdziesz rozwijane menu „Firma”. Tutaj możesz zobaczyć listę wszystkich firm, do których masz dostęp.
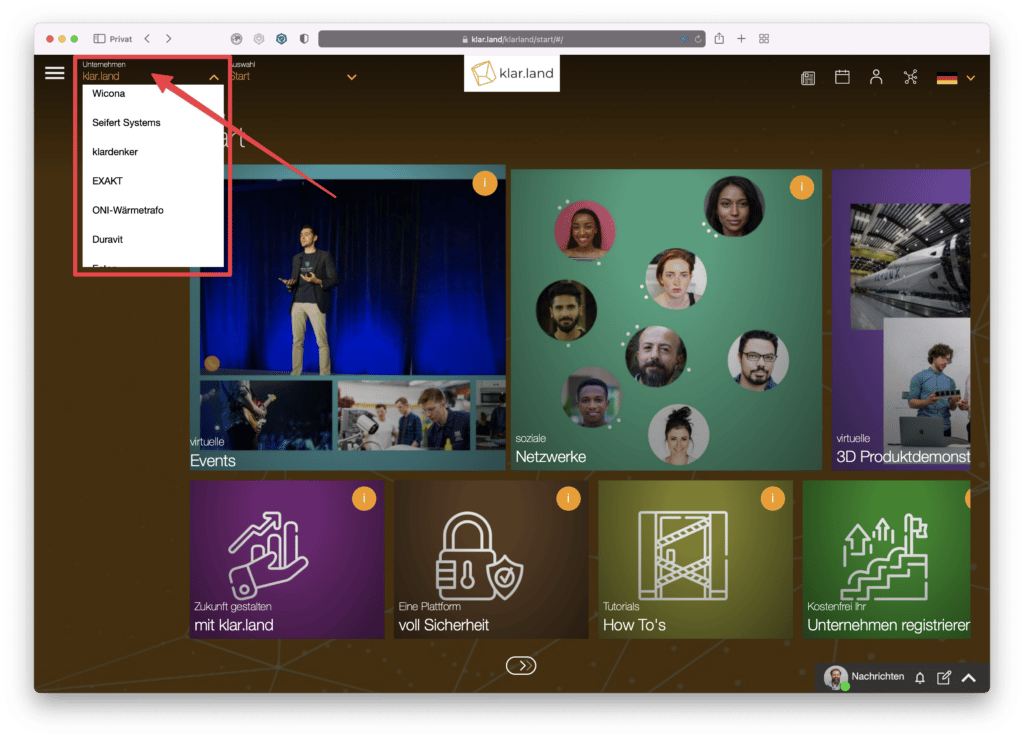
Z reguły jest to czysta ziemia, a także Twoja własna firma. Ponadto wymienione są firmy, które ustawiły swój obszar jako „publiczny” i oferują treści dla wszystkich użytkowników. Dla każdej dywizji dostępny jest osobny adres URL. Po utworzeniu firmy automatycznie generowany jest adres URL z kodem alfanumerycznym. Możesz to zmienić, na przykład na nazwę swojej firmy. Możesz przeczytać, jak to zrobić w samouczku„Jak uruchomić wystawę firmową„.
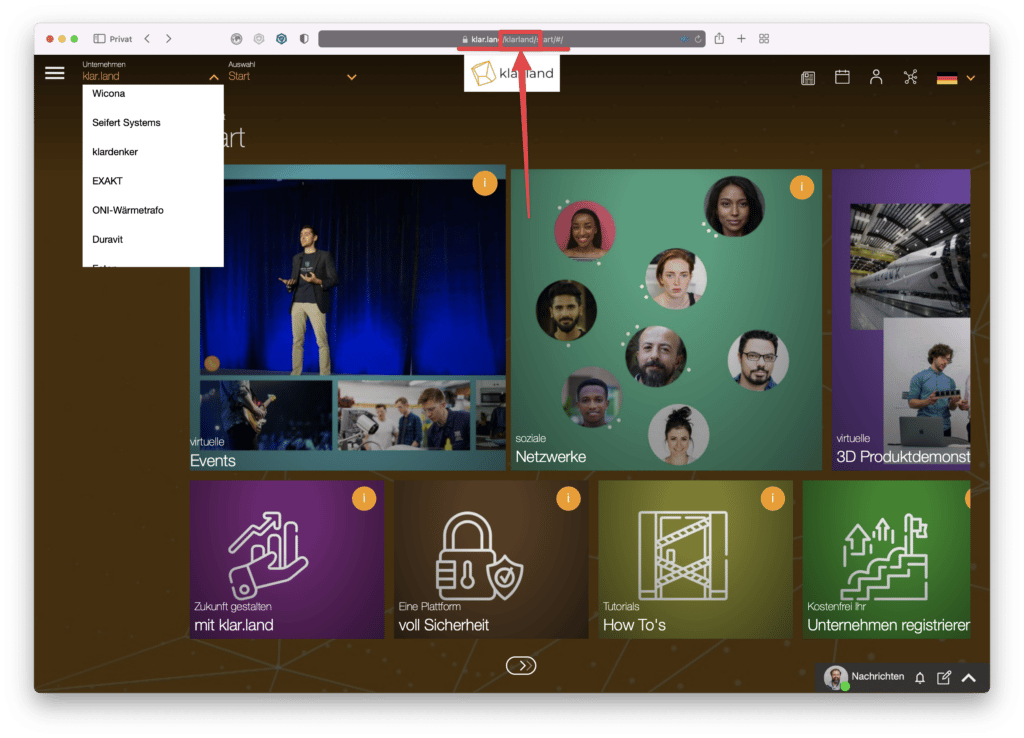
Po prawej stronie pola firmy znajduje się rozwijane menu „Wybór”. Tutaj możesz tworzyć różne obszary robocze dla swojej firmy. Możesz użyć tych obszarów roboczych, na przykład, aby udostępnić różne treści różnym użytkownikom (np. jeden obszar dla pracowników, jeden dla klientów, inny dla zainteresowanych stron).
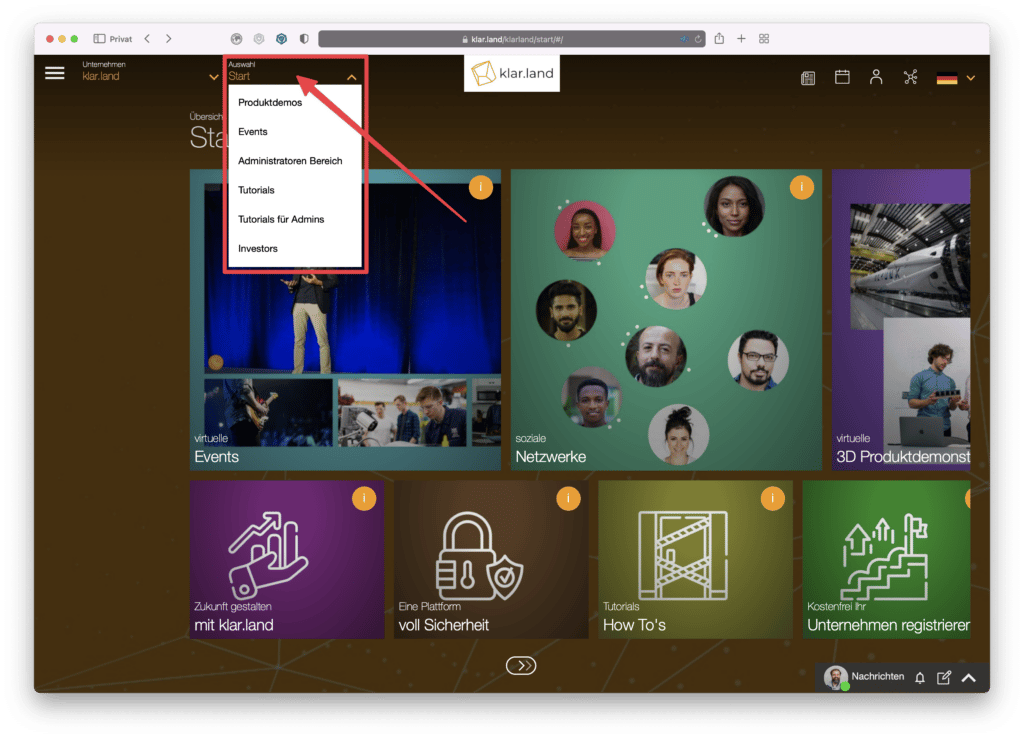
W tym rozwijanym menu każdy użytkownik widzi tylko te obszary robocze, do których ma dostęp. Mogą to być zarówno publiczne, jak i prywatne obszary robocze, do których posiada uprawnienia dostępu. Możesz przeczytać, jak nimi zarządzać w samouczku„Role i uprawnienia użytkowników„.
Możesz także utworzyć oddzielny obszar roboczy dla konkretnego wydarzenia i prezentować w nim całą zawartość związaną z wydarzeniem, przechowywać linki do spotkań wideo lub oferować demonstracje 3D.
Przestrzenie robocze również stają się częścią adresu URL. Początkowo z ogólnym kodem alfanumerycznym, który można również zmienić. Możesz przeczytać, jak to zrobić tutaj.
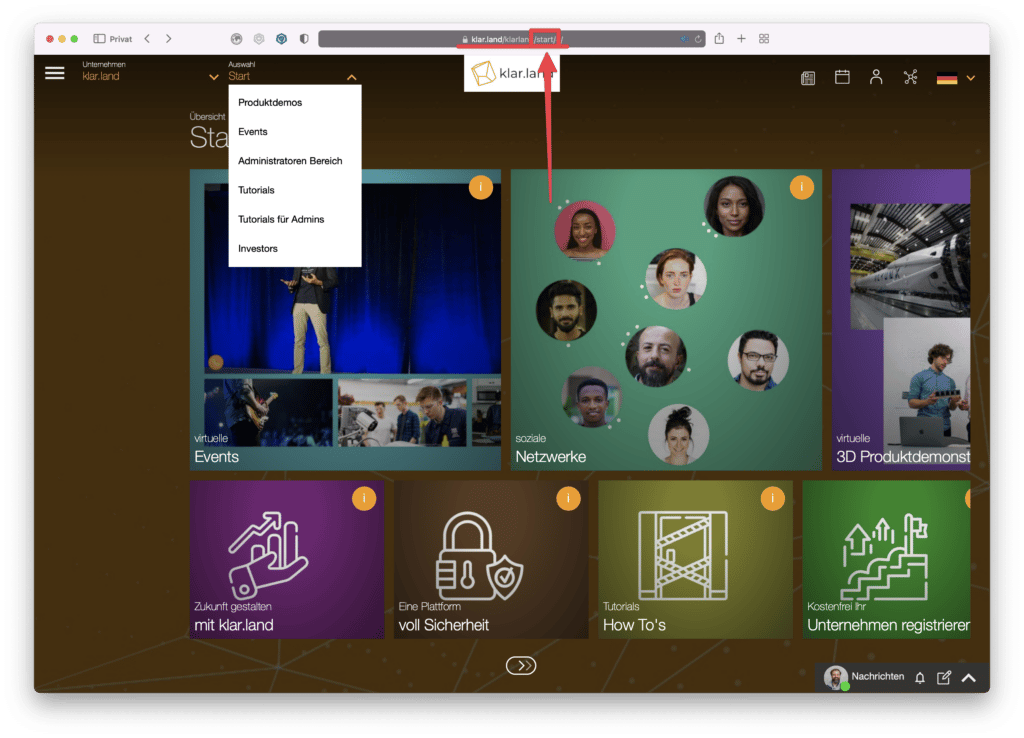
Pełny adres URL (głęboki link) może zostać udostępniony, aby użytkownicy mogli dotrzeć bezpośrednio do żądanego obszaru roboczego.
Pośrodku górnej nawigacji zobaczysz logo firmy.
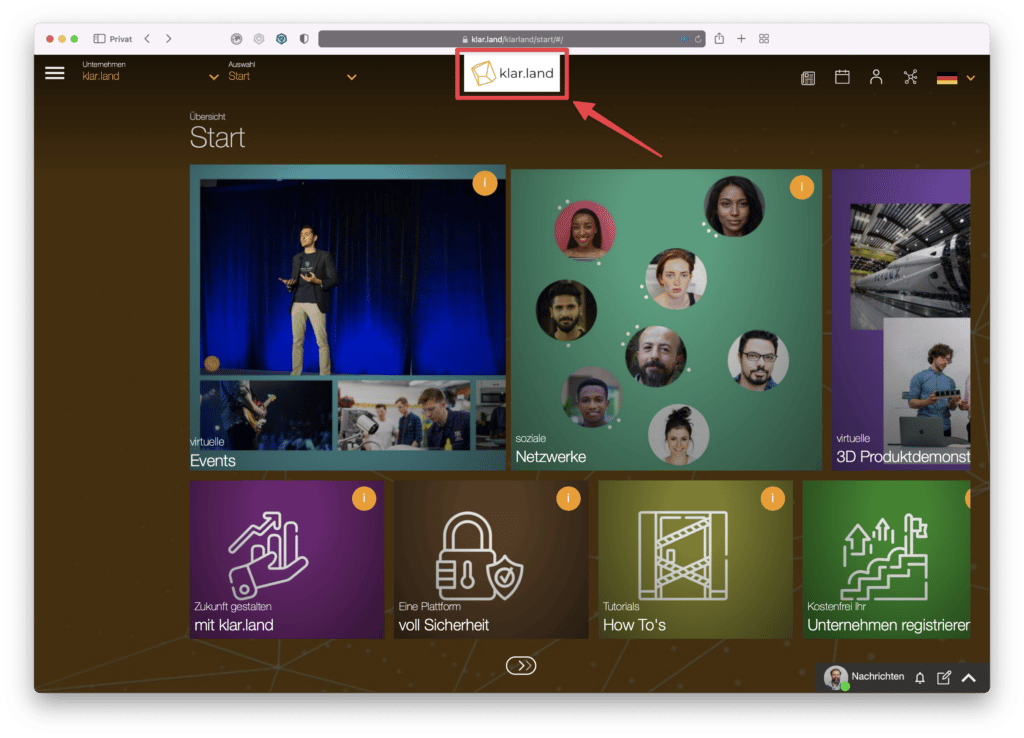
W prawym górnym rogu znajdują się cztery ikony dalszych funkcji. Od lewej do prawej są to:
Moja sieć. Tutaj możesz wyszukiwać osoby lub zapraszać je przez e-mail. Aby uzyskać więcej informacji, zapoznaj się z samouczkiem„Dodawanie użytkowników i tworzenie sieci„.
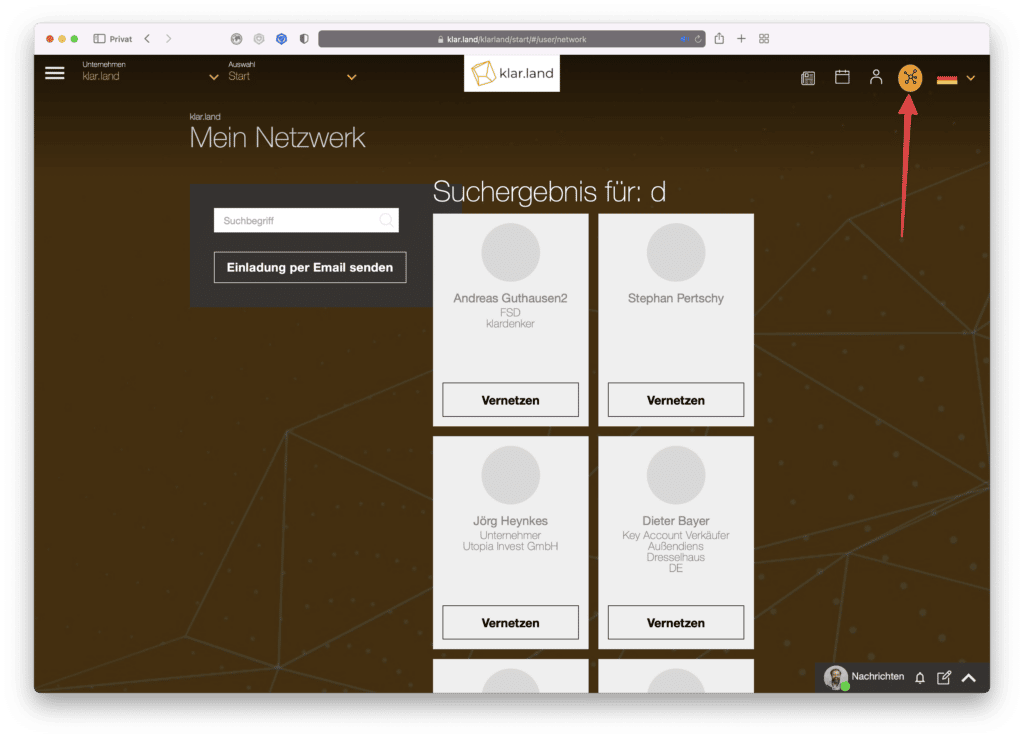
Mój profil: Prześlij tutaj swoje zdjęcie i w razie potrzeby dodaj dodatkowe informacje. Możesz przeczytać, jak to zrobić w samouczku„Uzupełnianie profilu„.
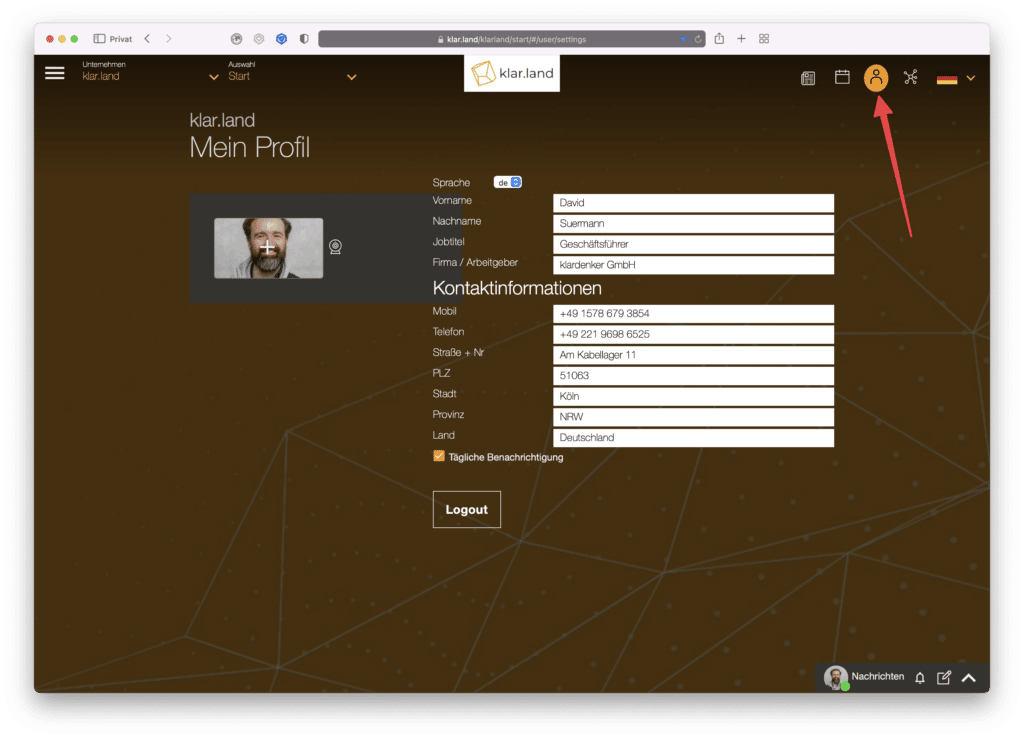
Kalendarz: Tutaj możesz tworzyć nowe daty lub przeglądać nadchodzące wydarzenia. Więcej informacji znajdziesz w samouczku„Tworzenie spotkania w kalendarzu„.

Tablica społecznościowa: Kliknij symbol gazety, aby otworzyć obszar mediów społecznościowych Klar.land. Szczegóły na ten temat znajdziesz w poradniku„Korzystanie z mediów społecznościowych na Klar.land„.
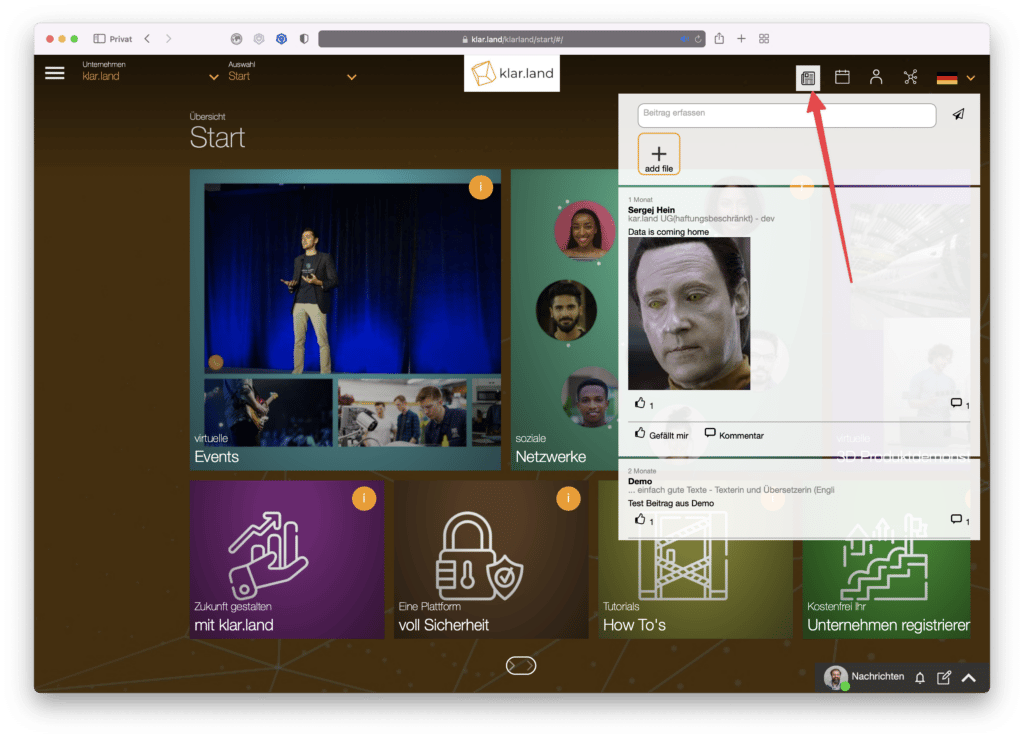
Menu boczne
Kliknij menu hamburgera w lewym górnym rogu, aby otworzyć menu główne po lewej stronie. Tutaj możesz zmienić ogólne ustawienia dla całej firmy, a także szczegóły dotyczące obszaru roboczego, w którym aktualnie się znajdujesz.
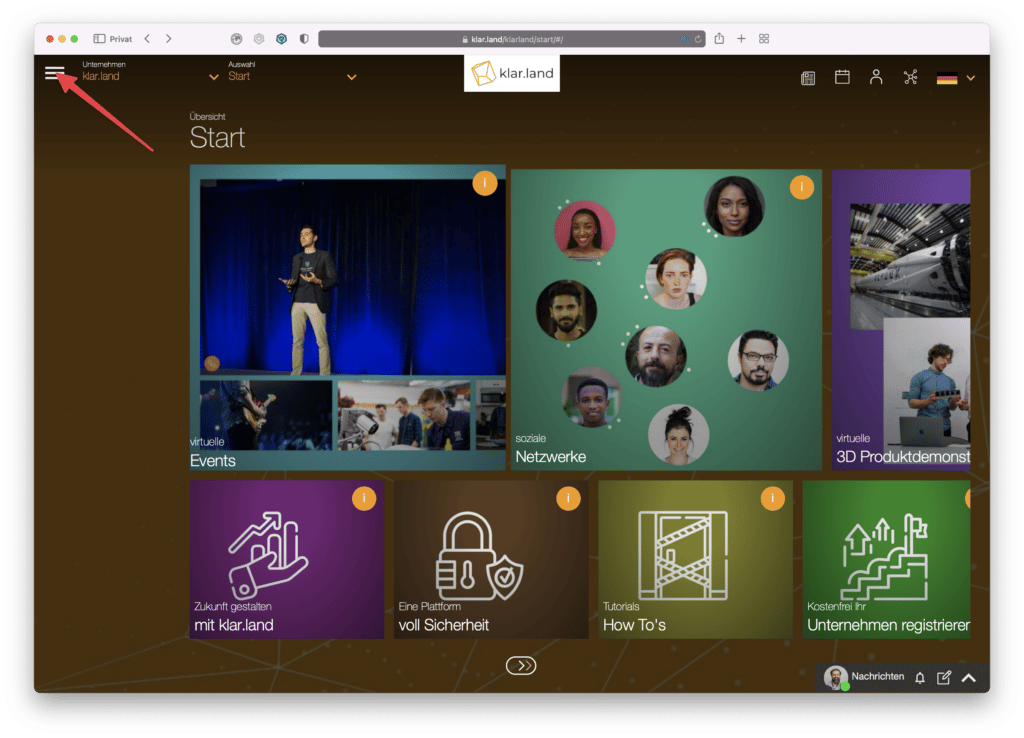
Obszar ogólny
W górnej części menu strony zobaczysz nazwę bieżącej przestrzeni roboczej. Kliknięcie na„Przegląd” przeniesie Cię do strony startowej Workspace.

Wystawy: Tutaj znajdziesz prezentacje 3D lub produkty Twojej firmy, gdy tylko je dodasz. Aby poprowadzić odwiedzających bezpośrednio do konkretnych prezentacji 3D, możesz również połączyć je z kafelkiem na stronie głównej firmy lub w określonym obszarze. Możesz przeczytać, jak utworzyć kafelek w samouczku„Łączenie zawartości w obszarze roboczym„.

W górnym obszarze znajdziesz również linki do regulaminu, nadruku i polityki prywatności Klar.land. Są one dostępne w różnych językach.
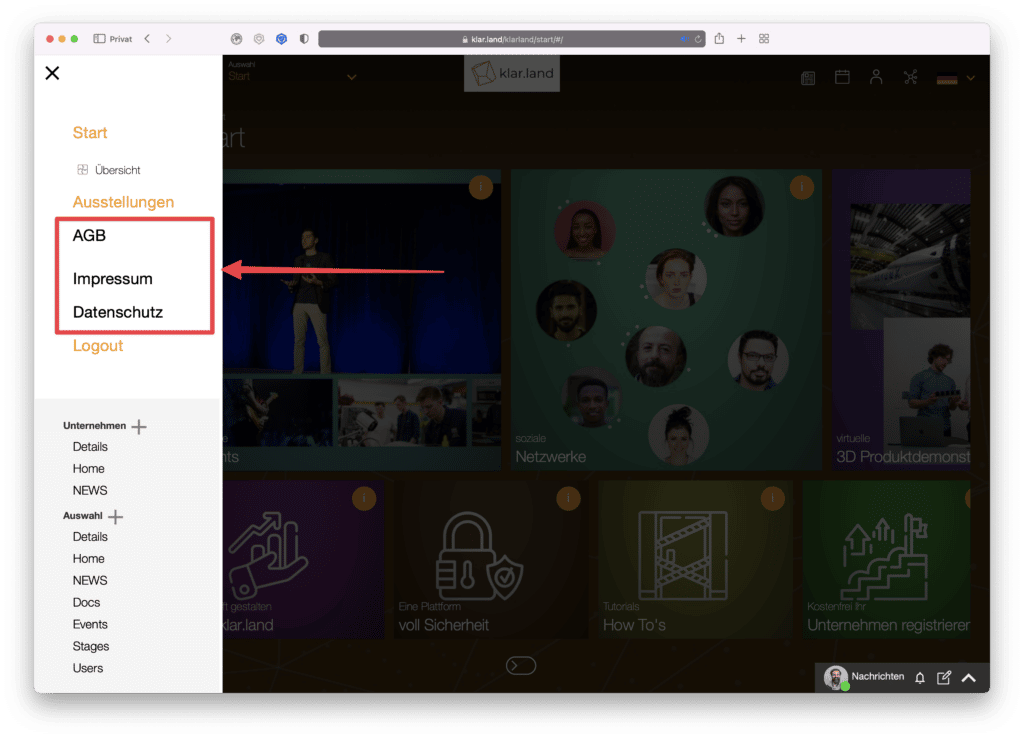
Tutaj znajduje się również przycisk bezpiecznego wylogowania.
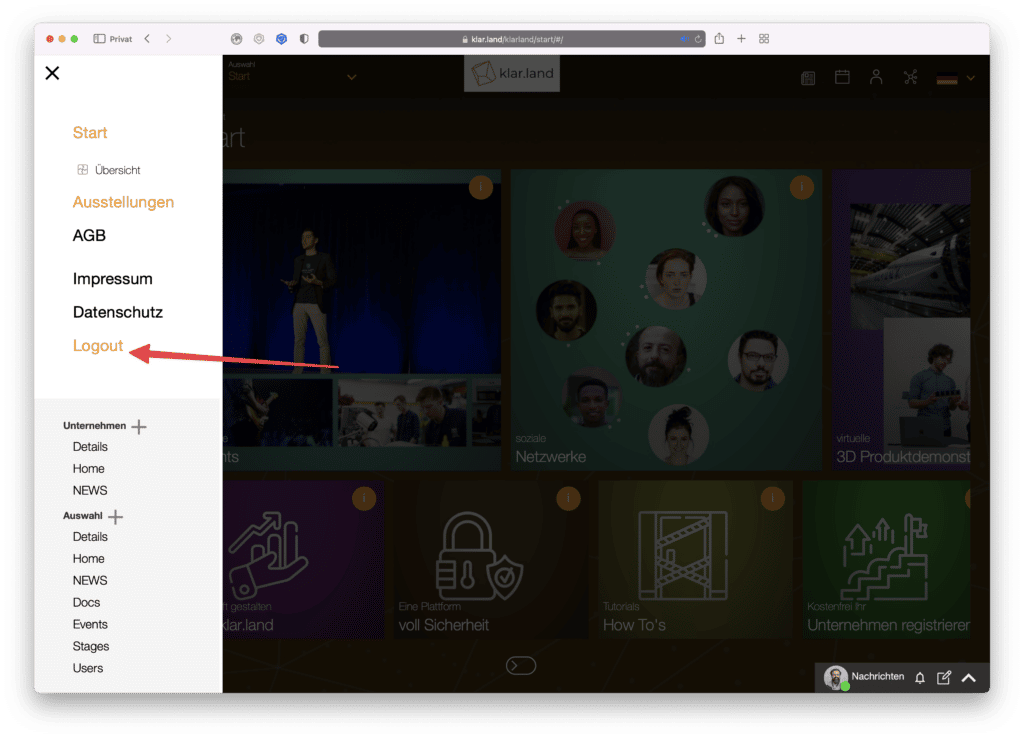
Menu administracyjne
Dolny obszar menu z jasnoszarym tłem jest widoczny tylko dla administratorów.

Tutaj możesz edytować szczegóły swojej firmy . Istnieje osobny samouczek na ten temat:„Jak założyć firmę„.
W pozycji„Wybór” możesz zarządzać poszczególnymi obszarami roboczymi w swojej firmie lub tworzyć nowe. Aby utworzyć nowy obszar roboczy, kliknij symbol plusa obok opcji „Wybór”. Pojawi się maska wprowadzania, w której możesz uzupełnić szczegóły. Możesz przeczytać szczegółowo, jak to działa w samouczku„Jak skonfigurować obszar roboczy„.
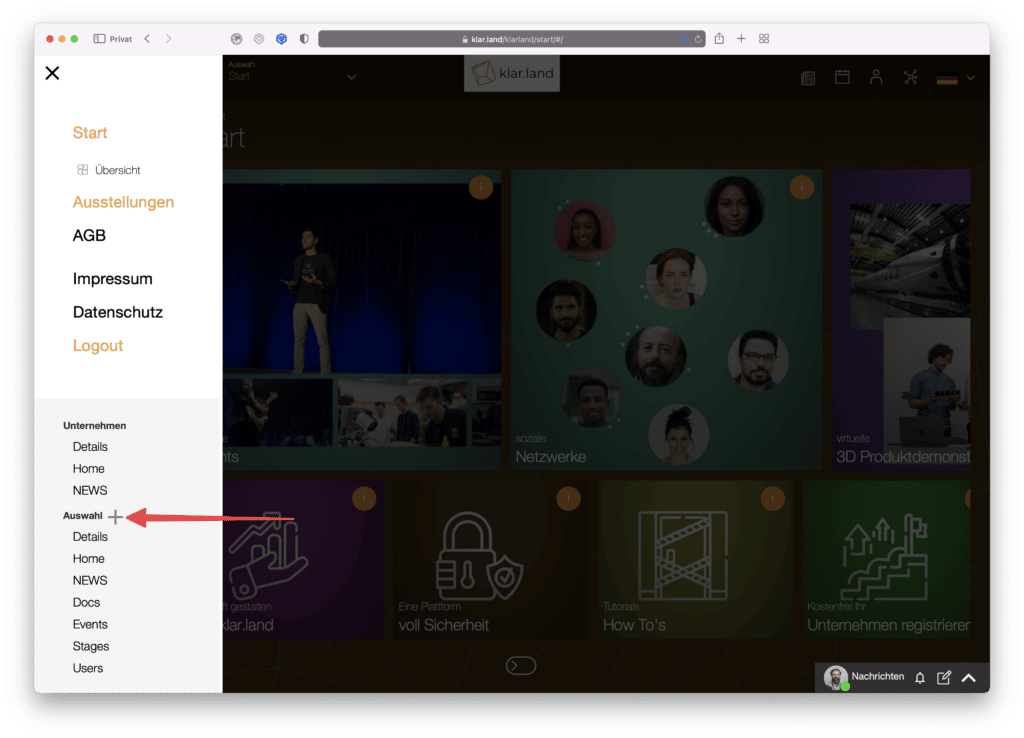
Poszczególne podpunkty zostały wyjaśnione w osobnych samouczkach, do których linki znajdziesz poniżej.
Szczegóły: Tutaj możesz edytować szczegóły bieżącego obszaru roboczego. Możesz przeczytać, jak to zrobić tutaj:„Jak skonfigurować obszar roboczy„.
Strona główna: tutaj możesz edytować stronę startową obszaru roboczego. Możesz dodać więcej kafelków, klikając symbol plusa. Więcej informacji na ten temat znajdziesz w samouczku„Łączenie zawartości w obszarze roboczym„.
AKTUALNOŚCI: Kliknięcie przycisku „Aktualności” otwiera okno wprowadzania, w którym możesz utworzyć post w mediach społecznościowych. Jest on widoczny tylko w tym obszarze roboczym. Jeśli chcesz dodać wiadomość na poziomie firmy, kliknij słowo „Wiadomości” w sekcji firmy w menu.
Dokumenty: Utwórz tutaj dokumenty, które mają być dostępne w bieżącym obszarze roboczym. Możesz przeczytać, jak to zrobić w samouczku„Jak dodać nowe dokumenty/treści„.
Wydarzenia: Instrukcje dotyczące tworzenia wydarzeń znajdziesz tutaj:„Tworzenie i konfigurowanie wydarzeń wirtualnych„.
Etapy: Są to wirtualne pokoje 3D, które możesz utworzyć dla odwiedzających, aby zaprezentować swoje produkty. Możesz zobaczyć tego przykłady w samouczku:„Eksploracja i obsługa modeli 3D„. Możesz przeczytać dokładnie, jak kontynuować tworzenie w samouczku„Jak utworzyć dane 3D dla Klar.land„.
Użytkownicy: otwiera administrację użytkowników dla tego obszaru roboczego. Tutaj możesz dodawać użytkowników i zarządzać ich uprawnieniami. Więcej szczegółowych informacji znajdziesz w samouczku„Role i uprawnienia użytkowników„.
