Wenn Sie als Administrator ein Unternehmen anlegen wollen, sind Sie in diesem Tutorial genau richtig. Hier erhalten Sie einen Überblick der Menüstruktur sowie weiterführende Links.
Top-Navigation
Zunächst sehen wir uns die Auswahlmöglichkeiten in der Top-Navigation an.
Links oben sehen Sie ein Burgermenü (drei horizontale Striche), mit dem Sie das Hauptmenü in der Seitenleiste öffnen können. Dazu kommen wir etwas später.
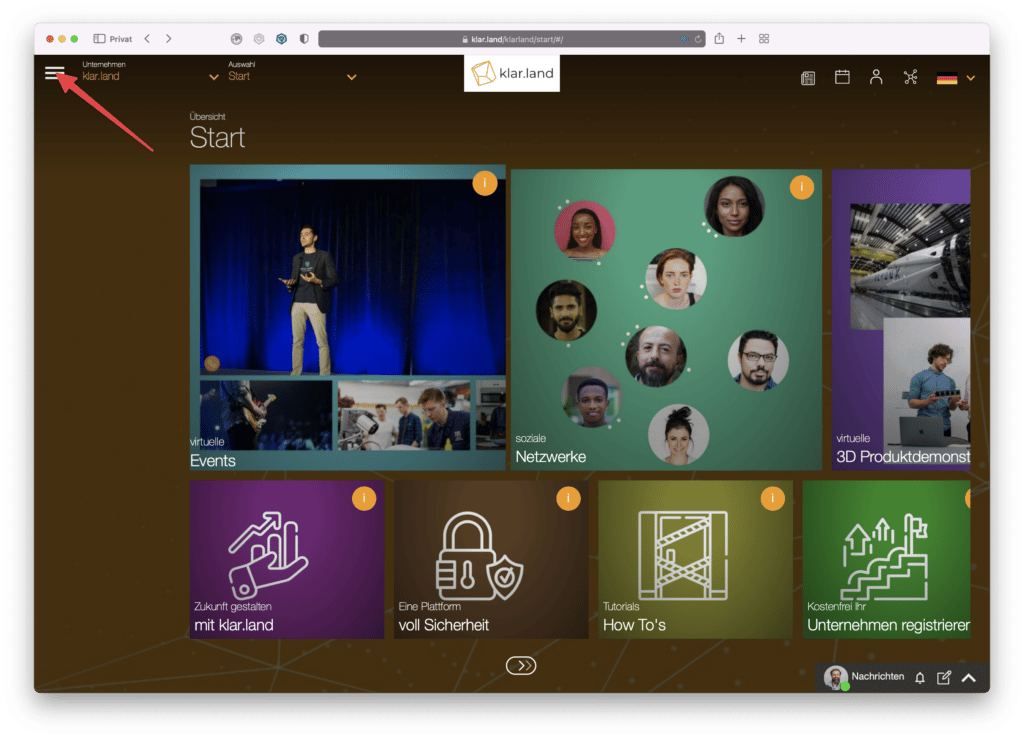
Direkt daneben, in der linken oberen Ecke, finden Sie das Drop-Down-Menü „Unternehmen“. Hier sehen Sie eine Liste aller Unternehmen, auf die Sie Zugriff haben.
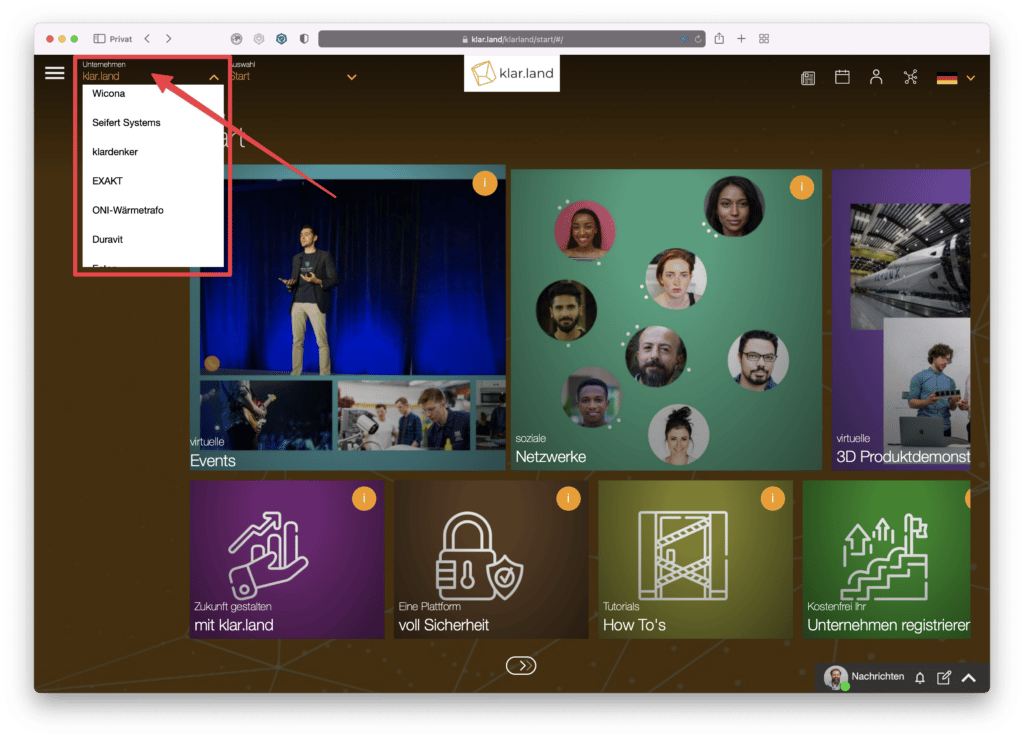
In der Regel ist das klar.land sowie Ihr eigenes Unternehmen. Zusätzlich werden Unternehmen aufgelistet, die ihren Bereich auf „öffentlich“ gestellt haben und Inhalte für alle Nutzer anbieten. Für jeden Unternehmensbereich gibt es eine eigene URL. Wenn das Unternehmen angelegt wird, wird automatisch eine URL mit einem alphanumerischen Code erzeugt. Diese können Sie ändern, zum Beispiel in Ihren Unternehmensnamen. Wie das geht, lesen Sie im Tutorial „Wie Sie Ihre Unternehmensausstellung in Betrieb nehmen„.
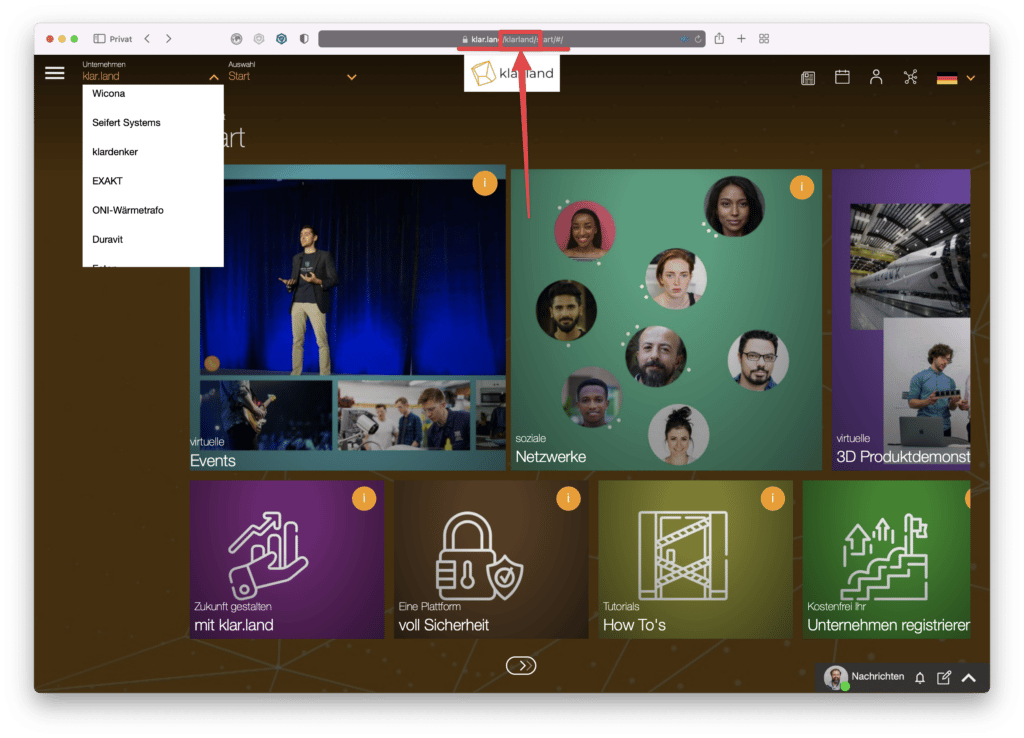
Rechts neben dem Unternehmensfeld befindet sich das Drop-Down-Menü „Auswahl“. Hier können Sie verschiedene Workspaces für Ihr Unternehmen anlegen. Diese Workspaces können Sie zum Beispiel dafür nutzen, verschiedenen Usern unterschiedliche Inhalte zur Verfügung zu stellen (z. B. ein Bereich für Mitarbeiter, einer für Kunden, ein weiterer für Interessenten).
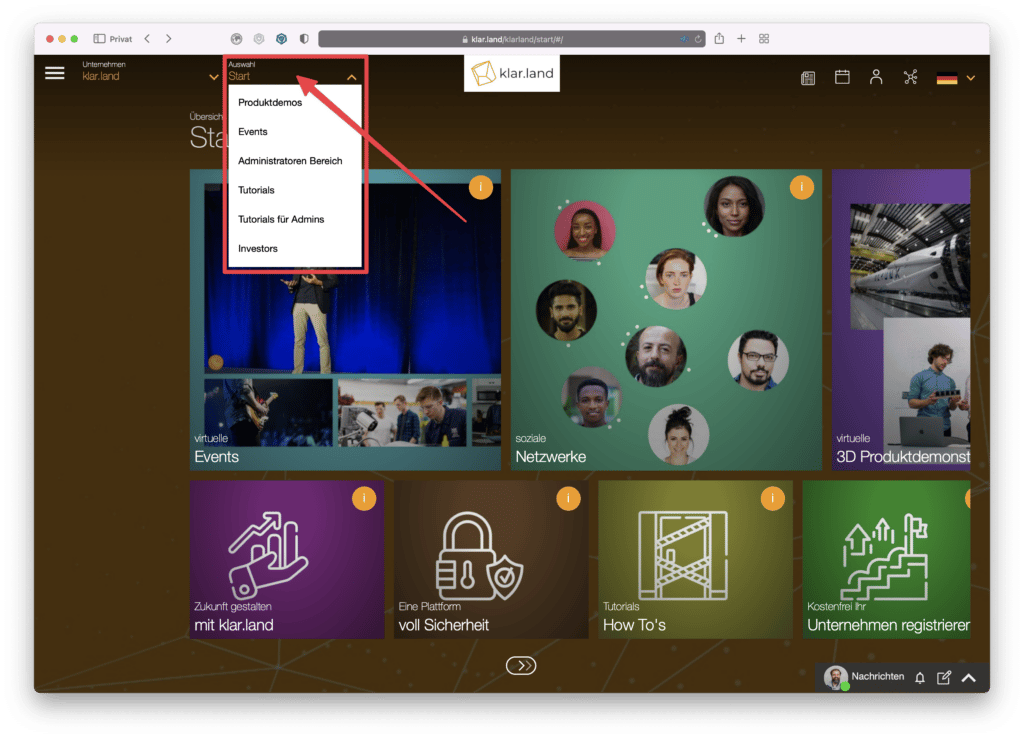
Jeder Nutzer sieht in diesem Drop-Down-Menü nur die Workspaces , auf die er auch zugreifen kann. Dies können entweder öffentliche Workspaces sein oder private Workspaces, für die er die Zugangsberechtigung hat. Wie Sie diese verwalten, lesen Sie im Tutorial „Rollen und Rechte der User„.
Sie können auch für ein bestimmtes Event einen eigenen Workspace anlegen und darin alle mit dem Event zusammenhängenden Inhalte präsentieren, Links zu Videomeetings hinterlegen oder 3D-Demonstrationen anbieten.
Auch die Workspaces werden Teil der URL. Zunächst mit einem generischen alphanumerischen Code, der ebenfalls geändert werden kann. Wie das geht, lesen Sie hier.
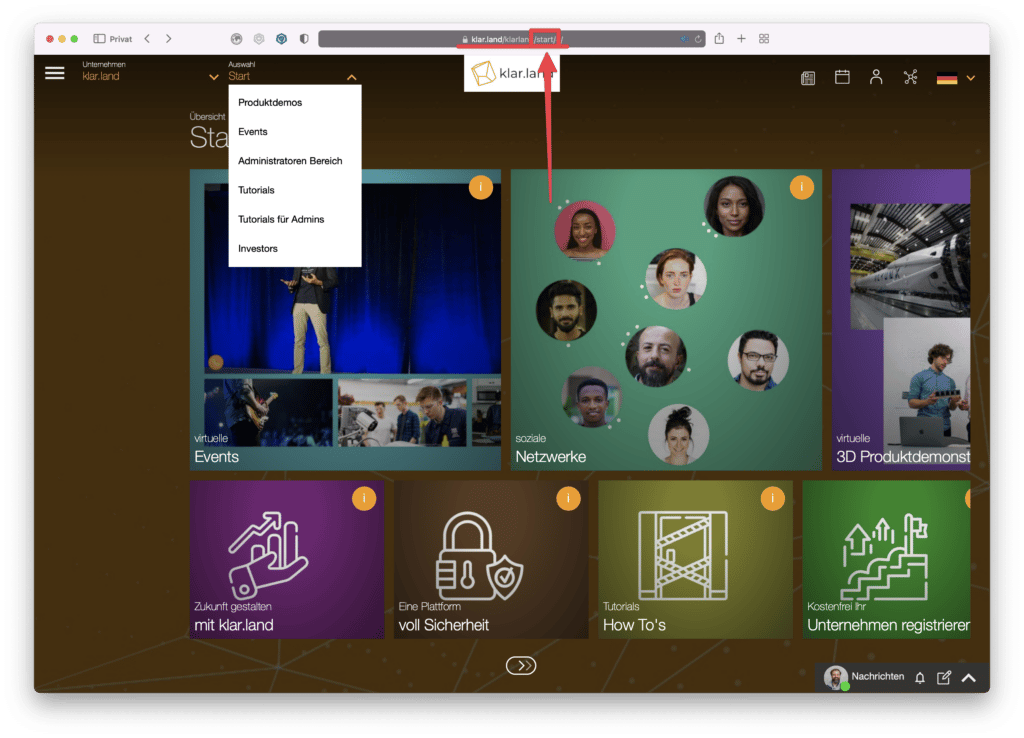
Die vollständige URL (Deeplink) kann geteilt werden, so dass Nutzer direkt im gewünschten Workspace ankommen.
In der Mitte der Top-Navigation sehen Sie das Unternehmenslogo.
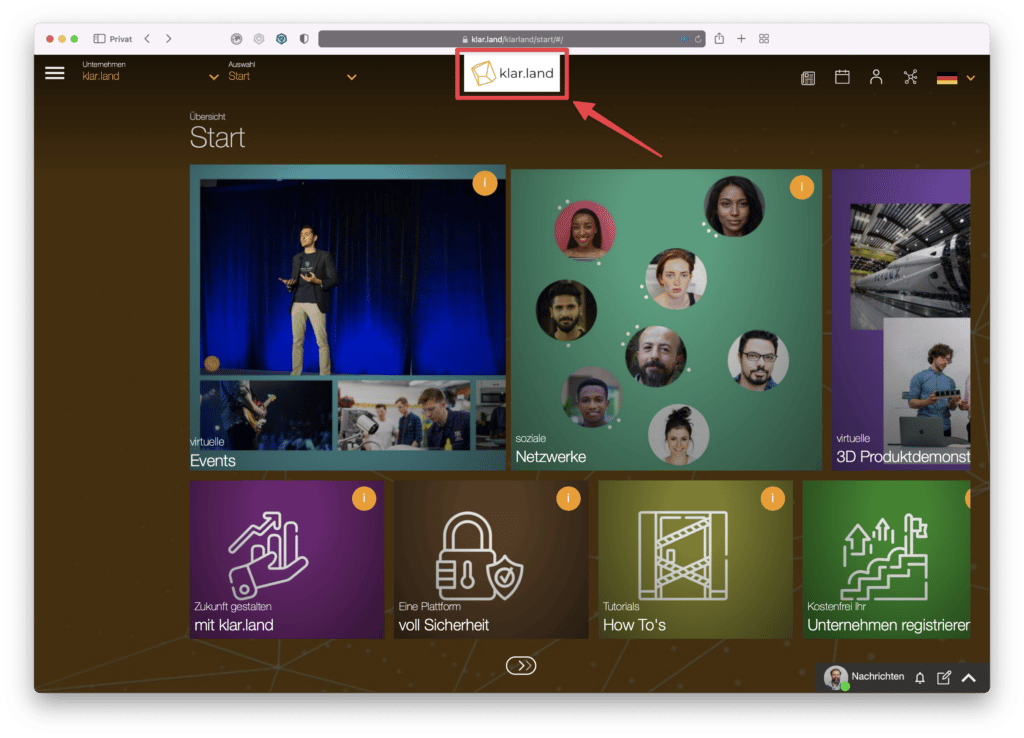
In der rechten oberen Ecke befinden sich vier Icons für weitere Funktionen. Von links nach recht sind dies:
Mein Netzwerk. Hier können Sie nach Personen suchen oder diese per E-Mail einladen. Genaueres dazu steht im Tutorial „Nutzer hinzufügen und vernetzen„.
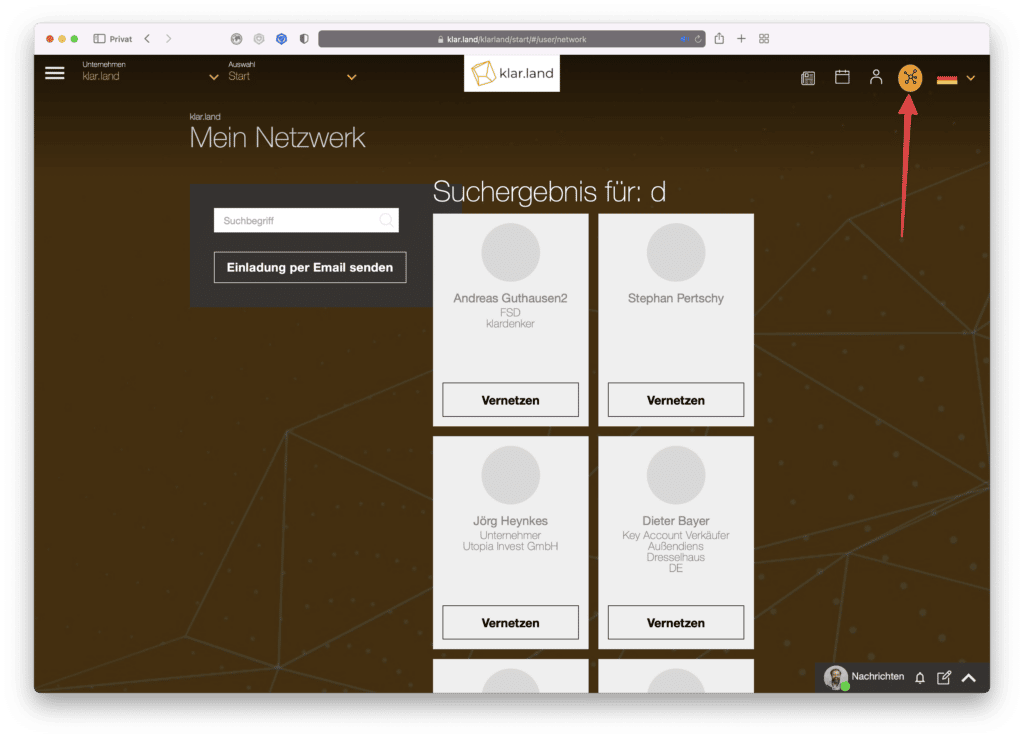
Mein Profil: Laden Sie hier ein Foto von sich hoch und ergänzen Sie ggf. weitere Angaben. Wie das geht lesen Sie im Tutorial „Ihr Profil vervollständigen„.
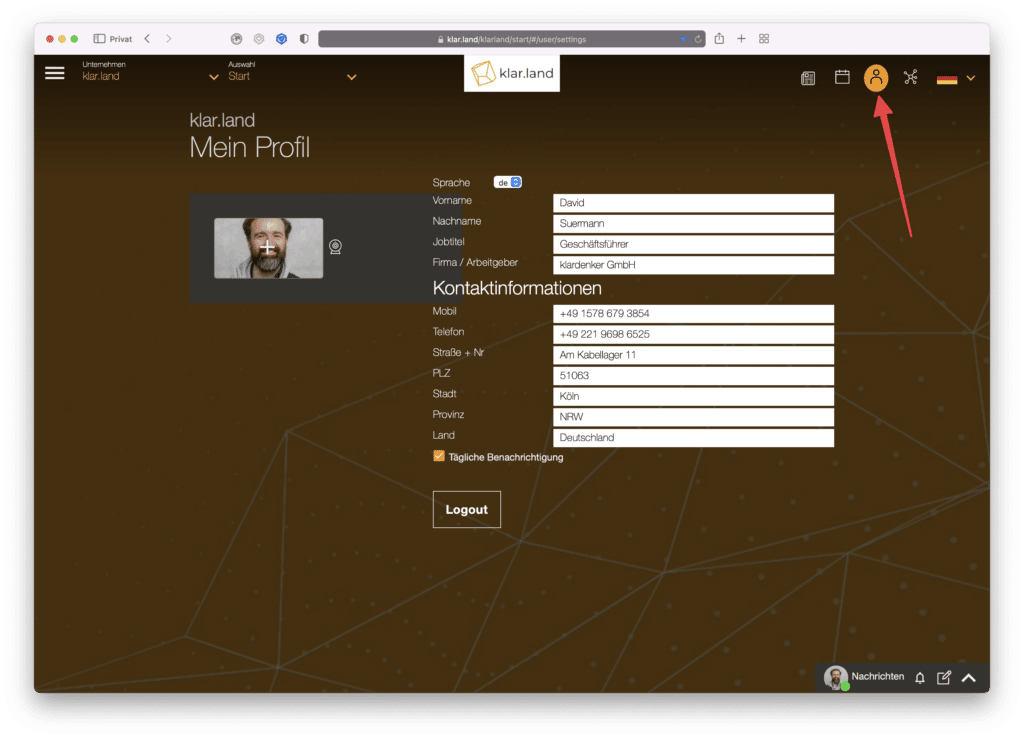
Kalender: Legen Sie hier neue Termine an oder erhalten Sie einen Überblick der nächsten Events. Mehr Infos gibt es im Tutorial „Termin im Kalender erstellen„.

Social Board: Mit Klick auf das Zeitungssymbol öffnen sie den Klar.land Social-Media-Bereich. Details dazu lesen Sie im Tutorial „Social Media auf Klar.land nutzen„.
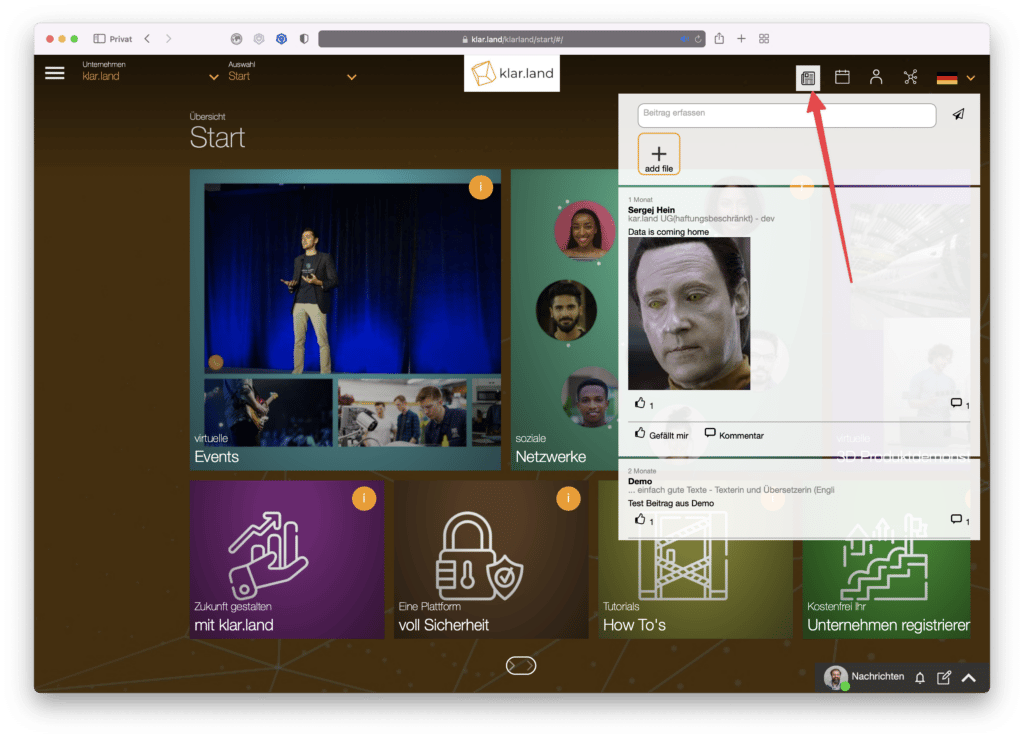
Seitenmenü
Mit einem Klick auf das Burgermenü links oben öffnen Sie das Hauptmenü auf der linken Seite. Hier können Sie sowohl allgemeine Einstellungen für das ganze Unternehmen ändern als auch Details zu dem Workspace, in dem Sie sich gerade befinden.
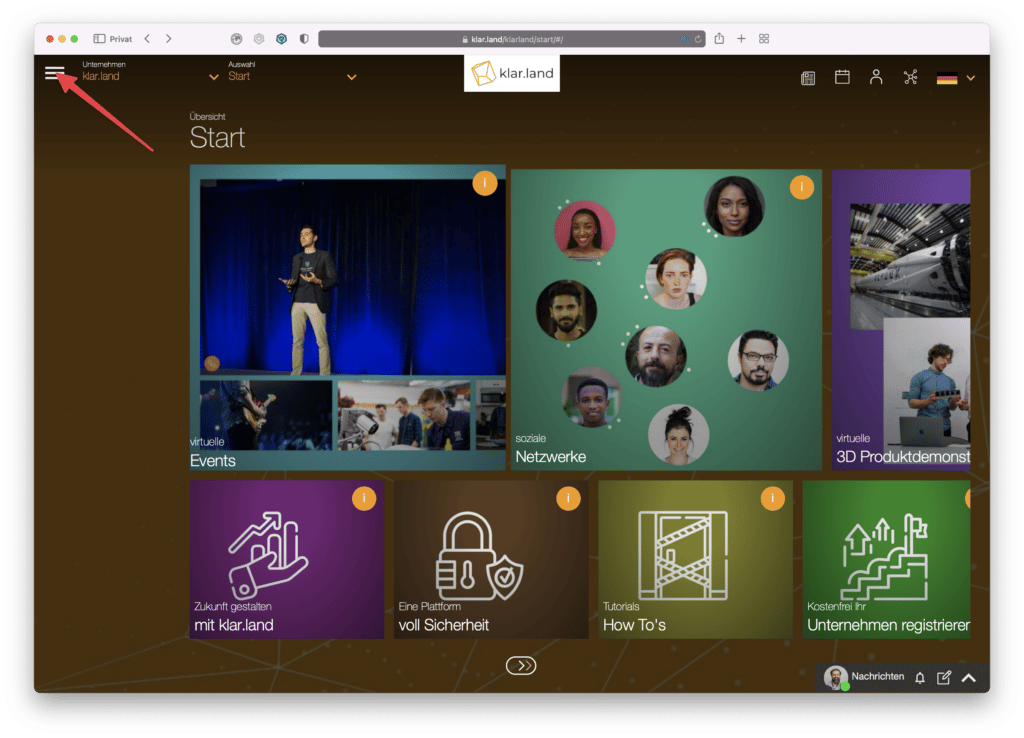
Allgemeiner Bereich
Im obersten Bereich des Seitenmenüs sehen Sie den Namen des aktuellen Workspaces. Mit einem Klick auf „Übersicht“ gelangen Sie zur Startseite des Workspaces.

Ausstellungen: Hier finden Sie 3D-Präsentationen oder Produkte Ihres Unternehmens, sobald Sie diese hinzugefügt haben. Um Ihre Besucher direkt zu bestimmten 3D-Präsentationen zu führen, können Sie diese auch mit einer Kachel auf der Startseite Ihres Unternehmens oder in einem bestimmten Bereich verlinken. Wie Sie eine Kachel anlegen, lesen Sie im Tutorial „Inhalte im Workspace verlinken„.

Außerdem finden Sie im oberen Bereich Links zu den AGB, dem Impressum und der Datenschutzerklärung von Klar.land. Diese stehen in verschiedenen Sprachen zur Verfügung.
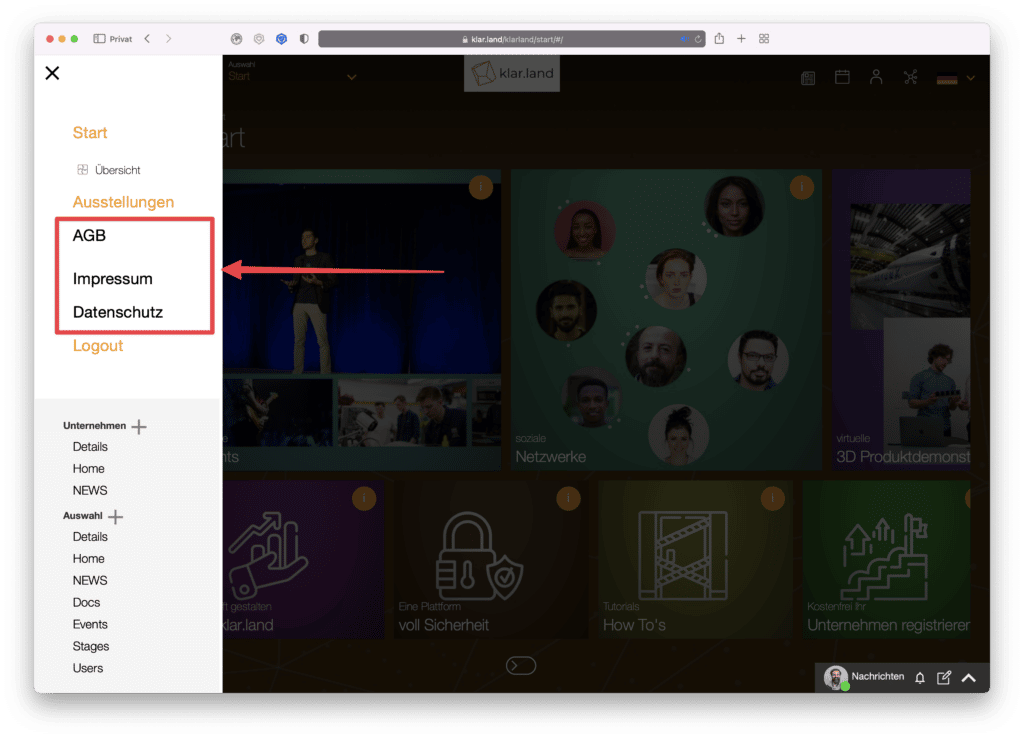
Hier ist auch der Button zum sicheren Ausloggen.
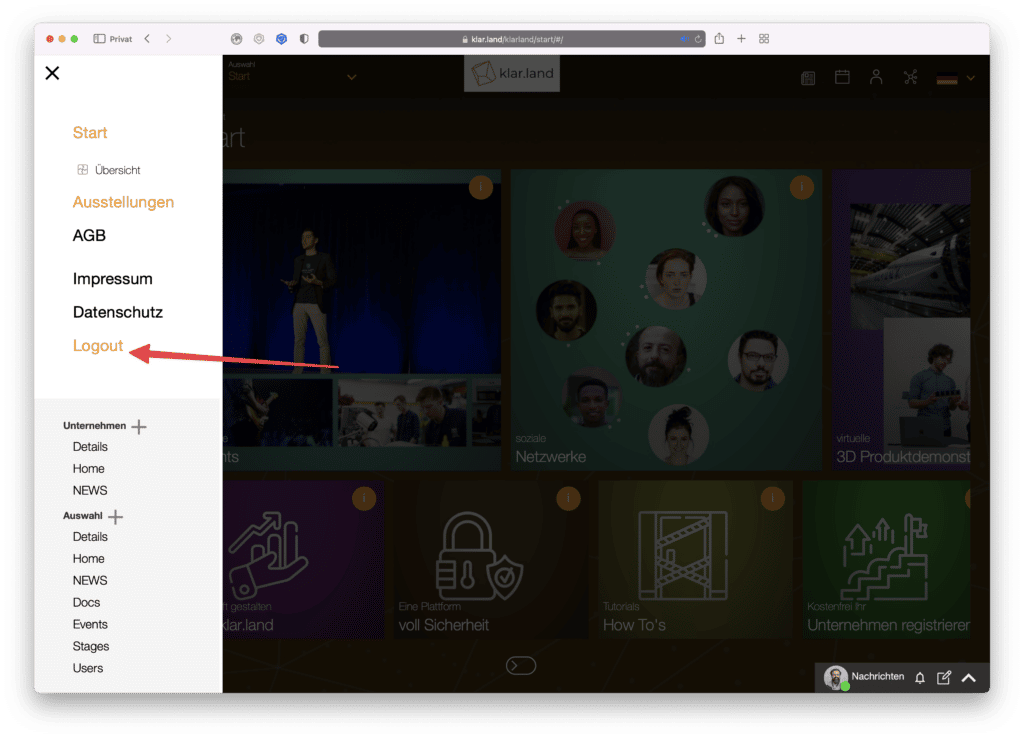
Administrationsmenü
Den unteren, hellgrau hinterlegten Menü-Bereich sehen nur Administratoren.

Hier können Sie die Details zu Ihrem Unternehmen bearbeiten. Dazu gibt es ein eigenes Tutorial: „So richten Sie Ihr Unternehmen ein„.
Unter dem Punkt „Auswahl“ können Sie die einzelnen Workspaces in Ihrem Unternehmen verwalten oder neue anlegen. Um einen neuen Workspace zu erstellen, klicken Sie auf das Plus-Symbol neben „Auswahl“. Es erscheint eine Eingabemaske, in der Sie die Details ergänzen können. Wie das im Einzelnen funktioniert, lesen Sie im Tutorial „Wie Sie einen Workspace einrichten„.
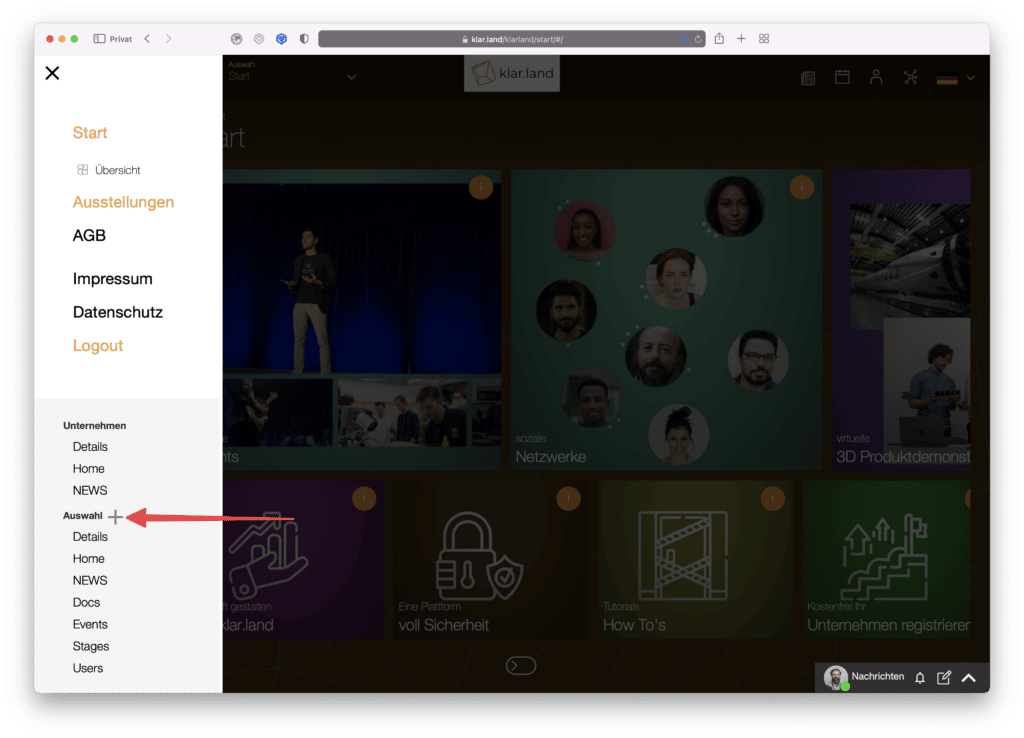
Die einzelnen Unterpunkte sind jeweils in eigenen Tutorials erklärt, die im Folgenden verlinkt werden.
Details: Hier können Sie die Details zum aktuellen Workspace bearbeiten. Wie das geht, lesen Sie hier: „Wie Sie einen Workspace einrichten„
Home: Hier bearbeiten Sie die Startseite des Workspaces. Sie können mit Klick auf das Plus-Symbol weitere Kacheln hinzufügen. Mehr Infos dazu finden Sie im Tutorial „Inhalte im Workspace verlinken„
NEWS: Mit einem Klick auf „News“ öffnet sich ein Eingabefenster, in dem Sie einen Social-Media-Beitrag erstellen können. Dieser ist dann nur in diesem Workspace sichtbar. Wenn Sie eine News auf Unternehmensebene hinzufügen wollen, klicken Sie auf das Wort „News“ im Unternehmensbereich des Menüs.
Docs: Legen Sie hier Dokumente an, die im aktuellen Workspace verfügbar sein sollen. Wie das geht, lesen Sie im Tutorial „Wie füge ich neue Dokumente/Inhalte hinzu?„
Events: Eine Anleitung zur Erstellung von Events finden Sie hier: „virtuelle Events erstellen und einrichten„.
Stages: Dies sind die virtuellen 3D-Räume, die Sie für Ihre Besucher anlegen können, um ihnen Ihre Produkte zu präsentieren. Beispiele dafür sehen Sie im Tutorial: „3D-Modelle erkunden und bedienen„. Wie Sie bei der Erstellung genau vorgehen, lesen Sie im Tutorial „Wie Sie 3D-Daten für Klar.land erstellen„.
Users: öffnet die Nutzerverwaltung für diesen Workspace. Sie können hier Nutzer hinzufügen und ihre Rechte verwalten. Genauere Informationen erhalten Sie im Tutorial „Rollen und Rechte der User„.
