Lesen Sie hier, wie Sie Termine in Ihrem klar.land-Kalender erstellen und Teilnehmer einladen.
Keine Lust zu lesen: Unser Videotutorial finden Sie unten auf der Seite.
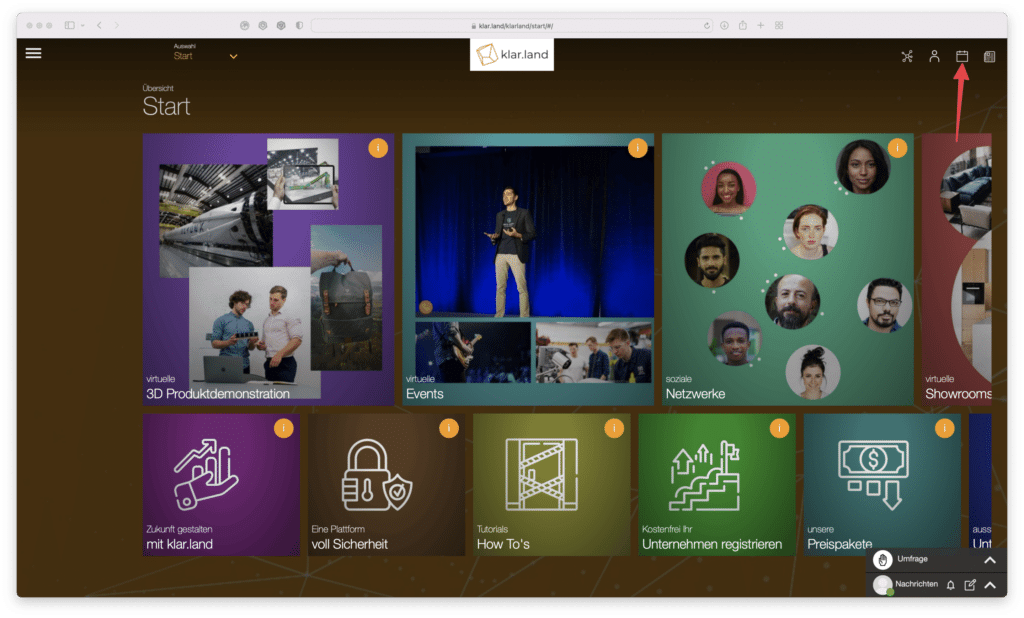
Sie haben in klar.land einen eigenen Kalender, der Ihnen dabei hilft, eine Videokonferenz mit Ihren Kontakten zu terminieren und durchzuführen.
Mit Klick auf das Kalendersymbol oben rechts gelangen Sie zu Ihrem persönlichen Kalender auf klar.land.
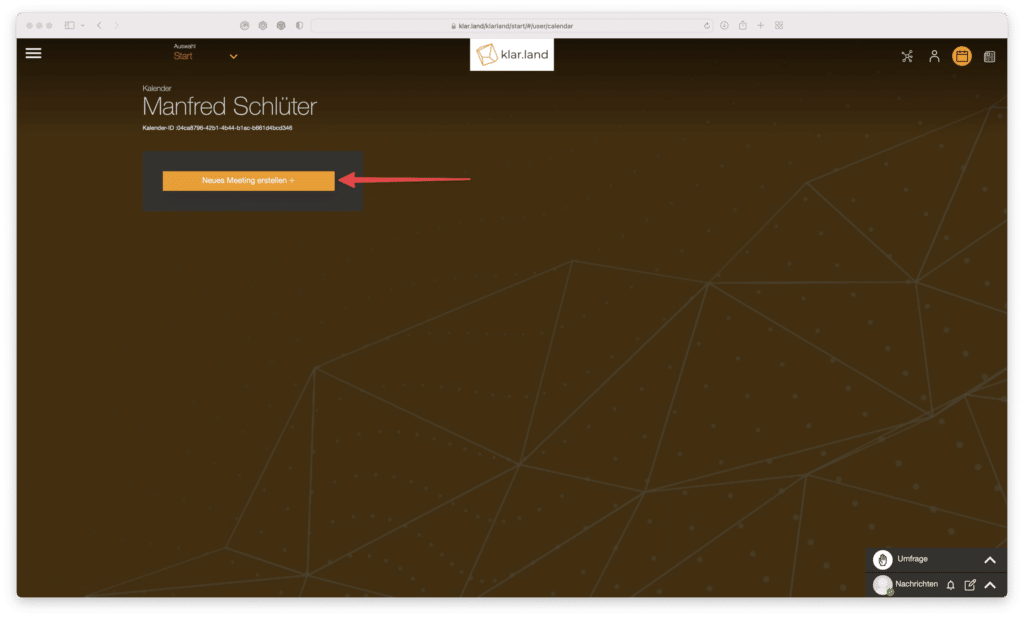
Klicken Sie anschließend auf den Button „Neues Meeting erstellen +“.
Im Anschluss öffnet sich ein Formular, in dem Sie die verschiedenen Informationen für den Termin eintragen und Ihre Kontakte hinzufügen können.
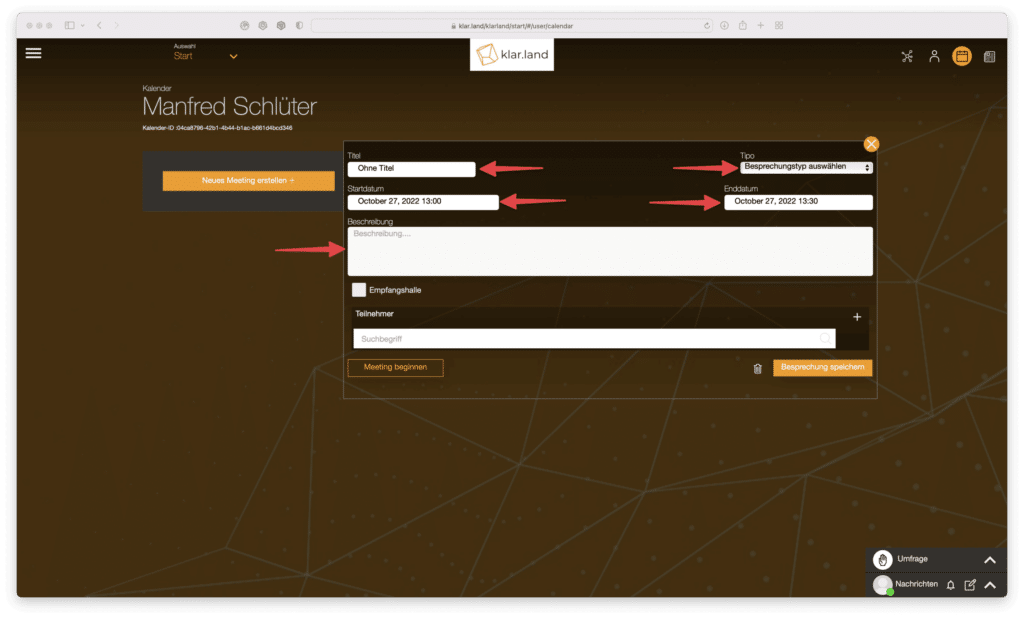
Geben Sie dem Termin einen Titel, eine Beschreibung und wählen Sie Start- und Endzeitpunkt aus.
Es gibt zwei unterschiedliche Termintypen auf klar.land.
1. Normales Meeting
Sie möchten einfach nur eine Videokonferenz durchführen? Dann richten Sie sich ein „Normales Meeting“ ein. Dies ist die einfachste Form des Termins.
2. klar.land Meeting
Hierbei handelt es sich um einen Termin, der an einem definierten Ort auf klar.land stattfindet. Das ist hilfreich, wenn Sie z. B. ein Produkt über die „Remote“-Funktion demonstrieren und erkunden möchten.
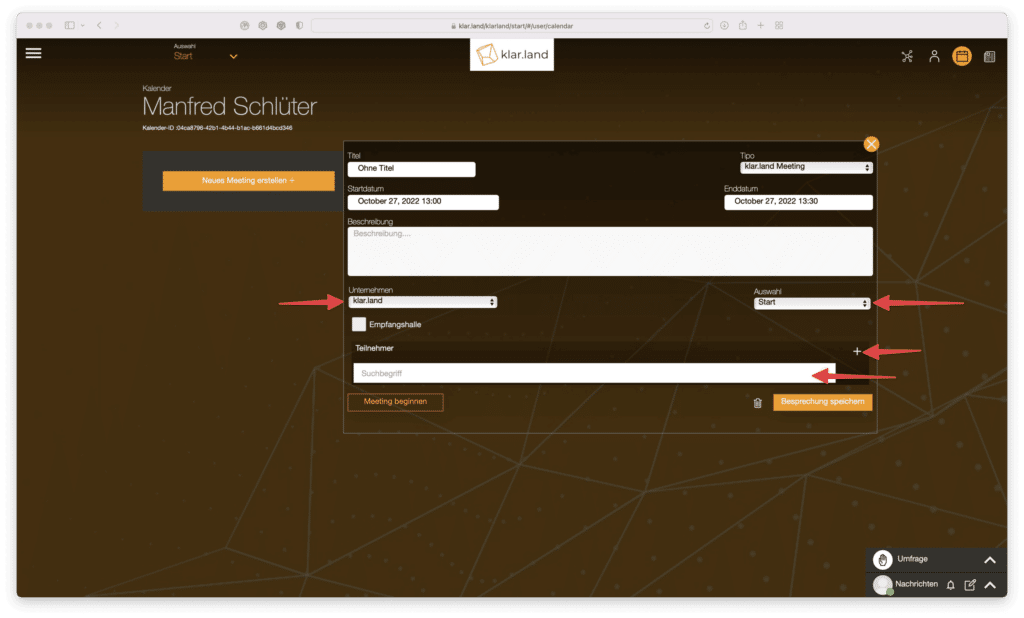
Beim „klar.land Meeting“ wählen Sie die Firma und den Bereich, in dem Ihr Termin stattfinden soll. Ihr Kontakt erhält in seiner Termineinladung automatisch den Link zu dem Termin in diesem ausgewählten Bereich.
Fügen Sie im Anschluss an die Typenauswahl Ihren Kontakt über das „+“ im Teilnehmerbereich hinzu.
Suchen Sie nach Ihrem Kontakt und fügen diesen über den „Pfeil“ rechts neben dem Kontakt hinzu.
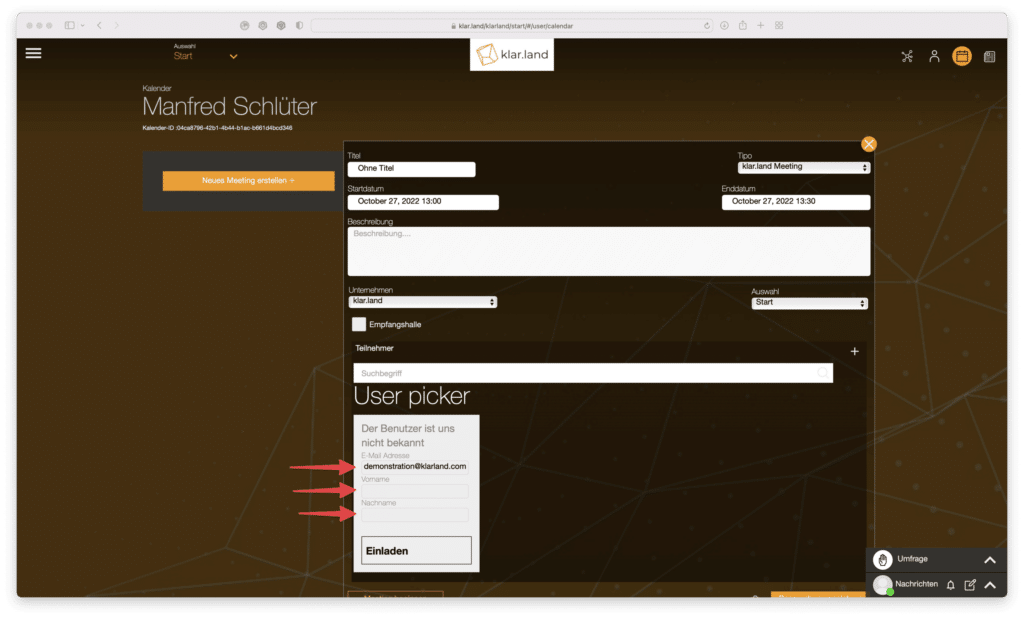
Sollte Ihr Kontakt nicht zu finden sein, tragen Sie in das auftauchende Feld die E-Mail-Adresse und Namen des Kontaktes ein und klicken Sie auf „Einladen“.
Ihr Kontakt wird dann aus klar.land heraus mit einer E-Mail zu Ihrem Termin eingeladen.
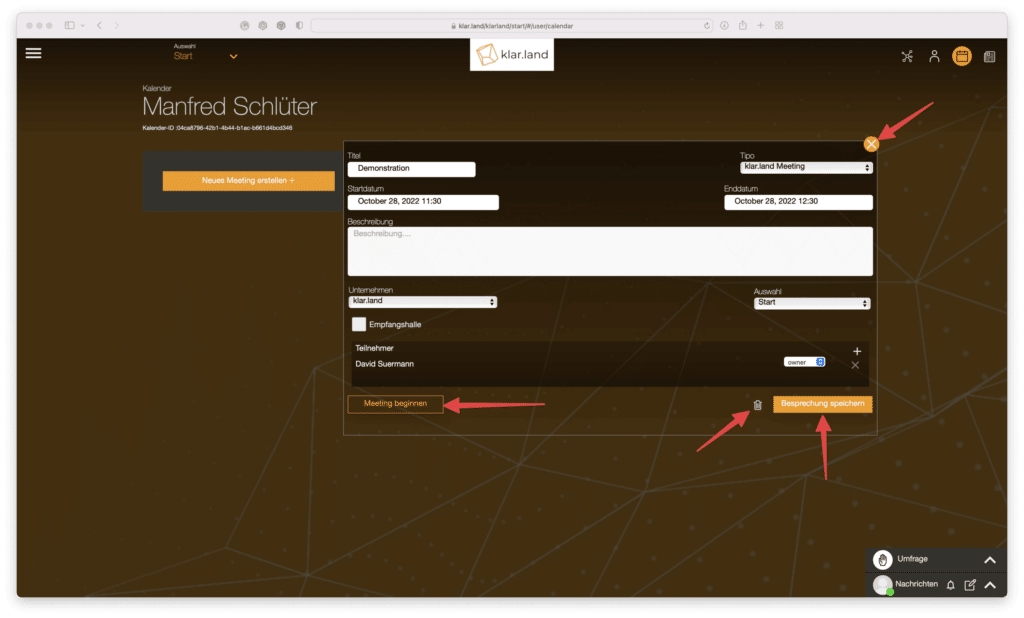
Sie haben alle Details eingetragen? Dann speichern Sie den Termin mit Klick auf den Button „Besprechung speichern“ ab.
Sofern Sie den Termin bearbeiten, nachdem dieser erstellt wurde, können Sie die Eingabemaske auch über das „x“ wieder schließen oder den Termin über das Papierkorbsymbol löschen.
Den Termin starten Sie über den Button „Meeting beginnen“.
