Auf klar.land können Nutzer bereits eine große Funktionsvielfalt nutzen: Videokonferenzen, Kalender, Netzwerken und Chatfunktionen.
Als Nutzer registrieren
Um die Funktionen in Anspruch nehmen zu können, ist die Registrierung notwendig. Die Registrierung erfolgt direkt über die Plattform unter https://klar.land/. Dort füllen Sie die Felder aus, stimmen der Datenverarbeitung und den Nutzungsbedingungen zu und klicken im Anschluss auf „Registrieren“.
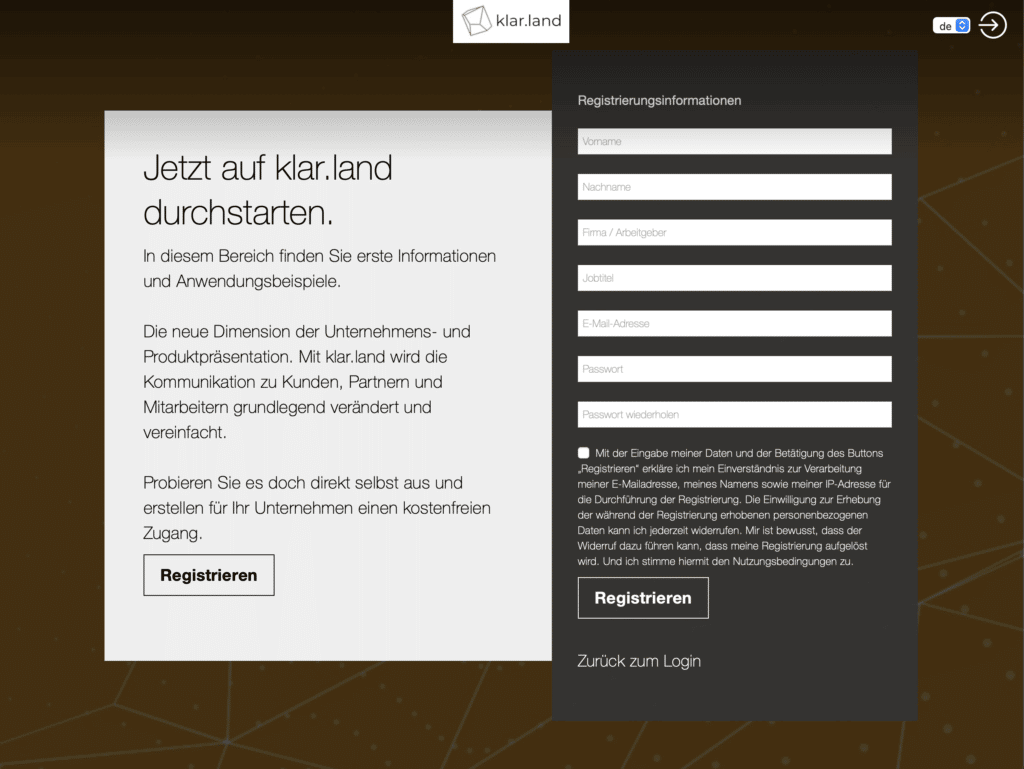
Nachdem Sie sich registriert haben, müssen Sie noch die Richtigkeit der E-Mail-Adresse bestätigen, indem Sie auf den Link in der E-Mail klicken, welche Ihnen zugeschickt wurde. Im Anschluss können Sie direkt alle Funktionen kostenfrei für den Austausch mit Ihrem Netzwerk nutzen.
Nach erfolgreicher Registrierung loggen Sie sich entsprechend auf klar.land ein. Damit kommen Sie zuerst auf die Startseite und können von dort aus die verschiedenen Bereiche und Funktionen erkunden. Bei erstmaliger Anmeldung erhalten Sie eine erste Einführung, welche Ihnen die Bereiche und Funktionen erklärt, so dass Sie direkt wissen, in welchem Bereich und mit welchem Symbol welche Funktion zu finden ist.
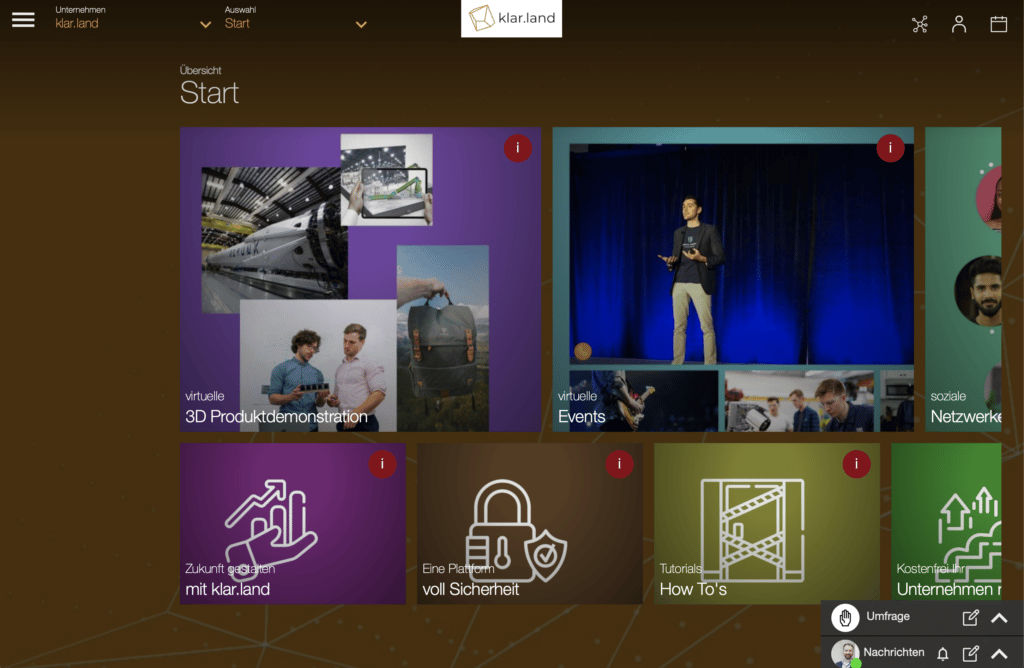
Benutzerprofil vervollständigen
Über Ihr eigenes Nutzerprofil (über das Icon oben rechts erreichbar) können Sie noch weitere Daten hinzufügen, welche für den sozialen Austausch auf der Plattform hilfreich sind.
Ergänzen Sie in Ihrem Profil Ihre Kontaktinformationen und fügen Sie ein Bild hinzu. Sie können ein eigenes Bild hochladen oder direkt über Ihre Computerkamera ein neues Bild von sich aufnehmen und auf die Plattform laden.
Ihre Kontaktdaten sind für niemanden außer Ihnen selbst sichtbar. Diese helfen uns jedoch, Ihnen spannenden und passende Nutzer vorzuschlagen, welche sich auf der Plattform registrieren.
Ihr Profilbild wird für alle Ihre Kontakte sichtbar sein, um Sie schneller erkennen zu können und auch um die persönliche Beziehung mit Ihnen auszubauen. Wir empfehlen hier ein Bild zu nutzen, auf dem Sie im Profil groß zu sehen sind, da ansonsten bei kleineren Darstellungen die Erkennbarkeit leidet.

Sofern Sie nicht über Updates informiert werden wollen, die für Sie relevant sind, können Sie diese Benachrichtigung auch deaktivieren. Diese Benachrichtigungen informieren Sie über Termine oder neue Dokumente, welche für Sie zur Verfügung stehen. Jedoch kommen die Benachrichtigungen höchstens gesammelt einmal am Tag, und auch nur, wenn es wirklich Neuigkeiten zu verkünden gibt oder wir Sie an einen Termin am folgenden Tag erinnern möchten.
Andere Nutzer suchen und Netzwerken
Sie können alle bereits registrierten Nutzer auf klar.land suchen. Gehen Sie dazu oben rechts auf das „Netzwerk“-Icon.

Im Anschluss kommen Sie auf eine Seite mit einer Suchmaske. Hier geben Sie den Namen der Person ein, welche Sie suchen. Ist die Person bereits auf klar.land registriert, können Sie über den Button „Vernetzen“ dieser Person eine Vernetzungsanfrage zukommen lassen. Die Person wird von uns per E-Mail über Ihre Vernetzungsanfrage informiert und kann dann entscheiden, ob sie die Vernetzung bestätigt oder nicht.
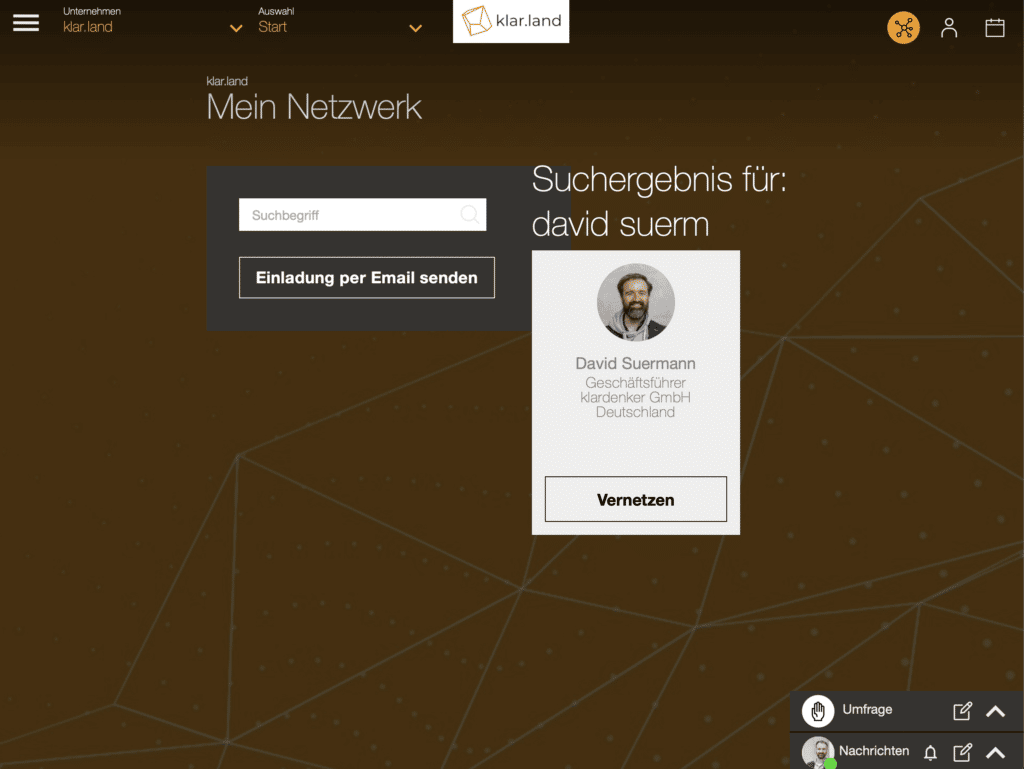
Sollte die Person bisher nicht auf klar.land registriert sein, können Sie diese Person per E-Mail zu klar.land einladen und sich damit direkt mit ihr vernetzen. Wir haben über den Button „Einladung per E-Mail senden“ unter dem Suchfeld eine E-Mail-Vorlage erstellt, mit der Sie die Person automatisch zu Ihren Kontakten hinzufügen, sobald sie Ihre Einladung angenommen hat.
Eine andere Möglichkeit, Ihren Kontakt zu klar.land einzuladen: Erscheint Ihr Kontakt nicht im Suchergebnis, wird Ihnen direkt ein Feld angezeigt, in dem Sie den Namen und die E-Mail-Adresse Ihres Kontaktes eintragen können. Dies generiert automatisch eine E-Mail von klar.land, welche Ihr Kontakt erhält, um sich mit Ihnen auf klar.land zu vernetzen.
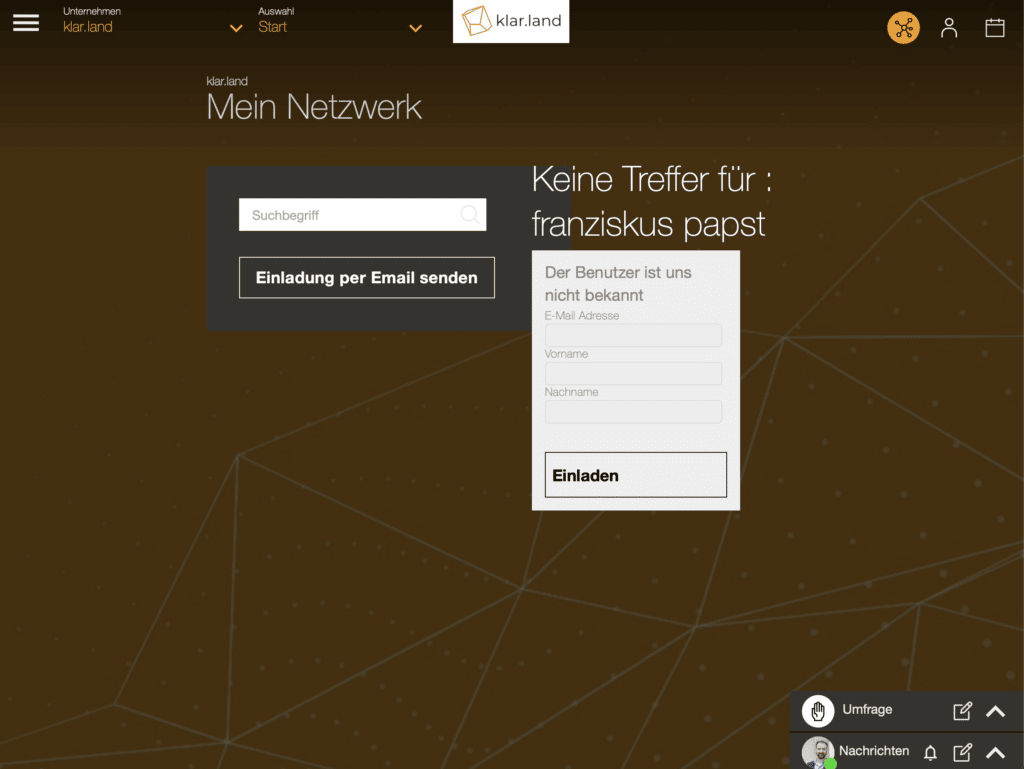
Sobald Sie mit einer Person vernetzt sind, können Sie die Chat- und Gruppenchatfunktion von klar.land nutzen, Termine vereinbaren oder direkt eine Videokonferenz starten.
Kalender nutzen und Termine einstellen
Navigieren Sie oben rechts zu Ihrem individuellen Kalender von klar.land. In diesem Kalender tauchen alle für Sie relevanten Termine auf, welche über klar.land zur Verfügung stehen. Dies können Ihre persönlichen Termine sein oder auch virtuelle Veranstaltungen, die Ihnen durch Aussteller von klar.land zur Verfügung stehen.
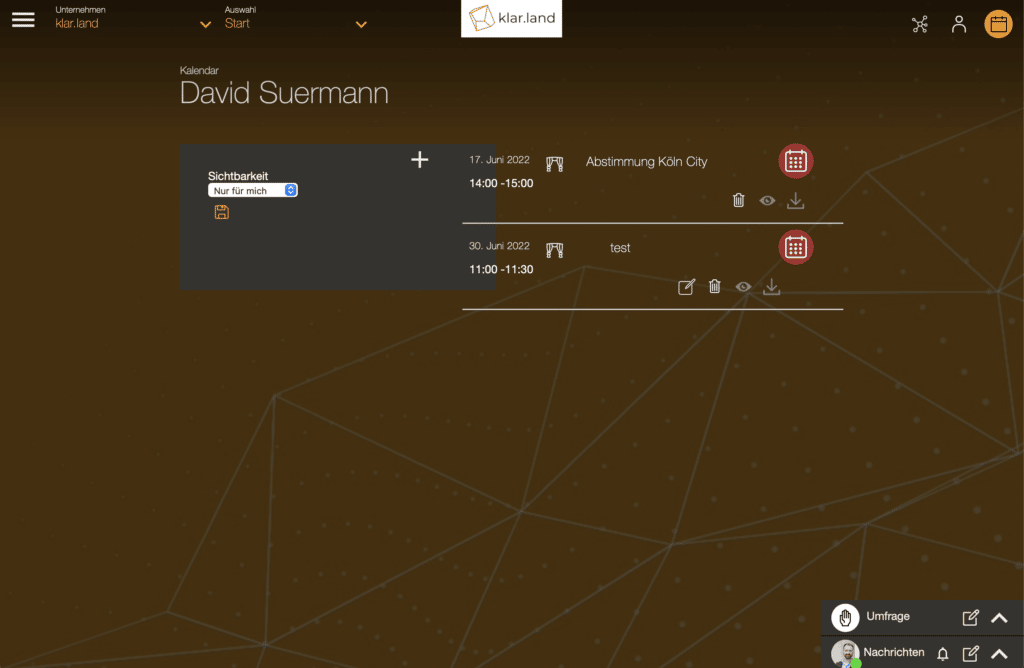
An einem Termin nehmen Sie teil, indem Sie einfach auf das „Auge“-Symbol direkt unter dem Termin klicken. Damit startet die Videokonferenz direkt in Ihrem Browserfenster.
Einen neuen Termin richten Sie mit einem Klick auf das „+“ ein. Es öffnet sich im Anschluss ein neues Formular, in welchem Sie den Titel, die Beschreibung und weiteren Teilnehmer über das „+“ rechts neben dem Bereich der Teilnehmer hinzufügen können.
Wählen Sie auch noch, ob Sie beim Start der Videokonferenz noch eine Lobby einrichten möchten, damit Ihre Teilnehmer zuerst warten, bis Sie diese in die Konferenz lassen. Wenn Sie keine Lobby einrichten, werden alle Teilnehmer automatisch der Konferenz hinzugefügt, sobald Sie die Konferenz starten.
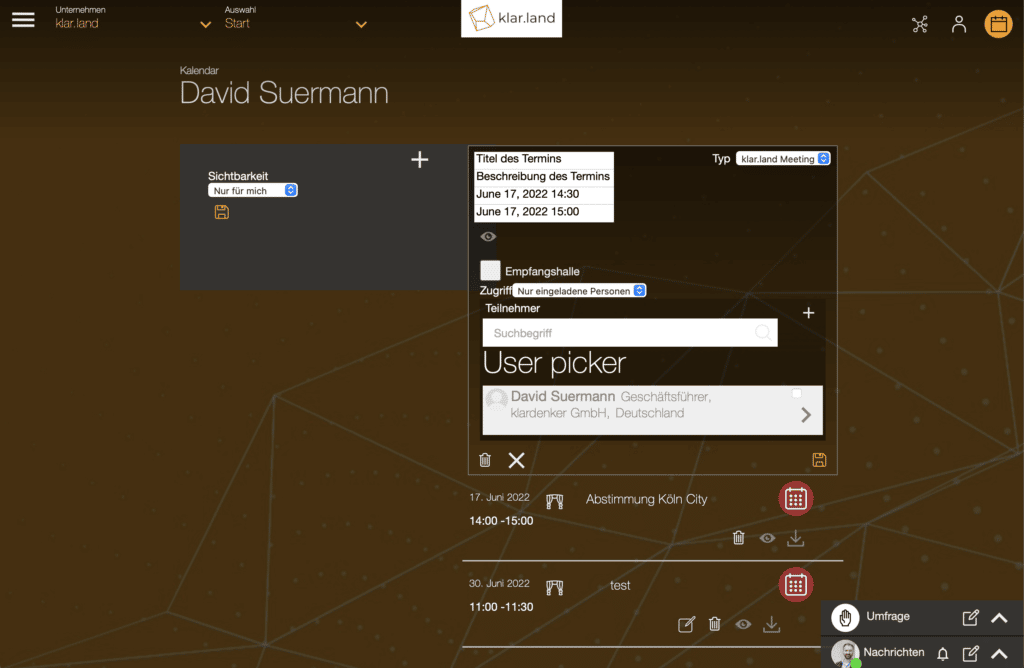
Einen Termin können Sie auch im Nachhinein noch anpassen, verschieben oder weitere Teilnehmer hinzufügen. Klicken Sie dafür auf das „Bearbeiten“-Symbol und führen Sie entsprechende Anpassungen durch. Mit Klick auf „Speichern“ werden die Änderungen übernommen und alle Teilnehmer entsprechend informiert.
Müssen Sie einen Termin absagen, klicken Sie auf das Papierkorb-Symbol, damit wird der Termin gelöscht und alle Teilnehmer werden per E-Mail über die „Terminstornierung“ informiert.
Textchat starten
Sie können mit Ihren Kontakten über klar.land den Textchat nutzen. Rufen Sie dazu das Fenster „Nachrichten“ unten rechts auf, um den Textchatbereich zu öffnen. Sie sehen direkt eine Liste Ihrer Kontakte. Bei Klick auf einen Kontakt öffnet sich das Chatfenster links daneben. Unten steht Ihnen das Feld für Ihre Nachricht zur Verfügung.
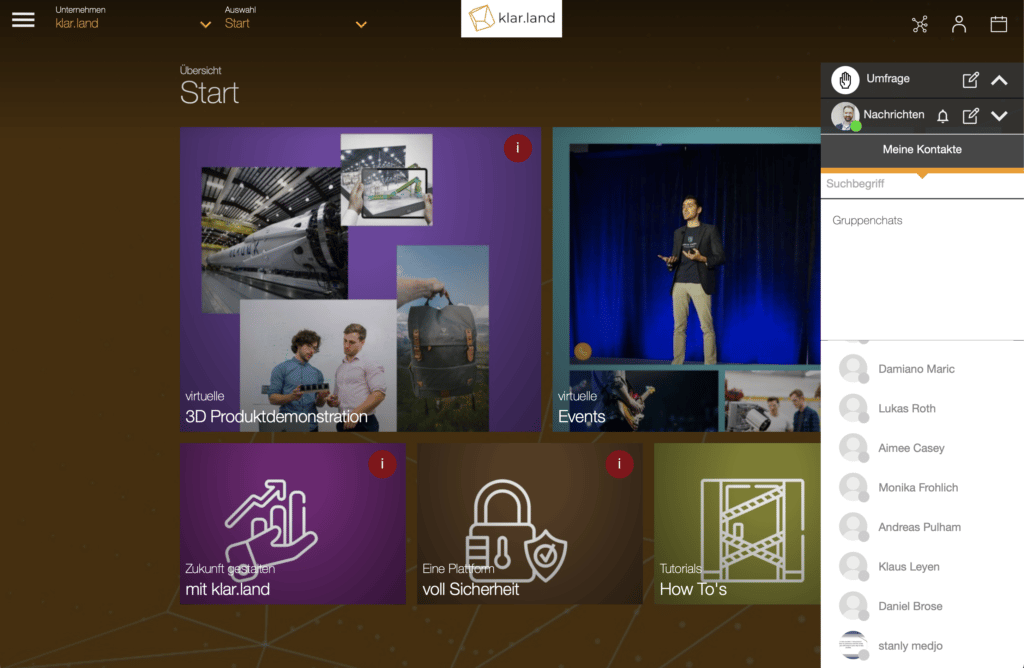
Sie können anhand von grün markierten Kreisen an den Profilbildern der Kontakte erkennen, ob diese aktuell auf klar.land online verfügbar sind. Sofern der Kontakt nicht online ist, erhält er eine E-Mail, nachdem Sie ihm eine Nachricht gesendet haben, damit er die Nachricht nicht verpasst und ggfls. direkt online zu Ihnen kommen kann.
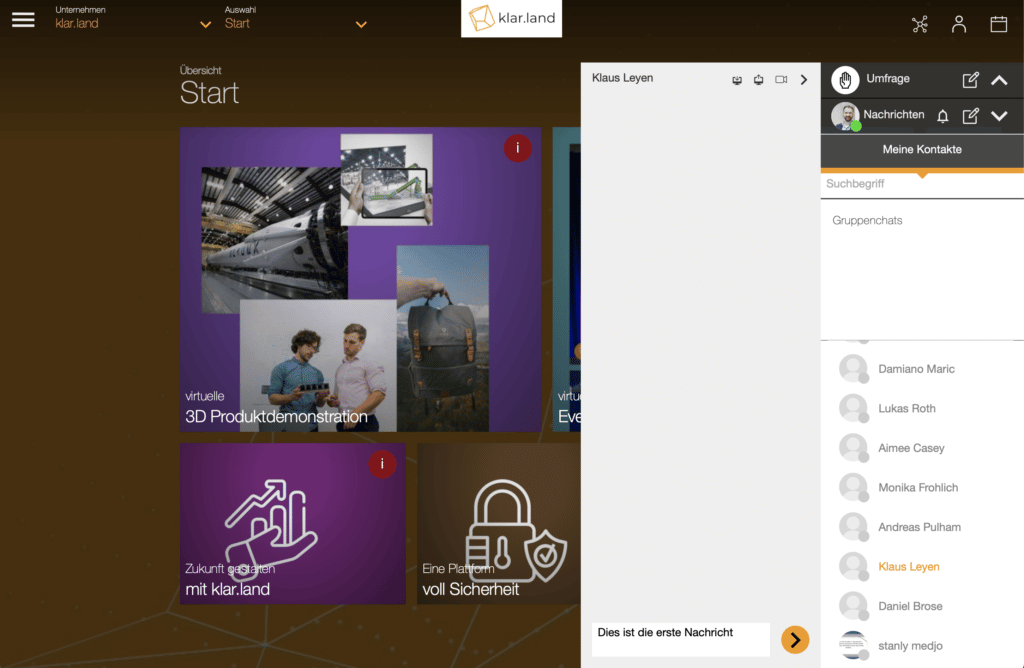
Sofern Sie online sind und eine neue Nachricht erhalten, wird ein Ton abgespielt. Sofern Sie nicht gestört werden möchten, klicken Sie auf das „Glocke“-Symbol im Nachrichtenfeld, um die Benachrichtigungstöne zu deaktiveren.
Gruppenchat einrichten
Einen Gruppenchat richten Sie ein, indem Sie auf das „Bearbeiten“-Symbol direkt neben der Glocke klicken.

Damit startet ein Formular, in dem Sie dem Gruppenchat einen Titel geben und nach „Speichern“ Ihre Kontakte auswählen können.
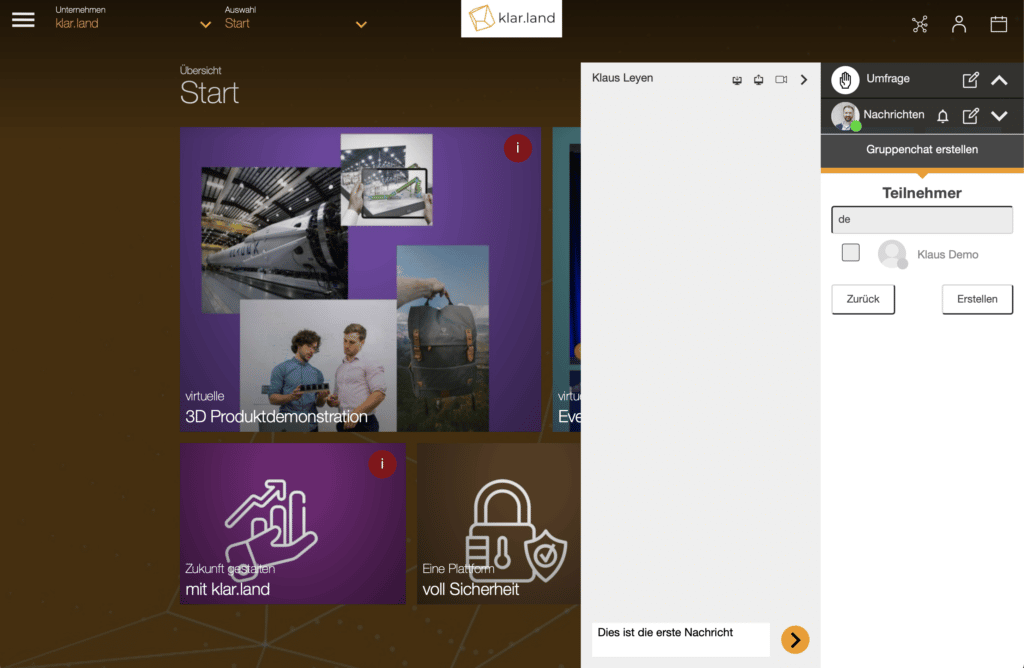
Suchen Sie nach den Kontakten, welche der Gruppe hinzugefügt werden sollen. Sind alle Kontakte ausgewählt, wird die Gruppe über den Button „Erstellen“ eingerichtet.
Alle Nutzer der Gruppe erhalten automatisch eine E-Mail, sofern sie ungelesene Nachrichten in der Gruppe haben.
Die neu erstellte Gruppe erscheint im Chatfenster über Ihren Kontakten im „Gruppenchat“-Bereich. Hierin haben Sie die Möglichkeit, die Gruppe im Anschluss auch zu bearbeiten, zu löschen oder weitere Teilnehmer hinzuzufügen.
