Sur klar.land, les utilisateurs peuvent déjà utiliser une grande variété de fonctions : Vidéoconférences, calendriers, réseaux et fonctions de chat.
S’inscrire comme utilisateur
Pour pouvoir utiliser les fonctions, l’inscription est nécessaire. L’inscription se fait directement sur la plateforme à l’adresse https://klar.land/. Là, tu remplis les champs, tu acceptes le traitement des données et les conditions d’utilisation et tu cliques ensuite sur « S’inscrire ».
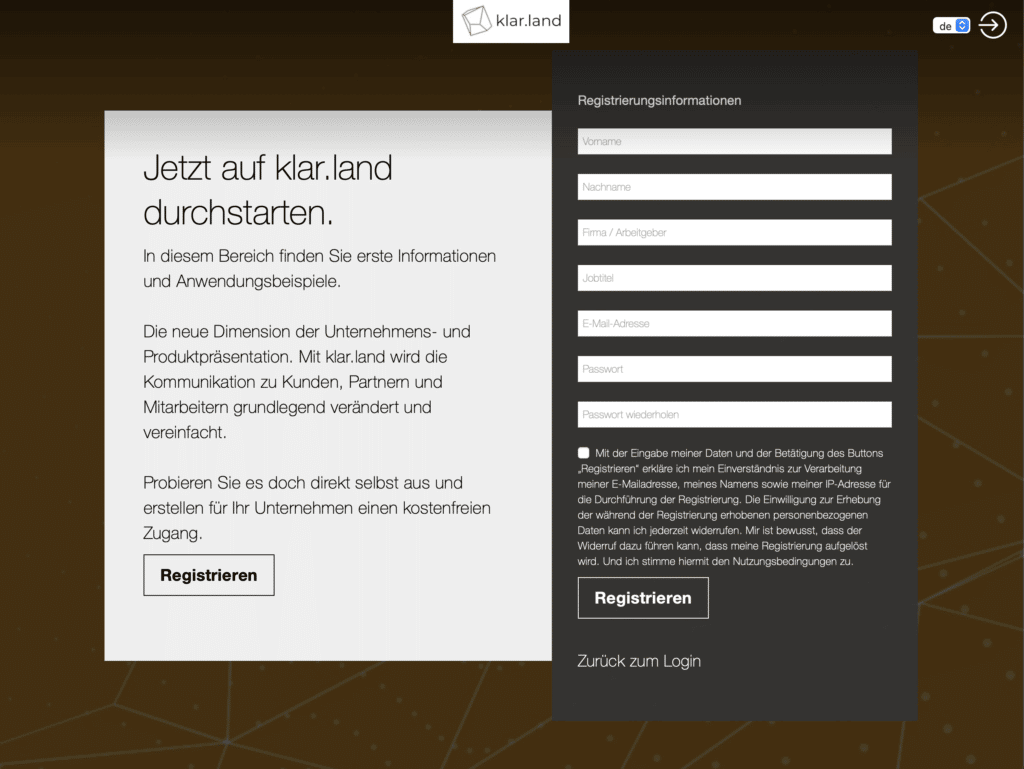
Après t’être inscrit, tu dois encore confirmer l’exactitude de ton adresse e-mail en cliquant sur le lien dans l’e-mail qui t’a été envoyé. Ensuite, tu peux directement utiliser toutes les fonctions gratuitement pour échanger avec ton réseau.
Une fois l’inscription réussie, connecte-toi en conséquence sur klar.land. Tu arriveras ainsi d’abord sur la page d’accueil, à partir de laquelle tu pourras explorer les différentes sections et fonctionnalités. Lorsque tu t’inscris pour la première fois, tu reçois une première introduction qui t’explique les sections et les fonctions, de sorte que tu saches directement dans quelle section et avec quelle icône se trouve quelle fonction.
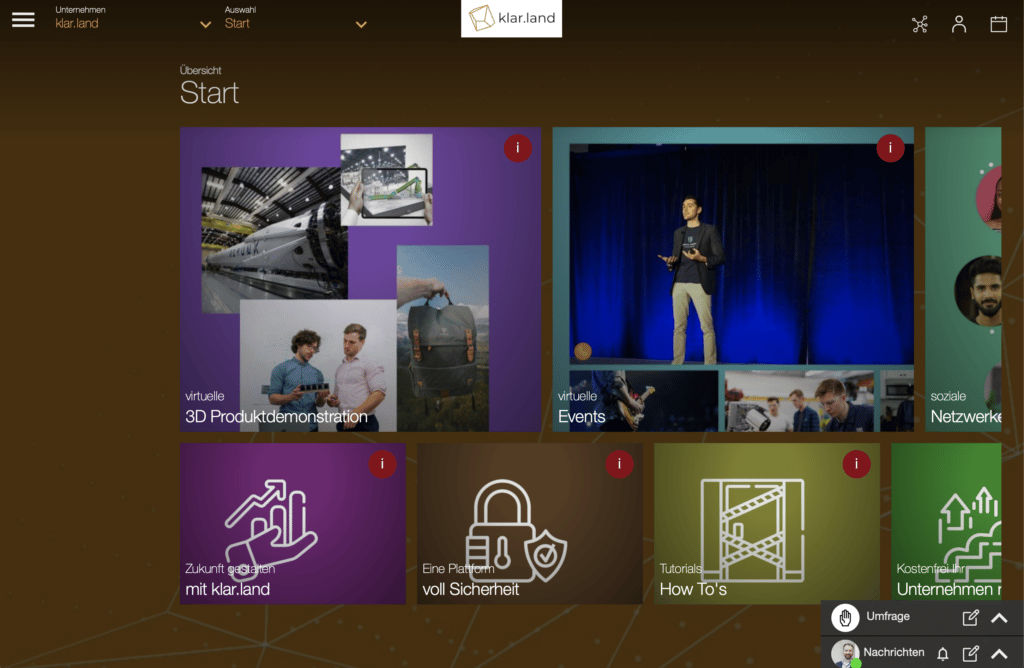
Compléter le profil de l’utilisateur
Grâce à ton propre profil d’utilisateur (accessible via l’icône en haut à droite), tu peux ajouter d’autres données qui seront utiles pour l’échange social sur la plateforme.
Complète ton profil avec tes informations de contact et ajoute une photo. Tu peux télécharger ta propre image ou prendre une nouvelle photo de toi directement via la caméra de ton ordinateur et la télécharger sur la plateforme.
Tes coordonnées ne sont visibles par personne d’autre que toi-même. Ils nous aident cependant à te proposer des utilisateurs passionnants et appropriés qui s’inscrivent sur la plateforme.
Ta photo de profil sera visible par tous tes contacts, pour te reconnaître plus rapidement et aussi pour développer la relation personnelle avec toi. Nous te recommandons d’utiliser une image sur laquelle tu apparais en grand dans ton profil, sinon les images plus petites seront moins reconnaissables.

Si tu ne veux pas être informé des mises à jour qui te concernent, tu peux aussi désactiver cette notification. Ces notifications t’informent des rendez-vous ou des nouveaux documents qui sont disponibles pour toi. Cependant, les notifications sont collectées au maximum une fois par jour, et seulement s’il y a vraiment des nouvelles à annoncer ou si nous voulons te rappeler un rendez-vous le lendemain.
Chercher d’autres utilisateurs et réseauter
Tu peux rechercher tous les utilisateurs déjà inscrits sur klar.land. Pour cela, va en haut à droite sur l’icône « réseau ».

Ensuite, tu arriveras sur une page avec un masque de recherche. Saisis ici le nom de la personne que tu cherches. Si la personne est déjà inscrite sur klar.land, tu peux envoyer une demande de mise en réseau à cette personne en cliquant sur le bouton « Mettre en réseau ». Nous informerons la personne par e-mail de ta demande de mise en réseau et elle pourra alors décider de confirmer ou non la mise en réseau.
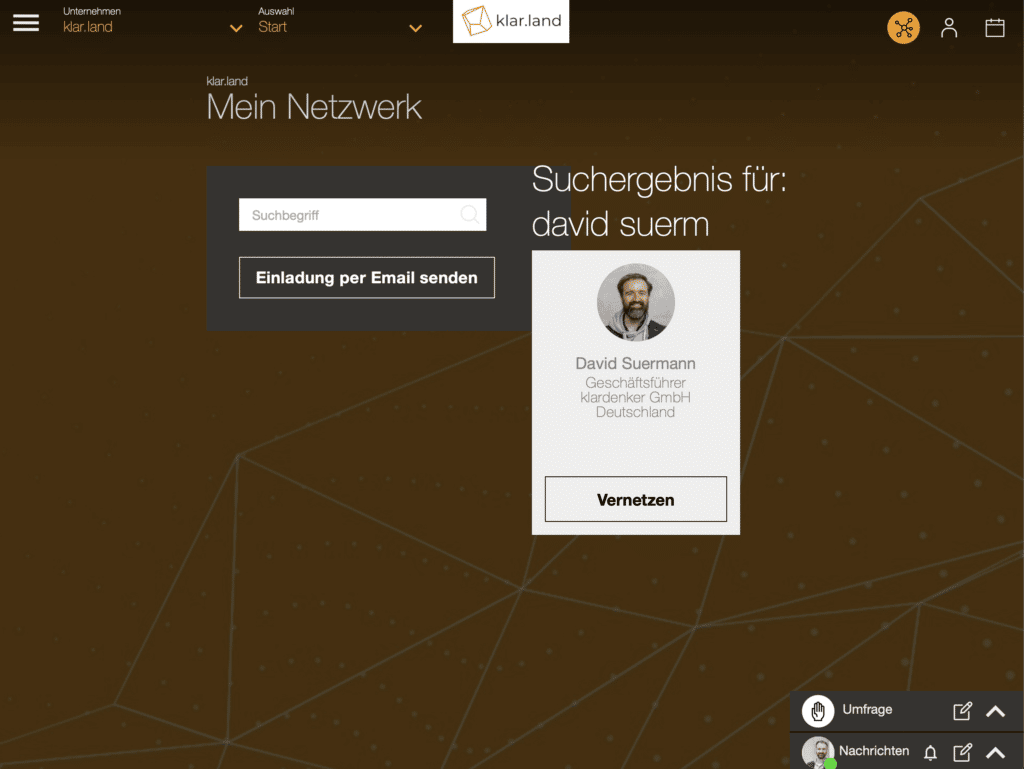
Si la personne n’est pas encore inscrite sur klar.land, tu peux l’inviter par e-mail à klar.land et ainsi te connecter directement avec elle. Nous avons créé un modèle d’e-mail via le bouton « Envoyer l’invitation par e-mail » sous le champ de recherche, qui te permet d’ajouter automatiquement la personne à tes contacts dès qu’elle a accepté ton invitation.
Une autre façon d’inviter ton contact à klar.land : Si ton contact n’apparaît pas dans les résultats de recherche, tu verras directement un champ dans lequel tu peux saisir le nom et l’adresse e-mail de ton contact. Cela génère automatiquement un e-mail de klar.land que ton contact reçoit pour se connecter avec toi sur klar.land.
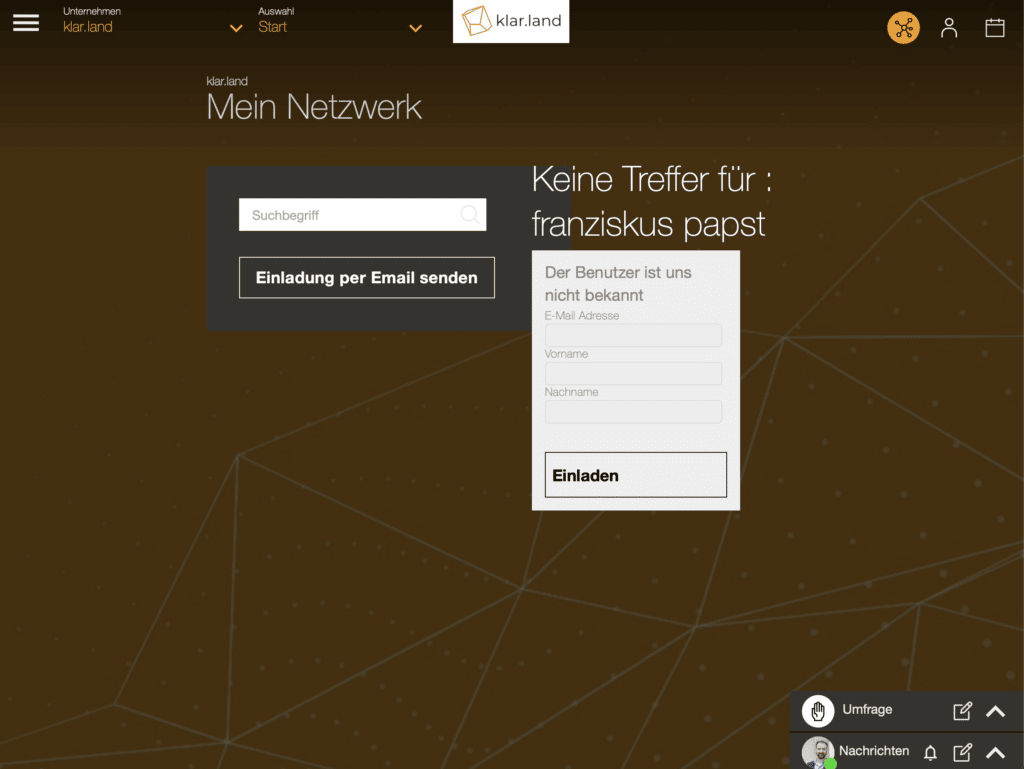
Une fois que tu es connecté avec une personne, tu peux utiliser la fonction de chat et de chat de groupe de klar.land, prendre des rendez-vous ou démarrer directement une vidéoconférence.
Utiliser le calendrier et définir des rendez-vous
Navigue en haut à droite vers ton calendrier personnalisé de klar.land. Dans ce calendrier apparaissent tous les rendez-vous qui te concernent et qui sont disponibles via klar.land. Il peut s’agir de tes rendez-vous personnels ou d’événements virtuels mis à ta disposition par des exposants de klar.land.
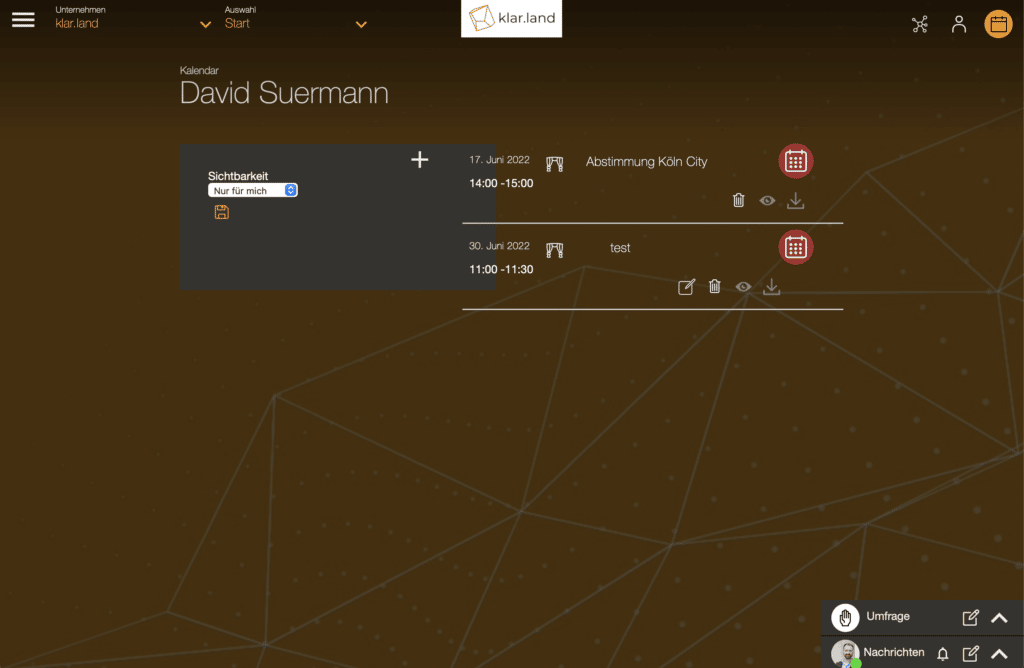
Tu participes à un rendez-vous en cliquant simplement sur l’icône « œil » juste en dessous du rendez-vous. Ainsi, la vidéoconférence démarre directement dans la fenêtre de ton navigateur.
Tu peux créer un nouveau rendez-vous en cliquant sur le signe « + ». Un nouveau formulaire s’ouvre ensuite, dans lequel tu peux ajouter le titre, la description et d’autres participants en cliquant sur le « + » à droite de la zone des participants.
Choisis aussi si tu veux encore créer un lobby au début de la visioconférence pour que tes participants attendent d’abord avant que tu les laisses entrer dans la conférence. Si tu ne configures pas de lobby, tous les participants seront automatiquement ajoutés à la conférence dès que tu commenceras la conférence.
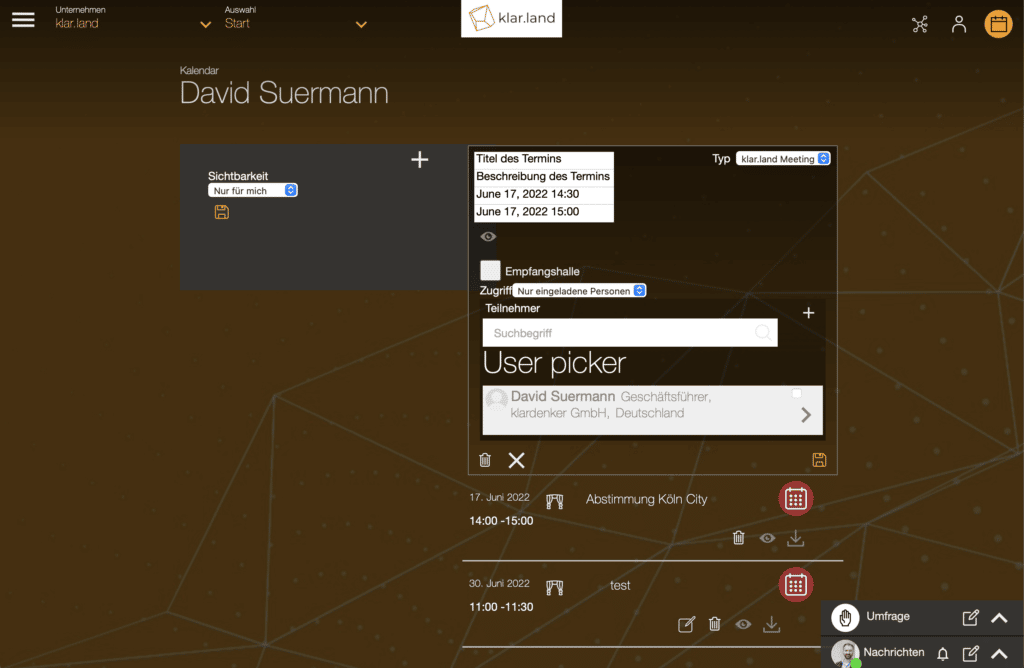
Tu peux adapter un rendez-vous, le déplacer ou ajouter d’autres participants même après coup. Pour ce faire, clique sur l’icône « Modifier » et effectue les ajustements correspondants. En cliquant sur « Enregistrer », les modifications seront prises en compte et tous les participants seront informés en conséquence.
Si tu dois annuler un rendez-vous, clique sur l’icône de la corbeille, le rendez-vous sera ainsi supprimé et tous les participants seront informés par e-mail de « l’annulation du rendez-vous ».
Démarrer un chat de texte
Tu peux utiliser le chat textuel avec tes contacts via klar.land. Pour ce faire, appelle la fenêtre « Messages » en bas à droite pour ouvrir la zone de chat texte. Tu verras directement une liste de tes contacts. En cliquant sur un contact, la fenêtre de chat s’ouvre à gauche de celui-ci. En bas, le champ pour ton message est à ta disposition.
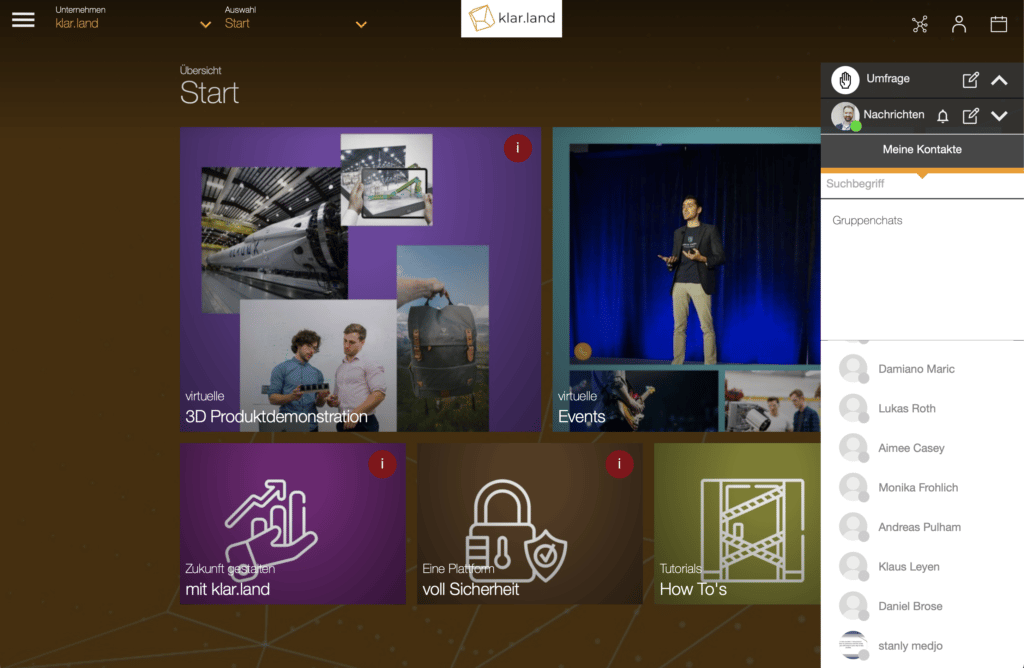
Tu peux voir si les contacts sont actuellement disponibles en ligne sur klar.land grâce aux cercles marqués en vert sur les photos de profil. Si le contact n’est pas en ligne, il recevra un e-mail après que tu lui aies envoyé un message, afin qu’il ne le manque pas et qu’il puisse le lire le cas échéant. peut venir directement chez toi en ligne.
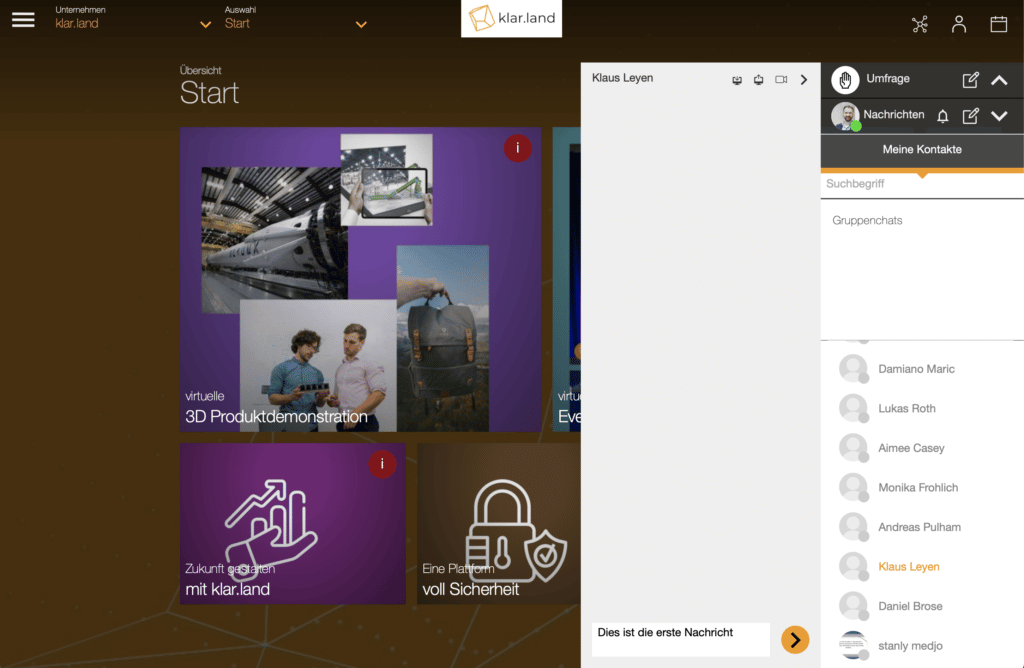
Si tu es en ligne et que tu reçois un nouveau message, un son sera joué. À moins que tu ne veuilles être dérangé, clique sur l’icône « cloche » dans le champ de message pour désactiver les sons de notification.
Mettre en place un chat de groupe
Tu peux créer un chat de groupe en cliquant sur l’icône « Modifier » juste à côté de la cloche.

Cela lancera un formulaire dans lequel tu pourras donner un titre au chat de groupe et sélectionner tes contacts après avoir cliqué sur « Enregistrer ».
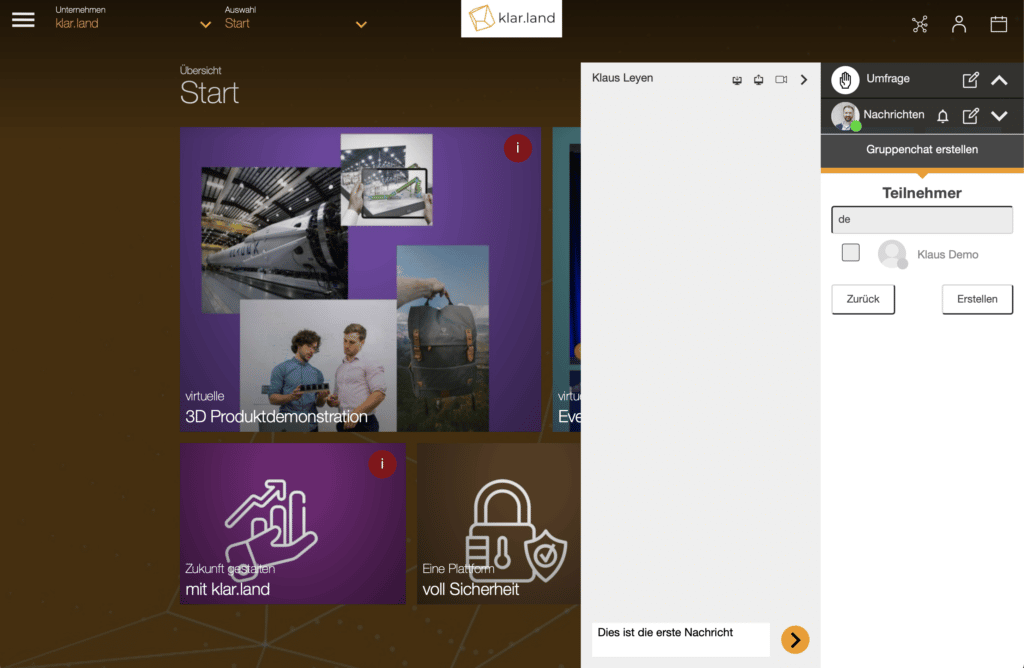
Cherche les contacts qui doivent être ajoutés au groupe. Une fois que tous les contacts sont sélectionnés, le groupe est créé en cliquant sur le bouton « Créer ».
Tous les utilisateurs du groupe reçoivent automatiquement un e-mail s’il y a des messages non lus dans le groupe.
Le groupe nouvellement créé apparaît dans la fenêtre de chat au-dessus de tes contacts dans la section « chat de groupe ». Tu as la possibilité de modifier, de supprimer ou d’ajouter d’autres participants au groupe.
