På klar.land kan användarna redan använda ett brett utbud av funktioner: Videokonferenser, kalender, nätverk och chattfunktioner.
Registrera dig som användare
Registrering är nödvändig för att kunna använda funktionerna. Anmälan sker direkt via plattformen på https://klar.land/. Där fyller du i fälten, godkänner databehandlingen och användarvillkoren och klickar sedan på ”Registrera”.
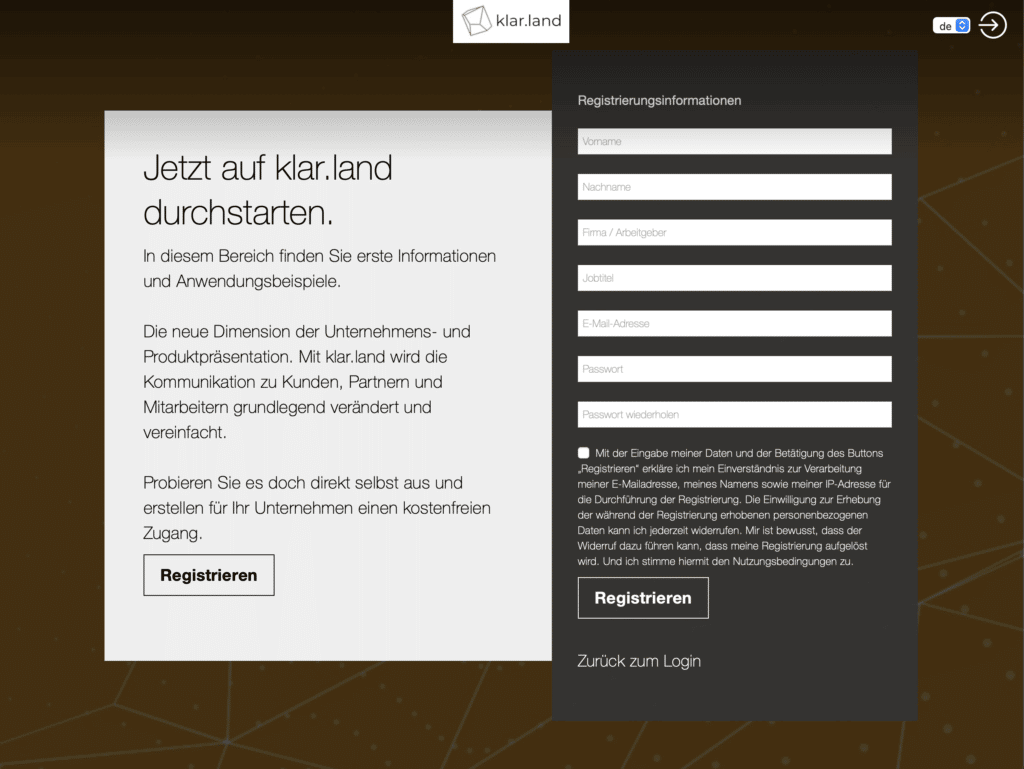
När du har registrerat dig måste du fortfarande bekräfta att e-postadressen är korrekt genom att klicka på länken i det e-postmeddelande som skickades till dig. Därefter kan du direkt använda alla funktioner kostnadsfritt för utbytet med ditt nätverk.
Efter en lyckad registrering loggar du in på klar.land på motsvarande sätt. Detta tar dig först till startsidan och därifrån kan du utforska de olika områdena och funktionerna. När du loggar in för första gången får du en första introduktion som förklarar områdena och funktionerna så att du direkt vet i vilket område och med vilken symbol du kan hitta vilken funktion.
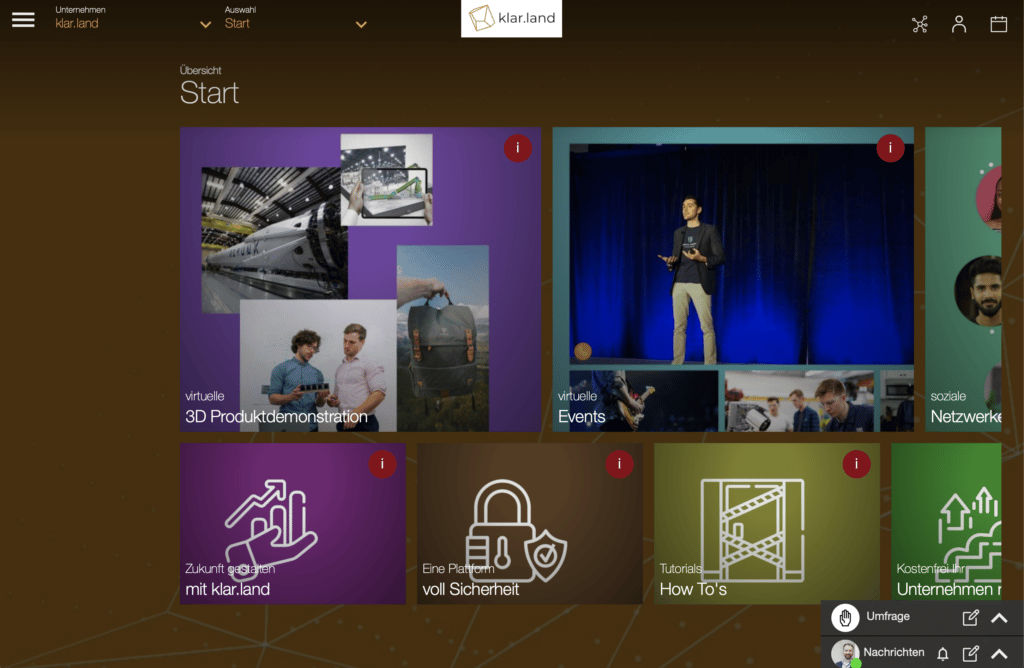
Komplett användarprofil
Via din egen användarprofil (nås via ikonen i det övre högra hörnet) kan du lägga till ytterligare uppgifter som är användbara för socialt utbyte på plattformen.
Komplettera dina kontaktuppgifter i din profil och lägg till en bild. Du kan ladda upp din egen bild eller ta en ny bild av dig själv direkt via din dators kamera och ladda upp den till plattformen.
Dina kontaktuppgifter är inte synliga för någon annan än dig själv. Dessa hjälper oss dock att föreslå spännande och lämpliga användare till dig som registrerar dig på plattformen.
Din profilbild kommer att vara synlig för alla dina kontakter så att de snabbare kan känna igen dig och utveckla en personlig relation med dig. Vi rekommenderar att du använder en bild som visar dig i profil i stort format, eftersom igenkännbarheten annars blir lidande med mindre avbildningar.

Om du inte vill få information om uppdateringar som är relevanta för dig kan du också avaktivera detta meddelande. Dessa meddelanden informerar dig om möten eller nya dokument som är tillgängliga för dig. Meddelandena kommer dock högst en gång per dag, och endast om det verkligen finns nyheter att meddela eller om vi vill påminna dig om ett möte nästa dag.
Sök och nätverka med andra användare
Du kan söka efter alla användare som redan är registrerade på klar.land. För att göra detta, gå till ikonen ”Nätverk” längst upp till höger.

Du kommer då till en sida med en sökmask. Här anger du namnet på den person du letar efter. Om personen redan är registrerad på klar.land kan du skicka en nätverksförfrågan till denna person via knappen ”Nätverk”. Personen kommer att informeras av oss via e-post om din begäran om nätverkande och kan sedan bestämma om han eller hon vill bekräfta nätverkandet eller inte.
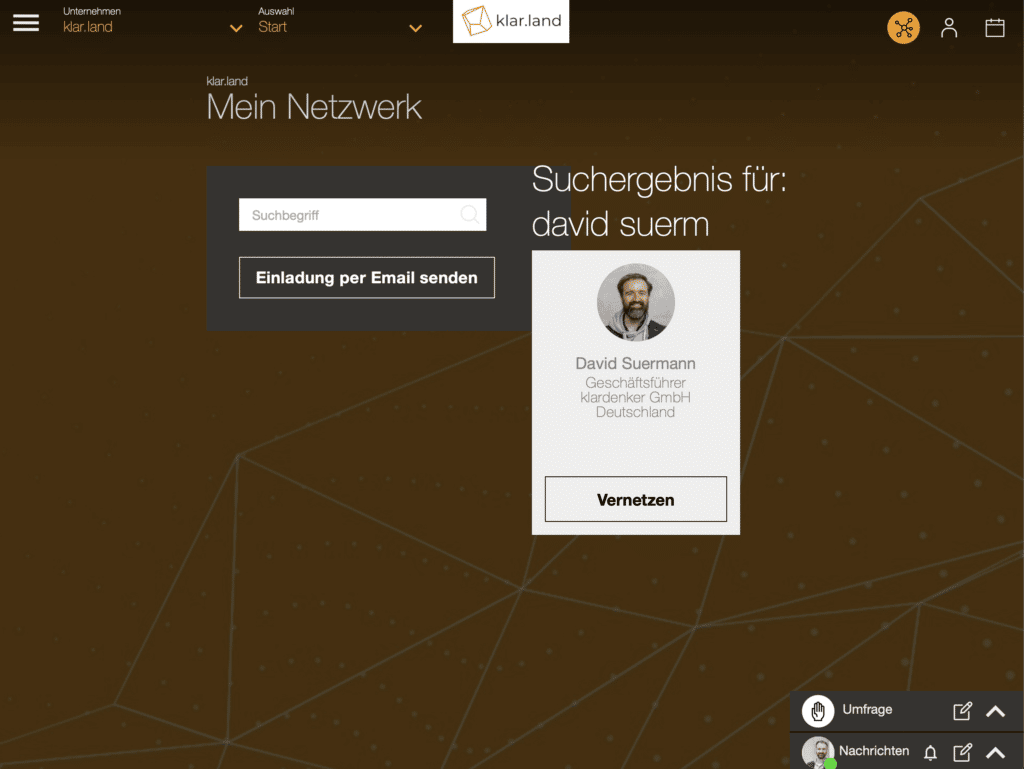
Om personen ännu inte är registrerad på klar.land, kan du bjuda in honom eller henne till klar.land via e-post och på så sätt nätverka direkt med honom eller henne. Vi har skapat en e-postmall via knappen ”Skicka inbjudan via e-post” under sökrutan, som du kan använda för att automatiskt lägga till personen i dina kontakter när de har accepterat din inbjudan.
Ett annat sätt att bjuda in din kontakt till klar.land: Om din kontakt inte visas i sökresultatet kommer ett fält att visas direkt där du kan ange namn och e-postadress för din kontakt. Detta genererar automatiskt ett e-postmeddelande från klar.land, som din kontakt kommer att få för att ansluta till dig på klar.land.
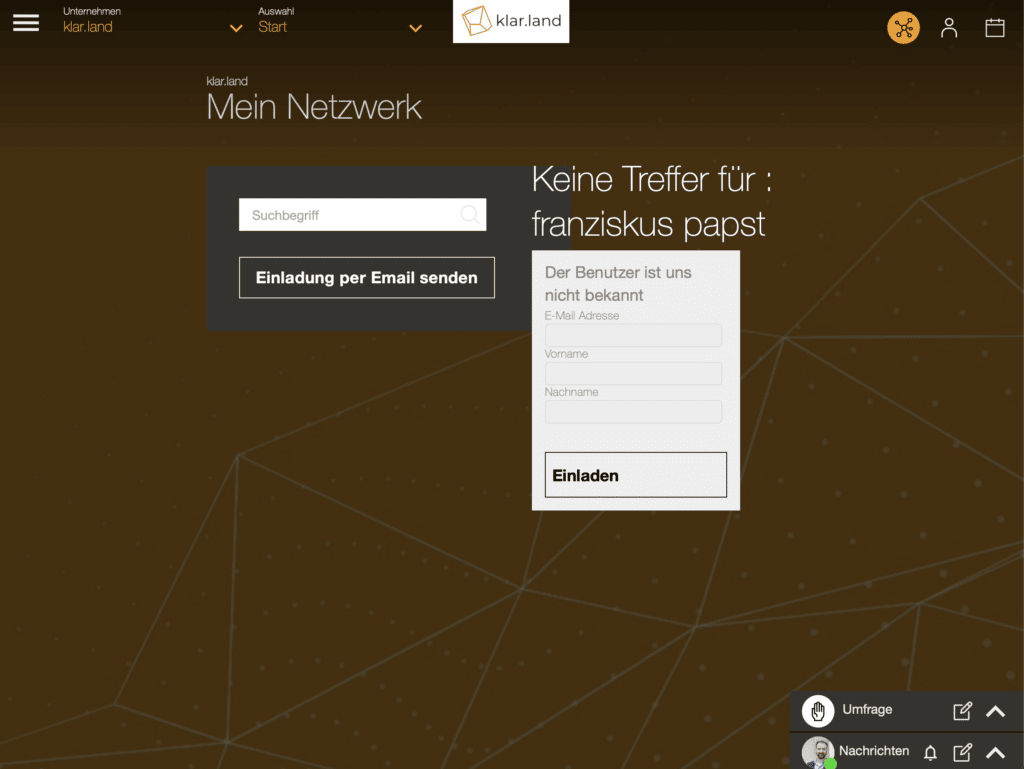
Så snart du är ansluten till en person kan du använda chatt- och gruppchattfunktionen på klar.land, boka möten eller starta en videokonferens direkt.
Använda kalendern och boka möten
Navigera till din individuella kalender från klar.land i det övre högra hörnet. Denna kalender visar alla datum som är relevanta för dig och tillgängliga via klar.land. Det kan vara dina personliga möten eller virtuella evenemang som klar.lands utställare ställer till ditt förfogande.
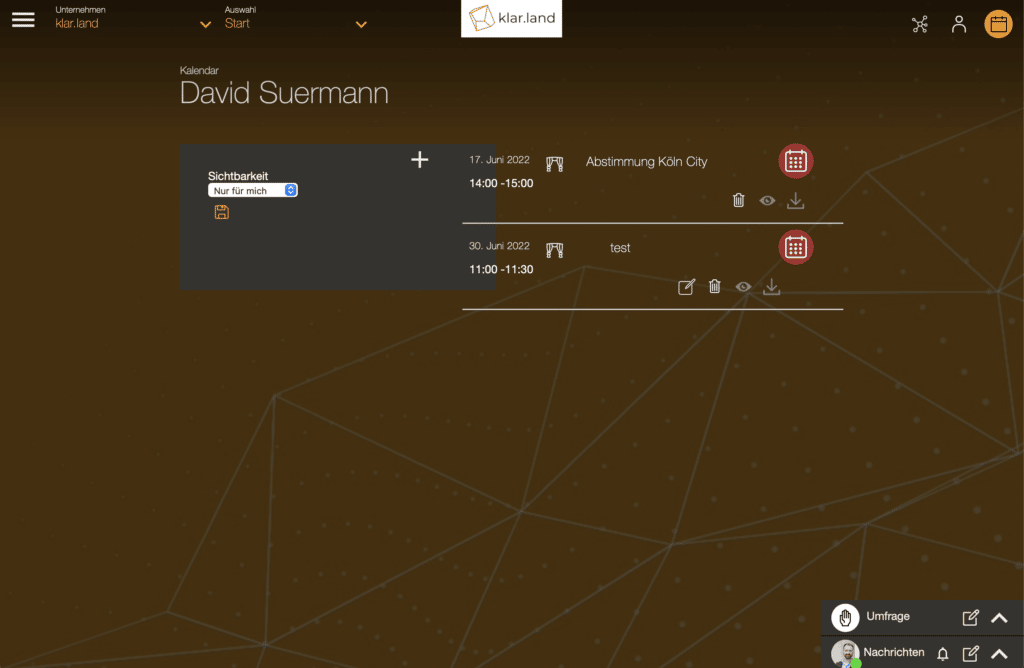
Du deltar i ett möte genom att klicka på symbolen ”öga” direkt under mötet. Videokonferensen startar direkt i ditt webbläsarfönster.
Du kan boka en ny tid genom att klicka på ”+”. Därefter öppnas ett nytt formulär där du kan lägga till titel, beskrivning och ytterligare deltagare via ”+” till höger om deltagarområdet.
Du kan också välja om du vill skapa en lobby i början av videokonferensen så att dina deltagare väntar tills du släpper in dem i konferensen. Om du inte ställer in en lobby läggs alla deltagare automatiskt till i konferensen så snart du startar konferensen.
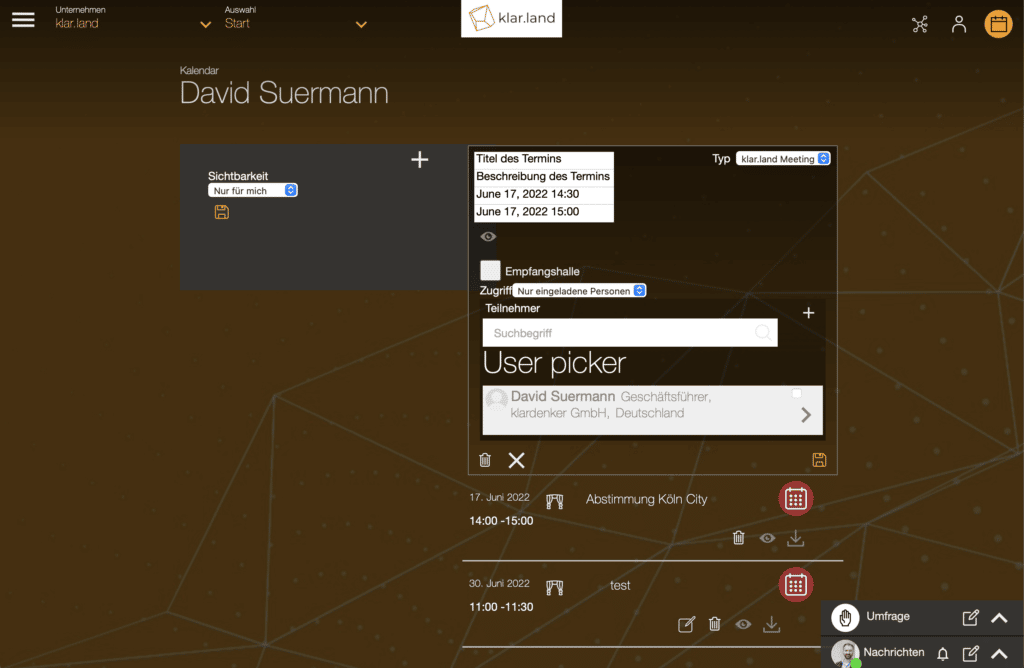
Du kan också justera eller skjuta upp ett möte i efterhand eller lägga till ytterligare deltagare. Klicka på ikonen ”Redigera” och gör de nödvändiga justeringarna. Klicka på ”Spara” för att tillämpa ändringarna och informera alla deltagare om detta.
Om du måste avboka ett möte klickar du på papperskorgsikonen. Då raderas mötet och alla deltagare informeras om det avbokade mötet via e-post.
Starta textchatt
Du kan använda textchatt med dina kontakter via klar.land. Öppna fönstret ”Meddelanden” längst ned till höger för att öppna textchatten. Du ser direkt en lista över dina kontakter. Om du klickar på en kontakt öppnas chattfönstret till vänster om den. Nedan följer fältet för ditt meddelande.
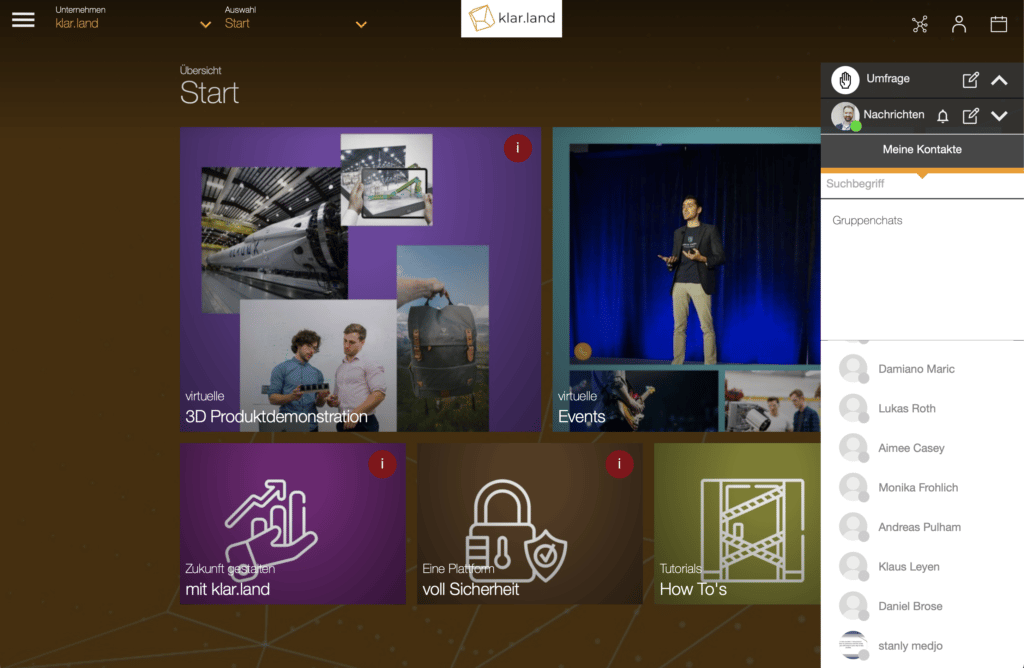
Du kan se på de gröna cirklarna på kontaktpersonernas profilbilder om de för närvarande är tillgängliga online på klar.land. Om kontakten inte är online får de ett e-postmeddelande efter att du har skickat ett meddelande till dem så att de inte missar meddelandet och, om det behövs, skickar det till dig. kan komma direkt till dig online.
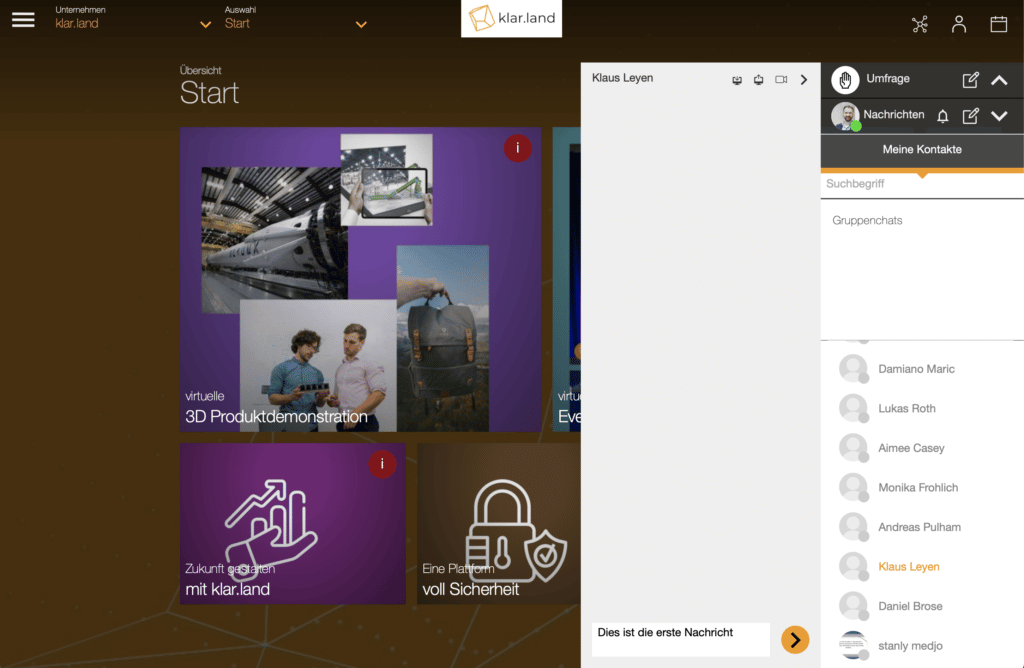
Om du är online och får ett nytt meddelande spelas en ton upp. Om du inte vill bli störd kan du klicka på ”klocksymbolen” i meddelandefältet för att avaktivera aviseringssignalerna.
Upprätta gruppchatt
Du skapar en gruppchatt genom att klicka på symbolen ”Redigera” direkt bredvid klockan.

Detta startar ett formulär där du kan ge gruppchatten en titel och välja dina kontakter efter ”Spara”.
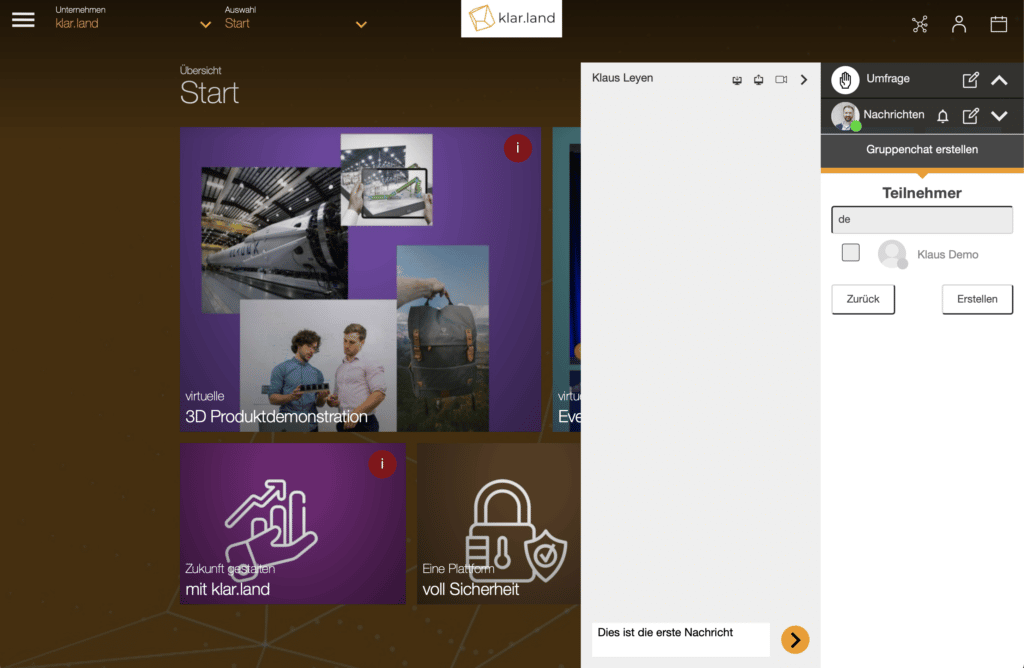
Sök efter de kontakter du vill lägga till i gruppen. När alla kontakter har valts ut skapas gruppen via knappen ”Skapa”.
Alla användare i gruppen får automatiskt ett e-postmeddelande om de har olästa meddelanden i gruppen.
Den nyskapade gruppen visas i chattfönstret ovanför dina kontakter i området ”Gruppchatt”. Här har du möjlighet att redigera, ta bort eller lägga till ytterligare deltagare i gruppen.
