Op klar.land kunnen gebruikers al een groot aantal functies gebruiken: Videoconferencing, agenda, netwerken en chatfuncties.
Registreren als gebruiker
Om de functies te kunnen gebruiken, is registratie nodig. Registratie vindt direct plaats via het platform op https://klar.land/. Daar vul je de velden in, ga je akkoord met de gegevensverwerking en de gebruiksvoorwaarden en klik je vervolgens op “Registreren”.
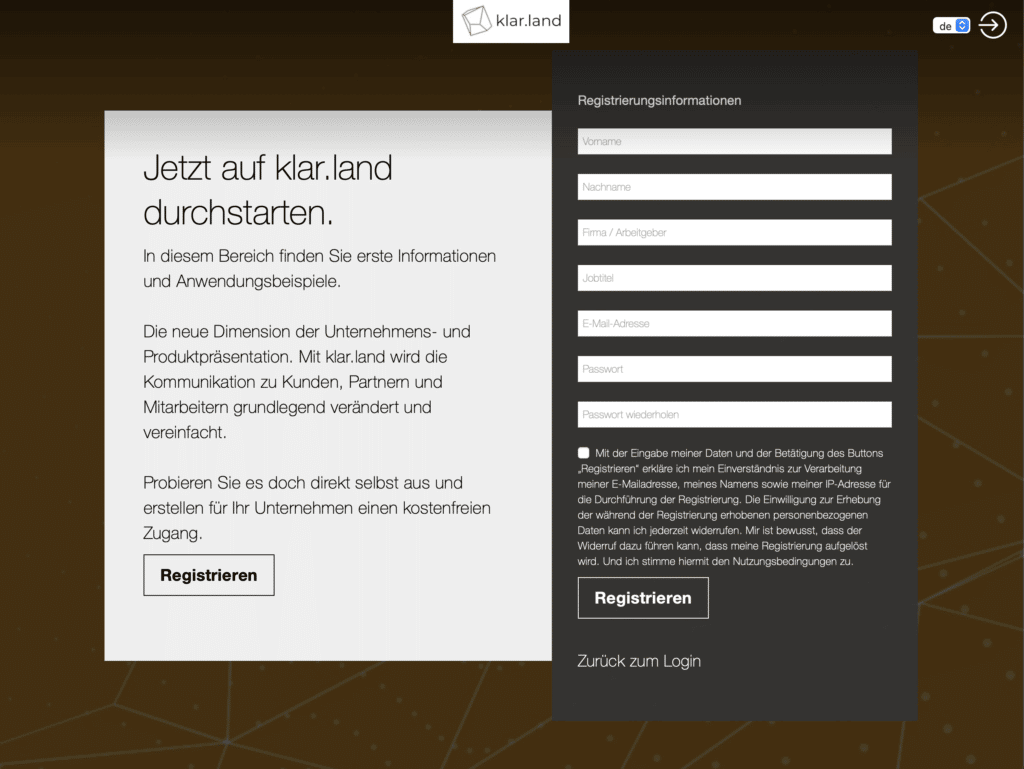
Nadat je je hebt geregistreerd, moet je de juistheid van het e-mailadres nog bevestigen door op de link te klikken in de e-mail die je is toegestuurd. Daarna kun je alle functies direct gratis gebruiken voor de uitwisseling met je netwerk.
Na succesvolle registratie log je in op klar.land. Dit brengt je eerst naar de startpagina en van daaruit kun je de verschillende gebieden en functies verkennen. Als je voor de eerste keer inlogt, krijg je een eerste introductie met uitleg over de gebieden en functies, zodat je direct weet in welk gebied en met welk symbool welke functie te vinden is.
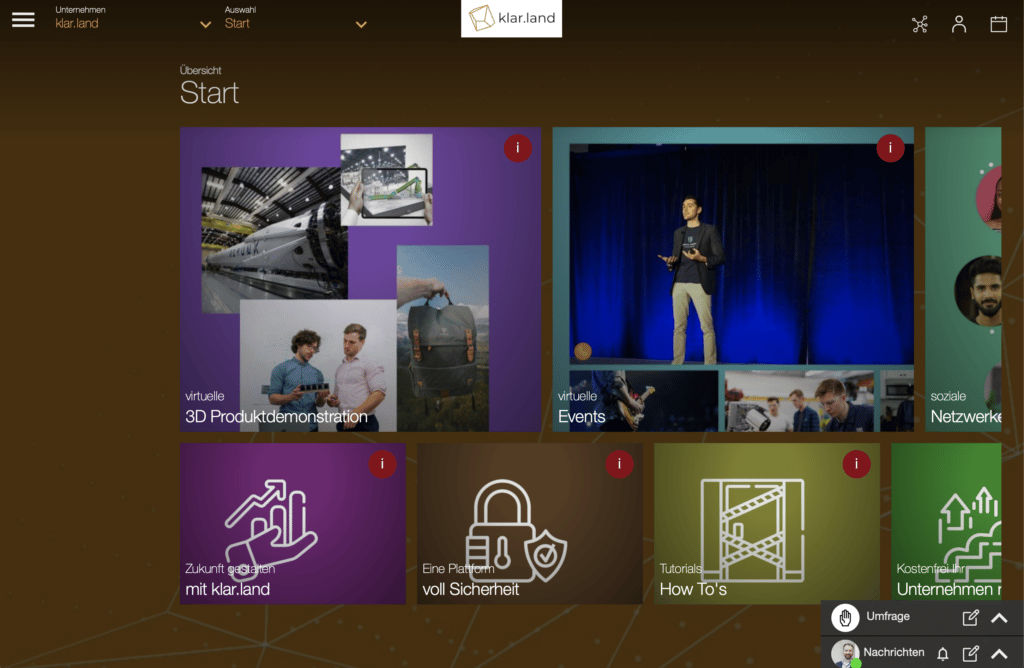
Volledig gebruikersprofiel
Via je eigen gebruikersprofiel (toegankelijk via het pictogram in de rechterbovenhoek) kun je meer gegevens toevoegen die nuttig zijn voor sociale uitwisseling op het platform.
Vul je contactgegevens in op je profiel en voeg een foto toe. Je kunt je eigen foto uploaden of direct een nieuwe foto van jezelf maken via de camera van je computer en deze uploaden naar het platform.
Je contactgegevens zijn alleen zichtbaar voor jezelf. Deze helpen ons echter om spannende en geschikte gebruikers voor te stellen die zich op het platform registreren.
Je profielfoto is zichtbaar voor al je contacten, zodat ze je sneller herkennen en een persoonlijke relatie met je kunnen opbouwen. We raden aan om een foto te gebruiken waarop je in profiel te zien bent op groot formaat, omdat de herkenbaarheid anders te lijden heeft onder kleinere afbeeldingen.

Als je niet wilt worden geïnformeerd over updates die voor jou relevant zijn, kun je deze melding ook deactiveren. Deze meldingen informeren je over afspraken of nieuwe documenten die voor je beschikbaar zijn. De meldingen worden echter hooguit één keer per dag verzameld, en alleen als er echt nieuws te melden is of als we je willen herinneren aan een afspraak de volgende dag.
Zoeken en netwerken met andere gebruikers
Je kunt zoeken naar alle gebruikers die al geregistreerd zijn op klar.land. Ga hiervoor naar het pictogram “Netwerk” rechtsboven.

Je komt dan op een pagina met een zoekmasker. Hier voer je de naam in van de persoon die je zoekt. Als de persoon al geregistreerd is op klar.land, kun je deze persoon een netwerkverzoek sturen via de knop “Netwerk”. De persoon in kwestie wordt door ons via e-mail op de hoogte gebracht van je verzoek om te netwerken en kan dan beslissen om het netwerken al dan niet te bevestigen.
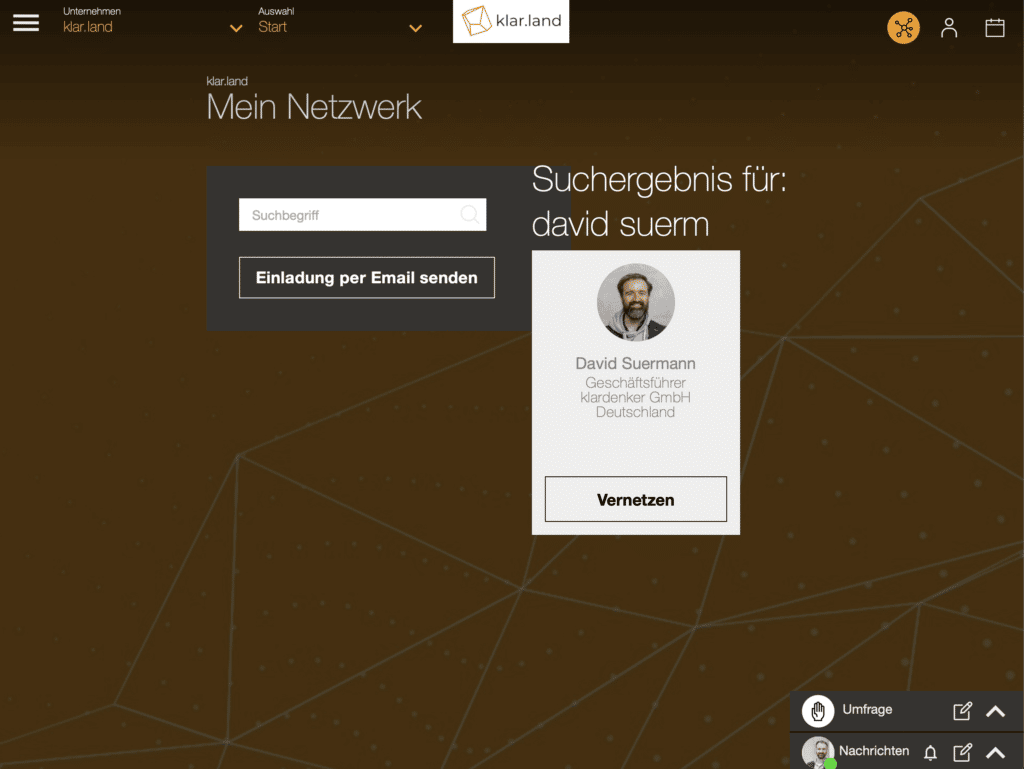
Als de persoon nog niet geregistreerd is op klar.land, kun je hem of haar per e-mail uitnodigen voor klar.land en zo direct met hem of haar netwerken. We hebben een e-mailsjabloon gemaakt via de knop “Uitnodiging per e-mail versturen” onder het zoekvak, waarmee je de persoon automatisch aan je contacten kunt toevoegen zodra hij of zij je uitnodiging heeft geaccepteerd.
Een andere manier om je contactpersoon uit te nodigen voor klar.land: Als je contactpersoon niet in het zoekresultaat verschijnt, wordt er direct een veld weergegeven waar je de naam en het e-mailadres van je contactpersoon kunt invoeren. Dit genereert automatisch een e-mail van klar.land, die je contactpersoon zal ontvangen om met jou in contact te komen op klar.land.
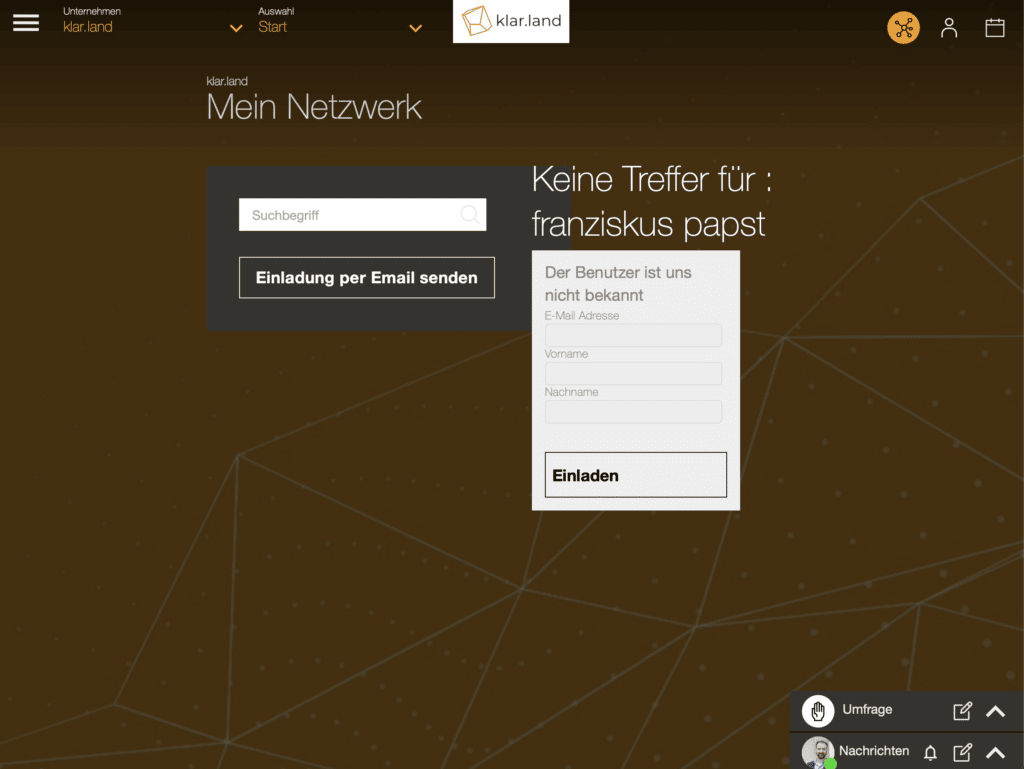
Zodra je met een persoon verbonden bent, kun je de chat- en groepschatfunctie van klar.land gebruiken, afspraken maken of direct een videovergadering starten.
De kalender gebruiken en afspraken maken
Navigeer naar je individuele kalender op klar.land rechtsboven. Deze kalender toont alle data die voor jou relevant en beschikbaar zijn via klar.land. Dit kunnen persoonlijke afspraken zijn of virtuele evenementen die door klar.land exposanten beschikbaar worden gesteld.
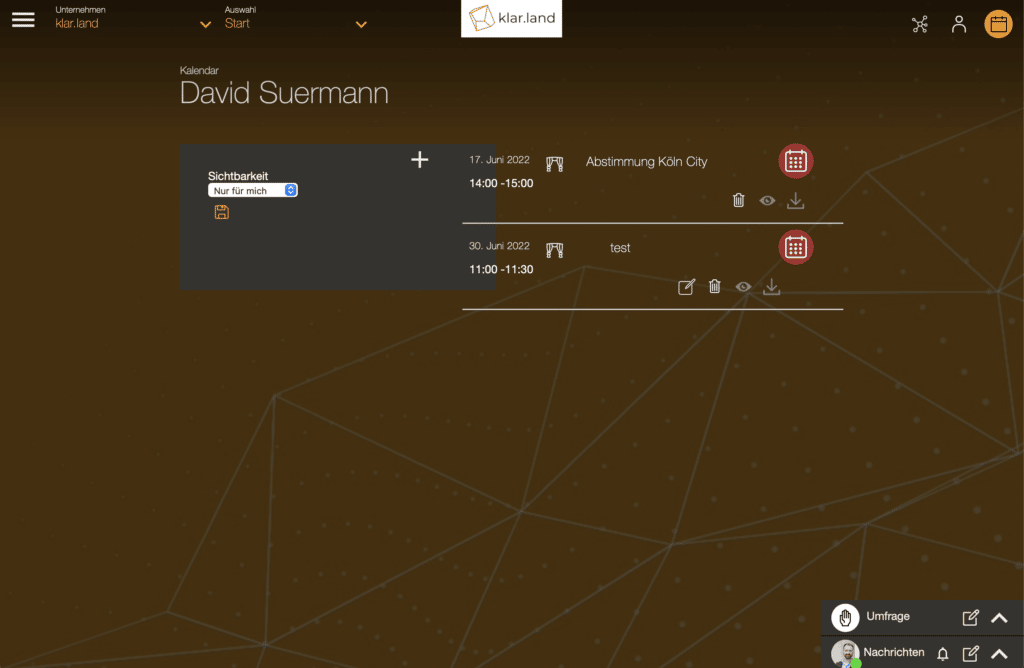
Je neemt deel aan een afspraak door simpelweg op het “oog” symbool direct onder de afspraak te klikken. Dit start de videoconferentie direct in je browservenster.
Je kunt een nieuwe afspraak maken door op de “+” te klikken. Er wordt dan een nieuw formulier geopend waarin je de titel, de beschrijving en verdere deelnemers kunt toevoegen via de “+” rechts van het deelnemersgedeelte.
Je kunt ook kiezen of je aan het begin van de videoconferentie een lobby wilt opzetten, zodat je deelnemers wachten tot je ze toelaat tot de conferentie. Als je geen lobby instelt, worden alle deelnemers automatisch aan de conferentie toegevoegd zodra je de conferentie start.
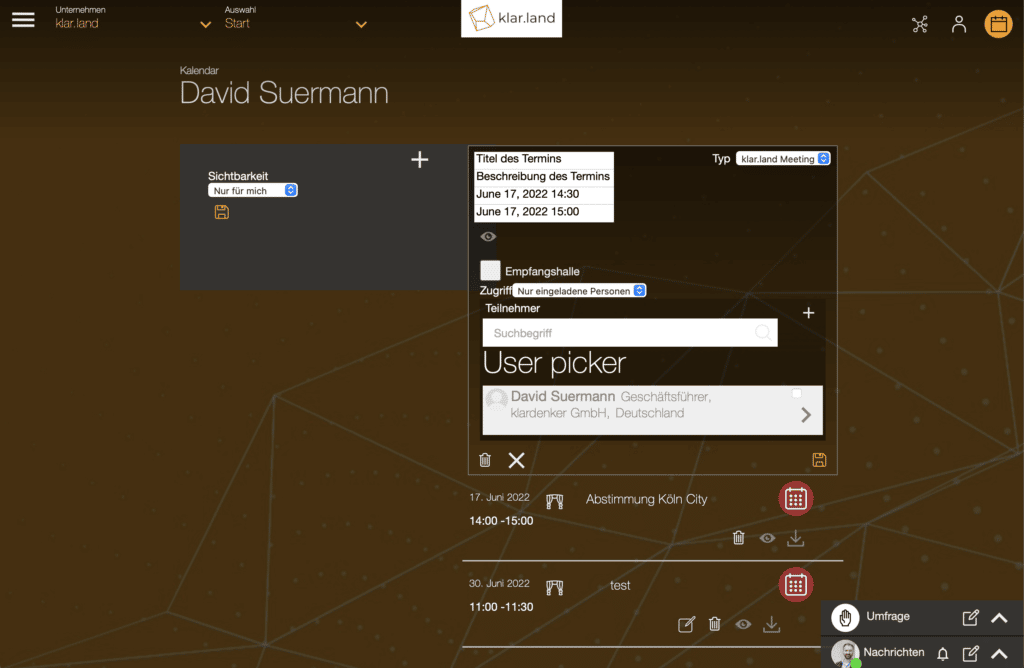
Je kunt een afspraak ook achteraf aanpassen of uitstellen of extra deelnemers toevoegen. Klik hiervoor op het pictogram “Bewerken” en maak de juiste aanpassingen. Klik op “Opslaan” om de wijzigingen toe te passen en alle deelnemers hiervan op de hoogte te stellen.
Als je een afspraak moet annuleren, klik dan op het prullenbakpictogram, de afspraak wordt dan verwijderd en alle deelnemers worden per e-mail op de hoogte gesteld van de “annulering van de afspraak”.
Tekstchat starten
Je kunt tekstchatten met je contacten via klar.land. Roep hiervoor het venster “Berichten” rechtsonder op om het tekstchatgebied te openen. Je ziet direct een lijst met je contacten. Als je op een contact klikt, wordt links daarvan het chatvenster geopend. Hieronder staat het veld voor je bericht.
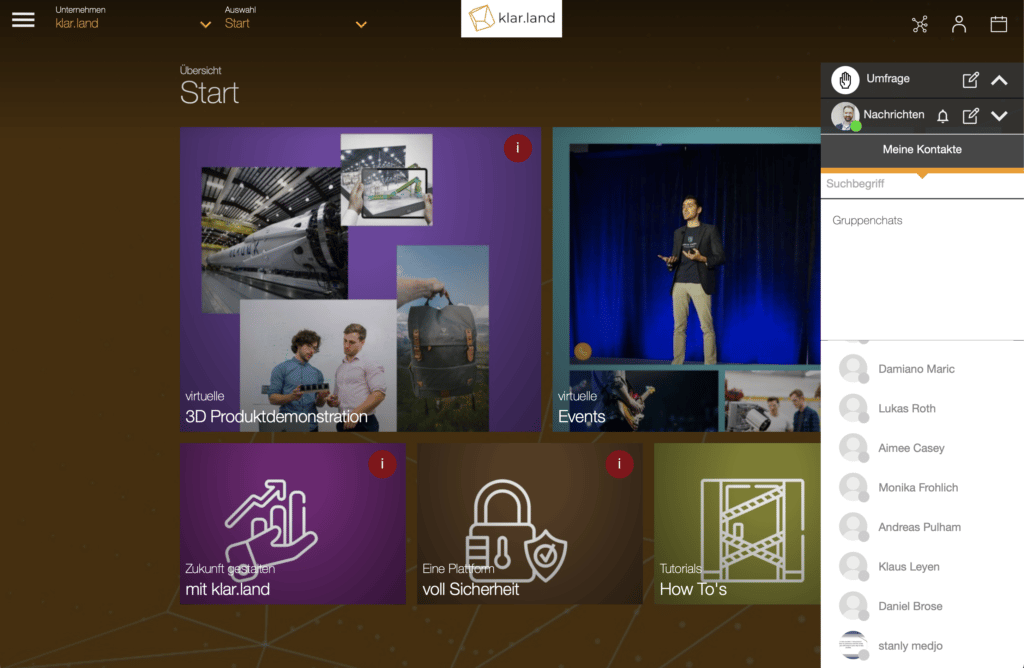
Je kunt aan de groene cirkels op de profielfoto’s van de contactpersonen zien of ze momenteel online beschikbaar zijn op klar.land. Als de contactpersoon niet online is, ontvangt hij of zij een e-mail nadat je hem of haar een bericht hebt gestuurd, zodat hij of zij het bericht niet mist en, indien nodig, naar jou kan sturen. kan direct online naar je toe komen.
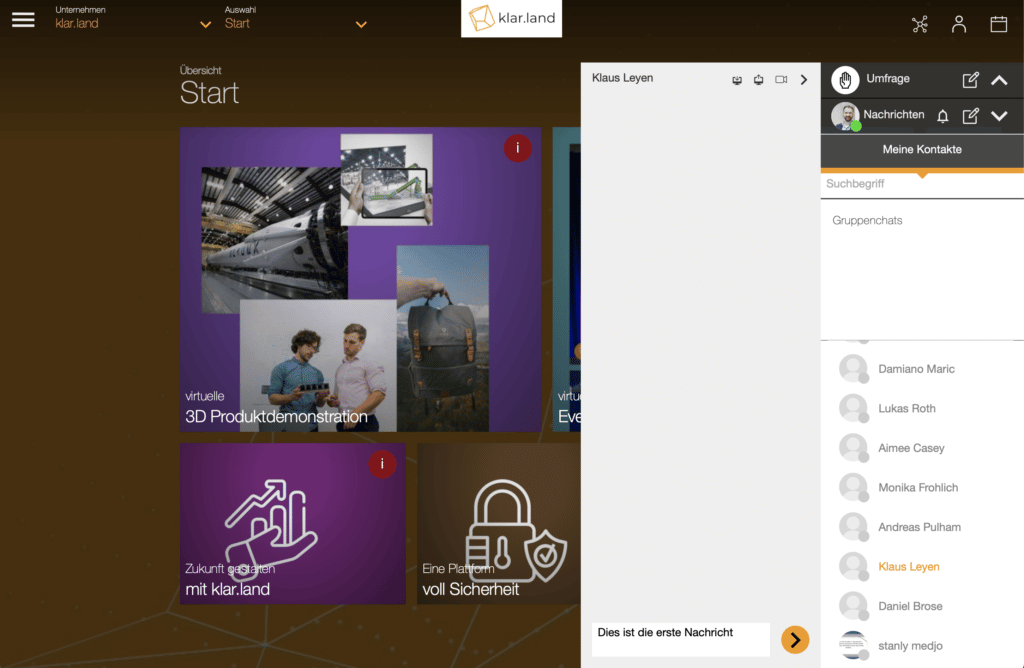
Als je online bent en een nieuw bericht ontvangt, wordt er een toon afgespeeld. Als je niet gestoord wilt worden, klik dan op het “bel”-symbool in het berichtenveld om de meldingstonen uit te schakelen.
Groepschat instellen
Je stelt een groepschat in door op het “Bewerken” symbool direct naast de bel te klikken.

Dit start een formulier waarin je de groepschat een titel kunt geven en je contactpersonen kunt selecteren na “Opslaan”.
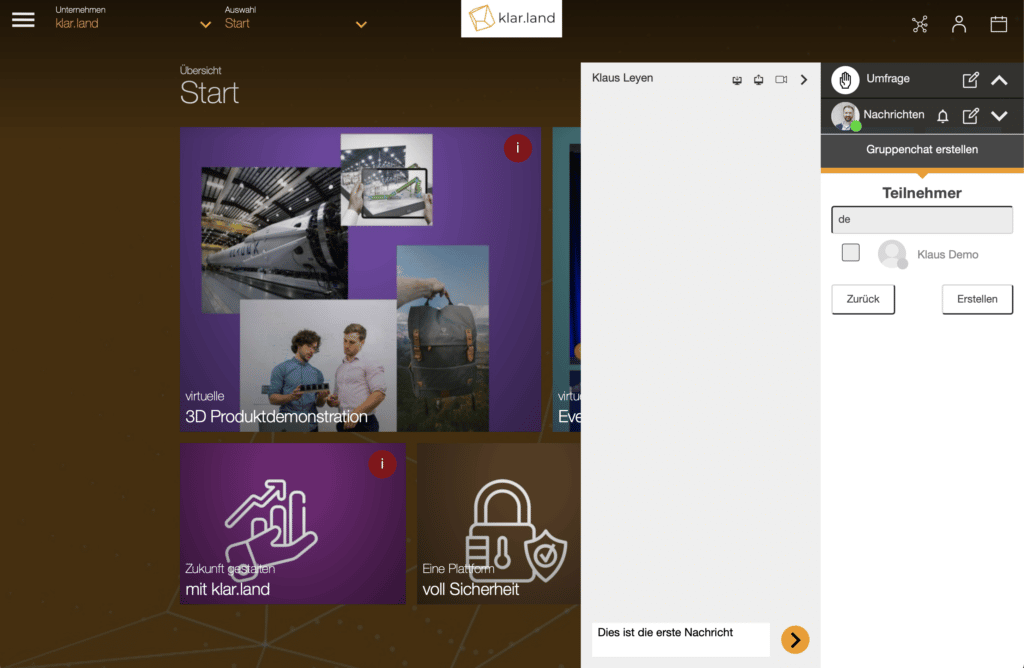
Zoek de contacten die je aan de groep wilt toevoegen. Zodra alle contactpersonen zijn geselecteerd, wordt de groep ingesteld via de knop “Maken”.
Alle gebruikers in de groep ontvangen automatisch een e-mail als ze ongelezen berichten in de groep hebben.
De nieuw aangemaakte groep verschijnt in het chatvenster boven je contactpersonen in het gedeelte “Groep chat”. Hier heb je de mogelijkheid om deelnemers te bewerken, verwijderen of toe te voegen aan de groep.
