På klar.land kan brukerne allerede bruke en lang rekke funksjoner: videokonferanser, kalendere, nettverks- og chat-funksjoner.
Registrer deg som bruker
For å bruke funksjonene er registrering nødvendig. Påmelding skjer direkte via plattformen på https://klar.land/ . Der fyller du ut feltene, godtar databehandlingen og bruksvilkårene og klikker deretter på «Registrer deg».
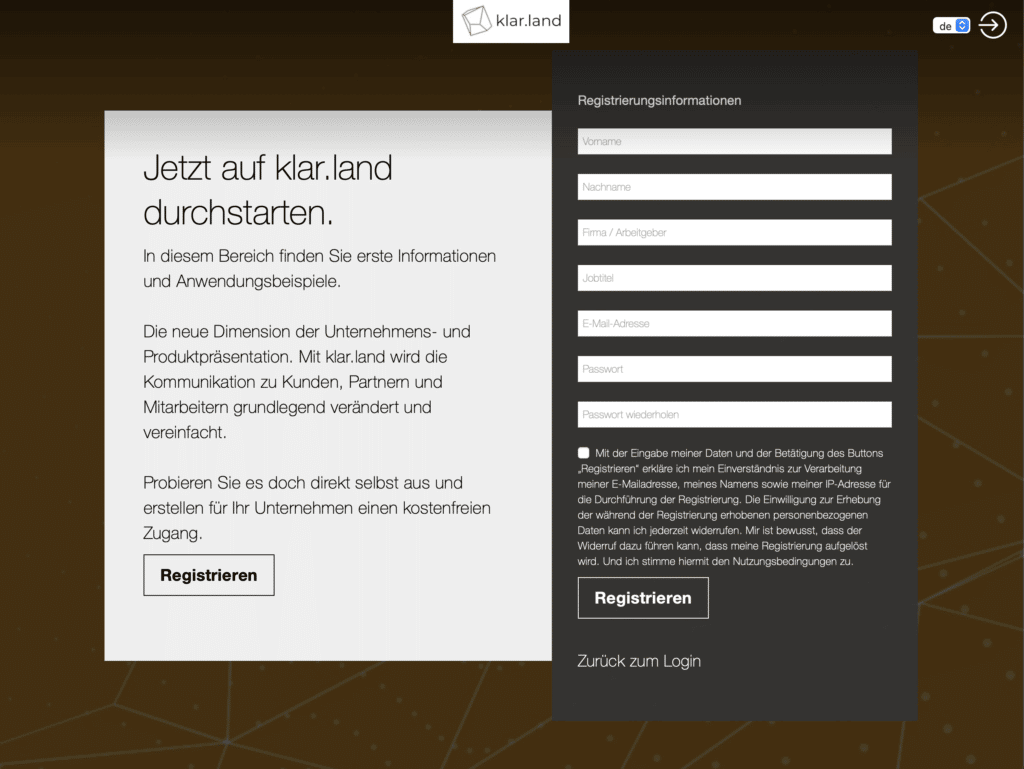
Etter at du har registrert deg, må du bekrefte riktigheten av e-postadressen ved å klikke på lenken i e-posten som ble sendt til deg. Du kan da bruke alle funksjoner gratis for å utveksle med nettverket ditt.
Etter vellykket registrering, logg inn på klar.land. Dette tar deg først til hjemmesiden og derfra kan du utforske de forskjellige områdene og funksjonene. Når du registrerer deg for første gang vil du få en innledende introduksjon som forklarer områdene og funksjonene slik at du umiddelbart vet i hvilket område og med hvilket symbol hvilken funksjon som finnes.
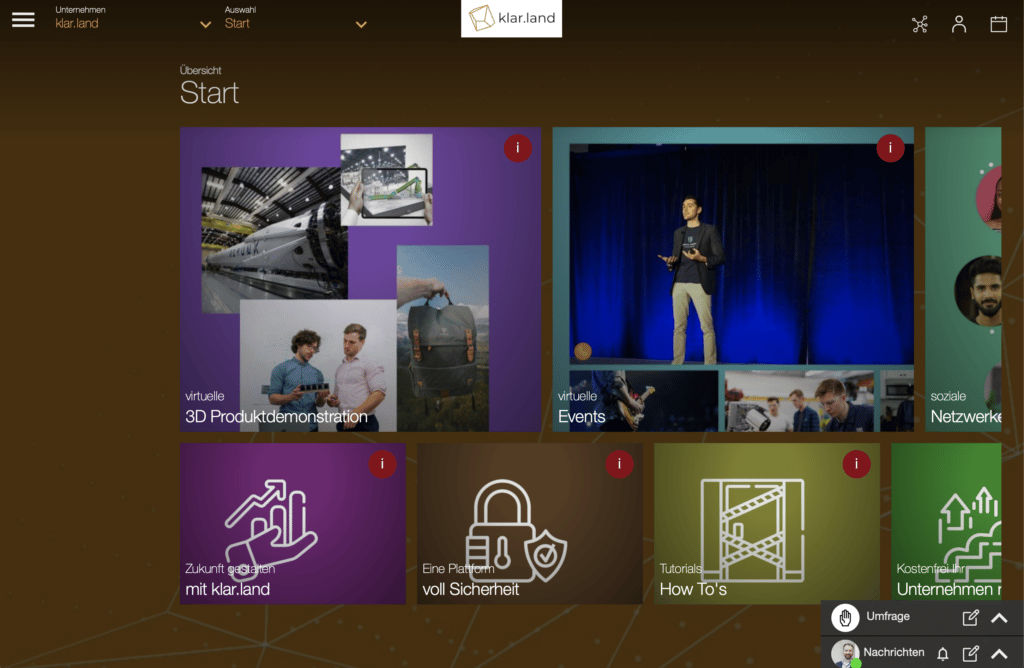
Komplett brukerprofil
Du kan bruke din egen brukerprofil (tilgjengelig via ikonet øverst til høyre) for å legge til ytterligere data som er nyttig for sosial utveksling på plattformen.
Fyll ut kontaktinformasjonen din i profilen din og legg til et bilde. Du kan laste opp ditt eget bilde eller ta et nytt bilde av deg selv direkte ved hjelp av datakameraet og laste det opp til plattformen.
Din kontaktinformasjon er ikke synlig for andre enn deg selv. Disse hjelper oss imidlertid med å foreslå spennende og passende brukere som registrerer seg på plattformen.
Profilbildet ditt vil være synlig for alle kontaktene dine for å kunne gjenkjenne deg raskere og også for å utvikle det personlige forholdet til deg. Vi anbefaler å bruke et bilde der du kan ses i stor profil, ellers vil synligheten lide med mindre bilder.

Hvis du ikke ønsker å bli informert om oppdateringer som er relevante for deg, kan du også deaktivere denne varslingen. Disse varslene informerer deg om avtaler eller nye dokumenter som er tilgjengelige for deg. Varslene kommer imidlertid kun én gang om dagen på det meste, og kun hvis det er reelle nyheter å annonsere eller hvis vi ønsker å minne deg på en avtale dagen etter.
Finn andre brukere og nettverk
Du kan søke etter alle allerede registrerte brukere på klar.land. For å gjøre dette, gå til «Nettverk»-ikonet øverst til høyre.

Du kommer da til en side med søkemaske. Her skriver du inn navnet på personen du leter etter. Hvis personen allerede er registrert på klar.land, kan du sende denne personen en tilkoblingsforespørsel ved å bruke knappen «Koble til». Vi vil informere personen om tilkoblingsforespørselen din via e-post og kan deretter bestemme om vi skal bekrefte tilkoblingen eller ikke.
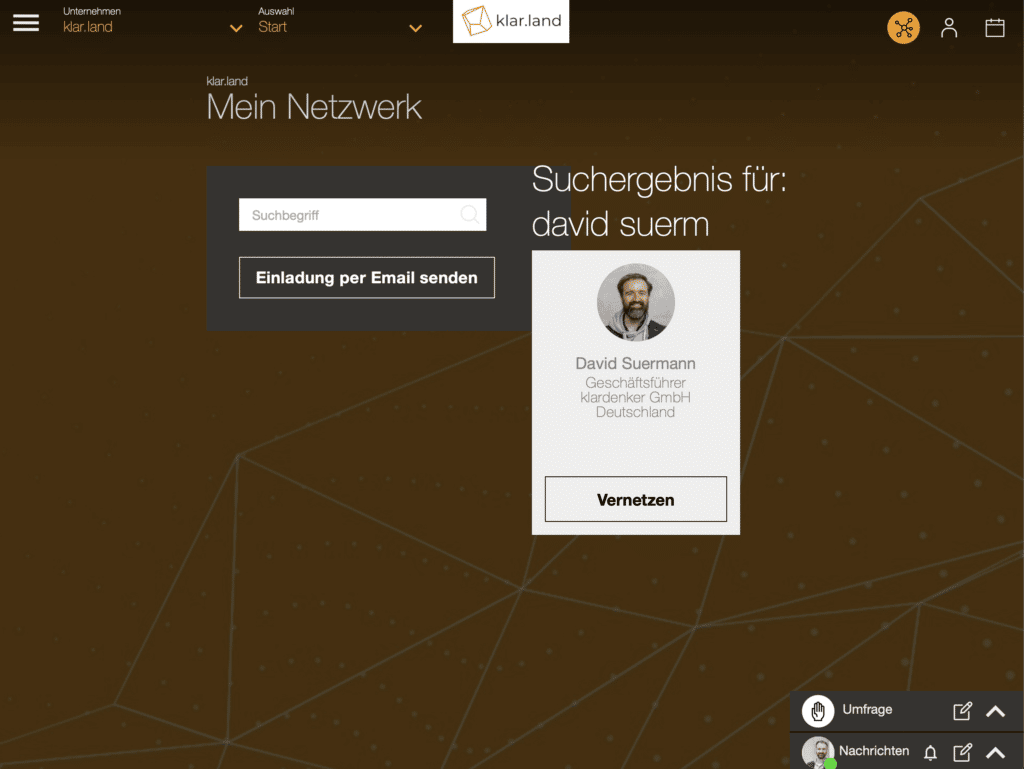
Hvis personen ennå ikke er registrert på klar.land, kan du invitere denne personen til klar.land via e-post og kontakte vedkommende direkte. Vi har laget en e-postmal ved å bruke «Send invitasjon via e-post»-knappen under søkefeltet som lar deg automatisk legge personen til i kontaktene dine når de godtar invitasjonen din.
En annen måte å invitere kontakten din til klar.land: Hvis kontakten din ikke vises i søkeresultatene, vil du umiddelbart få vist et felt der du kan skrive inn navn og e-postadresse til kontakten din. Dette genererer automatisk en e-post fra klar.land, som din kontakt mottar for å få kontakt med deg på klar.land.
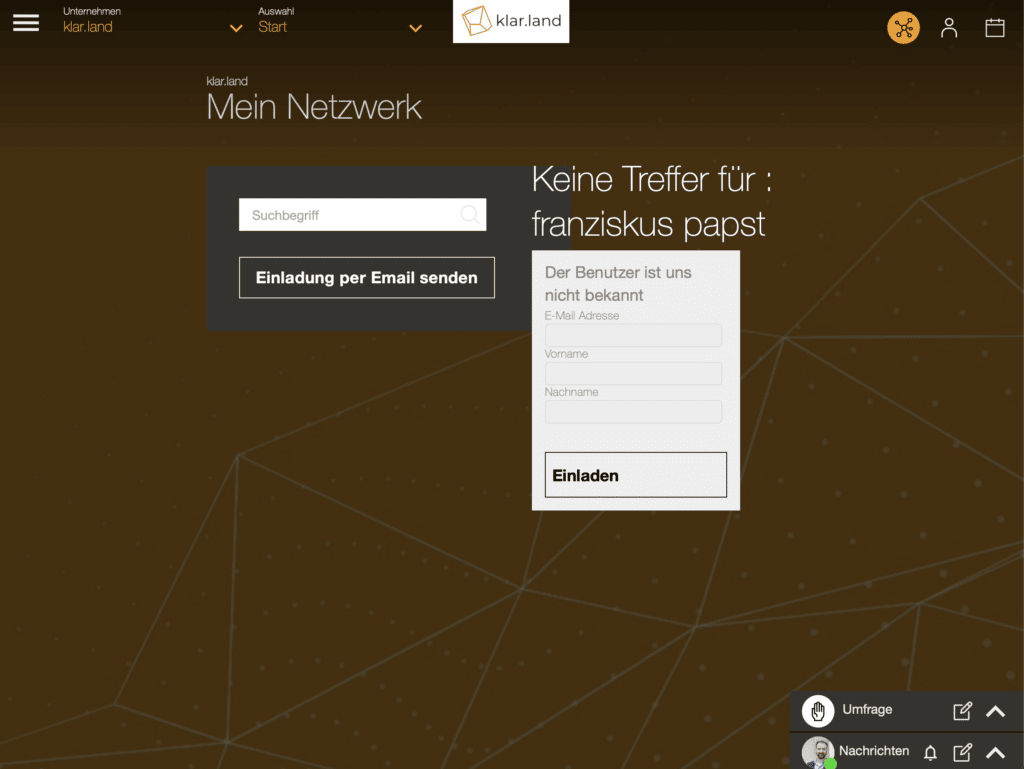
Så snart du er koblet til en person kan du bruke klar.lands chat- og gruppechat-funksjon, avtale avtaler eller starte en videokonferanse direkte.
Bruk kalender og sett avtaler
Naviger til din individuelle kalender fra klar.land øverst til høyre. Alle datoer som er relevante for deg som er tilgjengelige via klar.land vises i denne kalenderen. Dette kan være dine personlige avtaler eller virtuelle arrangementer som er tilgjengelige for deg gjennom klar.land-utstillere.
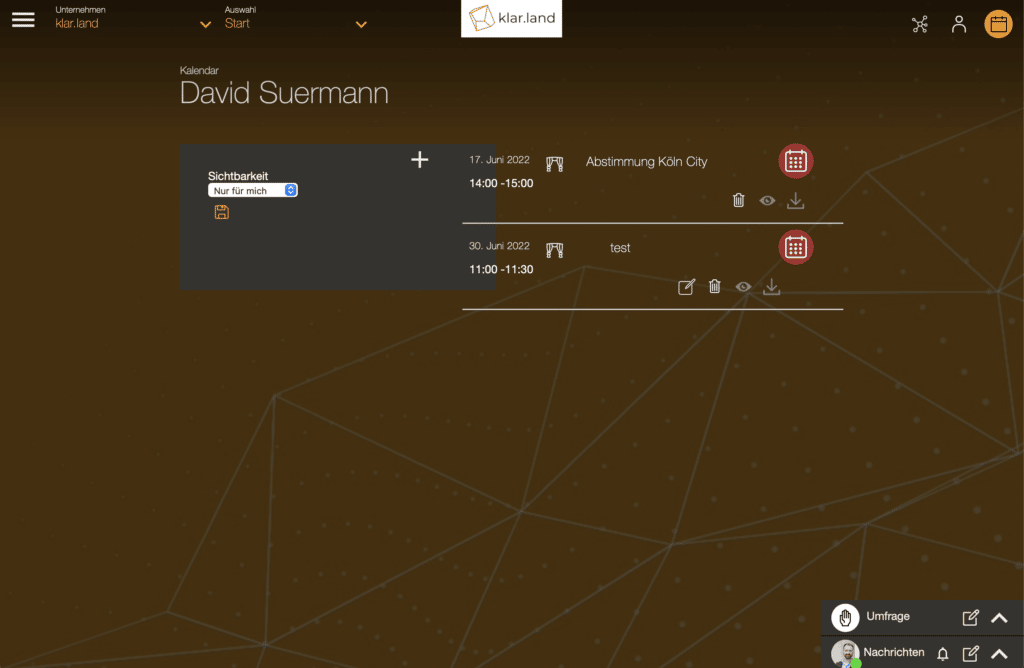
Du kan delta i en avtale ved å klikke på «øye»-symbolet rett under avtalen. Dette starter videokonferansen direkte i nettleservinduet.
Du kan sette opp en ny avtale ved å klikke på «+». Et nytt skjema åpnes da der du kan legge til tittel, beskrivelse og andre deltakere ved å bruke «+» til høyre for deltakerområdet.
Du kan også velge om du vil sette opp en lobby når du starter videokonferansen slik at deltakerne venter til du slipper dem inn i konferansen. Hvis du ikke setter opp en lobby, vil alle deltakerne automatisk legges til konferansen når du starter konferansen.
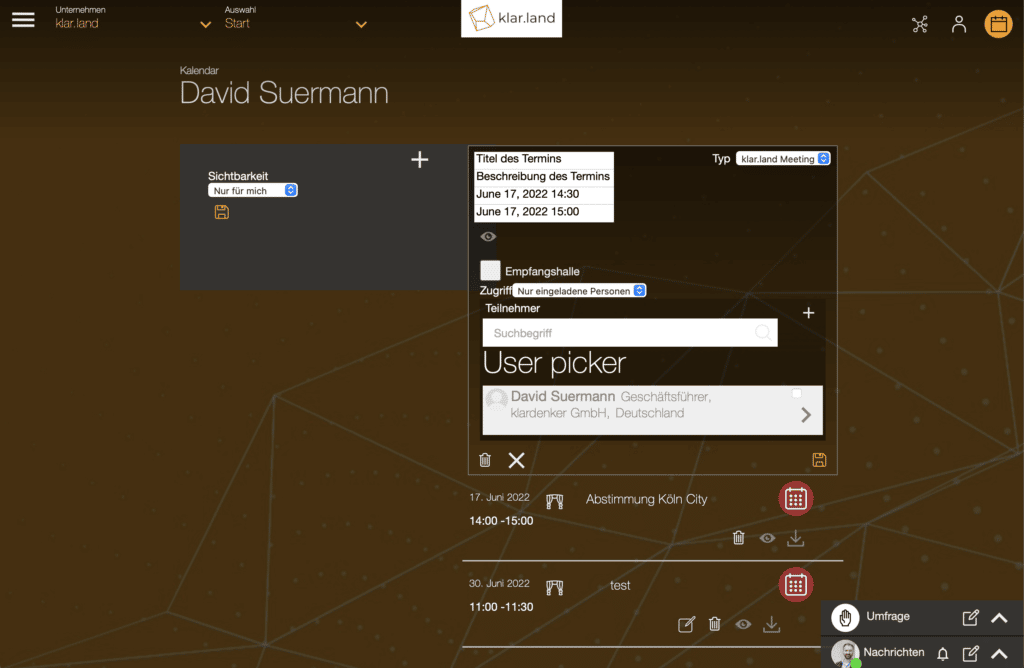
Du kan også justere en avtale senere, flytte den eller legge til flere deltakere. For å gjøre dette, klikk på «Rediger»-ikonet og foreta de nødvendige justeringene. Ved å klikke på «Lagre» vil endringene bli tatt i bruk og alle deltakere vil bli informert om dette.
Dersom du må avbestille en avtale klikker du på søppelbøttesymbolet.Avtalen vil bli slettet og alle deltakere vil bli informert på epost om «avtaleavlysning».
Start tekstchat
Du kan bruke tekstchat med kontaktene dine via klar.land. For å gjøre dette, gå til meldingsvinduet nederst til høyre for å åpne tekstchatområdet. Du vil umiddelbart se en liste over kontaktene dine. Når du klikker på en kontakt, åpnes chat-vinduet til venstre. Feltet for meldingen din er tilgjengelig nedenfor.
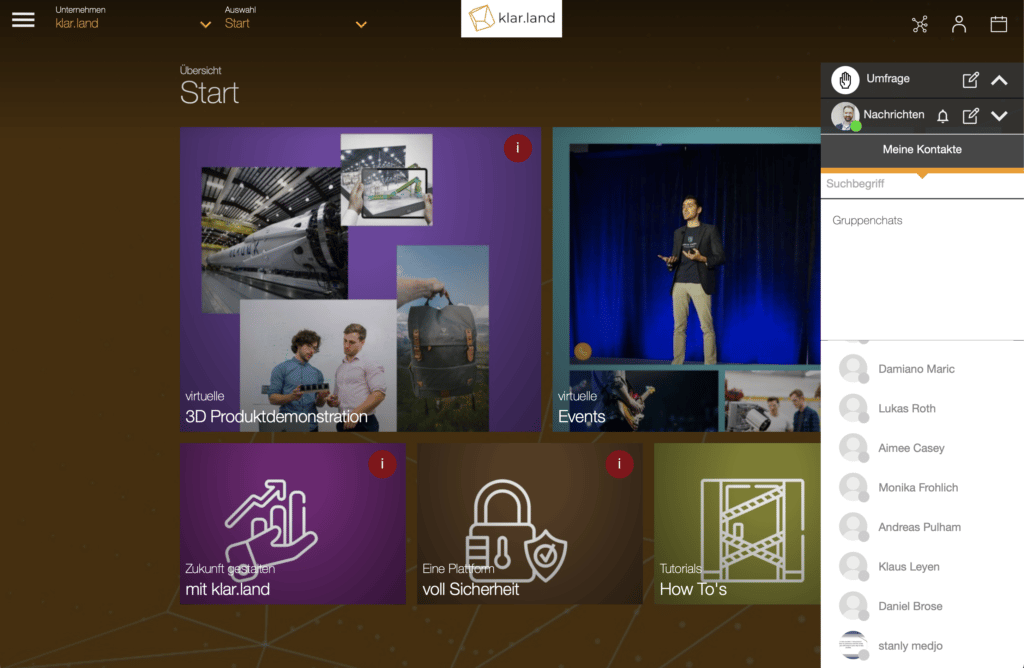
Du kan bruke de grønne sirklene på kontaktenes profilbilder for å se om de for øyeblikket er tilgjengelige online på klar.land. Hvis kontakten ikke er online, vil de motta en e-post etter at du har sendt dem en melding slik at de ikke går glipp av meldingen og evt. kan komme til deg direkte på nett.
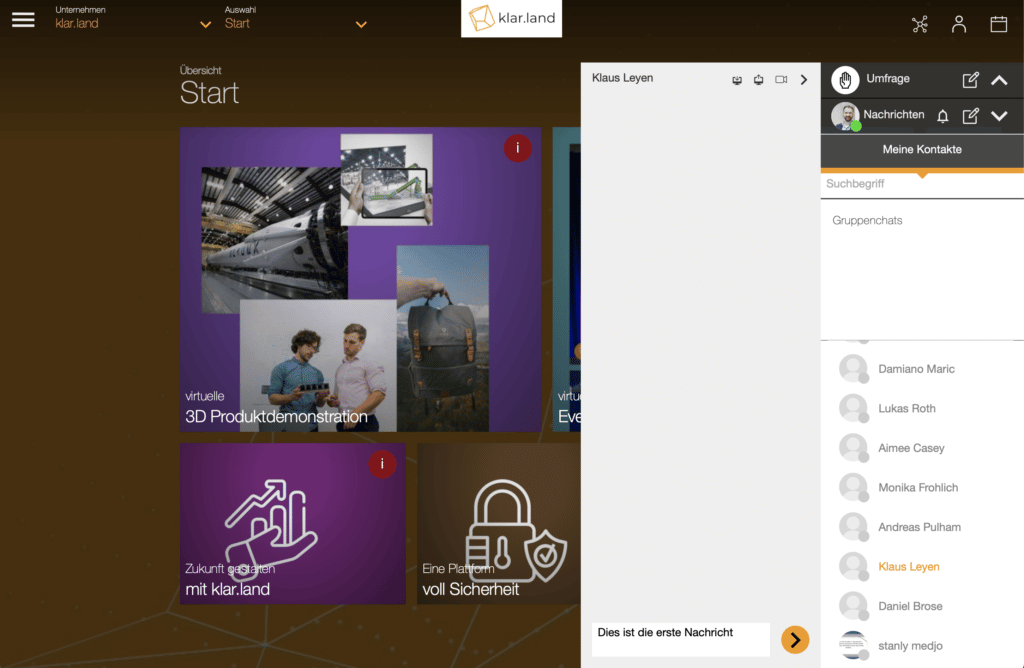
Hvis du er tilkoblet og mottar en ny melding, spilles en lyd av. Hvis du ikke vil bli forstyrret, klikker du på «bjelle»-ikonet i meldingsboksen for å slå av varslingslyder.
Sett opp gruppechat
Du setter opp en gruppechat ved å klikke på «Rediger»-ikonet rett ved siden av klokken.

Dette starter et skjema der du kan gi gruppechatten en tittel og velge kontaktene dine etter «Lagre».
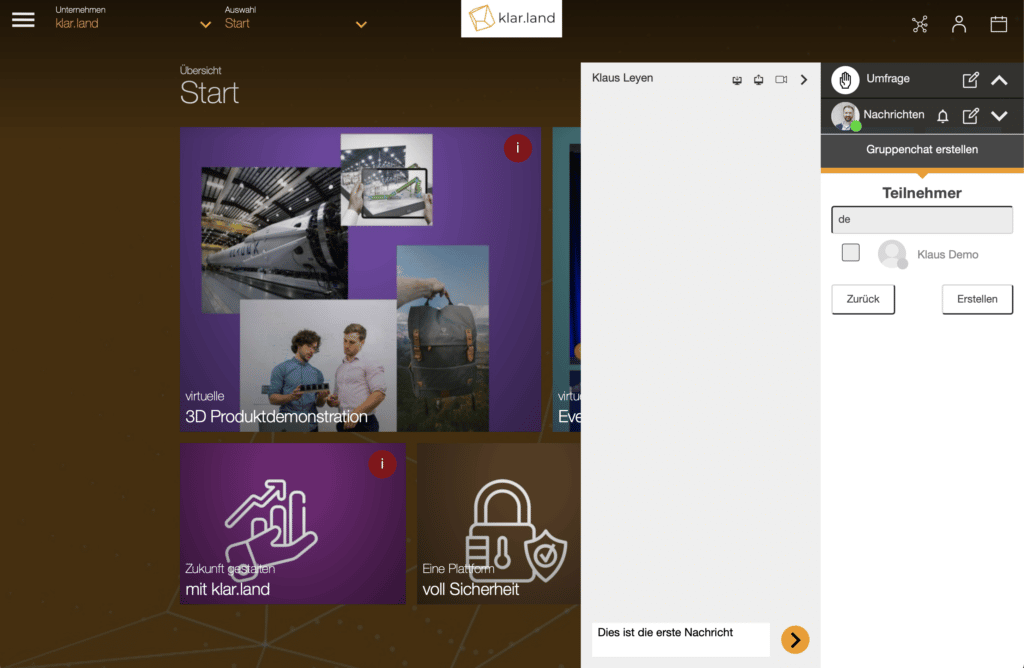
Søk etter kontaktene du vil legge til i gruppen. Når alle kontakter er valgt, settes gruppen opp ved å bruke «Opprett»-knappen.
Alle brukere i gruppen vil automatisk motta en e-post hvis de har uleste meldinger i gruppen.
Den nyopprettede gruppen vil vises i chattevinduet over kontaktene dine i «Gruppechat»-delen. Her har du muligheten til å redigere gruppen, slette den eller legge til flere deltakere.
