Si eres administrador y quieres crear una empresa, este tutorial es para ti. Aquí encontrarás una visión general de la estructura del menú y otros enlaces.
Navegación superior
En primer lugar, veamos las opciones de la navegación superior.
En la parte superior izquierda verás un menú hamburguesa (tres líneas horizontales), que puedes utilizar para abrir el menú principal de la barra lateral. Hablaremos de ello un poco más adelante.
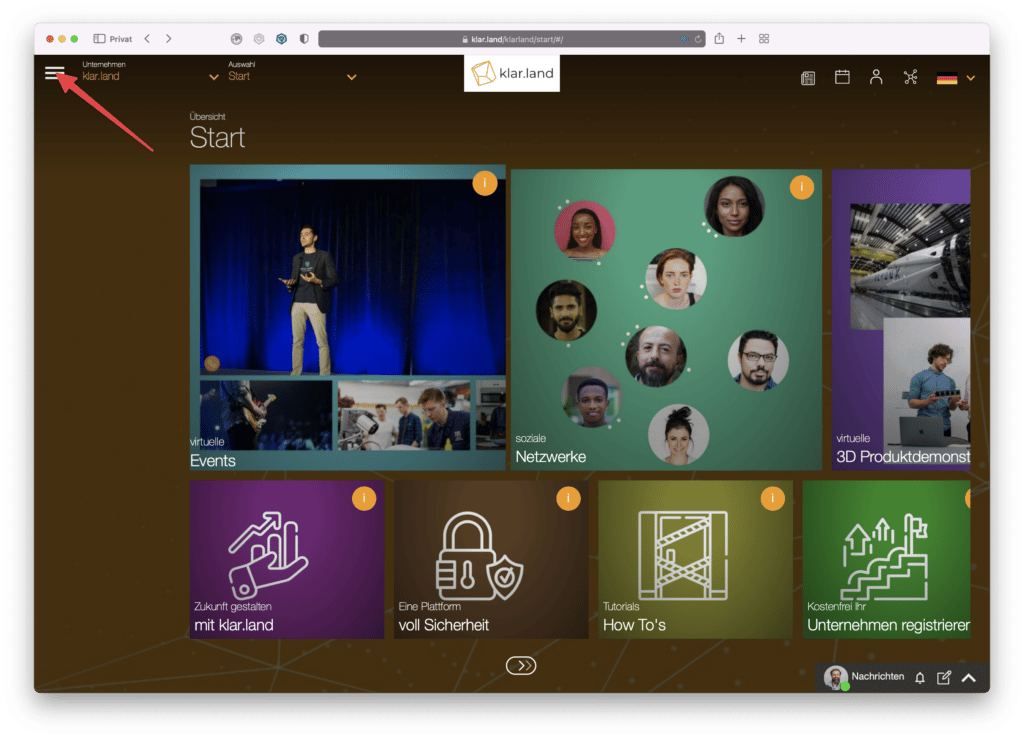
Justo al lado, en la esquina superior izquierda, encontrarás el menú desplegable «Empresa». Aquí puedes ver una lista de todas las empresas a las que tienes acceso.
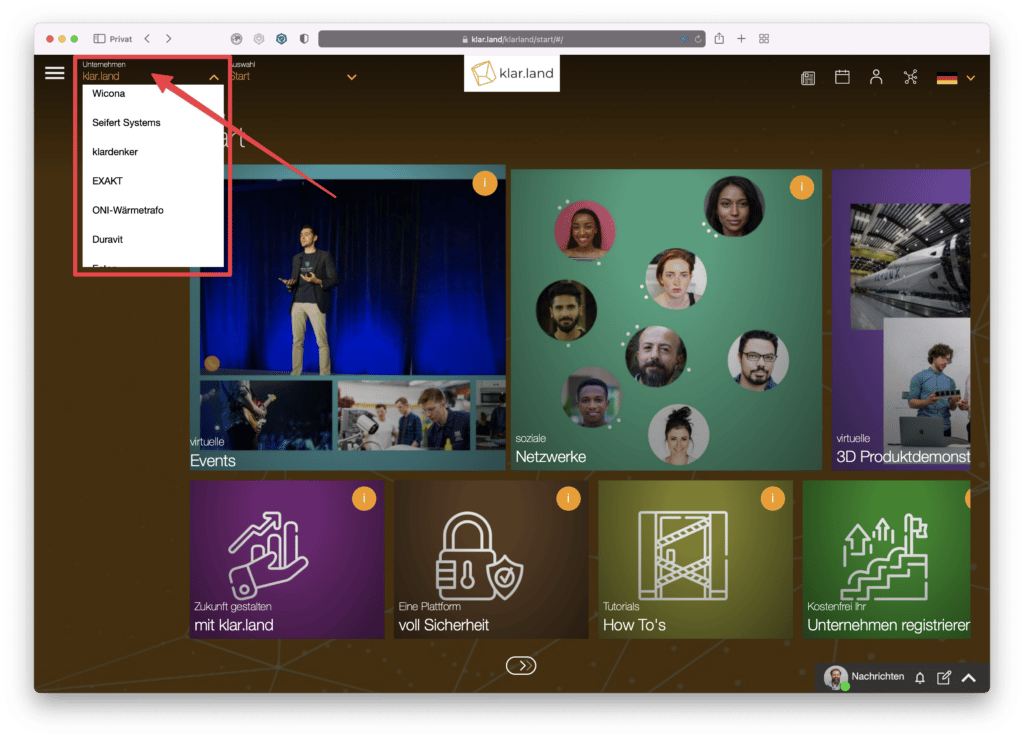
Por regla general, esto está claro.terreno, así como tu propia empresa. Además, se enumeran las empresas que han configurado su área como «pública» y ofrecen contenidos para todos los usuarios. Hay una URL distinta para cada división. Cuando se crea la empresa, se genera automáticamente una URL con un código alfanumérico. Puedes cambiarlo, por ejemplo, por el nombre de tu empresa. Puedes leer cómo hacerlo en el tutorial«Cómo poner en marcha la exposición de tu empresa«.
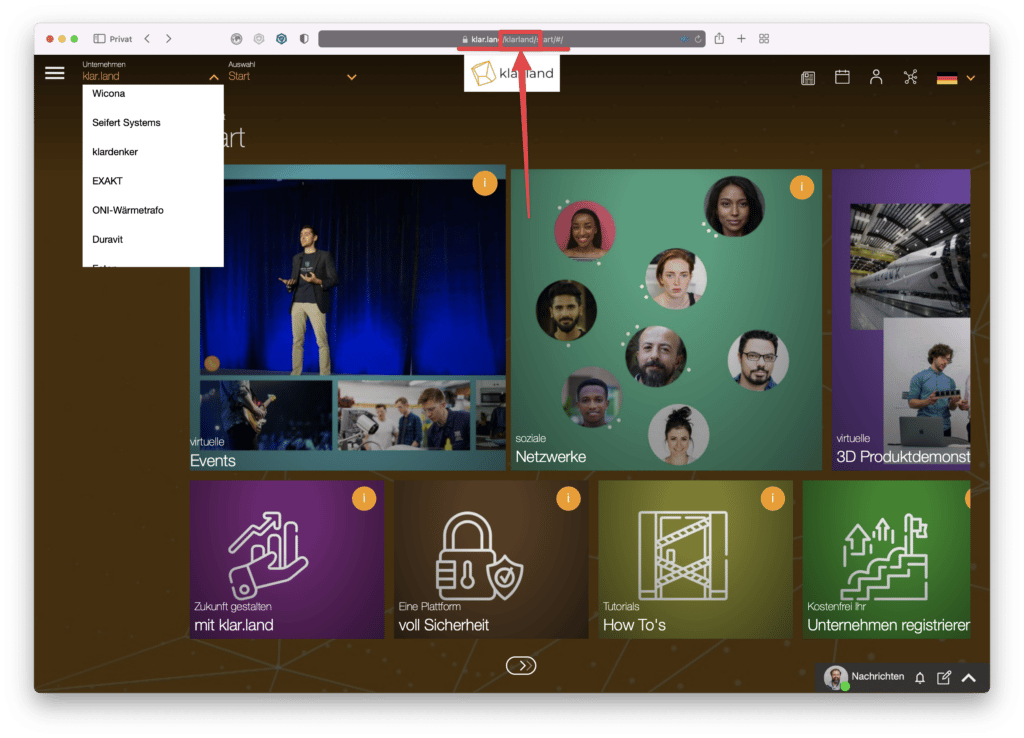
A la derecha del campo empresa está el menú desplegable «Selección». Aquí puedes crear diferentes espacios de trabajo para tu empresa. Puedes utilizar estos espacios de trabajo, por ejemplo, para poner distintos contenidos a disposición de distintos usuarios (por ejemplo, un área para empleados, otra para clientes y otra para interesados).
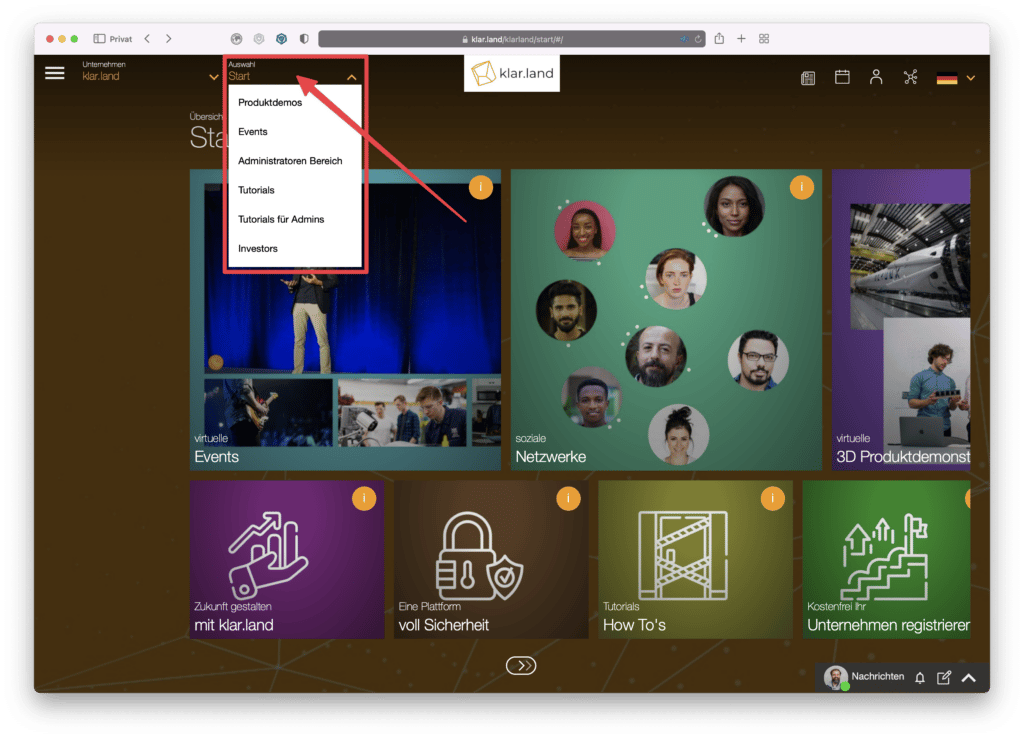
En este menú desplegable, cada usuario sólo ve los espacios de trabajo a los que puede acceder. Pueden ser espacios de trabajo públicos o privados para los que tenga autorización de acceso. Puedes leer cómo gestionarlos en el tutorial«Funciones y derechos de los usuarios«.
También puedes crear un espacio de trabajo independiente para un evento concreto y presentar en él todo el contenido relacionado con el evento, almacenar enlaces a reuniones de vídeo u ofrecer demostraciones en 3D.
Los espacios de trabajo también pasan a formar parte de la URL. Inicialmente con un código alfanumérico genérico, que también se puede cambiar. Puedes leer cómo hacerlo aquí.
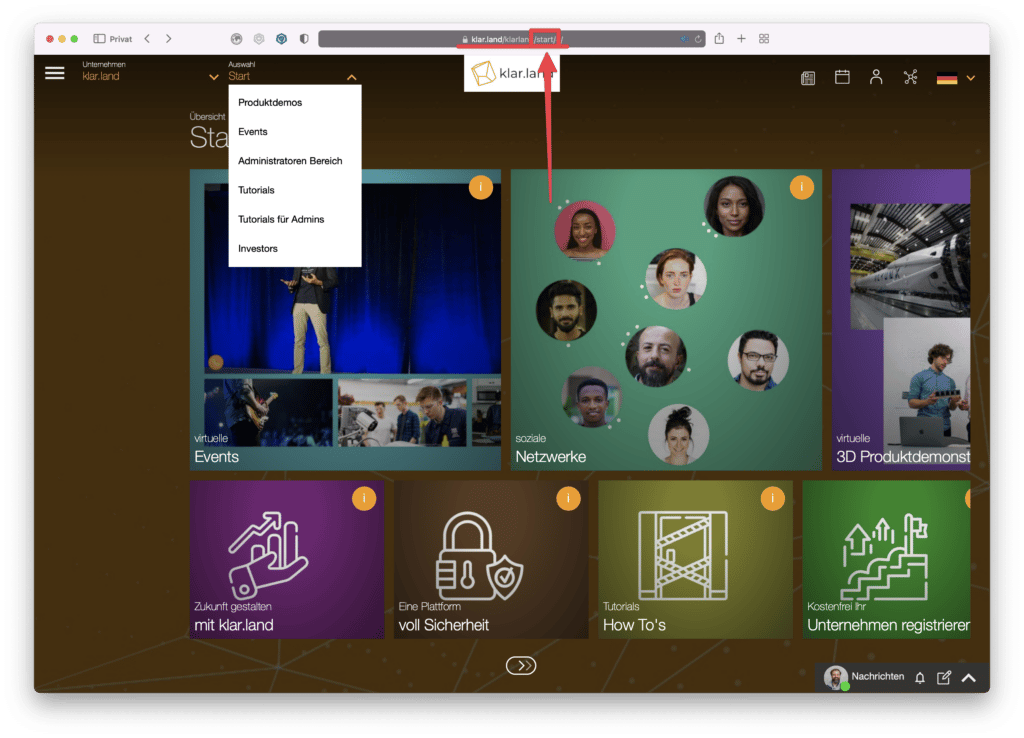
Se puede compartir la URL completa (enlace profundo) para que los usuarios lleguen directamente al espacio de trabajo deseado.
En el centro de la navegación superior verás el logotipo de la empresa.
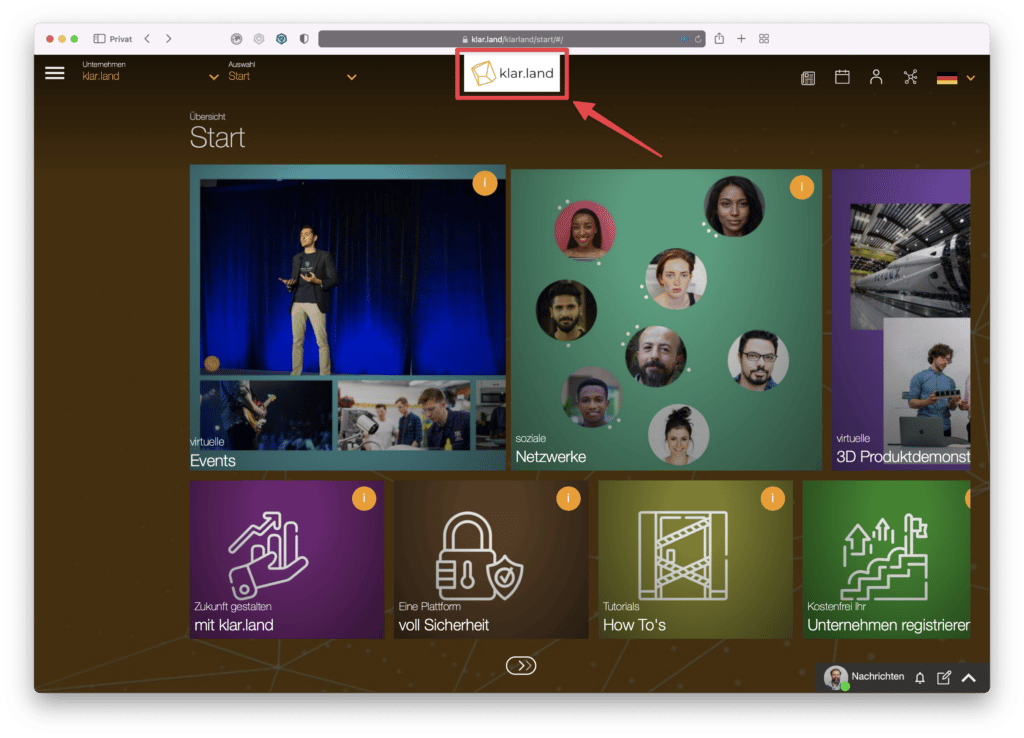
En la esquina superior derecha hay cuatro iconos para otras funciones. De izquierda a derecha son:
Mi red. Aquí puedes buscar personas o invitarlas por correo electrónico. Para más detalles, consulta el tutorial«Añadir y conectar usuarios en red«.
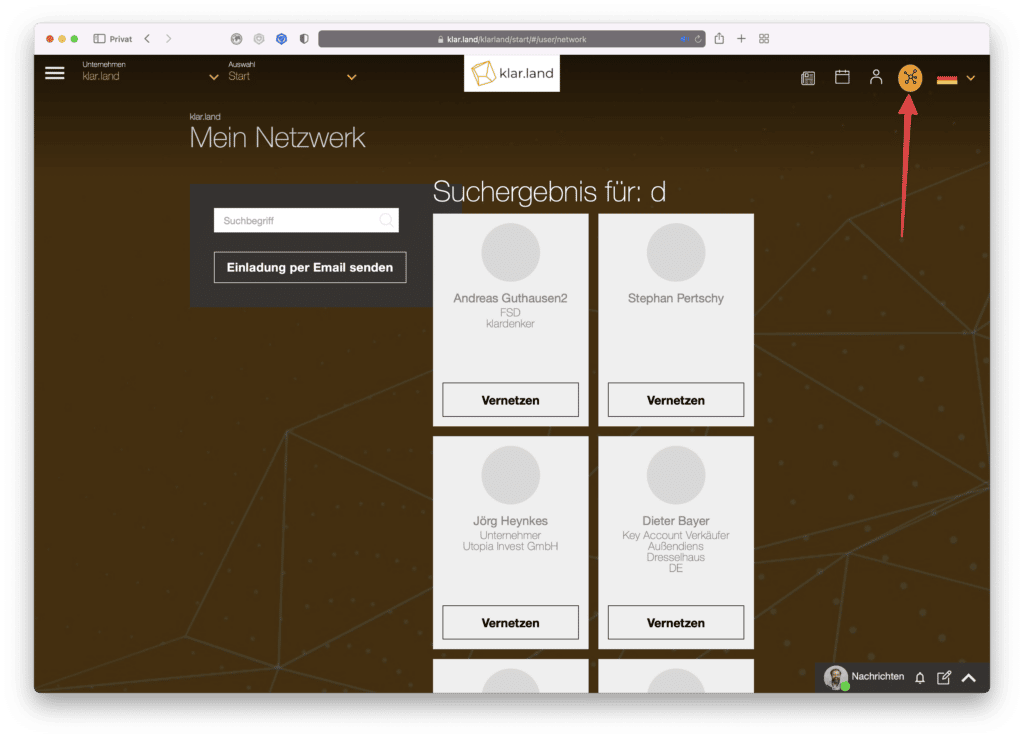
Mi perfil: Sube aquí una foto tuya y añade más detalles si es necesario. Puedes leer cómo hacerlo en el tutorial«Completar tu perfil«.
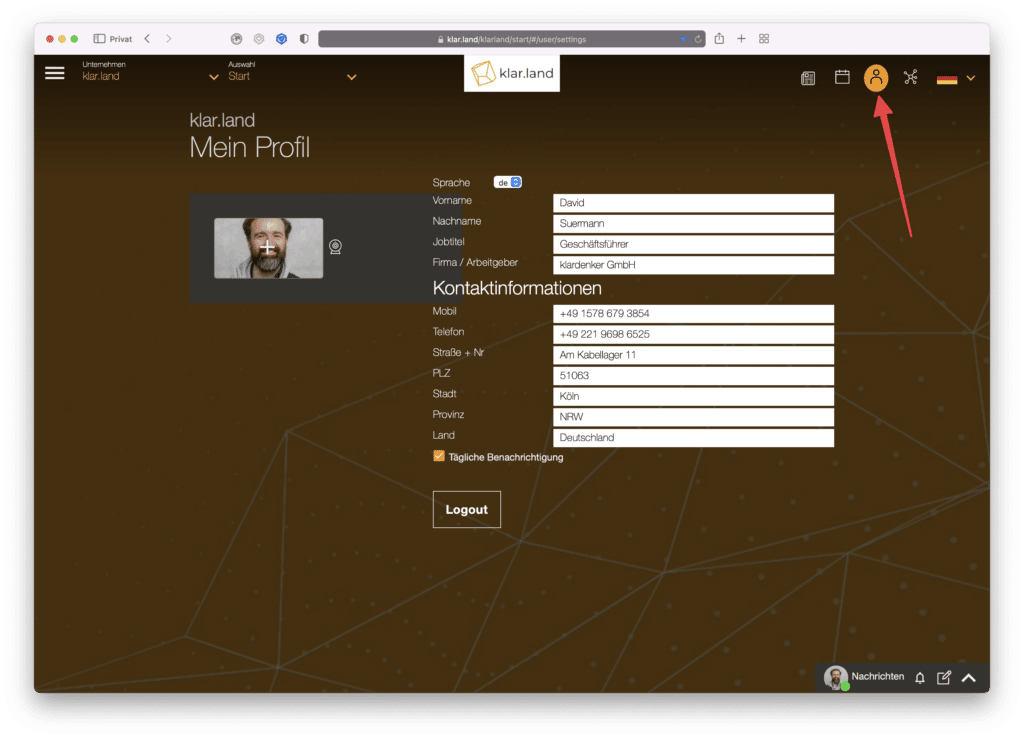
Calendario: Crea nuevas fechas aquí u obtén una visión general de los próximos eventos. Puedes encontrar más información en el tutorial«Crear una cita en el calendario«.

Tablón Social: Haz clic en el símbolo del periódico para abrir el área de medios sociales de Klar.land. Puedes leer más detalles sobre esto en el tutorial«Uso de las redes sociales en Klar.land«.
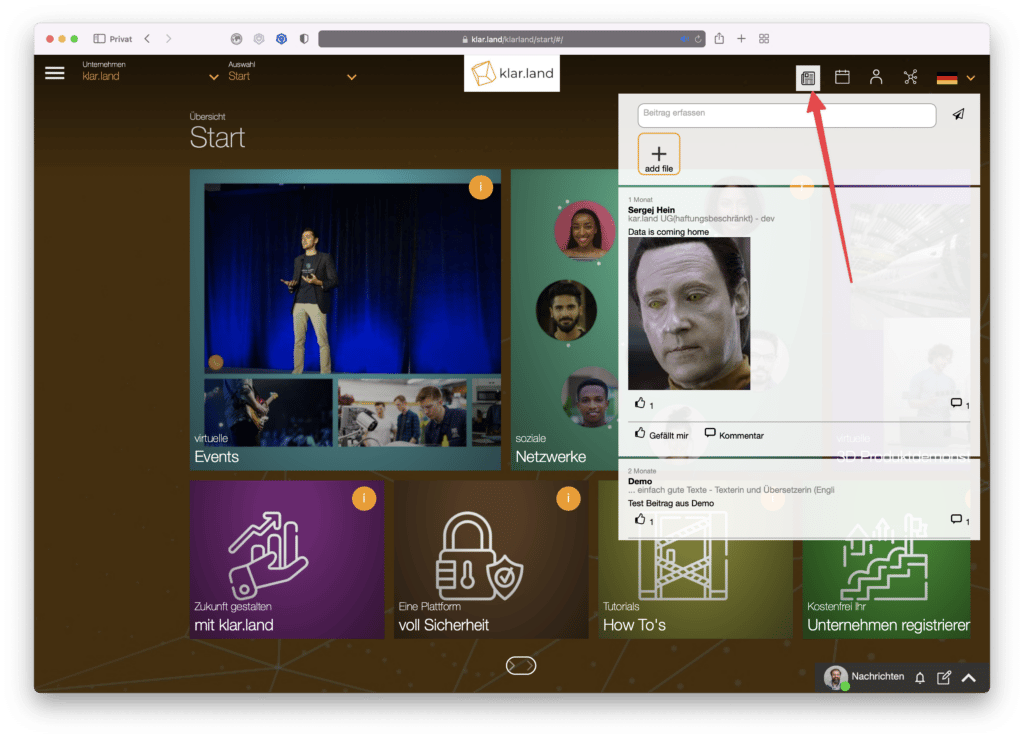
Menú lateral
Haz clic en el menú hamburguesa de la parte superior izquierda para abrir el menú principal de la izquierda. Aquí puedes cambiar los ajustes generales de toda la empresa, así como los detalles del espacio de trabajo en el que te encuentras.
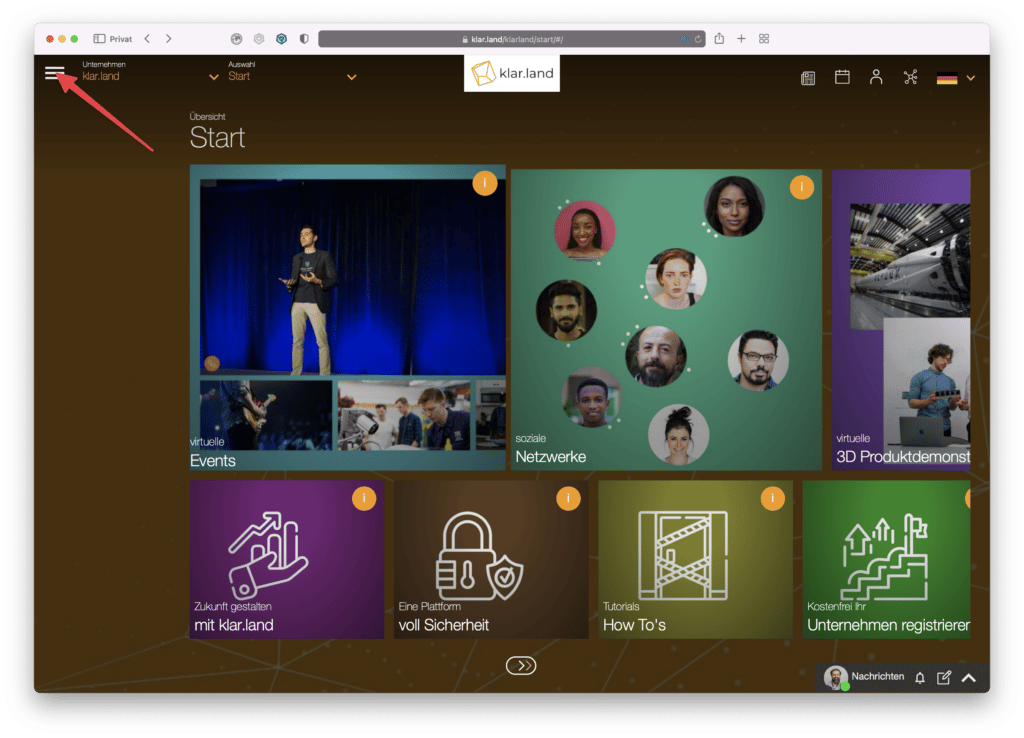
Área general
En la parte superior del menú de la página verás el nombre del espacio de trabajo actual. Si haces clic en«Visión general«, accederás a la página de inicio del Espacio de Trabajo.

Exposiciones: Aquí encontrarás presentaciones en 3D o productos de tu empresa tan pronto como los hayas añadido. Para conducir a tus visitantes directamente a presentaciones 3D concretas, también puedes enlazarlas con un azulejo en la página de inicio de tu empresa o en un área específica. Puedes leer cómo crear un mosaico en el tutorial«Vincular contenidos en el espacio de trabajo«.

También encontrarás enlaces a las condiciones generales, el pie de imprenta y la política de privacidad de Klar.land en la zona superior. Están disponibles en diferentes idiomas.
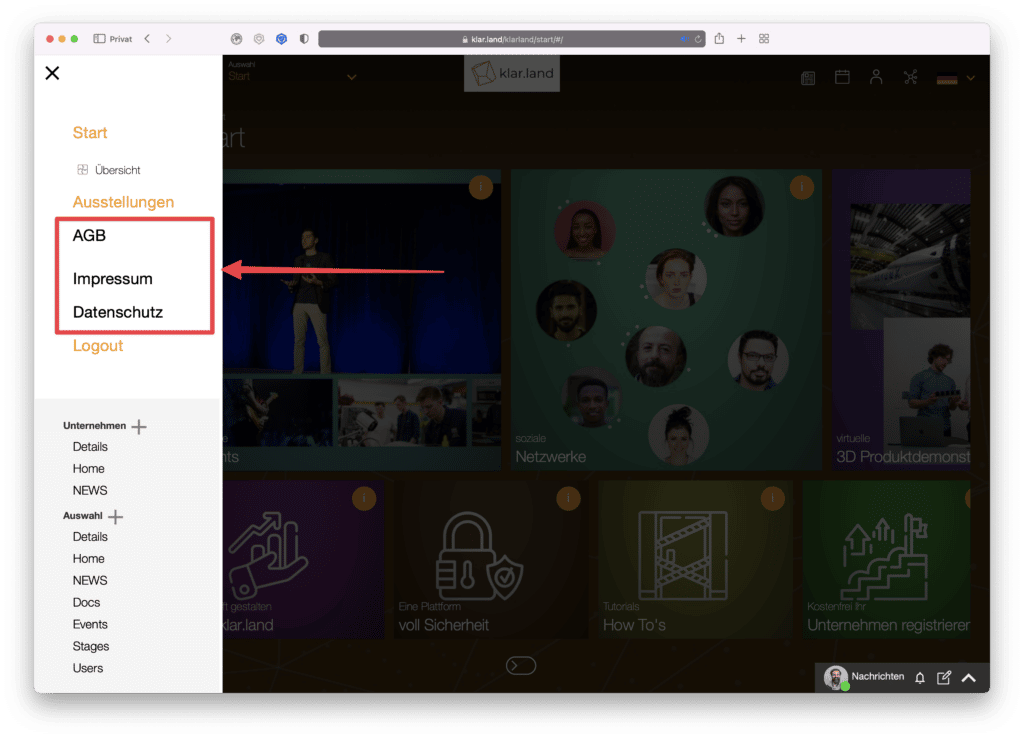
Aquí también está el botón para cerrar la sesión de forma segura.
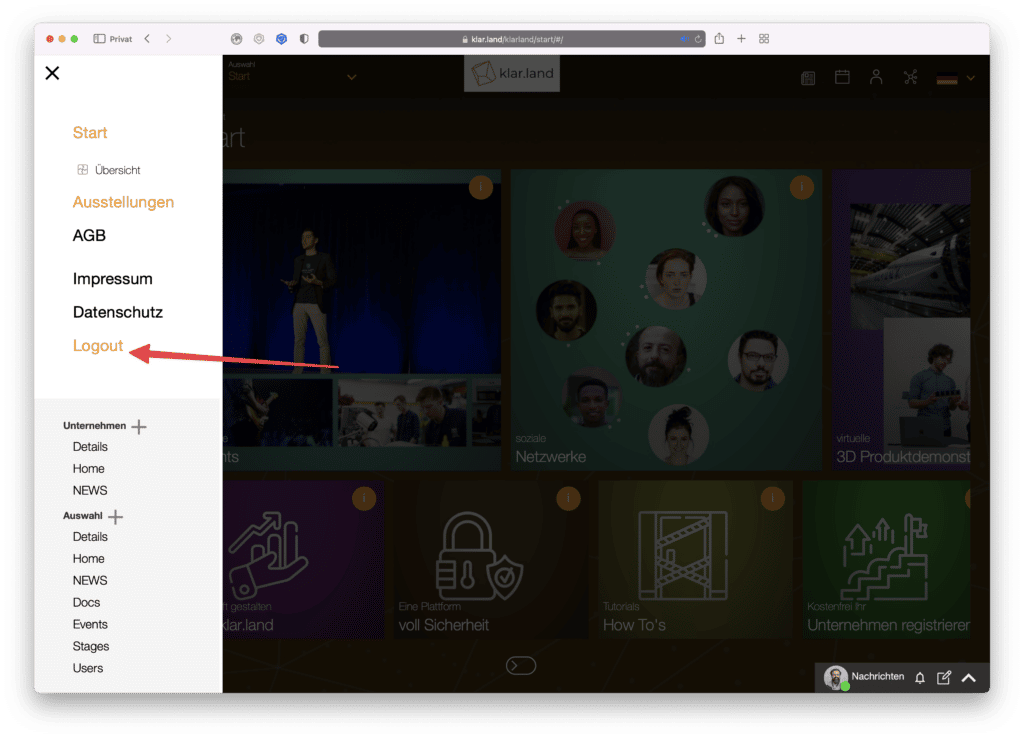
Menú Administración
La zona inferior del menú con fondo gris claro sólo es visible para los administradores.

Aquí puedes editar los datos de tu empresa . Hay un tutorial aparte sobre esto:«Cómo crear tu empresa«.
En la opción«Selección» puedes gestionar los espacios de trabajo individuales de tu empresa o crear otros nuevos. Para crear un nuevo espacio de trabajo, haz clic en el símbolo más situado junto a «Selección». Aparece una máscara de entrada en la que puedes completar los datos. Puedes leer en detalle cómo funciona esto en el tutorial«Cómo configurar un espacio de trabajo«.
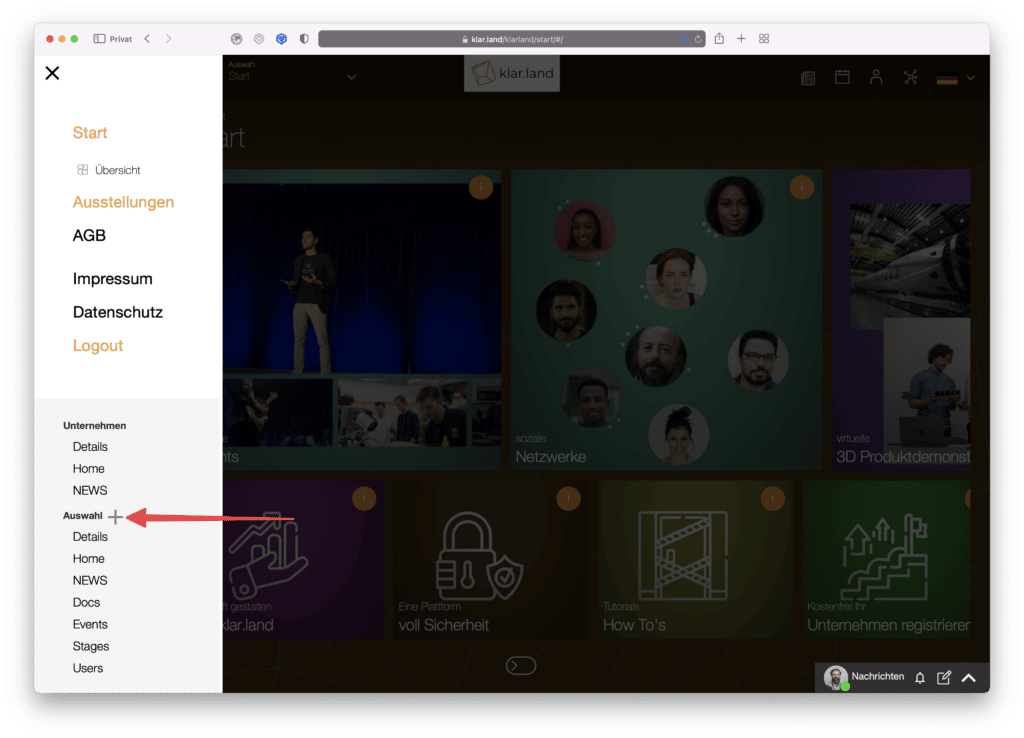
Cada uno de los subapartados se explica en sus propios tutoriales, que están enlazados a continuación.
Detalles: Aquí puedes editar los detalles del espacio de trabajo actual. Puedes leer cómo hacerlo aquí:«Cómo configurar un espacio de trabajo«.
Inicio: Aquí editas la página de inicio del espacio de trabajo. Puedes añadir más fichas pulsando el símbolo más. Puedes encontrar más información al respecto en el tutorial«Enlazar contenidos en el espacio de trabajo«.
NOTICIAS: Haz clic en «Noticias» para abrir una ventana de entrada en la que puedes crear una publicación en las redes sociales. Entonces sólo será visible en este espacio de trabajo. Si quieres añadir una noticia a nivel de empresa, haz clic en la palabra «Noticias» en la sección de empresas del menú.
Docs: Crea aquí los documentos que van a estar disponibles en el espacio de trabajo actual. Puedes leer cómo hacerlo en el tutorial«Cómo añadir nuevos documentos/contenidos«.
Eventos: Las instrucciones sobre cómo crear eventos se encuentran aquí: «Crear y configurar eventos virtuales«.
Escenarios: Son las salas virtuales en 3D que puedes crear para que tus visitantes presenten tus productos. Puedes ver ejemplos de ello en el tutorial:«Explorar y manejar modelos 3D«. Puedes leer exactamente cómo proceder a la creación en el tutorial«Cómo crear datos 3D para Klar.land«.
Usuarios: abre la administración de usuarios de este espacio de trabajo. Aquí puedes añadir usuarios y gestionar sus derechos. Puedes encontrar información más detallada en el tutorial«Funciones y derechos de los usuarios«.
