En este tutorial te mostraremos cómo configurar tu área de empresa en klar.land y diseñarla según tus deseos.
Después de registrar tu empresa en klar.land (más información al respecto en este tutorial), ahora debes configurar el área de tu empresa.
Sólo los usuarios que tienen derechos de propietario para al menos un espacio de trabajo de la empresa pueden cambiar los detalles de la empresa, así como la pantalla de inicio y las noticias de la empresa.
Los editores sólo pueden modificar los datos del espacio de trabajo para el que tienen derechos de editor. No ves el menú de empresas en la barra lateral.
Configuración básica para todas las empresas:
Haz clic en el menú hamburguesa de la parte superior izquierda.
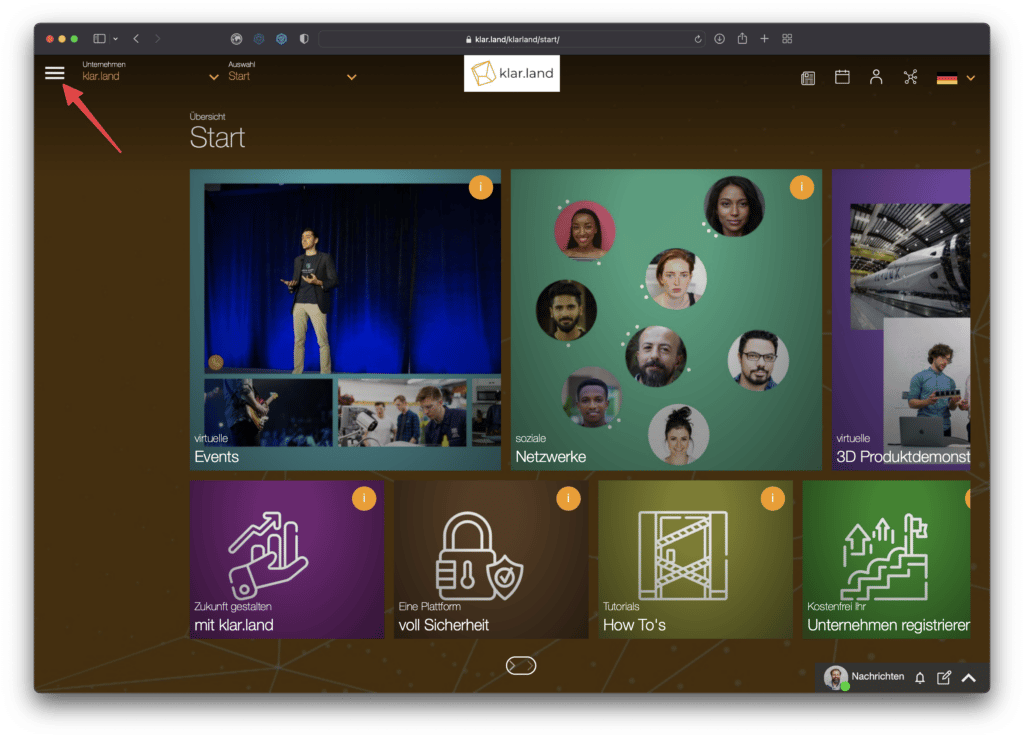
Ahora se abre el menú lateral. En la sección «Empresa», haz clic en «Detalles».
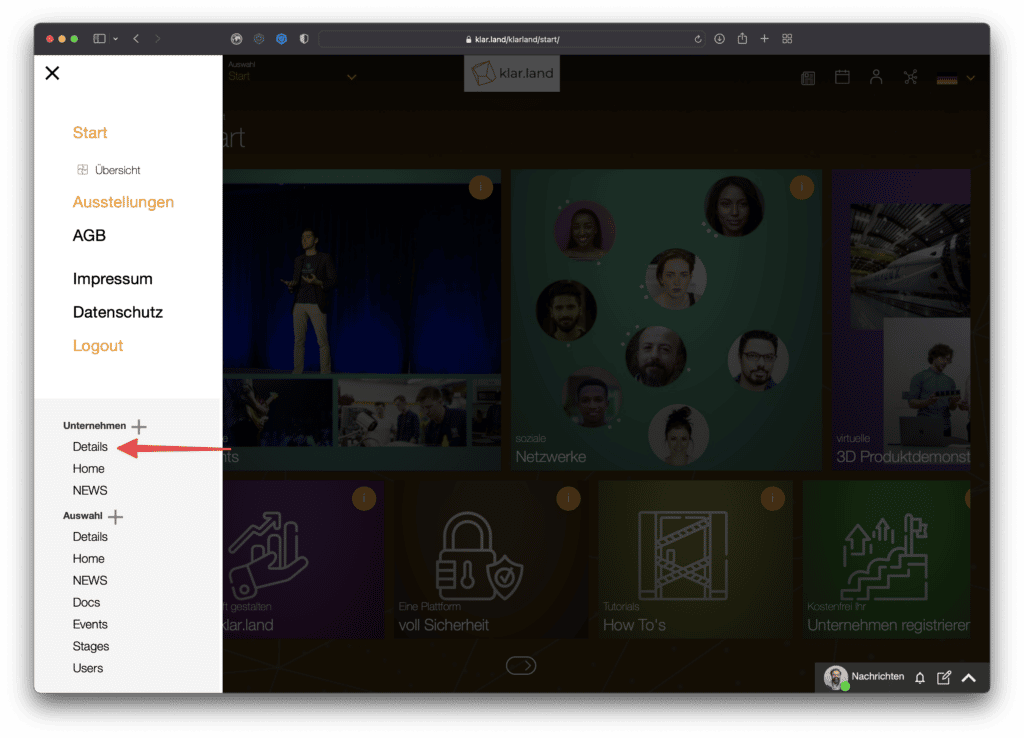
y luego haz clic en el botón «Editar».
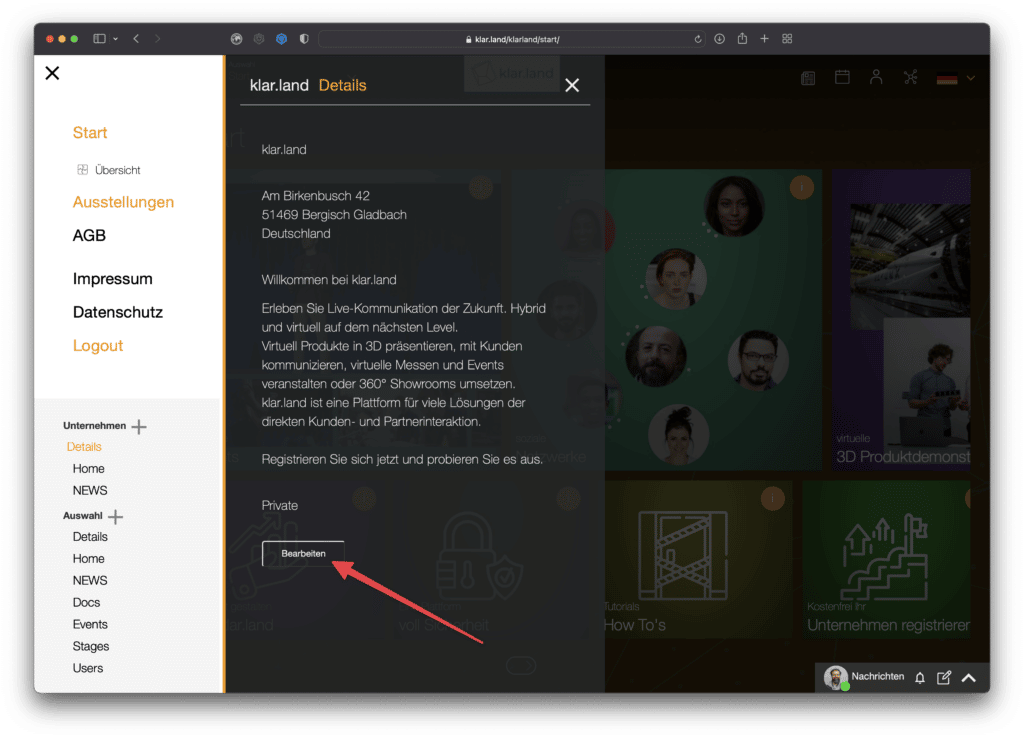
Se abre una nueva ventana en la que puedes editar casi todas las entradas.
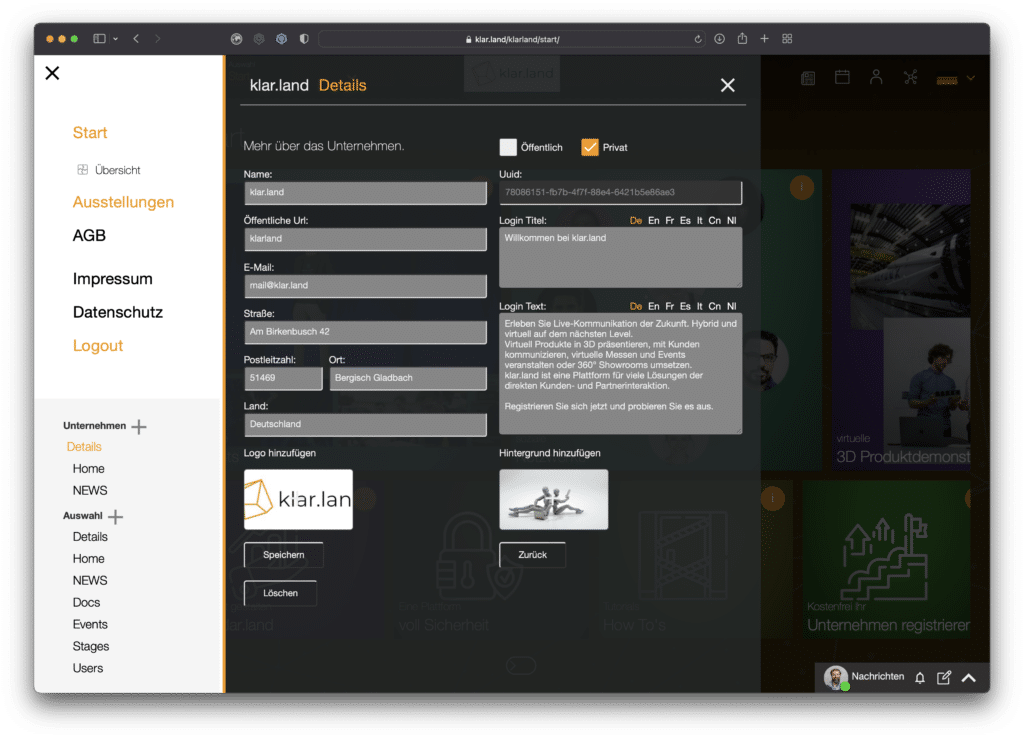
Nombre:
Aquí puedes personalizar el nombre de tu empresa. Aparece en la lista de selección «Empresa». Así que elige el nombre como quieras que aparezca a los ojos de los de fuera. Por ejemplo, la forma correcta de la empresa (GmbH, AG, …) no es relevante mientras no forme parte de tu marca.

URL pública:
Cuando creas tu empresa, primero recibe una combinación de número y letra como parte de la URL de klar.land. Aquí puedes sustituirlo por el nombre de tu empresa. También son posibles otras denominaciones que faciliten a tus clientes encontrarte.
Tiene sentido definir esta URL al principio y mantenerla. Si realizas cambios más adelante, recuerda actualizar los enlaces que utilices en otros lugares. Los enlaces dentro de klar.land se actualizan automáticamente.
Si cambias la URL, no continúes editando inmediatamente. Primero haz clic en «Guardar» y prueba la nueva URL: bien introduciéndola directamente en el navegador, bien cambiando el área de la empresa y volviendo.
De esta forma te aseguras de que todo funciona antes de seguir editando.
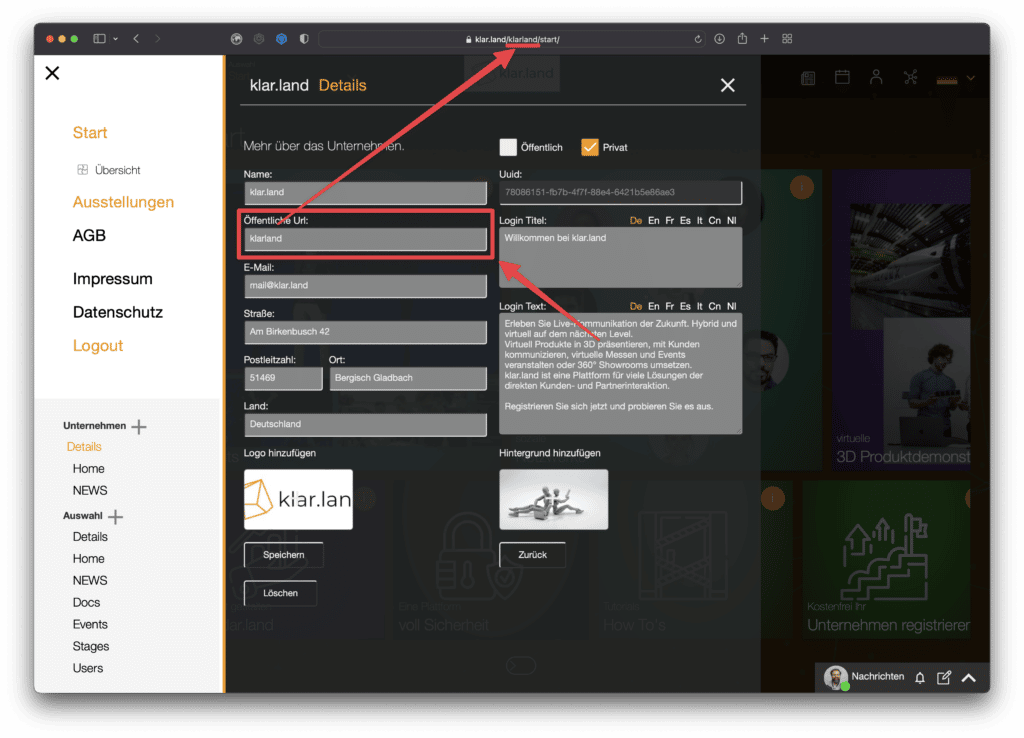
Dirección de correo electrónico:
Introduce aquí la dirección de correo electrónico que se utilizará para las consultas generales de los clientes.

Campos de dirección:
Puedes rellenar la dirección postal (calle, código postal, ciudad, país). Pero estos datos no se utilizan en ninguna parte por el momento. Para el futuro, está previsto que la dirección pueda publicarse para que las empresas puedan ser encontradas a través de ella.

Visibilidad:
En la parte superior derecha puedes configurar tu empresa como «pública» o «privada».
«Público» significa que todos los usuarios de klar.land pueden encontrarte y acceder a tu contenido. Aún puedes decidir para cada área de tu empresa si es pública o privada.
«Privado» significa que tu empresa no aparece en la lista de selección «Empresa» (excepto para los usuarios a los que hayas concedido acceso a tu empresa).

Uuid:
Este es el único campo que no puedes editar. La dirección del Identificador Único Universal (Uuid) la asigna klar.land cuando se crea la empresa y siempre es la misma. Sin embargo, puedes copiarlos y guardarlos en tus propios archivos.
El Uuid es necesario para identificar de forma única a tu empresa dentro de la plataforma klar.land. De este modo, si te pones en contacto con el servicio de asistencia por un problema, queda inmediatamente claro de qué empresa estás hablando (si, por ejemplo, gestionas la «Metzgerei Schäfer», de las que posiblemente haya varias).
Si trabajas con una interfaz como Zapier o similar, necesitan el Uuid. El Uuid también es necesario si quieres crear elementos 3D.

Inicio de sesión Título:
Aquí estableces el encabezamiento de tu texto de bienvenida.
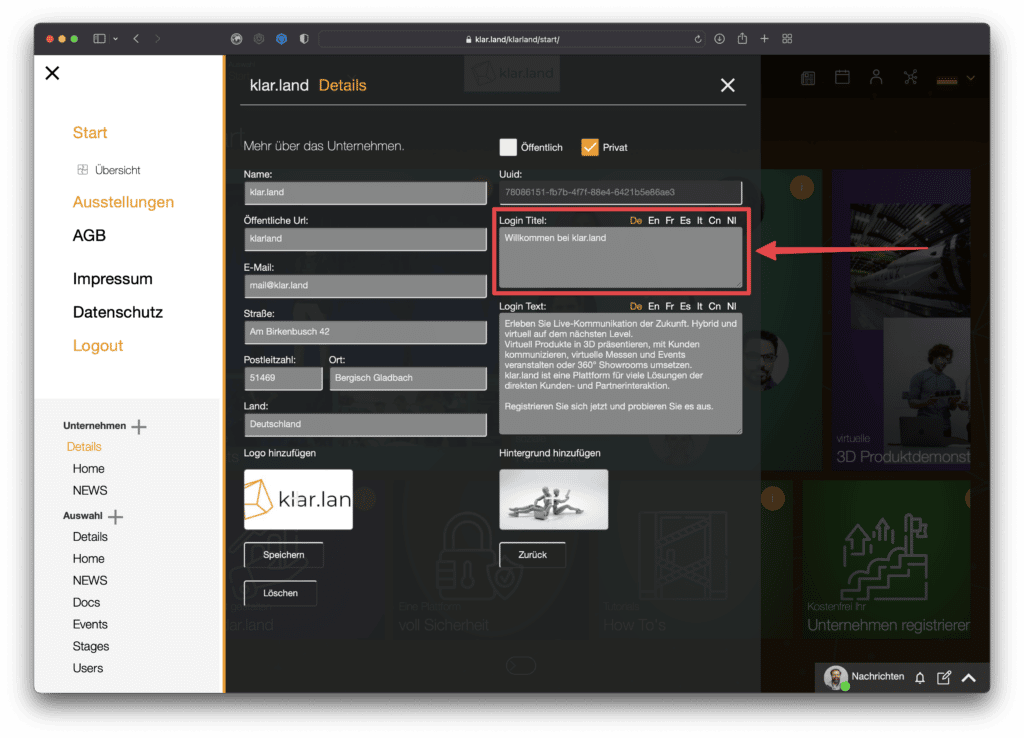

Texto de inicio de sesión:
Este texto se muestra a los visitantes que hacen clic en el perfil de tu empresa, donde pueden registrarse o iniciar sesión.
Así que lo mejor es elegir un texto breve que presente a tu empresa y deje claro a los usuarios por qué merece la pena visitar tu sección en klar.land.
Puedes cambiar el idioma del título y del texto de inicio de sesión. Para ello, haz clic en la abreviatura del idioma que aparece a la derecha, encima del campo de texto. La página se recarga mientras todo el perfil de la empresa (en tu vista de administrador) se cambia al nuevo idioma. Así que ve de nuevo a «Empresa» y «Detalles» en el menú lateral para seguir editando. Ahora puedes introducir el texto en la otra lengua.
Si introduces un texto en inglés, se adoptará automáticamente para todas las demás lenguas hasta que introduzcas también tus propios textos para ellas. Por eso recomendamos a todas las empresas con visitantes internacionales que establezcan al menos un texto en alemán y otro en inglés.

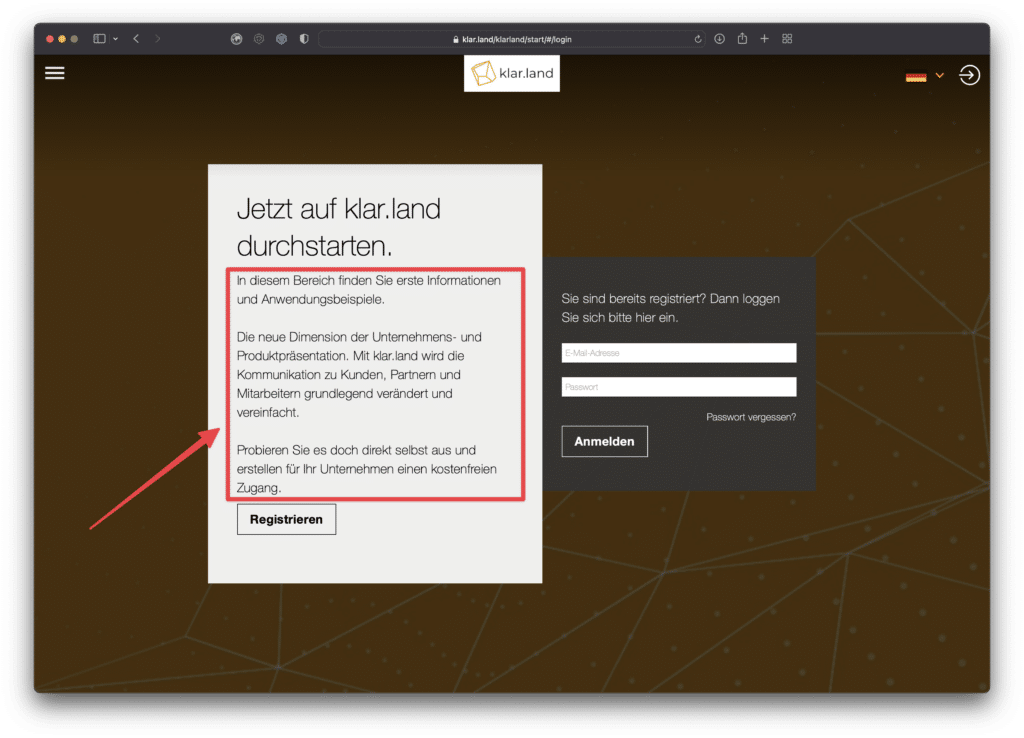
Logotipo e imagen de fondo:
En este punto también puedes configurar el logotipo y la imagen de fondo de la empresa. Se muestran cuando los visitantes están en la página de inicio de la empresa.
Puedes añadir las imágenes o archivos de logotipo correspondientes haciendo clic en el símbolo más, o simplemente arrastrarlos y soltarlos en el área correspondiente.
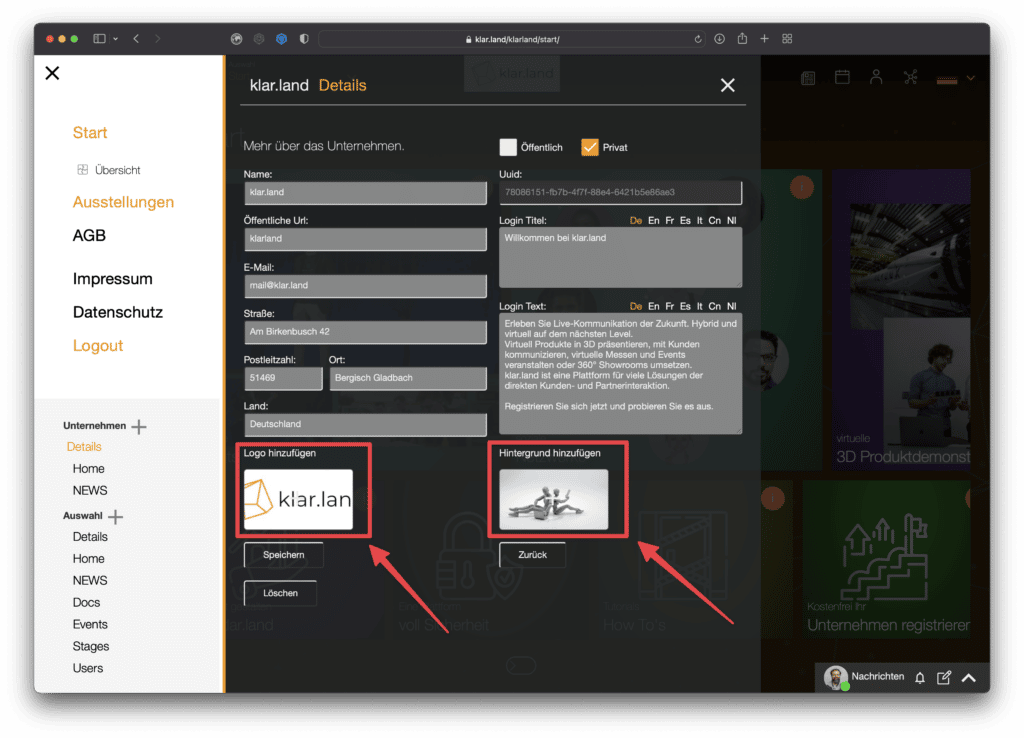
Finaliza la instalación:
Cuando hayas introducido todos los datos necesarios, pulsa el botón «Guardar» de la parte inferior izquierda.

Ya tienes lo básico y puedes empezar a añadir contenido a la sección de empresa.
Configurar la página de inicio de la empresa
Por defecto, a los visitantes se les muestra primero el área «Inicio» de tu empresa. También puedes seleccionar otro espacio de trabajo como predeterminado. Puedes leer más sobre esto a continuación.
La página de inicio tiene la imagen de fondo que seleccionaste en los detalles de la empresa y muestra tu logotipo en la parte superior central.
Otros contenidos están enlazados aquí mediante fichas. Estos enlaces pueden llevar a otras áreas dentro de klar.land o a páginas externas.
Todos los espacios de trabajo se crean automáticamente como mosaicos. Sin embargo, sólo son visibles para cada usuario aquellos espacios de trabajo para los que tiene derechos de acceso. Por tanto, la superficie se adapta con flexibilidad al usuario correspondiente.
El mosaico utiliza la imagen de fondo del espacio de trabajo. Si no has almacenado una imagen, se utilizará uno de los motivos estándar de klar.land.
Además, se pueden crear más mosaicos individuales en la página de inicio de la empresa.
Añadir mosaicos individuales a la página de inicio
Para ello, ve a Empresa > Inicio en el menú de la izquierda.

y haz clic en el símbolo más.

Se abre un formulario para crear la ficha.
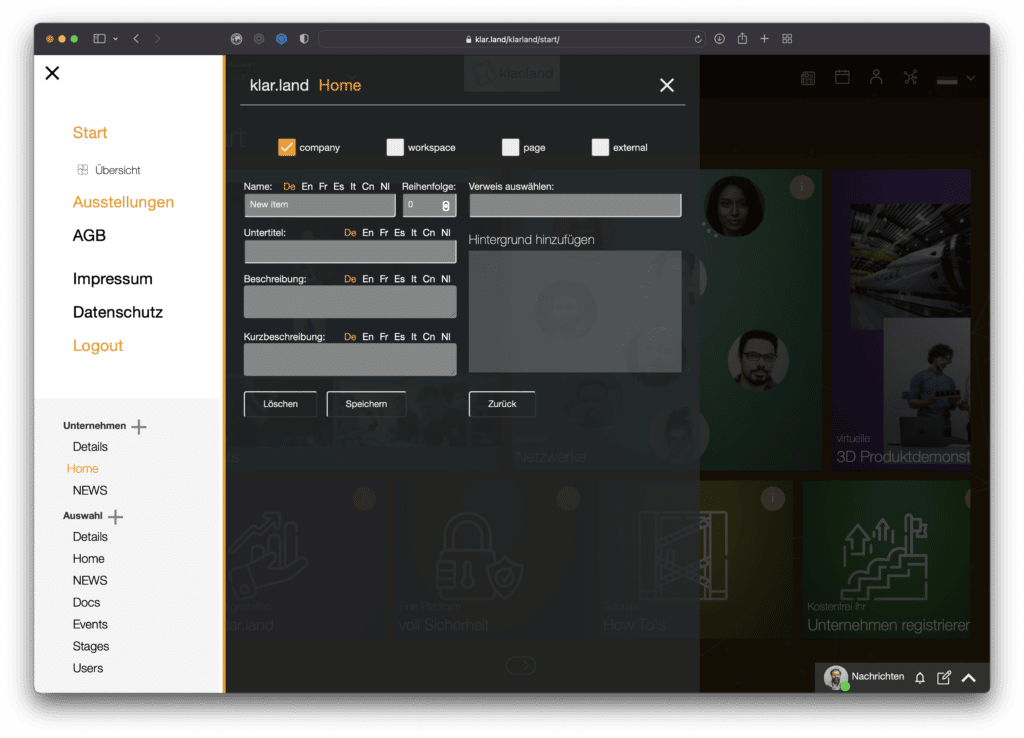
Aquí tienes las siguientes opciones (casillas en la línea superior):
Empresa:
Utiliza esta opción para los enlaces a otra empresa dentro de klar.land. Podría ser una empresa asociada, por ejemplo. Para establecer este enlace, necesitas (al menos temporalmente) derechos de propietario o editor en la empresa enlazada.
Selecciona «empresa» y luego haz clic en el campo «Seleccionar referencia» de la columna de la derecha. Ahora aparece un «selector» con una lista de todas las empresas para las que tienes los derechos correspondientes.
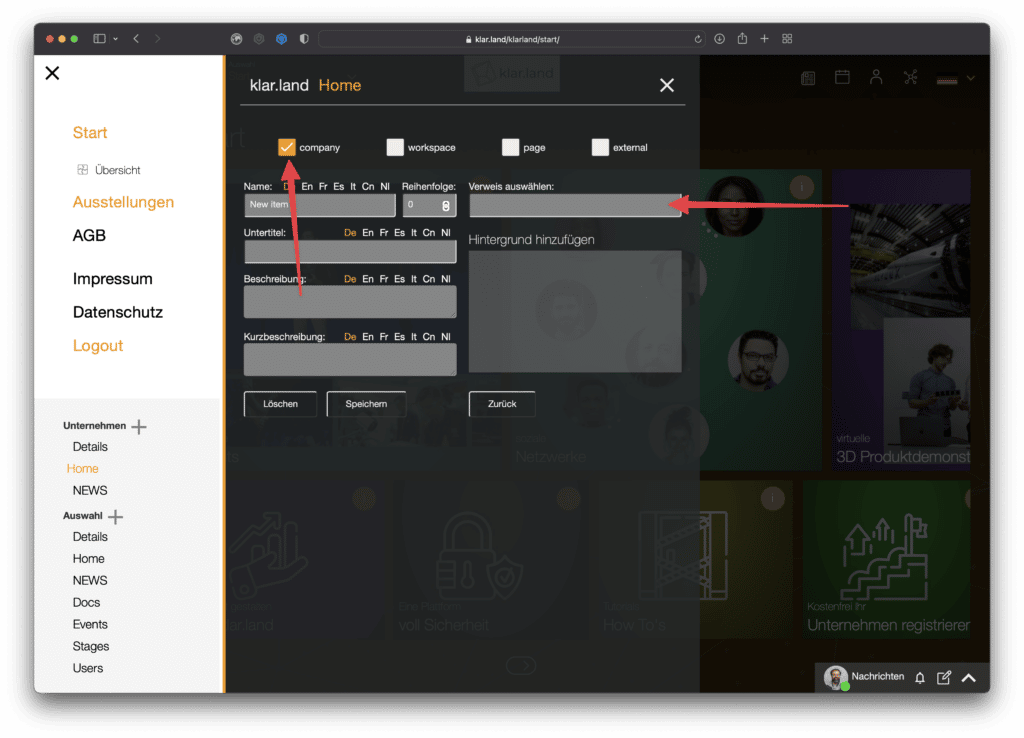
Espacio de trabajo:
Enlaza aquí los espacios de trabajo que se pondrán a disposición de todos los visitantes tras el registro. También pueden ser espacios de trabajo de otras empresas, siempre que tengas los derechos adecuados para ellos.
Selecciona «espacio de trabajo» y luego haz clic en el campo «Seleccionar referencia» de la columna de la derecha. Ahora aparece un «selector» con una lista de todos los espacios de trabajo para los que tienes los derechos correspondientes.

Página:
Esto te permite crear subpáginas de la página de inicio, que contendrán varios mosaicos. Es adecuado para estructurar grandes cantidades de datos.
El campo «Seleccionar referencia» no es relevante para esto.

Exteriores:
Utiliza esta opción para enlazar a una página externa, por ejemplo a la página web de tu propia empresa, a páginas web de ferias o a artículos interesantes de un blog.
Para ello, selecciona «externo» e introduce la URL exacta de la página externa en el campo «URL».
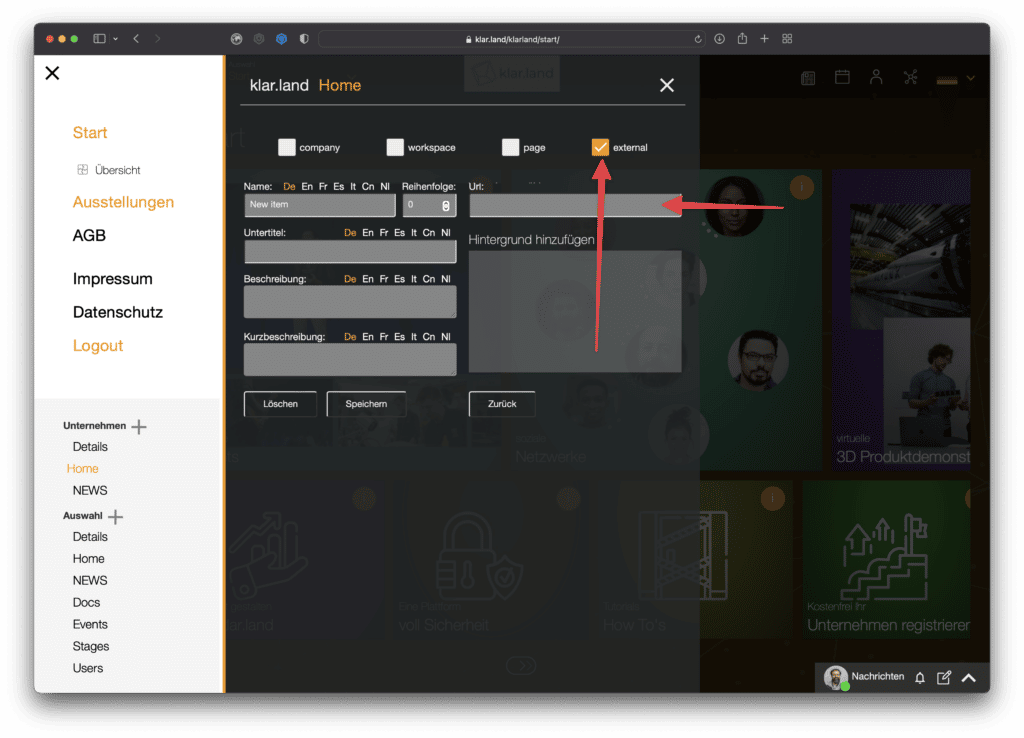
Los siguientes campos de entrada están disponibles para todos los tipos de fichas:
Nombre y subtítulo:
Cuando se muestra en el azulejo, el subtítulo se muestra ligeramente más grande. Así que si utilizas ambos, escribe la información más importante en el subtítulo.
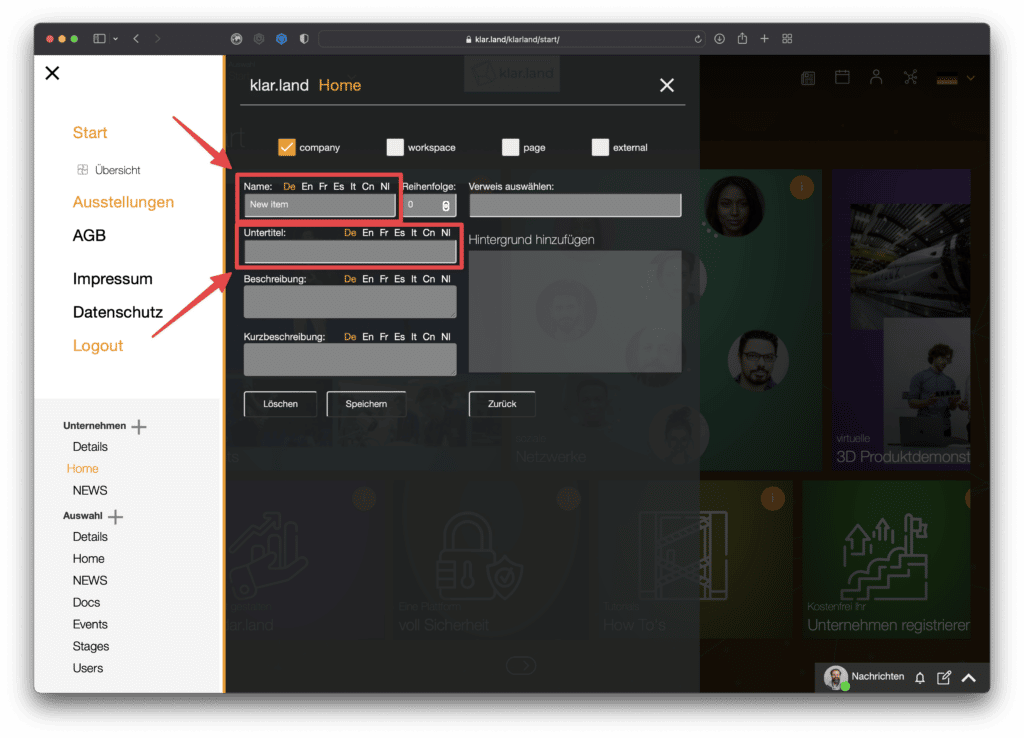

Pide:
Aquí puedes establecer el orden de las fichas. Para ello, sólo tienes que introducir el número de la posición en la que se va a situar la ficha. El sistema coloca automáticamente primero la baldosa de Espacios de trabajo y, a continuación, las demás baldosas en el orden que les hayas especificado. El salto de línea es automático.
Consejo profesional: Al crear, procede de diez en diez. Esto te da la opción, más adelante, de insertar nuevas fichas entre las existentes sin tener que cambiarlo todo. No te preocupes, las posiciones que falten no se verán como un hueco ni nada parecido.
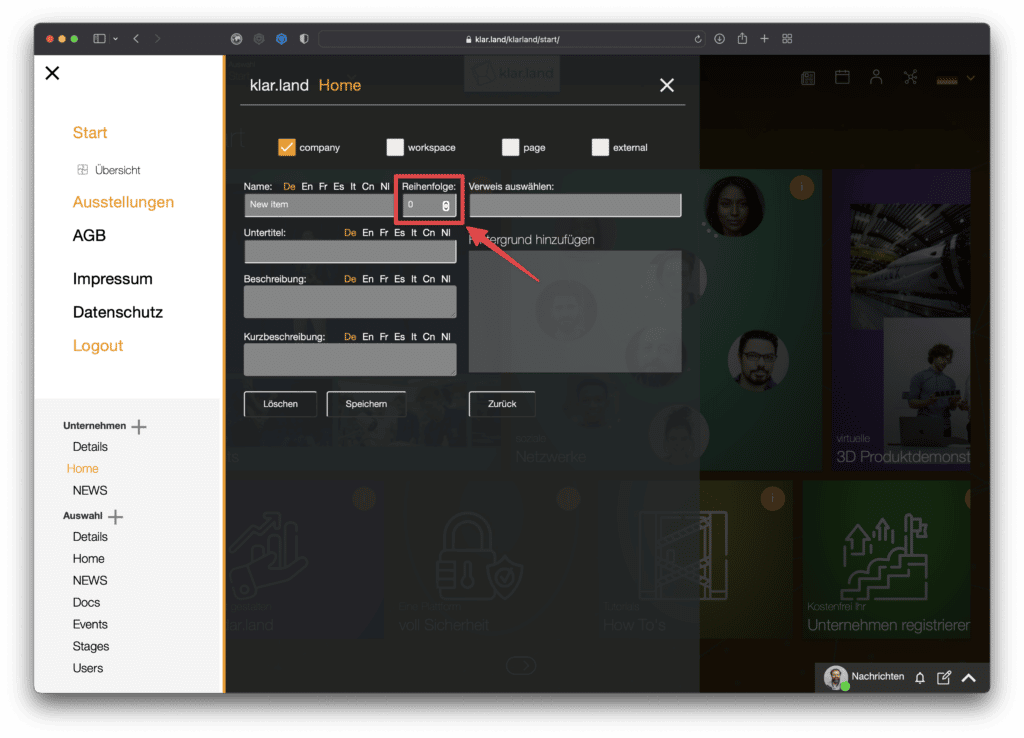
Descripción y breve descripción:
Se muestran cuando alguien hace clic en la (i) de la esquina superior derecha de la ficha. Utiliza las descripciones para hacer un breve resumen del contenido al que enlazas.
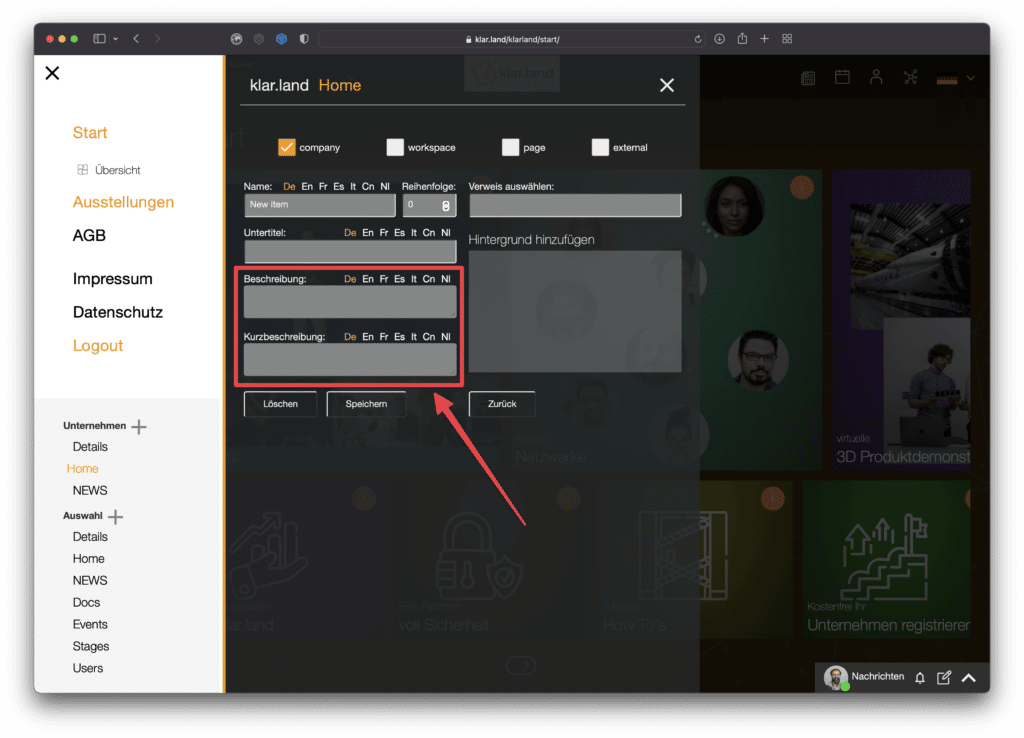
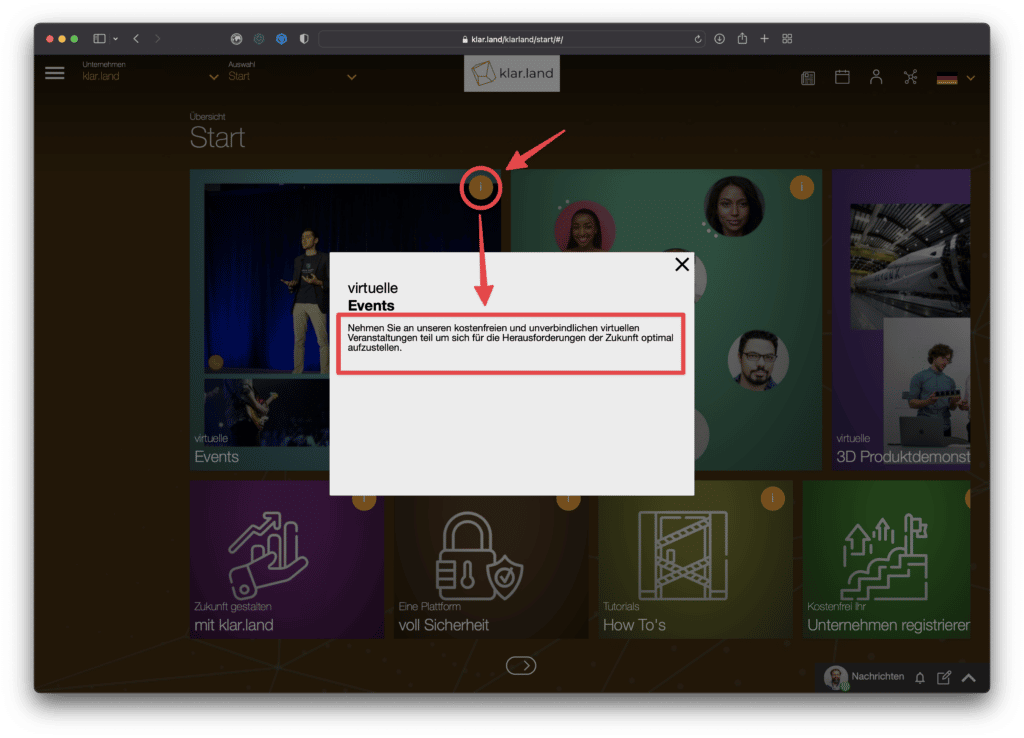
Borrar:
Utiliza el botón «Eliminar» de la parte inferior izquierda para eliminar la ficha. También se elimina automáticamente de la pantalla de inicio.
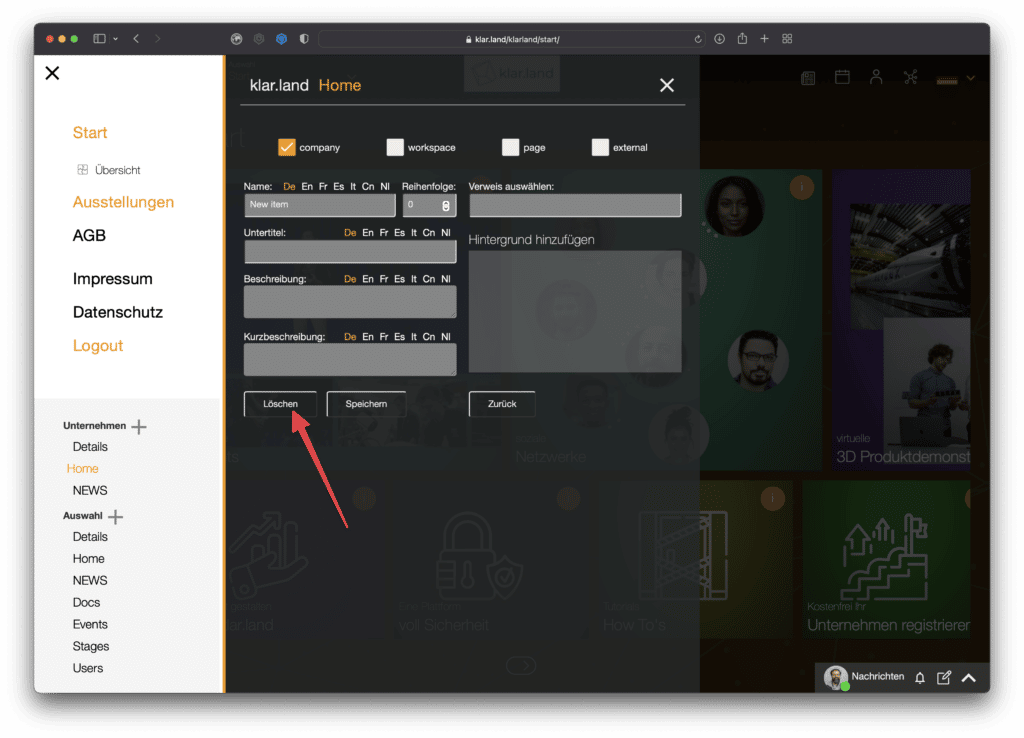
Establece una zona de inicio alternativa
En lugar de la pantalla de inicio preestablecida («Inicio»), también puedes establecer otro espacio de trabajo como predeterminado. Como resultado, todos los visitantes aterrizan directamente en este espacio de trabajo. El área «Inicio» (pantalla de inicio anterior) sigue siendo accesible para el administrador.
Para ello, ve al espacio de trabajo correspondiente y haz clic en Selección > Detalles en el menú lateral.
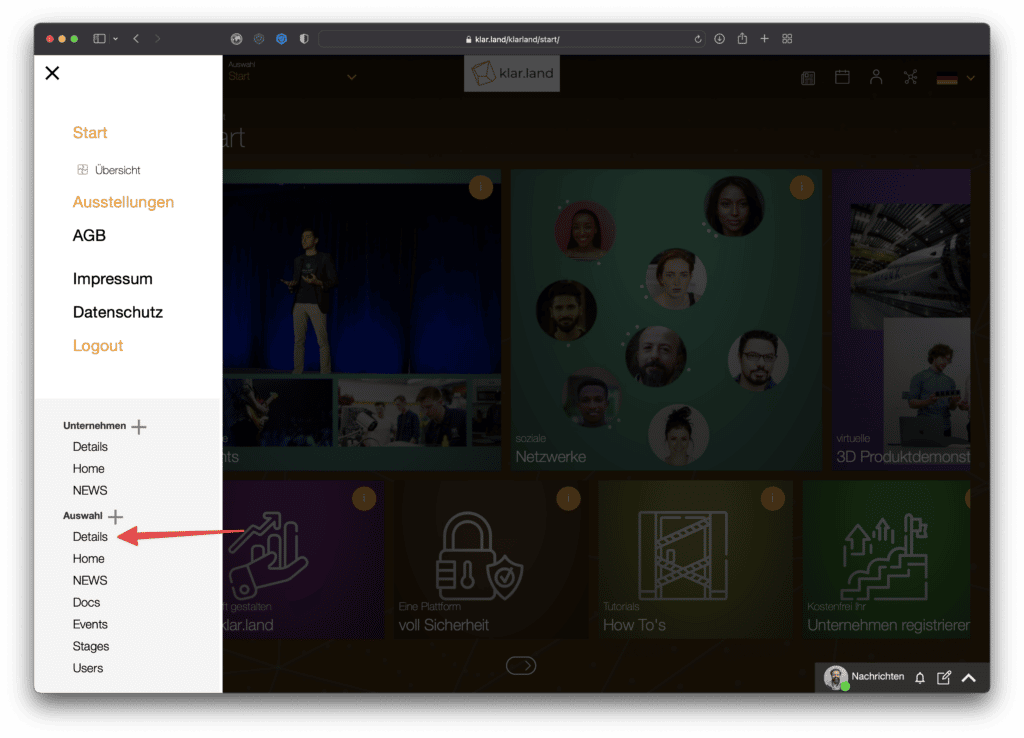
Se abre el formulario de configuración del espacio de trabajo.
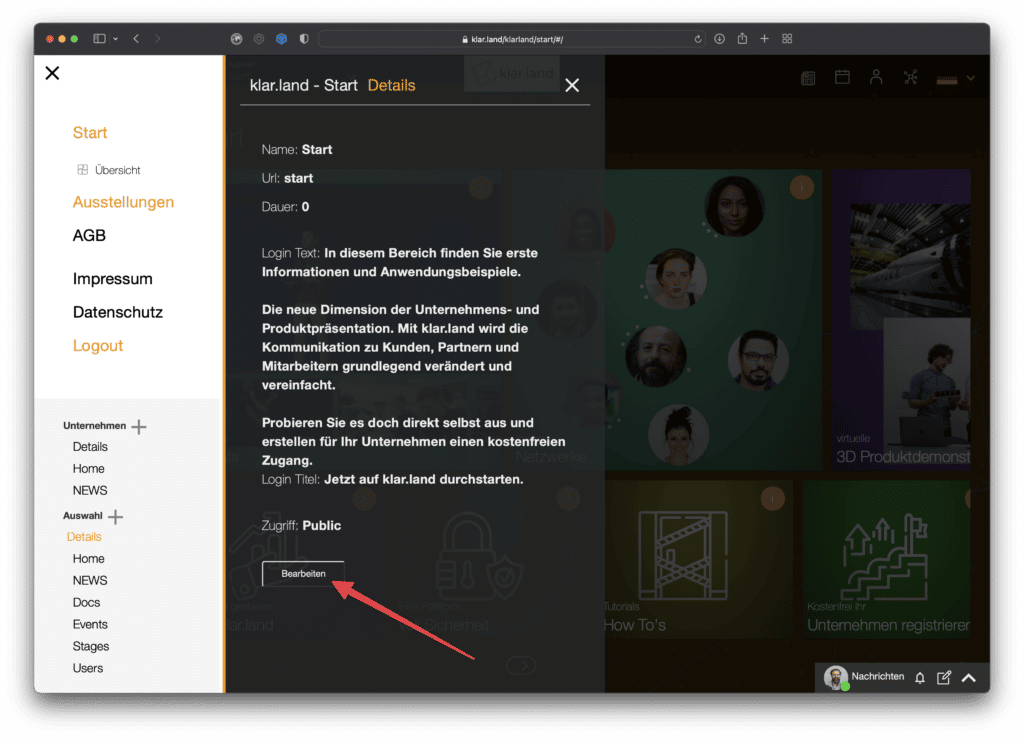
Aquí puedes marcar «Establecer por defecto» en la parte inferior derecha.

Nota: Esto convierte automáticamente el espacio de trabajo en «público». Esto también es visible para los usuarios que no han iniciado sesión. En cuanto los usuarios hacen clic en una ficha de un área restringida, se les pide que se registren o inicien sesión.
Para volver a establecer la pantalla de inicio predeterminada (área de inicio) como pantalla de inicio, simplemente desmarca «establecer como predeterminada» en el otro espacio de trabajo.
