I denne artikkelen vil vi vise deg hvilke muligheter det er for å legge til nye brukere til områdene dine og hvordan du inviterer nye brukere slik at de får tilgang til arbeidsområdene dine på klar.land.
Her finner du informasjon om de ulike rettighetene til brukere.
Det er flere måter å invitere brukere til klar.land og gi dem tilgang til arbeidsområder.
Du får tilgang til brukeradministrasjon via «Hamburger»-menyen øverst til venstre. Sidemenyen åpnes. Nederst finner du elementet «Bruker».

Enkelt invitasjon:
Først vil vi vise deg hvordan du individuelt legger til brukere som allerede er registrert på klar.land til arbeidsområdet ditt.
For å gjøre dette, klikk på «Inviter»-knappen nederst til høyre i brukerområdet.

I den nye visningen kan du skrive inn navnet på brukeren du vil legge til arbeidsområdet i søkefeltet øverst. Alternativt kan du søke etter firmanavn, stilling eller annen tilgjengelig informasjon.
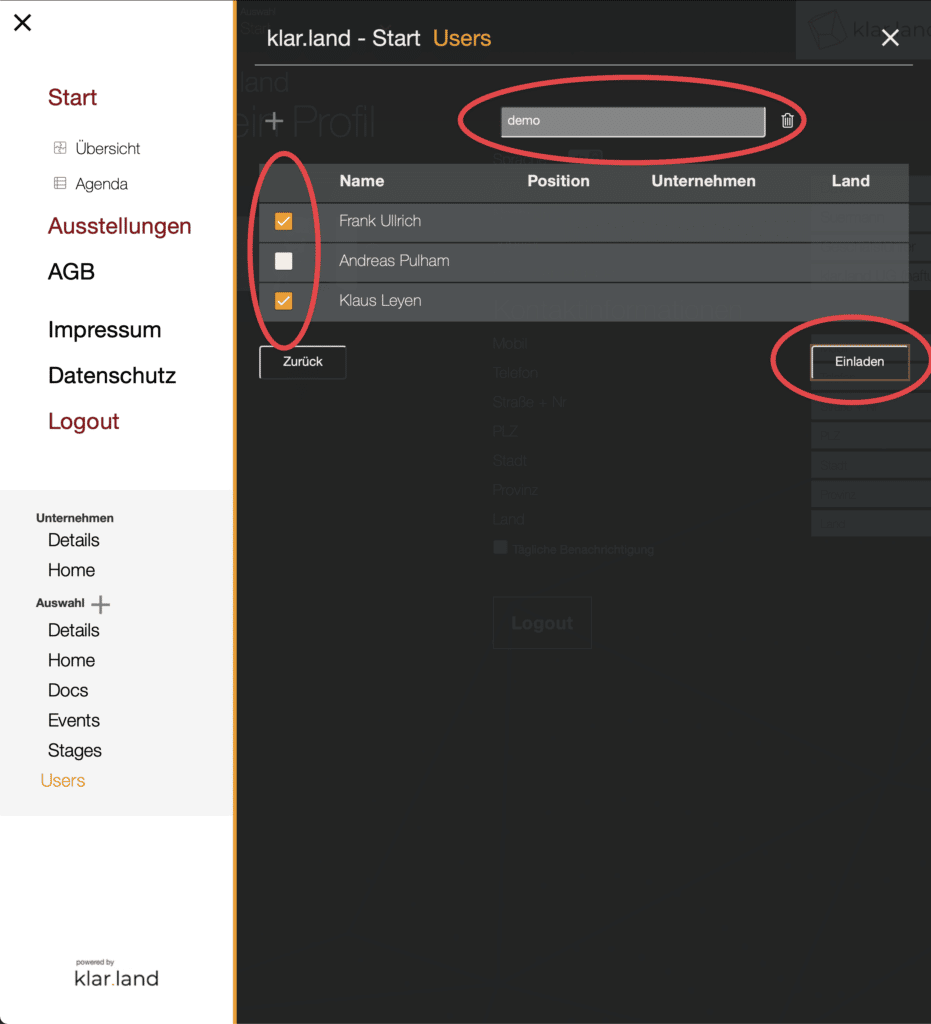
Merk deretter personen(e) du ønsker å invitere og klikk «Inviter». Brukere vil nå motta en e-post med en lenke som bekrefter at de kjenner selskapet og ønsker å bli lagt til.
Etter å ha klikket på bekreftelseslenken, legges brukerne til arbeidsområdet som «gjester». Som administrator kan du endre denne statusen senere (se veiledningen » Brukerroller og rettigheter «).
Inviter nye kontakter
Hvis du søker etter en bruker som ennå ikke er registrert, åpnes et vindu med teksten «Vi kjenner ikke brukeren». Dette gjør at eksterne personer kan inviteres. Alt du trenger å gjøre er å skrive inn e-postadressen din, for- og etternavn. Din kontakt vil nå automatisk motta en e-post fra klar.land og har muligheten til å registrere seg på klar.land.
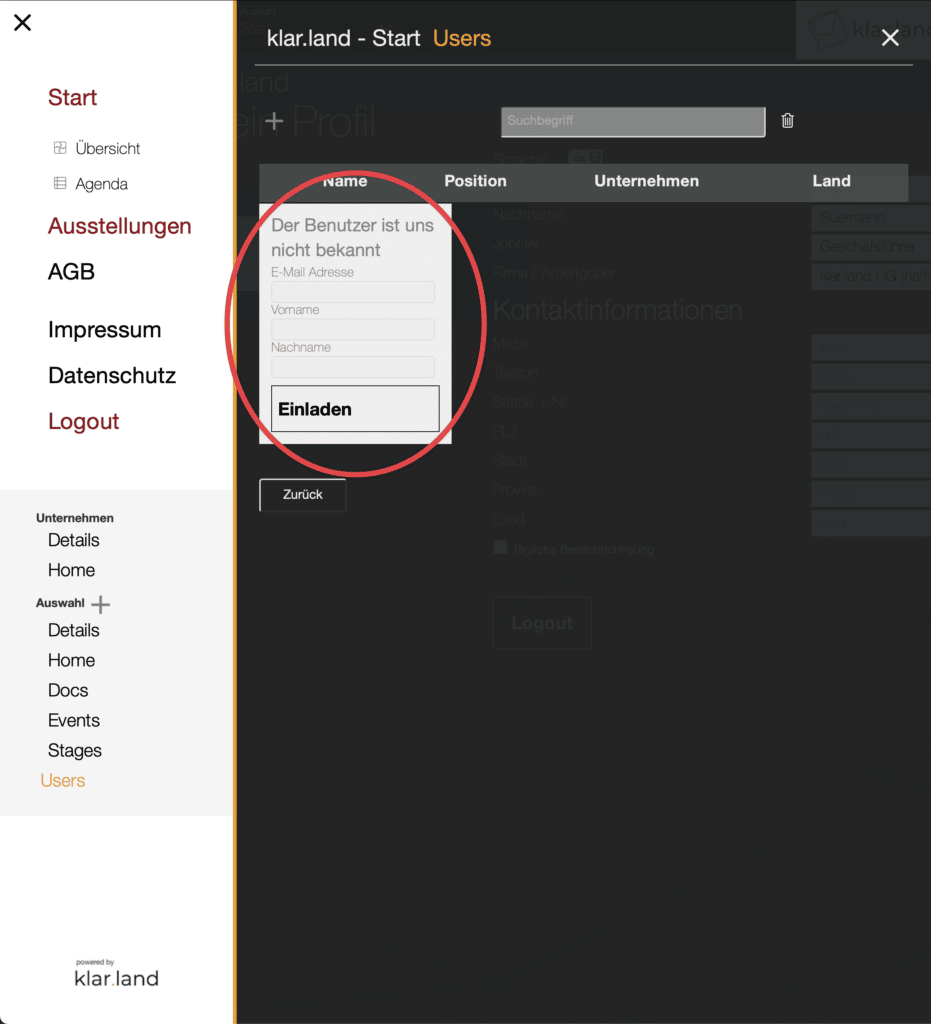
Du vil bli nevnt ved navn i invitasjonsmailen til kontakten din, slik at kontakten din vet hvorfor de mottok mailen, selv om de aldri har hørt om Klar.land. Når du registrerer deg, knyttes kontakten direkte til deg som bruker, vises i din personlige kontaktliste og legges til som bruker med «gjeste»-rettigheter til arbeidsområdet du sendte invitasjonen fra.
Flere invitasjoner:
Hvis du vil legge til flere personer, trenger du ikke legge inn alle enkeltvis. Du har også muligheten til å legge til en brukerliste.
For å gjøre dette, gå til «Bruker»-området og last ned «Eksempel CSV»-filen ovenfor.
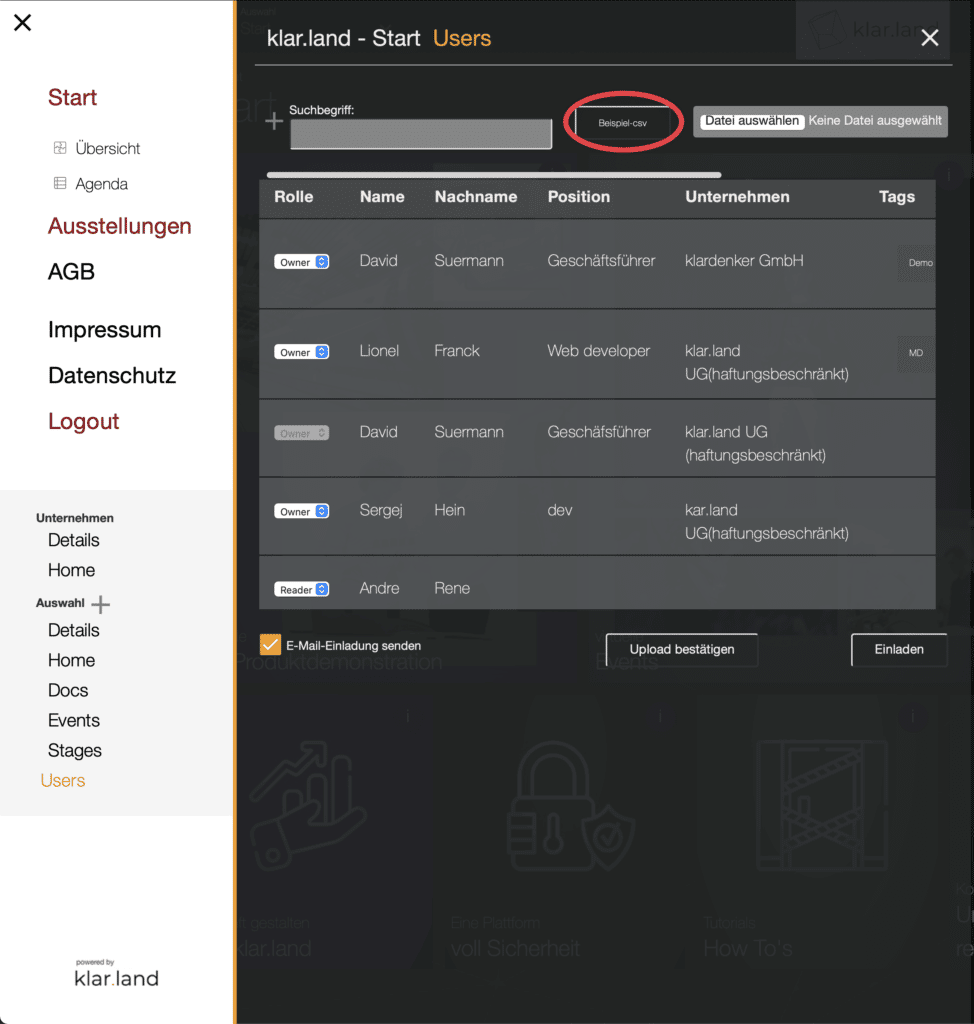
Fyll ut CSV-filen med kontaktinformasjonen din. Obligatoriske felt er merket med * i filen. Du kan fylle ut alle andre felt, men de er ikke relevante for importen.

Etiketter-kolonnen hjelper deg med å kategorisere kontaktene dine. Her kan du for eksempel legge inn spesifikke interesser eller navnet på et arrangement der du møttes. Hvis du vil legge til flere tagger for én person, må du skille dem med et komma.
Hvis du har kontakter som snakker forskjellige språk, kan du definere språket i siste kolonne med ISO-landskoden. Kontakten din vil da motta invitasjonse-posten på dette språket, og plattformen vil bli satt opp for dem på dette språket umiddelbart etter pålogging.
Du kan lage CSV-filen ved hjelp av Excel eller et annet regnearkredigeringsprogram. Det er viktig at filen lagres som en CSV i Unicode UTF-8 format slik at vi kan lese den inn i systemet.
Hvis din versjon av Excel ikke støtter UTF-8-formatet, kan du lage et regneark ved hjelp av Google Doc, kopiere dataene dine inn i det og deretter eksportere det som UTF-8.
Last nå opp den ferdige filen med kontaktene dine til systemet. Klikk på «Velg fil» øverst til høyre og velg filen på datamaskinen din.
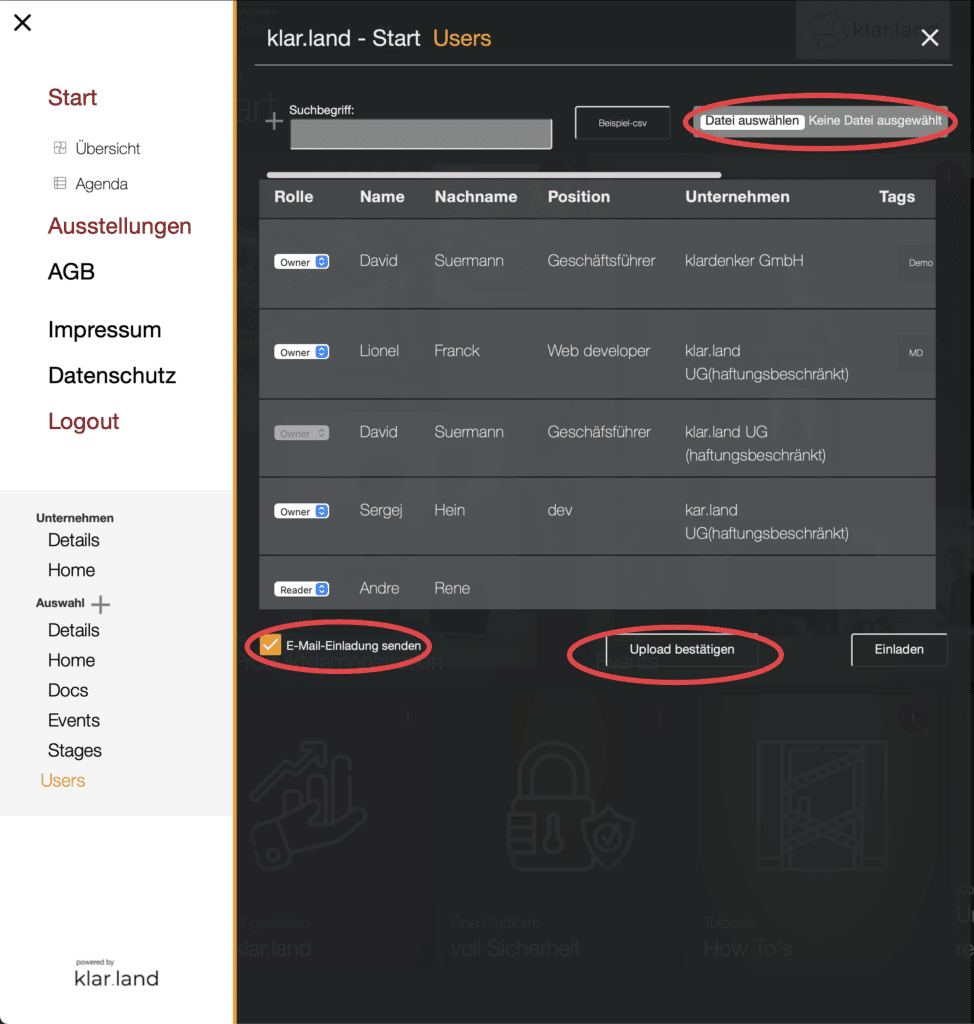
Du kan deretter bestemme om du vil sende dine kontakter en automatisk invitasjons-e-post fra klar.land. Hvis ja, merk av i den tilsvarende avmerkingsboksen nederst til venstre.
Brukerne mottar deretter en e-post med emnet «(firmanavn) vil invitere deg til (område)». Navnet ditt vil bli nevnt i brødteksten i e-posten. E-posten inneholder også en «Tilgang (seksjon) her»-knapp. Når du klikker på den, blir brukeren automatisk tatt til et skjema der de kan endre eller tilbakestille passordet sitt. Etter å ha klikket på «Tilbakestill passord» for å bekrefte, vil du bli ført til påloggingsmasken og deretter til ønsket område.
Hvis du vil legge til kontaktene dine, men sende din egen invitasjons-e-post fra CRM- eller e-postsystemet, lar du avmerkingsboksen stå tom.
Start deretter prosessen med «Bekreft opplasting».
Merknader om sending av invitasjoner fra CRM- eller e-postsystemet:
Du vil ikke bruke den generiske e-posten fra klar.land, men vil sende dine kontakter en individuell e-post? Deretter kan du legge til følgende informasjon for å forenkle registreringsprosessen for kontaktene dine.
Hvis kontakten din ennå ikke er bruker av klar.land, send dem en invitasjonsmail og gi dem i e-posten muligheten til enkelt å registrere seg direkte i arbeidsområdet til din bedrift som er relevant for dem.
For å gjøre dette, kopier URL-en til arbeidsområdet som du vil invitere kontaktene dine til.
Nettadressen er strukturert i henhold til følgende prinsipp:
https://klar.land/IHRUNTERNEHMEN/IHRWORKSPACE (dette kan se slik ut: «https://klar.land/klarland/start/»)
Hvis kontakten din får tilgang til denne URL-en, må de logge på eller registrere seg.
Du kan imidlertid gi dem muligheten i lenken i e-posten til å ganske enkelt tildele et passord og logge på uten å måtte klikke og lese informasjon.
For å gjøre dette, legg til «#/login/pass_forgot» etter URL-en til arbeidsområdet ditt (eksempel: https://klar.land/klarland/start/#/login/pass_forgot). Dette lar kontakten din skrive inn e-postadressen du allerede har registrert for dem direkte, og de kan følge den automatiske registreringsprosessen.
Legg til brukere i flere arbeidsområder:
En kontakt er nå allerede registrert på klar.land eller har blitt invitert til et arbeidsområde av deg. Men du vil at noen kontakter skal ha tilgang til flere arbeidsområder? Da har vi en løsning på det også.
Følg samme vei som beskrevet ovenfor. Systemet vårt oppdager automatisk om brukeren er ny eller allerede eksisterer. Dette gjøres ved å sammenligne den med e-postadressen.
Nå sender klar.land automatisk en kontakt som er lagt til et annet arbeidsområde en e-post med beskjed om at de nå også har fått tilgang til dette ekstra arbeidsområdet.
Dette betyr at du kan legge til kontaktene dine individuelt eller ved å bruke CSV-listen i forskjellige arbeidsområder.
Slik administrerer du store brukertall:
Du har allerede muligheten til å legge til «tags» til brukere i CSV-listen. Dette lar deg søke etter brukergrupper, filtrere dem og adressere dem igjen og igjen i forskjellige posisjoner på klar.land. Det er f.eks. B. muligheten til å invitere brukere som har en spesifikk tag når de oppretter en virtuell begivenhet. Så du kan f.eks. Du kan for eksempel invitere alle «IT-ansatte» til ditt eget arrangement uten å måtte legge til hver enkelt IT-ansatt individuelt til arrangementet.
Du kan også legge til og redigere taggene i brukeroversikten til menyen. For å gjøre dette, bla videre til høyre og klikk på «Rediger»-ikonet ved siden av «Tag»-delen av kontaktene.
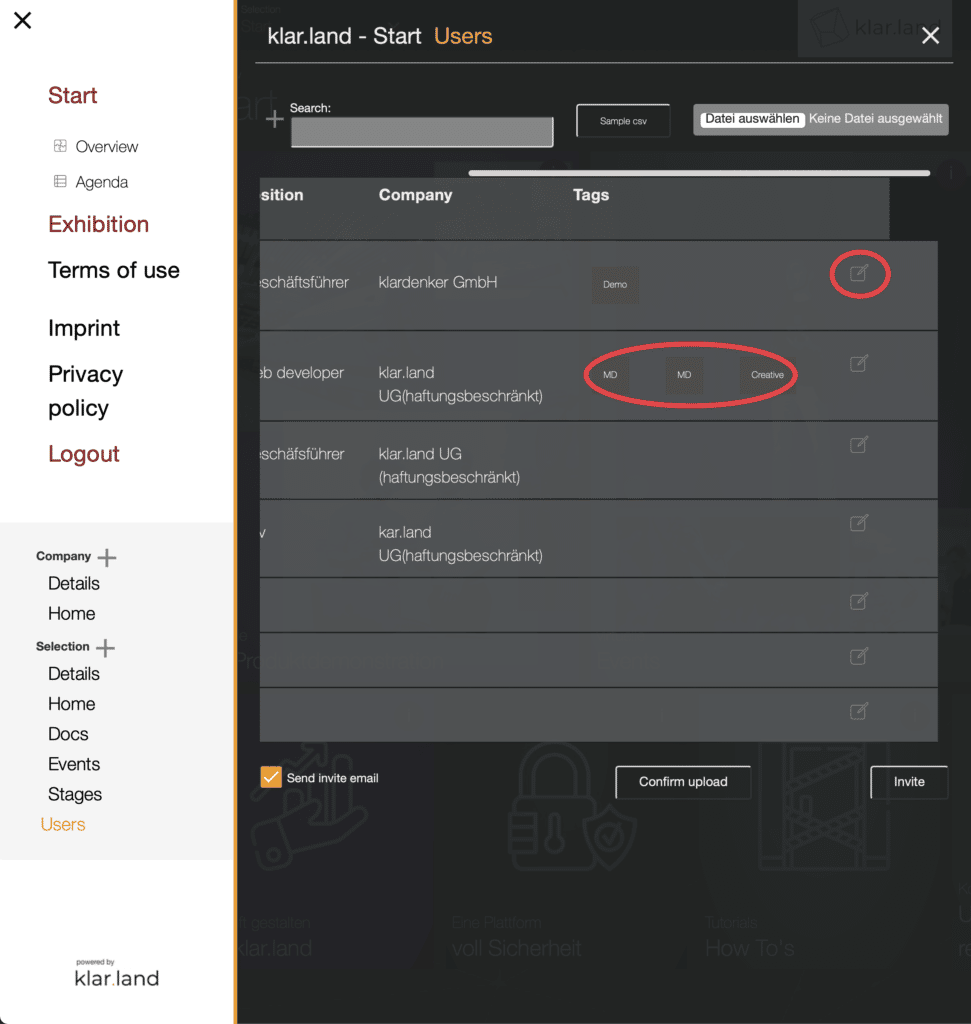
Skriv inn flere tagger atskilt med en «,» i feltet og deretter «lagre».
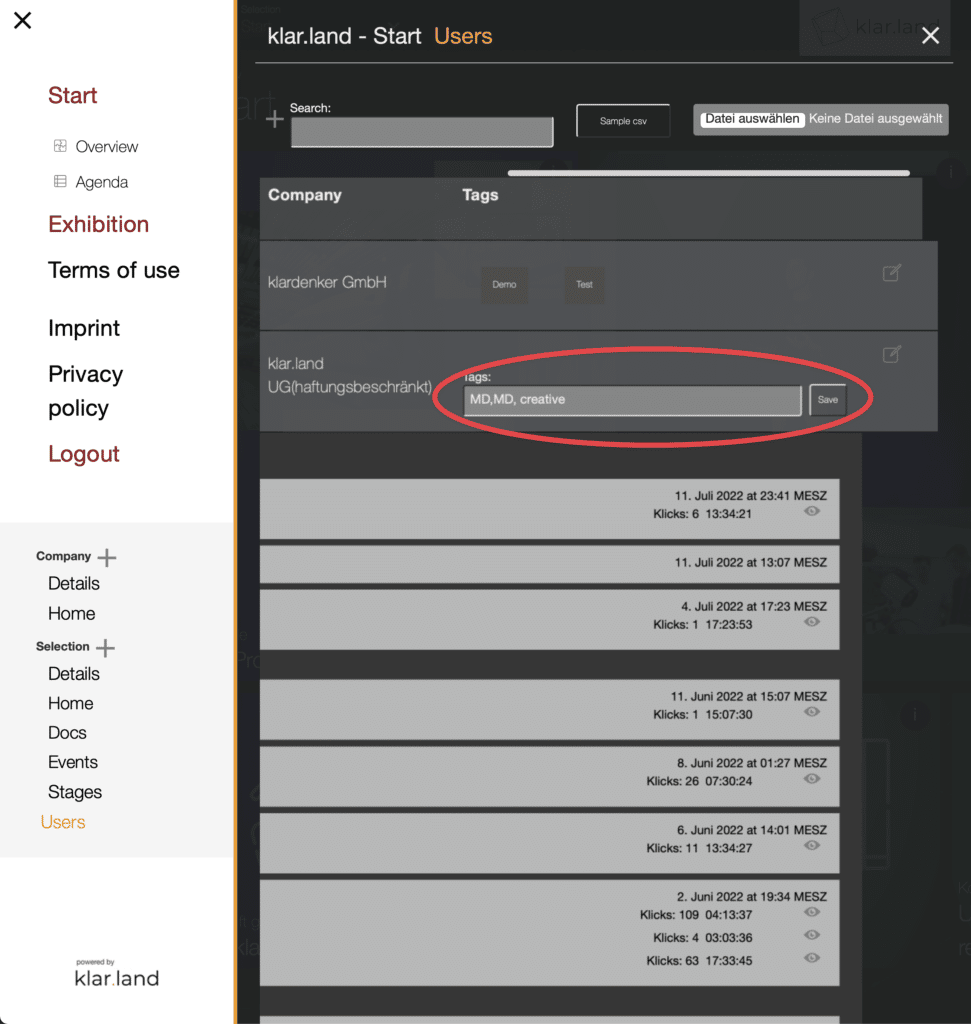
Ved å klikke på X på slutten av brukerlinjen slettes brukeren.
