In dit bericht laten we je zien welke opties er zijn om nieuwe gebruikers aan je ruimtes toe te voegen en hoe je nieuwe gebruikers kunt uitnodigen zodat ze toegang krijgen tot je werkruimtes op klar.land.
Hier vind je informatie over de verschillende rechten van gebruikers.
Er zijn verschillende manieren om gebruikers uit te nodigen voor klar.land en ze toegang te geven tot Workspaces.
Je kunt de gebruikersadministratie openen via het “Hamburger” menu linksboven. Het paginamenu wordt geopend. Helemaal onderaan vind je het item “Gebruiker”.

Enkele uitnodiging:
Eerst laten we je zien hoe je gebruikers die al geregistreerd zijn op klar.land individueel kunt toevoegen aan je werkruimte.
Klik hiervoor op de knop “Uitnodigen” in het gebruikersgedeelte rechtsonder.

In de nieuwe weergave kun je de naam van de gebruiker die je wilt toevoegen aan de werkruimte invoeren in het zoekveld bovenaan. Je kunt ook zoeken op bedrijfsnaam, functie of andere beschikbare informatie.
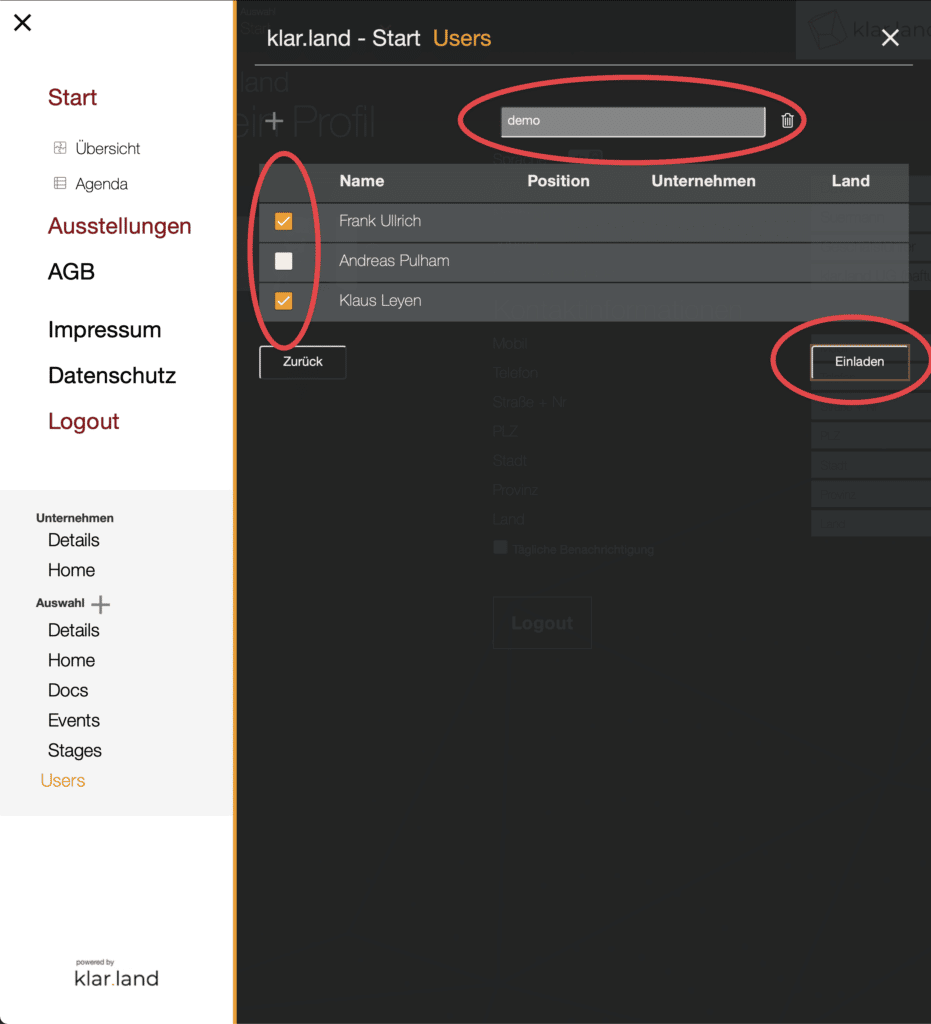
Selecteer dan de persoon of personen die je wilt uitnodigen en klik op “Uitnodigen”. Gebruikers ontvangen nu een e-mail met een link waarmee ze kunnen bevestigen dat ze het bedrijf kennen en toegevoegd willen worden.
Nadat je op de bevestigingslink hebt geklikt, worden de gebruikers toegevoegd aan de werkruimte als “Gast”. Jij als beheerder kunt deze status later wijzigen (zie tutorial“Rollen en rechten van gebruikers“).
Nieuwe contacten uitnodigen
Bij het zoeken naar een gebruiker die nog niet geregistreerd is, wordt een venster geopend met de tekst “De gebruiker is niet bij ons bekend”. Externe personen kunnen hiervoor worden uitgenodigd. Je hoeft alleen het e-mailadres, de voornaam en achternaam in te vullen. Je contact ontvangt nu automatisch een e-mail van klar.land en heeft de optie om zich eenvoudig te registreren op klar.land.
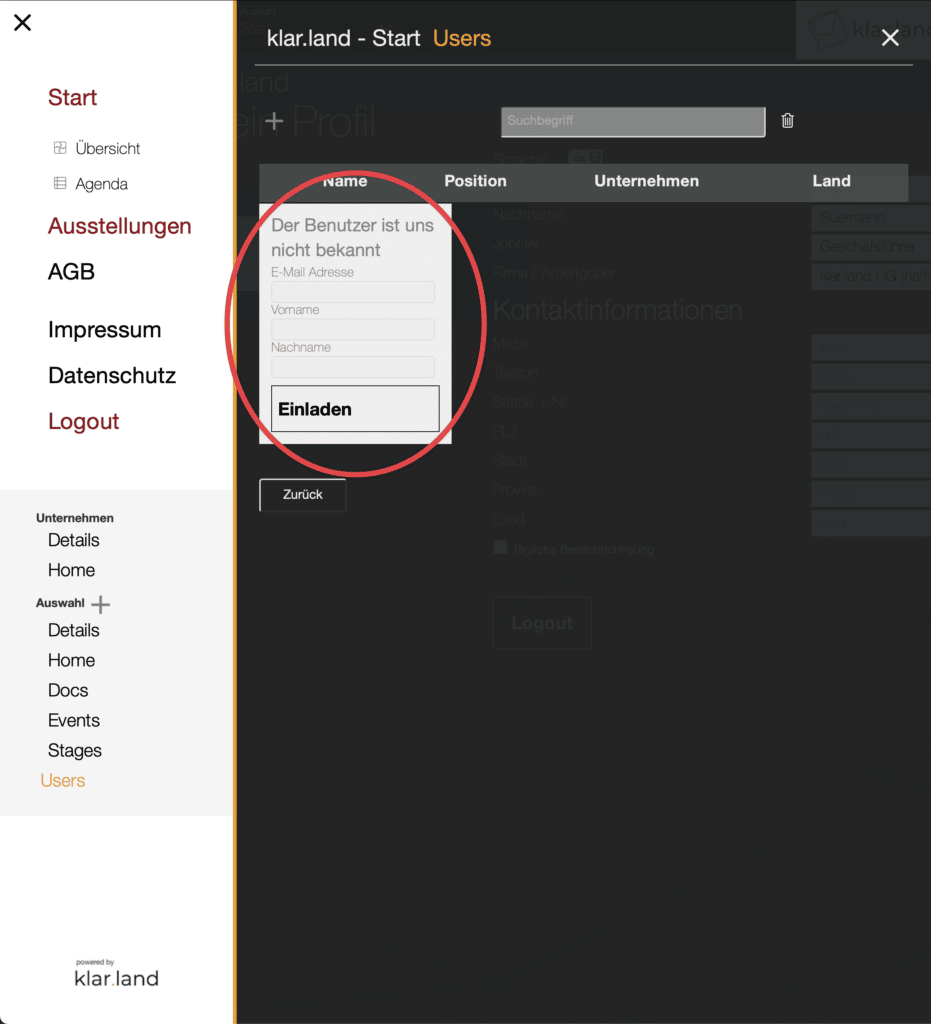
In de uitnodigingsmail naar je contact word je bij naam genoemd, zodat je contact weet waarom ze de e-mail hebben ontvangen, zelfs als ze nog nooit van Klar.land hebben gehoord. Na registratie wordt het contact direct gekoppeld aan jou als gebruiker, verschijnt het in je persoonlijke contactenlijst en wordt het toegevoegd aan de werkruimte van waaruit je de uitnodiging hebt verstuurd als gebruiker met “gast”-rechten.
Meerdere uitnodigingen:
Als je meerdere mensen wilt toevoegen, hoef je ze niet allemaal afzonderlijk in te voeren. Je hebt ook de mogelijkheid om een gebruikerslijst toe te voegen.
Ga hiervoor ook naar het gedeelte “Gebruiker” en download het “Voorbeeld CSV” bestand hierboven.
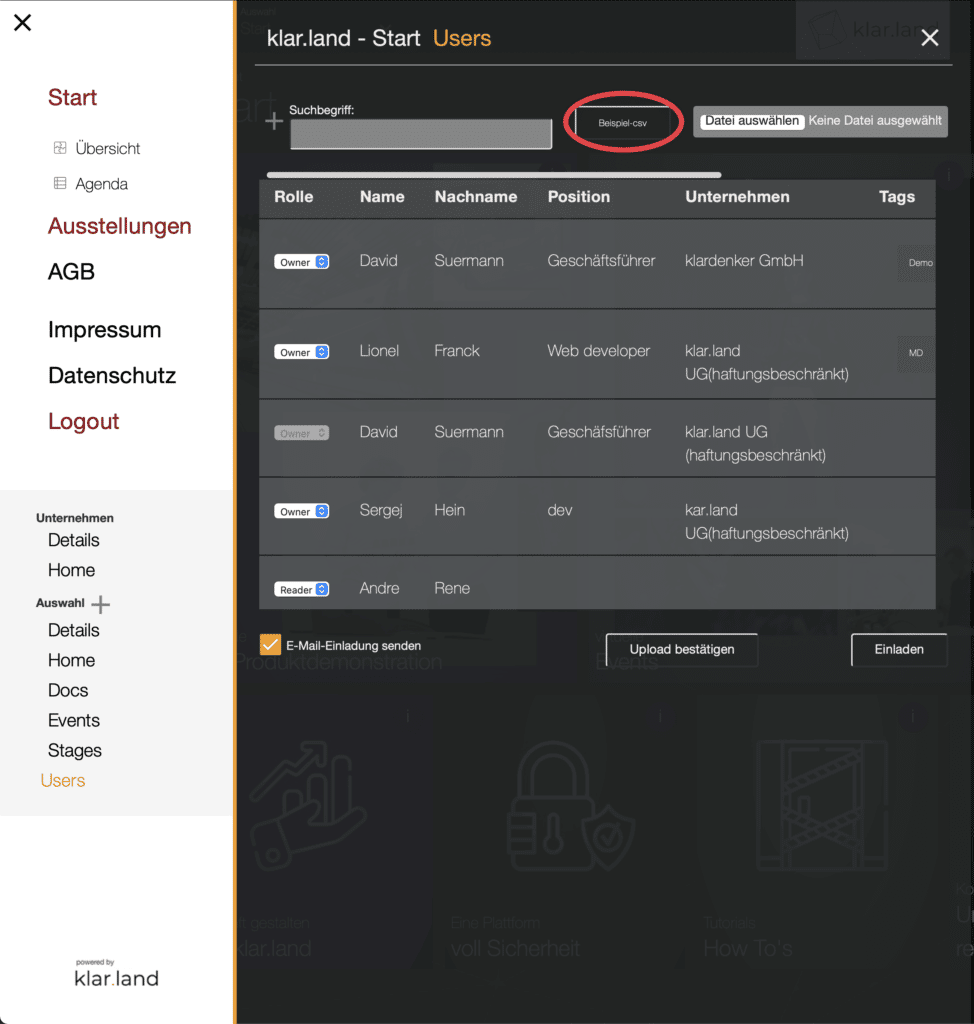
Vul het CSV-bestand in met je contactgegevens. Verplichte velden zijn gemarkeerd met * in het bestand. Je kunt alle andere velden invullen, maar ze zijn niet relevant voor het importeren.

De kolom “Tags” helpt je om je contacten te categoriseren. Hier kun je bijvoorbeeld bepaalde interesses opslaan of de naam van een evenement waar je elkaar hebt ontmoet. Als je meerdere tags voor één persoon wilt toevoegen, scheid ze dan door een komma.
Als je contacten hebt die verschillende talen spreken, kun je de taal in de laatste kolom definiëren met de ISO-landcode. Je contact ontvangt dan de uitnodigingsmail in deze taal en het platform wordt direct na het inloggen in deze taal voor hem of haar ingesteld.
Je kunt het CSV-bestand maken met Excel of een ander programma voor het bewerken van tabellen. Het is belangrijk dat het bestand wordt opgeslagen als CSV in Unicode UTF-8 formaat, zodat we het in het systeem kunnen inlezen.
Als jouw Excel-versie het UTF-8 formaat niet ondersteunt, kun je een spreadsheet maken met Google Doc, je gegevens daarin kopiëren en deze vervolgens exporteren als UTF-8.
Upload nu het voltooide bestand met je contactpersonen naar het systeem. Klik rechtsboven op “Bestand selecteren” en selecteer het bestand op je computer.
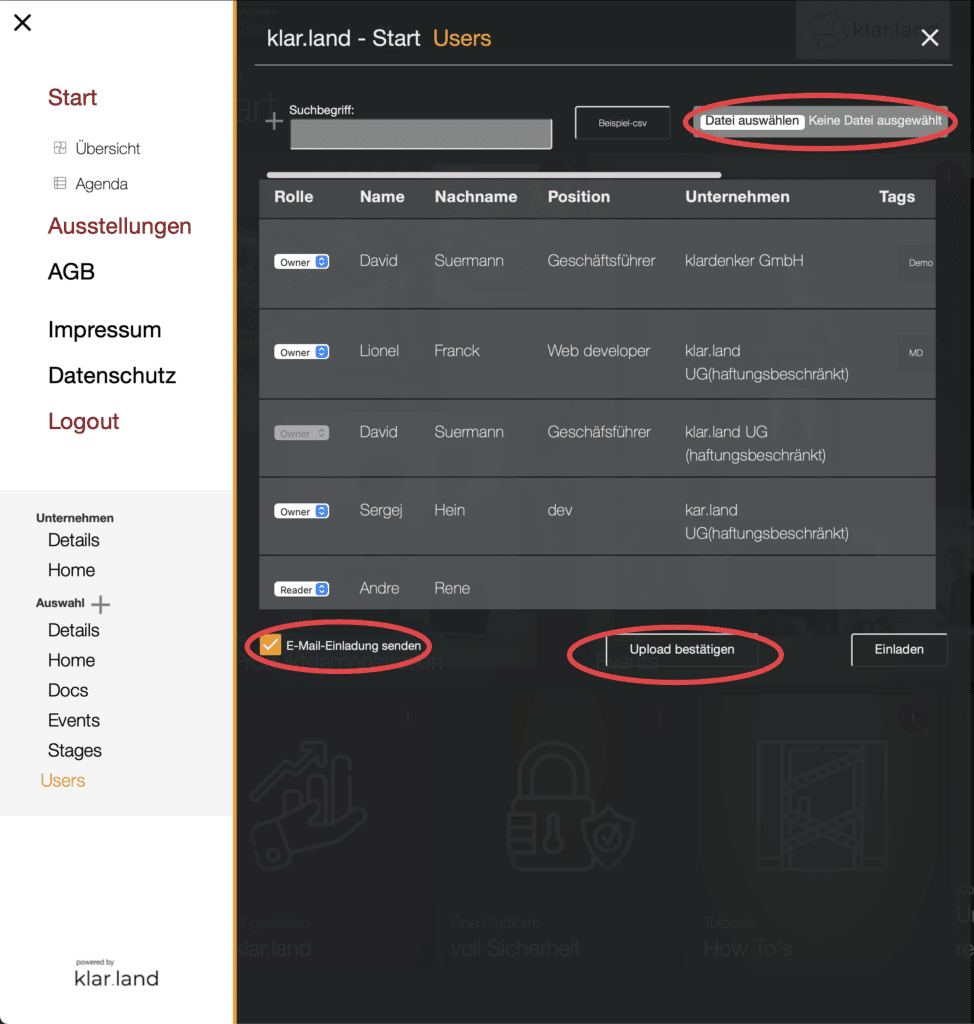
Je kunt dan beslissen of je je contacten een automatische uitnodigingsmail van klar.land wilt sturen. Zo ja, vink dan het bijbehorende selectievakje linksonder aan.
Gebruikers ontvangen dan een e-mail met als onderwerp “(bedrijfsnaam) wil je graag uitnodigen voor (gebied)”. Je naam wordt vermeld in de tekst van de e-mail. De e-mail bevat ook een knop “Toegang (gebied) hier”. Als de gebruiker erop klikt, wordt hij automatisch doorverwezen naar een formulier waarmee hij zijn wachtwoord kan wijzigen of resetten. Na bevestiging door op “Reset wachtwoord” te klikken, gaat de gebruiker naar het inlogscherm en vervolgens naar het gewenste gebied.
Als je je contacten wilt toevoegen, maar een aparte e-mail wilt sturen om ze uit te nodigen vanuit je CRM of e-mailsysteem, laat het selectievakje dan leeg.
Start het proces dan met “Upload bevestigen”.
Opmerkingen over het versturen van uitnodigingen vanuit je CRM of mailsysteem:
Wil je niet de algemene e-mail van klar.land gebruiken, maar je contacten een individuele e-mail sturen? Vervolgens kun je de volgende informatie toevoegen om het registratieproces voor je contacten te vereenvoudigen.
Als je contact nog geen gebruiker is van klar.land, stuur hem of haar dan een uitnodigingsmail en geef hem of haar in de e-mail de optie om eenvoudig direct in te loggen op de voor hem of haar relevante werkruimte van je bedrijf.
Kopieer hiervoor de URL van de werkruimte waarvoor je je contacten wilt uitnodigen.
De URL is gestructureerd volgens het volgende principe:
https://klar.land/IHRUNTERNEHMEN/IHRWORKSPACE (dit kan er bijvoorbeeld zo uitzien: “https://klar.land/klarland/start/”)
Als je contactpersoon deze URL oproept, moet hij of zij inloggen of zich registreren.
Je kunt hem echter direct in de link van de e-mail de optie geven om alleen een wachtwoord toe te kennen en in te loggen zonder onnodig te hoeven klikken en informatie te lezen.
Om dit te doen, voeg je een “#/login/pass_forgot” toe na de URL naar je werkruimte (voorbeeld: https://klar.land/klarland/start/#/login/pass_forgot). Hierdoor kan je contactpersoon direct het e-mailadres invoeren dat je al voor hem of haar hebt geregistreerd en kan hij of zij het automatische inlogproces volgen.
Gebruikers toevoegen in meerdere werkruimten:
Nu is een contactpersoon al geregistreerd op klar.land of door jou uitgenodigd voor een werkruimte. Sommige contactpersonen moeten echter toegang hebben tot meerdere werkruimten? Dan hebben we daar ook een oplossing voor.
Volg hetzelfde pad als hierboven beschreven. Ons systeem herkent automatisch of de gebruiker nieuw is of al bestaat. Dit wordt gedaan door het e-mailadres te matchen.
Nu stuurt klar.land automatisch een e-mail naar een contactpersoon die is toegevoegd aan een andere werkruimte, met de mededeling dat hij of zij nu ook toegang heeft gekregen tot deze andere werkruimte.
Op deze manier kun je je contactpersonen afzonderlijk toevoegen of met de CSV-lijst in verschillende werkruimten.
Hoe beheer je grote aantallen gebruikers:
Al in de CSV-lijst heb je de mogelijkheid om “tags” aan gebruikers toe te voegen. Zo kun je zoeken naar gebruikersgroepen, deze filteren en steeds opnieuw aanspreken op verschillende posities van klar.land. Bij het maken van een virtueel evenement is het bijvoorbeeld mogelijk om gebruikers uit te nodigen die een bepaalde tag hebben. Je kunt bijvoorbeeld alle “IT-medewerkers” uitnodigen voor een apart evenement zonder dat je elk IT-personeelslid afzonderlijk hoeft toe te voegen aan het evenement.
Je kunt de tags ook toevoegen en bewerken in het gebruikersoverzicht van het menu. Om dit te doen scroll je verder naar rechts en klik je op het pictogram “Bewerken” naast het gedeelte “Tag” van de contactpersonen.
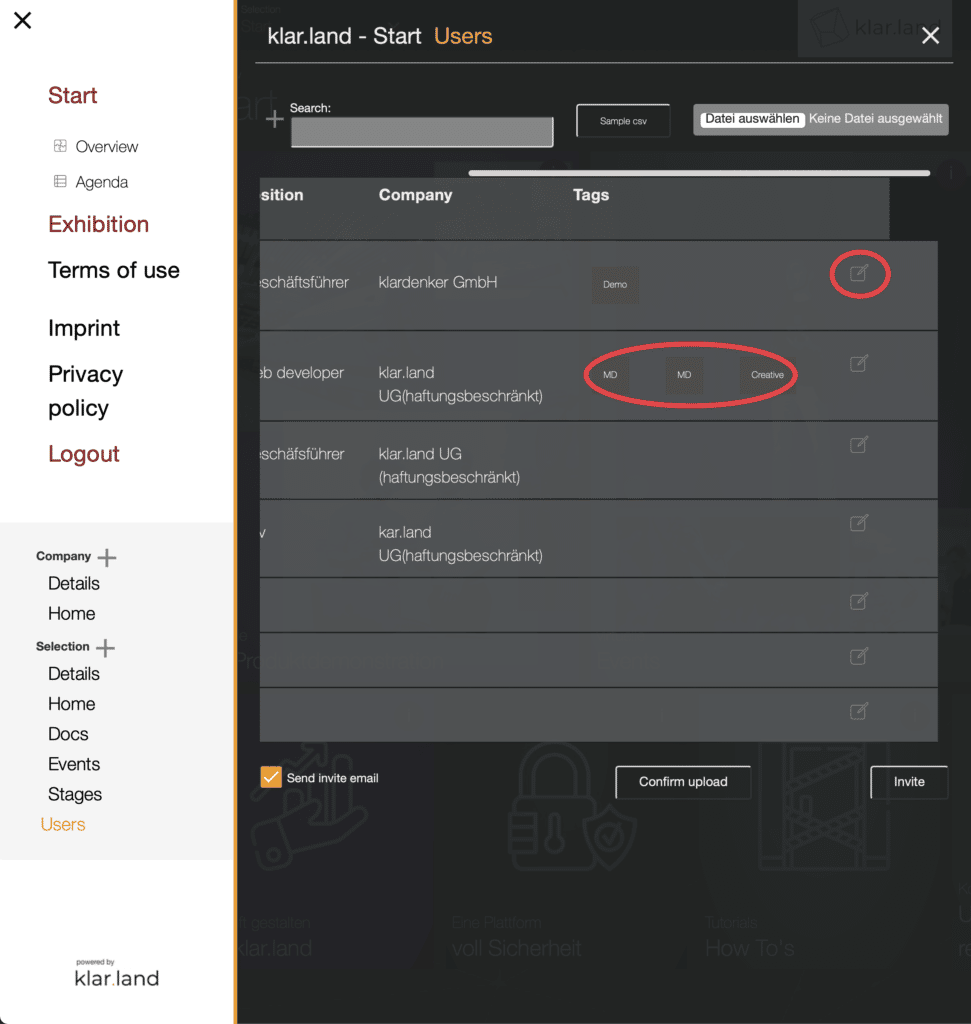
Voer verschillende tags in, gescheiden door een “,” in het veld en sla dan op.
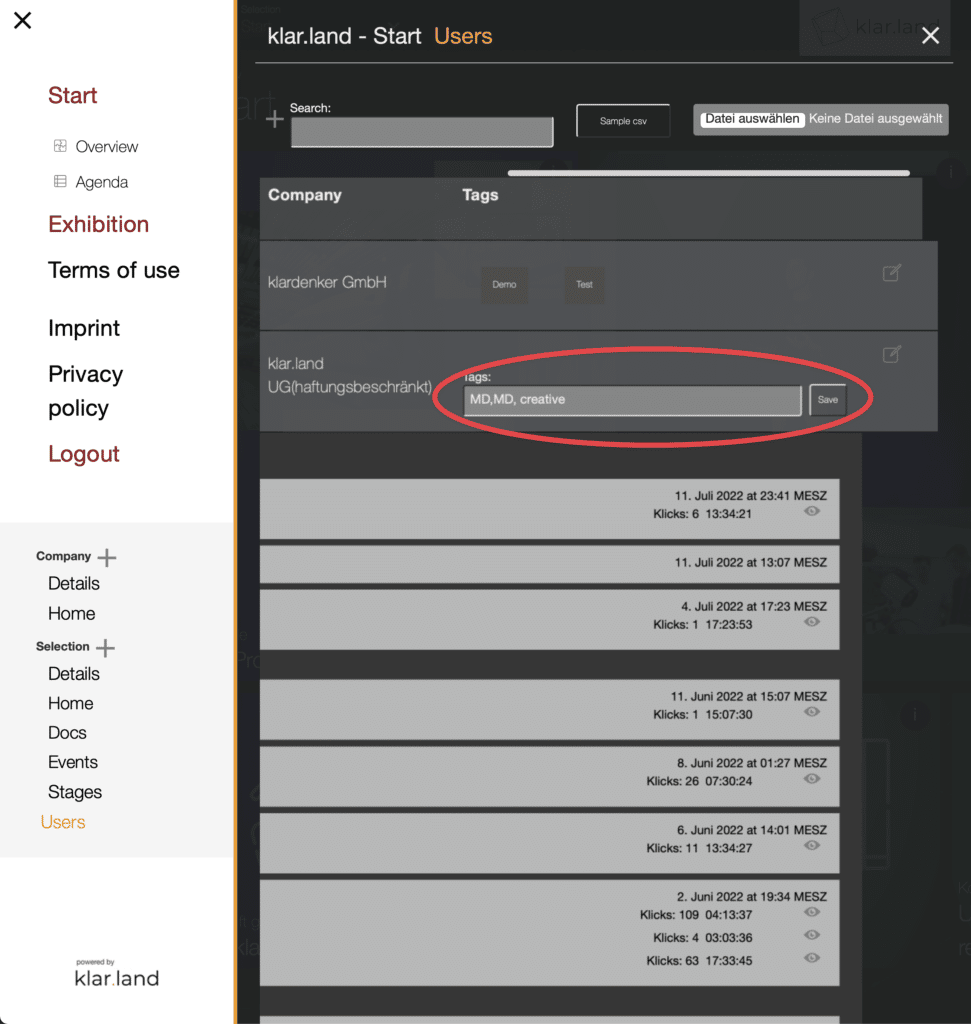
Door op de X te klikken aan het einde van de gebruikersregel wordt de gebruiker verwijderd.
