In questo post ti mostreremo quali sono le opzioni per aggiungere nuovi utenti ai tuoi spazi e come invitare nuovi utenti affinché possano accedere ai tuoi spazi di lavoro su klar.land.
Qui troverai informazioni sui vari diritti degli utenti.
Ci sono diversi modi per invitare gli utenti a klar.land e dare loro accesso agli spazi di lavoro.
Puoi accedere all’amministrazione degli utenti tramite il menu “Hamburger” in alto a sinistra. Si apre il menu della pagina. In fondo alla pagina troverai la voce “Utente”.

Invito singolo:
Per prima cosa ti mostreremo come aggiungere individualmente al tuo spazio di lavoro gli utenti già registrati su klar.land.
Per farlo, clicca sul pulsante “Invita” nell’area utenti in basso a destra.

Nella nuova vista, puoi inserire il nome dell’utente che vuoi aggiungere all’area di lavoro nel campo di ricerca in alto. In alternativa, puoi effettuare una ricerca per nome dell’azienda, posizione o qualsiasi altra informazione disponibile.
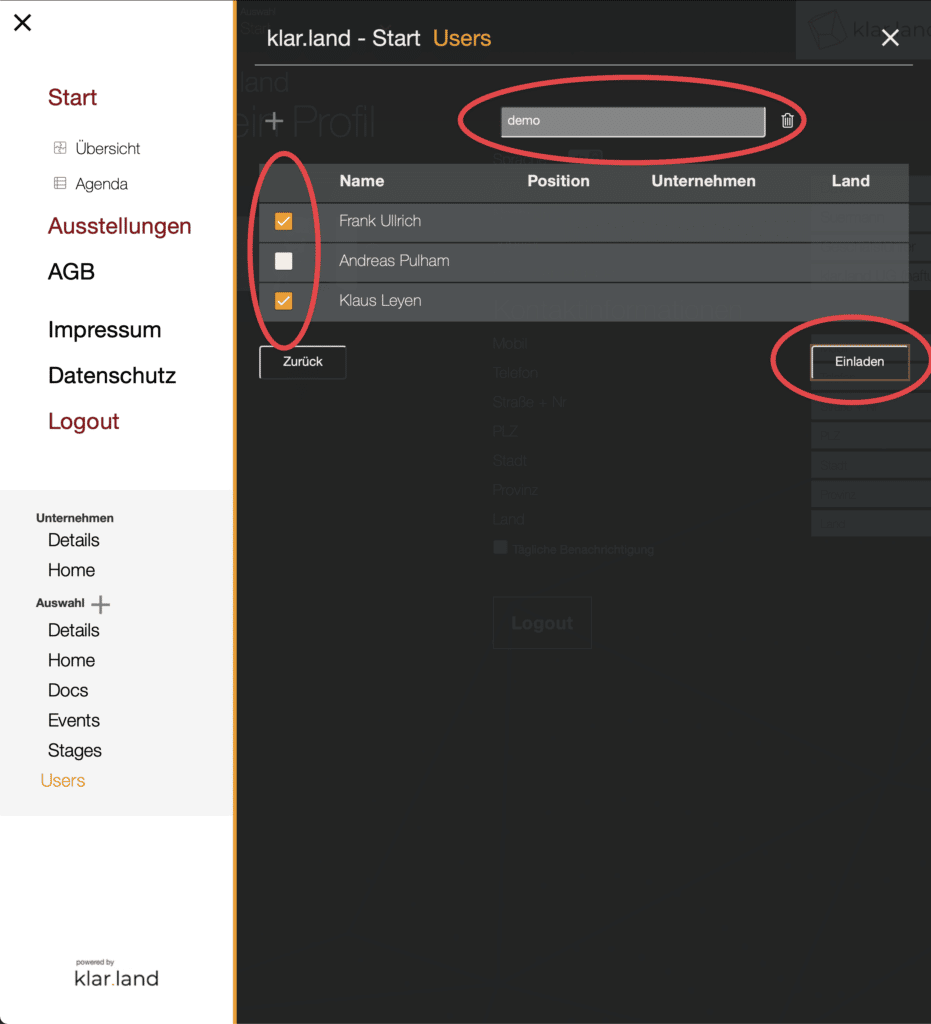
Poi seleziona la persona o le persone che vuoi invitare e clicca su “Invita”. Gli utenti ricevono ora un’e-mail con un link attraverso il quale confermano di conoscere l’azienda e di voler essere aggiunti.
Dopo aver cliccato sul link di conferma, gli utenti vengono aggiunti all’area di lavoro come “Guest”. Tu, in qualità di amministratore, puoi modificare questo stato in seguito (vedi il tutorial“Ruoli e diritti degli utenti“).
Invita nuovi contatti
Quando si cerca un utente non ancora registrato, si apre una finestra con il testo “L’utente non è conosciuto”. È possibile invitare anche persone esterne. È necessario inserire solo l’indirizzo e-mail, il nome e il cognome. Il tuo contatto riceverà automaticamente un’e-mail da klar.land e avrà la possibilità di registrarsi su klar.land.
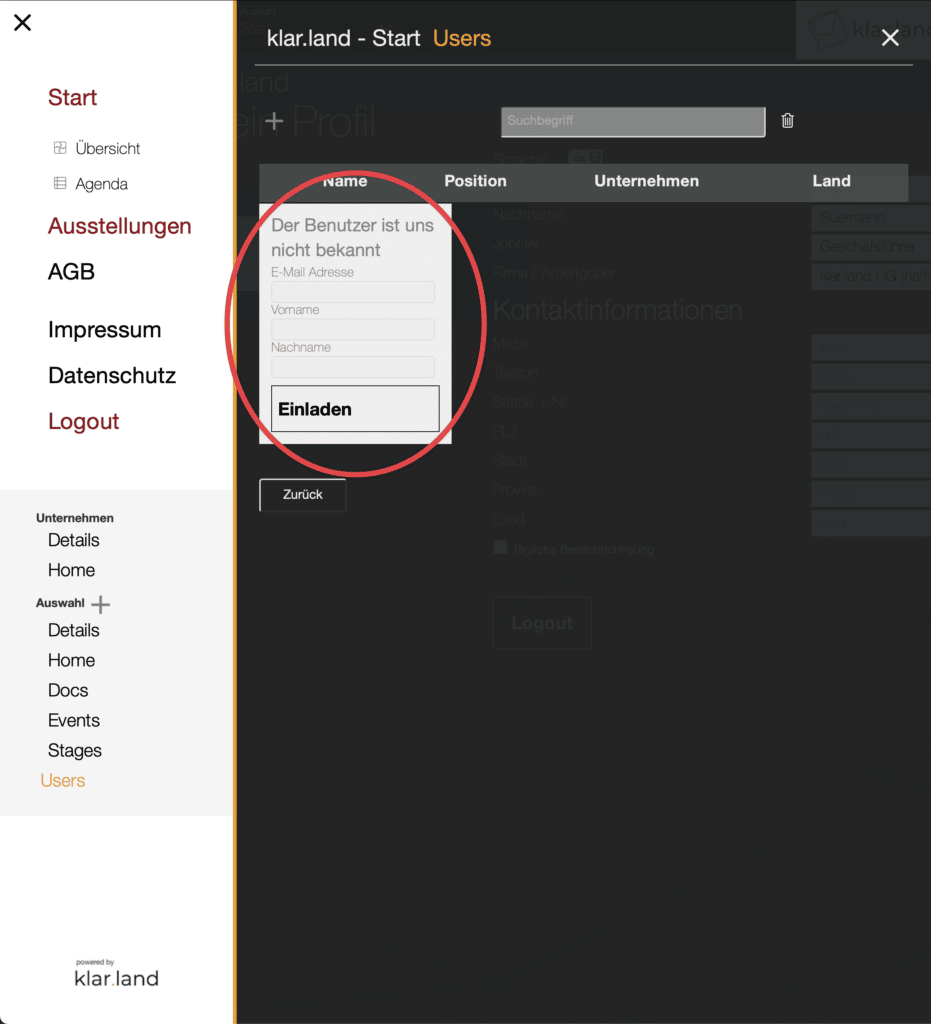
Nell’e-mail di invito al tuo contatto, sei citato per nome in modo che il tuo contatto sappia perché ha ricevuto l’e-mail, anche se non ha mai sentito parlare di Klar.land. Al momento della registrazione, il contatto viene collegato direttamente a te come utente, compare nel tuo elenco personale di contatti e viene aggiunto all’area di lavoro da cui hai inviato l’invito come utente con diritti di “ospite”.
Invito multiplo:
Se vuoi aggiungere più persone, non devi inserirle tutte singolarmente. Hai anche la possibilità di aggiungere un elenco di utenti.
Per farlo, vai anche nell’area “Utente” e scarica il file “Esempio CSV” di cui sopra.
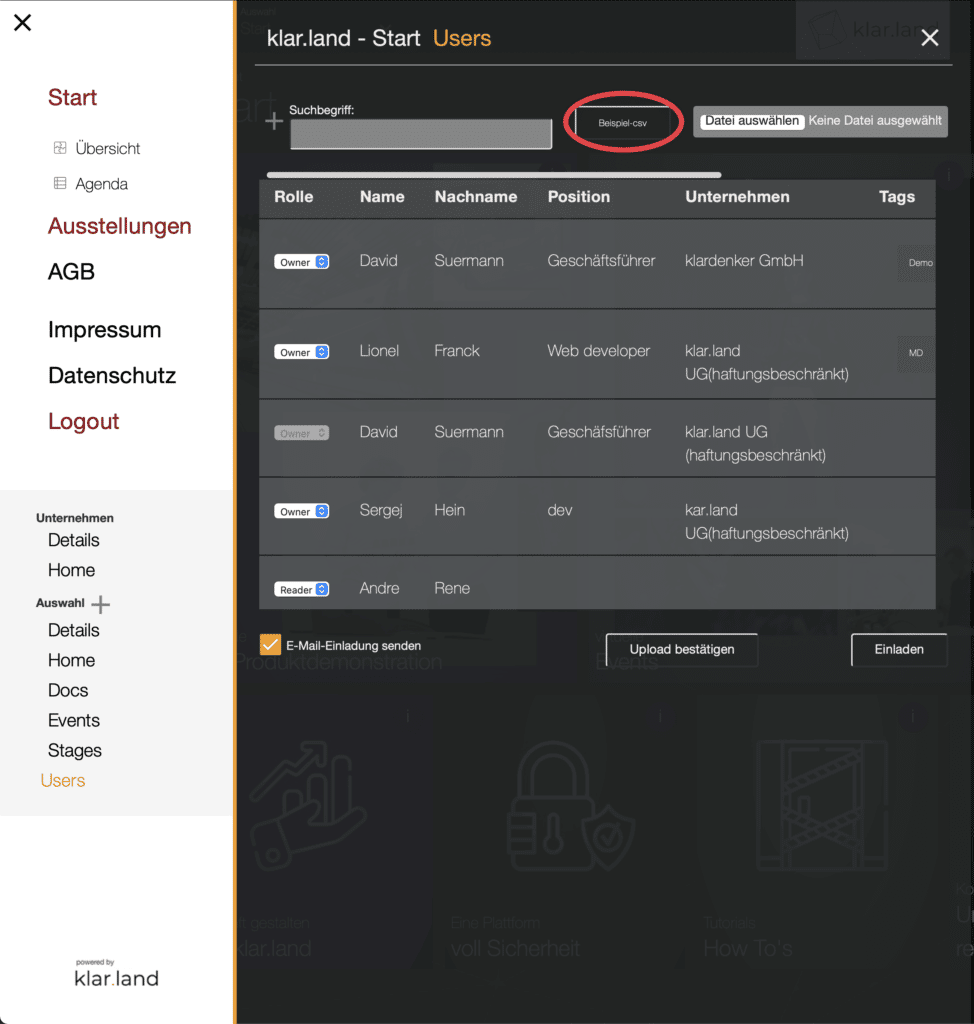
Compila il file CSV con i tuoi dati di contatto. I campi obbligatori sono contrassegnati da * nel file. Puoi compilare tutti gli altri campi, ma non sono rilevanti per l’importazione.

La colonna “Tag” ti aiuta a classificare i tuoi contatti. Qui puoi, ad esempio, memorizzare alcuni interessi o il nome di un evento in cui vi siete incontrati. Se vuoi aggiungere più tag per una stessa persona, separali con una virgola.
Se hai contatti che parlano lingue diverse, puoi definire la lingua nell’ultima colonna con il codice ISO del paese. Il tuo contatto riceverà quindi l’e-mail di invito in questa lingua e la piattaforma sarà impostata per lui in questa lingua subito dopo l’accesso.
Puoi creare il file CSV con Excel o con un altro programma di modifica delle tabelle. È importante che il file venga salvato come CSV in formato Unicode UTF-8 per poterlo leggere nel sistema.
Se la tua versione di Excel non supporta il formato UTF-8, puoi creare un foglio di calcolo con Google Doc, copiare i tuoi dati al suo interno e poi esportarli come UTF-8.
Ora carica il file finito con i tuoi contatti nel sistema. Clicca su “Seleziona file” in alto a destra e seleziona il file sul tuo computer.
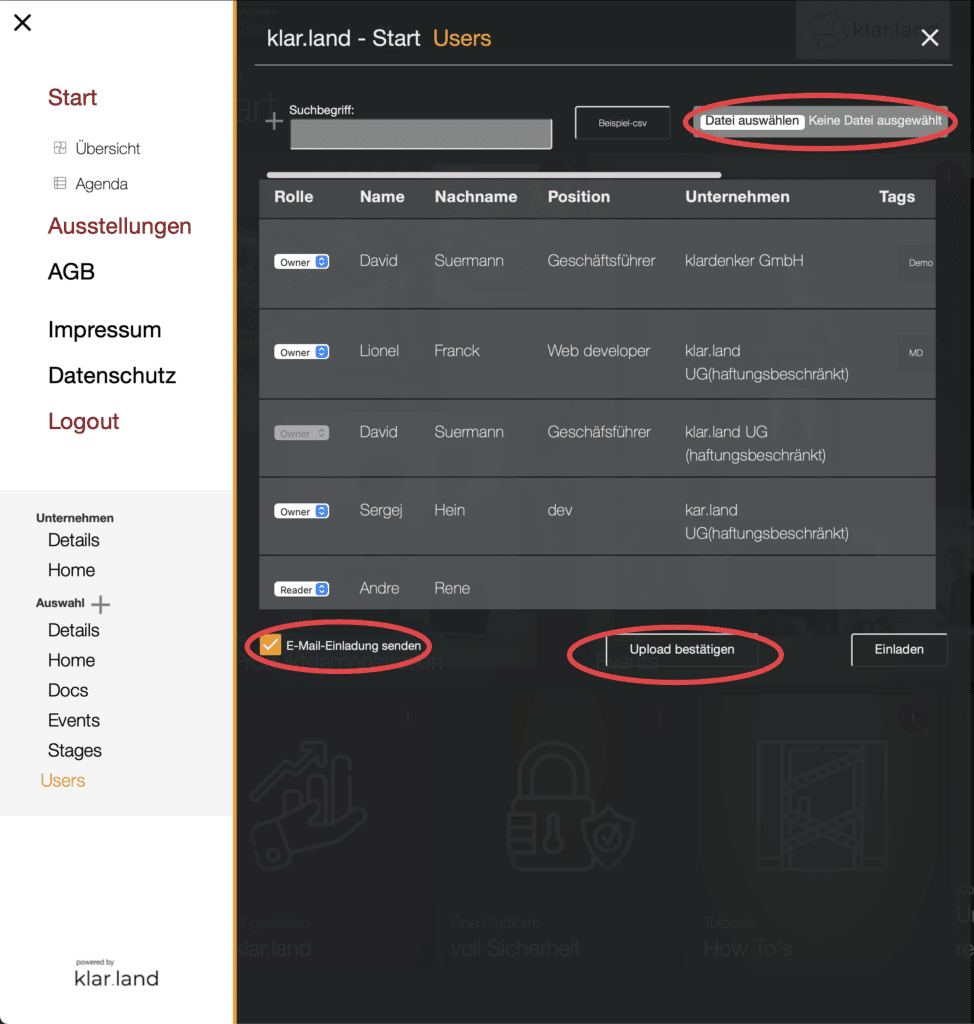
Potrai quindi decidere se inviare ai tuoi contatti un’e-mail di invito automatico da klar.land. Se sì, spunta la casella corrispondente in basso a sinistra.
Gli utenti riceveranno quindi un’e-mail con l’oggetto “(nome dell’azienda) desidera invitarti a (area)”. Il tuo nome sarà citato nel testo dell’e-mail. L’e-mail contiene anche un pulsante “Accedi a (area) qui”. Cliccando su di essa, l’utente viene automaticamente indirizzato a un modulo con il quale può cambiare o reimpostare la propria password. Dopo aver confermato cliccando su “Reimposta password”, l’utente viene portato alla schermata di login e poi all’area desiderata.
Se vuoi aggiungere i tuoi contatti ma inviare un’email separata per invitarli dal tuo CRM o sistema di posta elettronica, lascia la casella vuota.
Quindi avvia il processo con “Conferma caricamento”.
Note sull’invio di inviti dal tuo CRM o sistema di posta elettronica:
Non vuoi utilizzare l’email generica di klar.land, ma inviare ai tuoi contatti un’email individuale? Poi puoi aggiungere le seguenti informazioni per semplificare il processo di registrazione dei tuoi contatti.
Se il tuo contatto non è ancora un utente di klar.land, inviagli un’e-mail di invito e dagli la possibilità di accedere direttamente all’area di lavoro della tua azienda che lo riguarda.
Per farlo, copia l’URL dell’area di lavoro a cui vuoi invitare i tuoi contatti.
L’URL è strutturato secondo il seguente principio:
https://klar.land/IHRUNTERNEHMEN/IHRWORKSPACE (può avere l’aspetto seguente, ad esempio: “https://klar.land/klarland/start/”)
Se il tuo contatto dovesse richiamare questo URL, dovrà effettuare il login o registrarsi.
Tuttavia, puoi dargli direttamente l’opzione nel link dell’e-mail per assegnare solo una password e accedere senza dover fare clic inutili e leggere informazioni.
Per farlo, aggiungi un “#/login/pass_forgot” dopo l’URL del tuo spazio di lavoro (esempio: https://klar.land/klarland/start/#/login/pass_forgot). In questo modo il tuo contatto potrà inserire direttamente l’indirizzo e-mail che hai già registrato per lui e potrà seguire il processo di login automatico.
Aggiungi utenti in più spazi di lavoro:
Ora un contatto è già registrato su klar.land o è stato invitato da te in un’area di lavoro. Tuttavia, alcuni contatti dovrebbero avere accesso a più spazi di lavoro? Allora abbiamo una soluzione anche per questo.
Segui lo stesso percorso descritto sopra. Il nostro sistema riconosce automaticamente se l’utente è nuovo o già esistente. Questo avviene grazie alla corrispondenza con l’indirizzo e-mail.
Ora klar.land invia automaticamente un’e-mail a un contatto che viene aggiunto a un altro spazio di lavoro, informandolo che ora gli è stato dato accesso anche a quest’altro spazio di lavoro.
In questo modo puoi aggiungere i tuoi contatti singolarmente o con l’elenco CSV in diverse aree di lavoro.
Come gestire un gran numero di utenti:
Già nell’elenco CSV hai la possibilità di aggiungere “tag” agli utenti. Questo ti permette di cercare gruppi di utenti, filtrarli e indirizzarli più volte in diverse posizioni di klar.land. Ad esempio, quando si crea un evento virtuale, è possibile invitare gli utenti che hanno un determinato tag. Ad esempio, puoi invitare tutto il “personale IT” a un evento separato senza dover aggiungere ogni singolo membro del personale IT all’evento.
Puoi anche aggiungere e modificare i tag nella panoramica degli utenti del menu. Per farlo, scorri verso destra e clicca sull’icona “Modifica” accanto all’area “Tag” dei contatti.
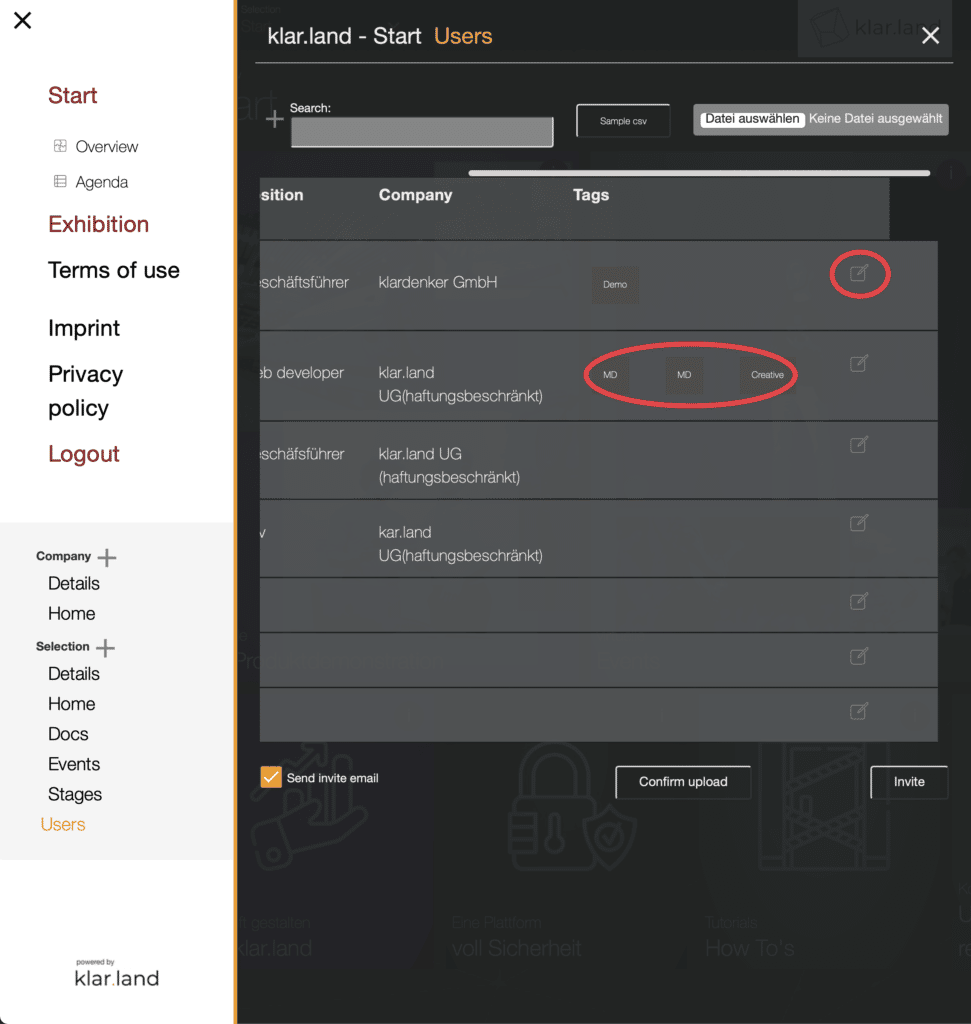
Inserisci nel campo diversi tag separati da un “,” e poi “salva”.
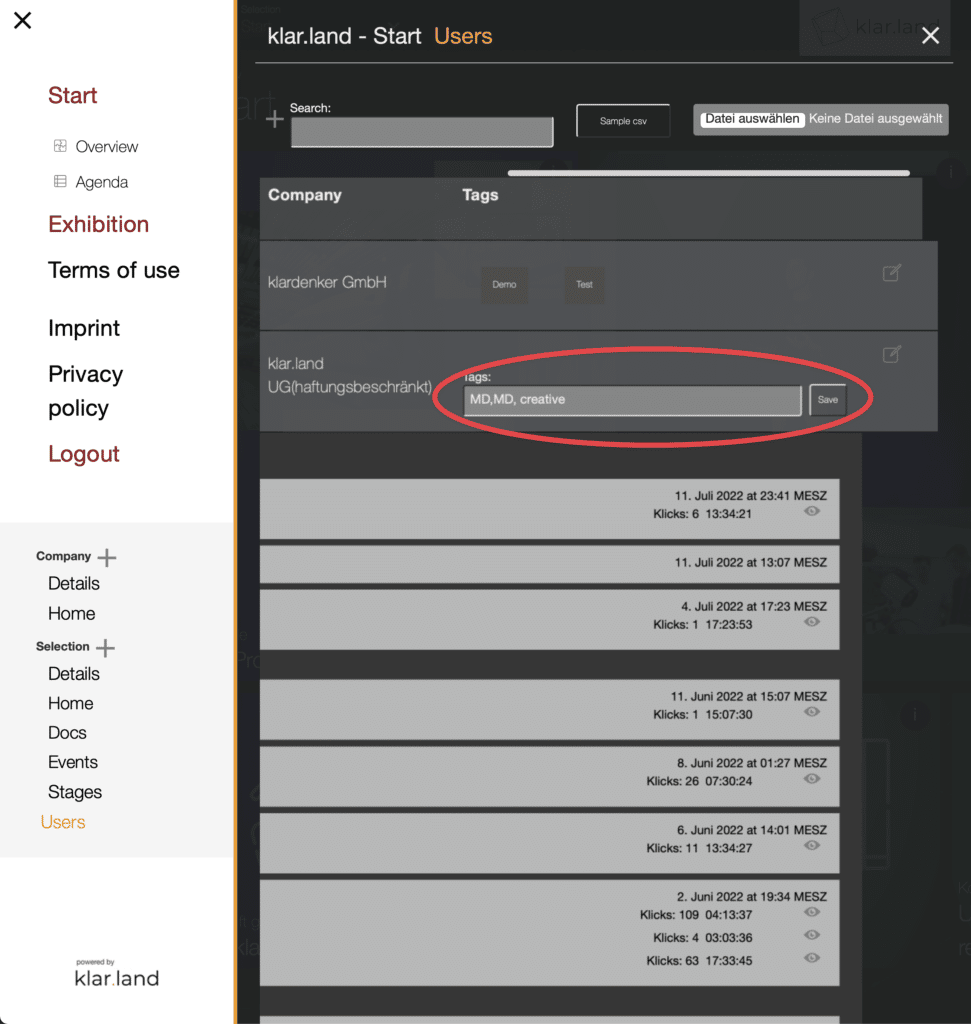
Cliccando sulla X alla fine della riga dell’utente, quest’ultimo viene eliminato.
