Neste post, vamos mostrar-te as opções que existem para adicionar novos utilizadores aos teus espaços e como convidar novos utilizadores para que possam aceder aos teus espaços de trabalho em klar.land.
Aqui encontras informações sobre os diferentes direitos dos utilizadores.
Existem várias formas de convidar utilizadores para o klar.land e de lhes dar acesso aos espaços de trabalho.
Podes aceder à administração de utilizadores através do menu “Hambúrguer” no canto superior esquerdo. Abre o menu da página. Na parte inferior, encontras o item “Utilizador”.

Convite único:
Em primeiro lugar, vamos mostrar-te a forma de adicionar utilizadores já registados em klar.land ao teu espaço de trabalho individualmente.
Para isso, clica no botão “Convidar” na área de utilizador, no canto inferior direito.

Na nova vista, podes introduzir o nome do utilizador que pretendes adicionar ao espaço de trabalho no campo de pesquisa na parte superior. Em alternativa, podes pesquisar por nome da empresa, cargo ou qualquer outra informação disponível.
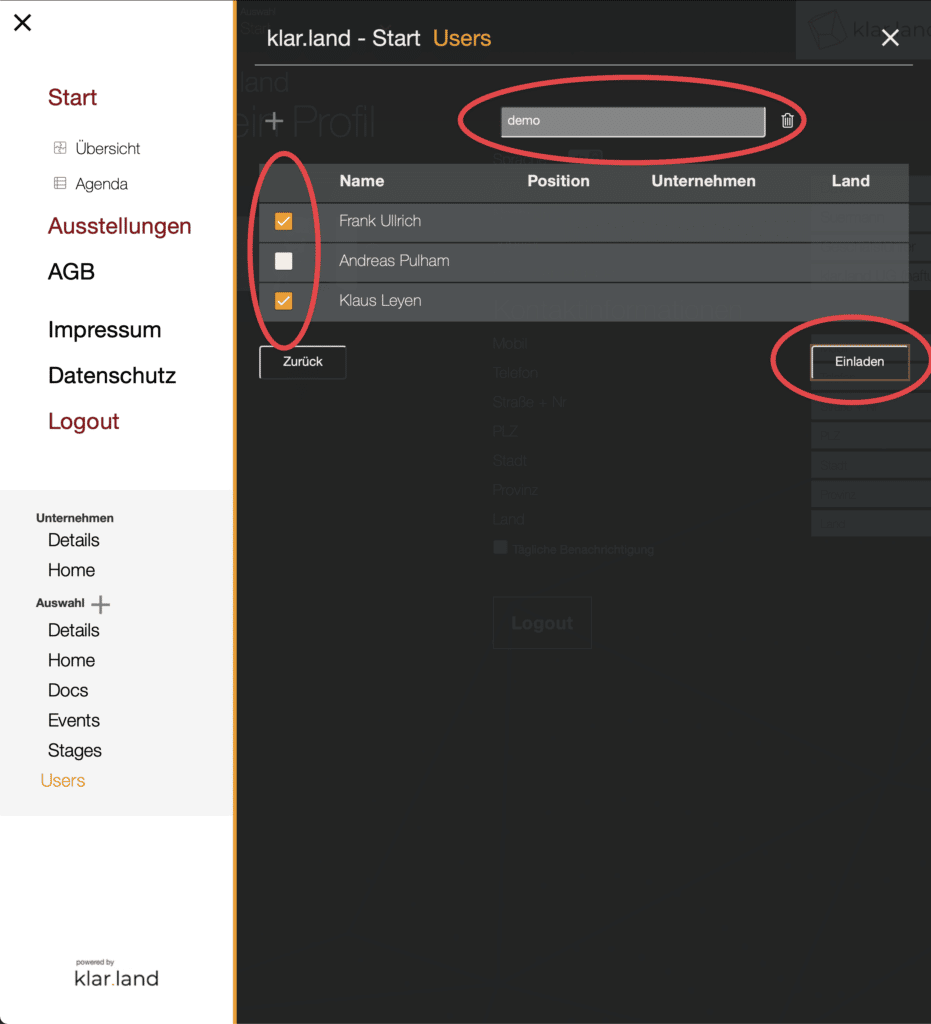
Em seguida, selecciona a(s) pessoa(s) que queres convidar e clica em “Convidar”. Os utilizadores recebem agora um e-mail com uma ligação através da qual confirmam que conhecem a empresa e querem ser adicionados.
Depois de clicares na ligação de confirmação, os utilizadores são adicionados ao espaço de trabalho como “Convidado”. Como administrador, podes alterar este estado mais tarde (ver tutorial“Funções e direitos dos utilizadores“).
Convida novos contactos
Quando procuras um utilizador que ainda não está registado, abre-se uma janela com o texto “O utilizador não é conhecido por nós”. Para tal, podem ser convidadas pessoas externas. Só tens de introduzir o endereço de correio eletrónico, o nome próprio e o apelido. O teu contacto recebe agora automaticamente um e-mail de klar.land e tem a possibilidade de se registar em klar.land.
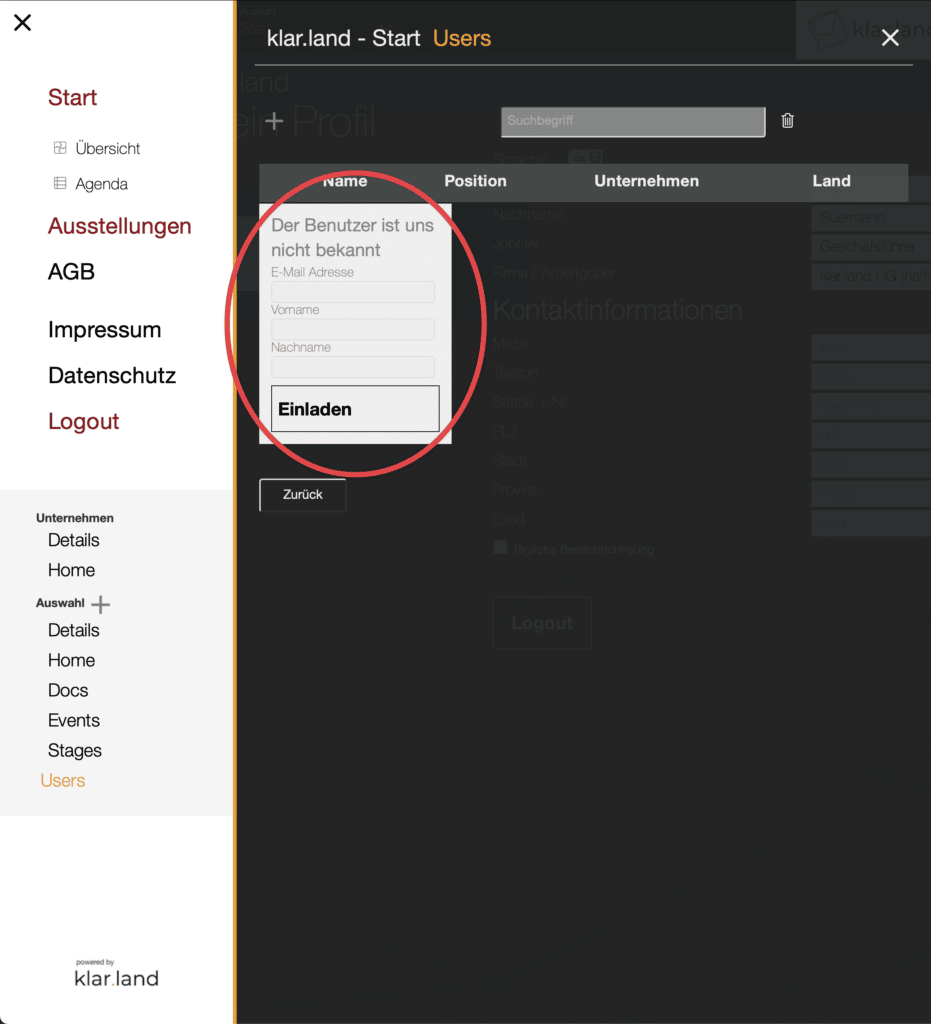
No e-mail de convite para o teu contacto, és mencionado pelo nome para que o teu contacto saiba porque recebeu o e-mail, mesmo que nunca tenha ouvido falar da Klar.land. Após o registo, o contacto fica diretamente ligado a ti como utilizador, aparece na tua lista de contactos pessoais e é adicionado ao espaço de trabalho a partir do qual enviaste o convite como utilizador com direitos de “convidado”.
Convite múltiplo:
Se quiseres adicionar várias pessoas, não tens de as introduzir todas individualmente. Também tens a possibilidade de adicionar uma lista de utilizadores.
Para isso, vai também à área “Utilizador” e transfere o ficheiro “Exemplo de CSV” acima.
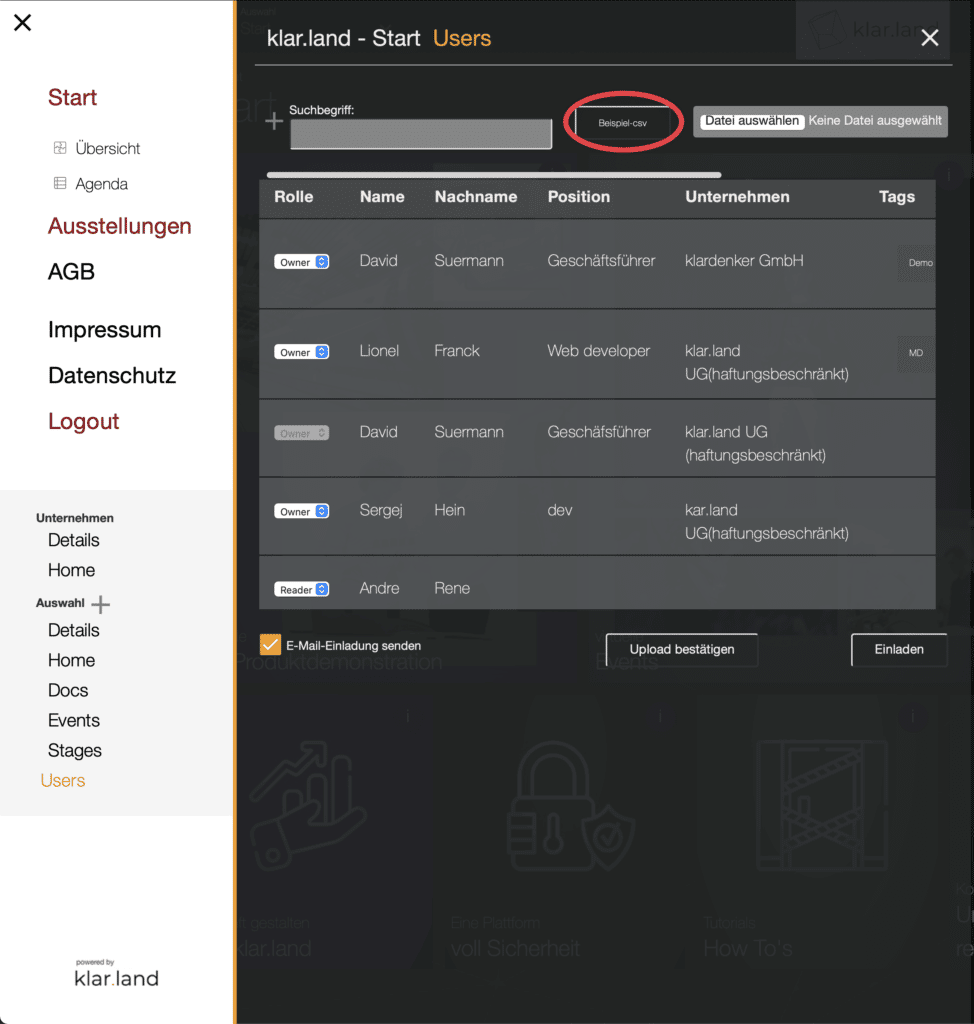
Preenche o ficheiro CSV com os teus dados de contacto. Os campos obrigatórios estão assinalados com * no ficheiro. Podes preencher todos os outros campos, mas não são relevantes para a importação.

A coluna “Etiquetas” ajuda-te a categorizar os teus contactos. Aqui podes, por exemplo, guardar determinados interesses ou o nome de um evento onde te conheceste. Se quiseres adicionar várias etiquetas para uma pessoa, separa-as por vírgula.
Se tiveres contactos que falem línguas diferentes, podes definir a língua na última coluna com o código ISO do país. O teu contacto receberá então o convite por correio eletrónico nesta língua e a plataforma será configurada para ele nesta língua imediatamente após o início de sessão.
Podes criar o ficheiro CSV com o Excel ou outro programa de edição de tabelas. É importante que o ficheiro seja guardado como um CSV no formato Unicode UTF-8 para que o possamos ler no sistema.
Se a tua versão do Excel não suportar o formato UTF-8, podes criar uma folha de cálculo com o Google Doc, copiar os teus dados para ela e exportá-la como UTF-8.
Agora carrega o ficheiro finalizado com os teus contactos para o sistema. Clica em “Selecionar ficheiro” no canto superior direito e selecciona o ficheiro no teu computador.
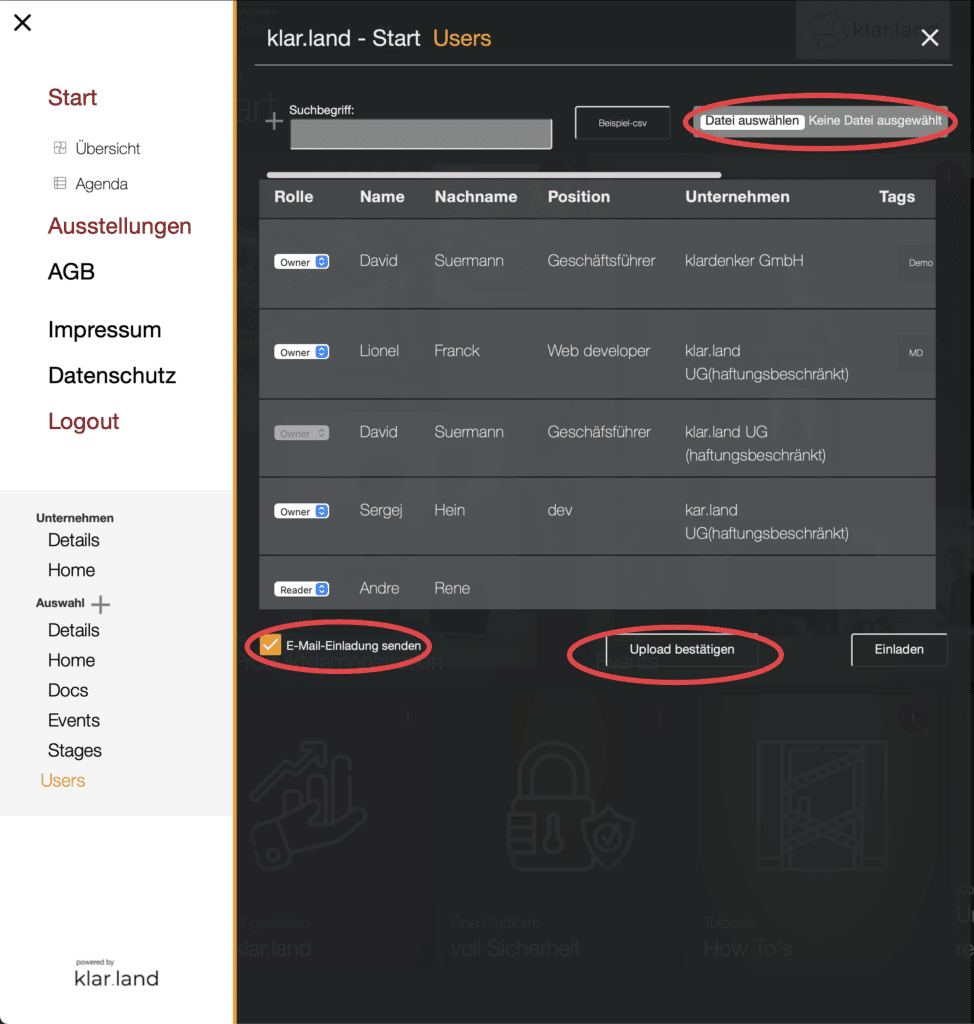
Podes então decidir se queres enviar aos teus contactos um convite automático por e-mail de klar.land. Se sim, marca a caixa de verificação correspondente no canto inferior esquerdo.
Os utilizadores receberão então um e-mail com o assunto “(nome da empresa) gostaria de te convidar para (área)”. O teu nome será mencionado no texto da mensagem eletrónica. O e-mail também contém um botão “Acede aqui a (área)”. Ao clicar nele, o utilizador é automaticamente direcionado para um formulário com o qual pode alterar ou redefinir a sua palavra-passe. Depois de confirmar, clicando em “Repor palavra-passe”, o utilizador é conduzido ao ecrã de início de sessão e, em seguida, à área pretendida.
Se quiseres adicionar os teus contactos mas enviar um e-mail separado para os convidar a partir do teu CRM ou sistema de e-mail, deixa a caixa de verificação vazia.
Em seguida, inicia o processo com “Confirmar carregamento”.
Notas sobre o envio de convites a partir do teu sistema CRM ou de correio eletrónico:
Não queres utilizar o e-mail genérico de klar.land, mas enviar um e-mail individual aos teus contactos? Depois, podes adicionar as seguintes informações para simplificar o processo de registo dos teus contactos.
Se o teu contacto ainda não é utilizador do klar.land, envia-lhe um convite por correio eletrónico e dá-lhe a opção de iniciar sessão diretamente no espaço de trabalho da tua empresa que lhe interessa.
Para tal, copia o URL do espaço de trabalho para o qual gostarias de convidar os teus contactos.
O URL é estruturado de acordo com o seguinte princípio:
https://klar.land/IHRUNTERNEHMEN/IHRWORKSPACE (pode ter o seguinte aspeto, por exemplo: “https://klar.land/klarland/start/”)
Se o teu contacto aceder a este URL, terá de iniciar sessão ou registar-se.
No entanto, podes dar-lhe diretamente a opção, na ligação do e-mail, de atribuir apenas uma palavra-passe e iniciar sessão sem ter de fazer cliques desnecessários e ler informações.
Para tal, adiciona “#/login/pass_forgot” após o URL do teu espaço de trabalho (exemplo: https://klar.land/klarland/start/#/login/pass_forgot). Isto permite que o teu contacto introduza diretamente o endereço de correio eletrónico que já registaste para ele e pode seguir o processo de início de sessão automático.
Adiciona utilizadores em vários espaços de trabalho:
Agora, um contacto já está registado em klar.land ou também foi convidado por ti para um espaço de trabalho. No entanto, alguns contactos devem ter acesso a vários espaços de trabalho? Então também temos uma solução para isso.
Segue o mesmo caminho descrito acima. O nosso sistema reconhece automaticamente se o utilizador é novo ou se já existe. Isto é feito através da correspondência com o endereço de correio eletrónico.
Agora, o klar.land envia automaticamente um e-mail a um contacto que tenha sido adicionado a outro espaço de trabalho, informando-o de que agora também lhe foi dado acesso a esse outro espaço de trabalho.
Desta forma, podes adicionar os teus contactos individualmente ou com a lista CSV em diferentes espaços de trabalho.
Como gerir um grande número de utilizadores:
Já na lista CSV tens a possibilidade de adicionar “etiquetas” aos utilizadores. Isto permite-te procurar grupos de utilizadores, filtrá-los e abordá-los repetidamente em diferentes posições do klar.land. Por exemplo, ao criar um evento virtual, é possível convidar utilizadores que tenham uma determinada etiqueta. Por exemplo, podes convidar todo o “pessoal de TI” para um evento separado sem teres de adicionar cada membro do pessoal de TI individualmente ao evento.
Também podes adicionar e editar as etiquetas na vista geral do utilizador do menu. Para tal, desloca-te mais para a direita e clica no ícone “Editar” junto à área “Etiqueta” dos contactos.
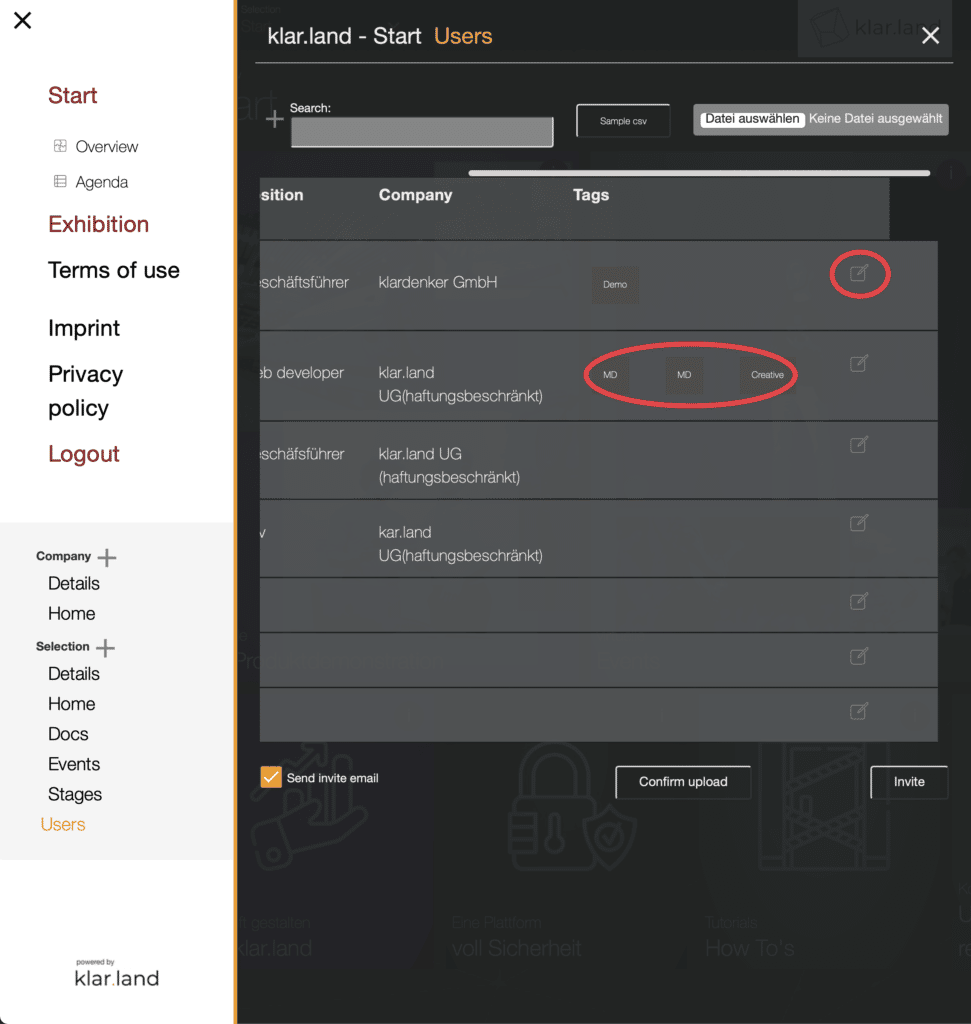
Introduz várias etiquetas separadas por um “,” no campo e depois “guardar”.
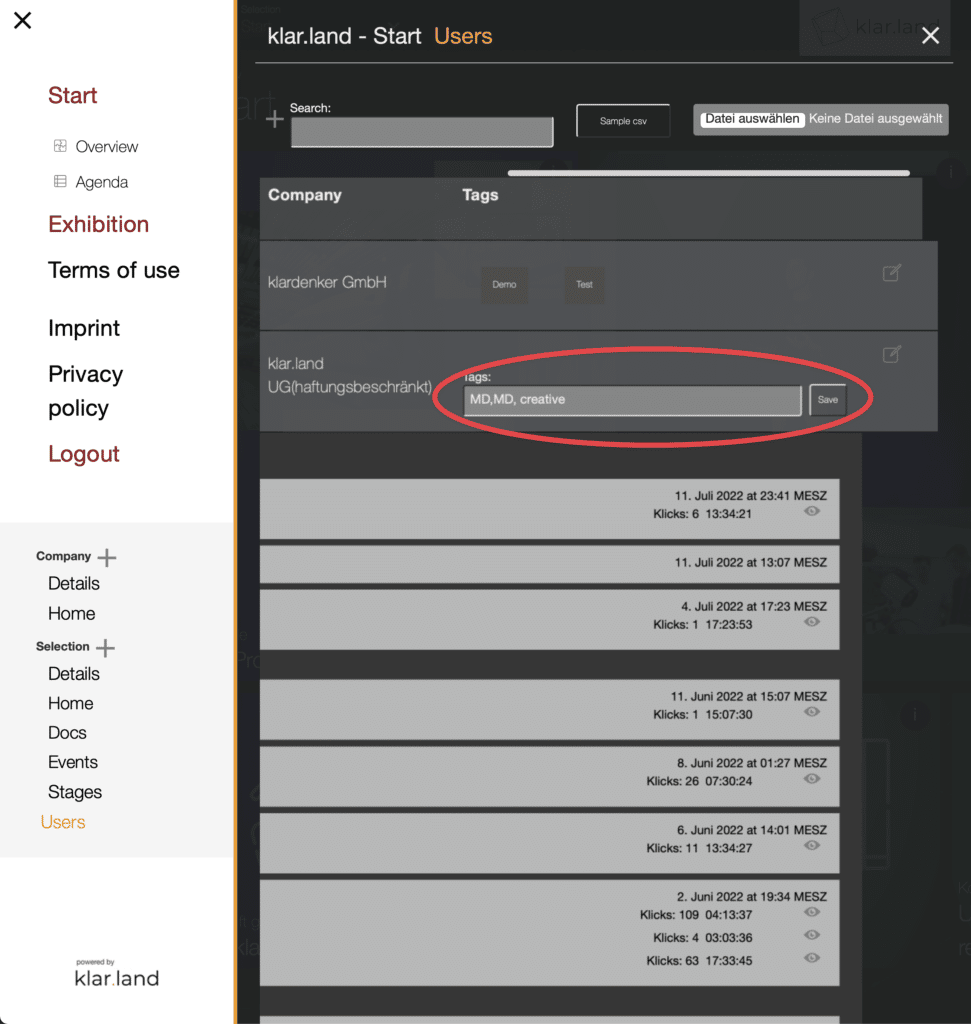
Se clicares no X no fim da linha do utilizador, elimina o utilizador.
