W tym poście pokażemy Ci, jakie są opcje dodawania nowych użytkowników do Twoich przestrzeni i jak zaprosić nowych użytkowników, aby mogli uzyskać dostęp do Twoich przestrzeni roboczych na klar.land.
Tutaj znajdziesz informacje na temat różnych praw użytkowników.
Istnieje kilka sposobów zapraszania użytkowników do klar.land i udzielania im dostępu do przestrzeni roboczych.
Możesz uzyskać dostęp do administracji użytkownikami poprzez menu „Hamburger” w lewym górnym rogu. Zostanie otwarte menu strony. Na samym dole znajdziesz pozycję „Użytkownik”.

Pojedyncze zaproszenie:
Po pierwsze, pokażemy Ci sposób na indywidualne dodawanie użytkowników już zarejestrowanych na klar.land do Twojego obszaru roboczego.
Aby to zrobić, kliknij przycisk „Zaproś” w obszarze użytkownika w prawym dolnym rogu.

W nowym widoku możesz wpisać nazwę użytkownika, którego chcesz dodać do obszaru roboczego w polu wyszukiwania u góry. Możesz także wyszukiwać według nazwy firmy, stanowiska lub innych dostępnych informacji.
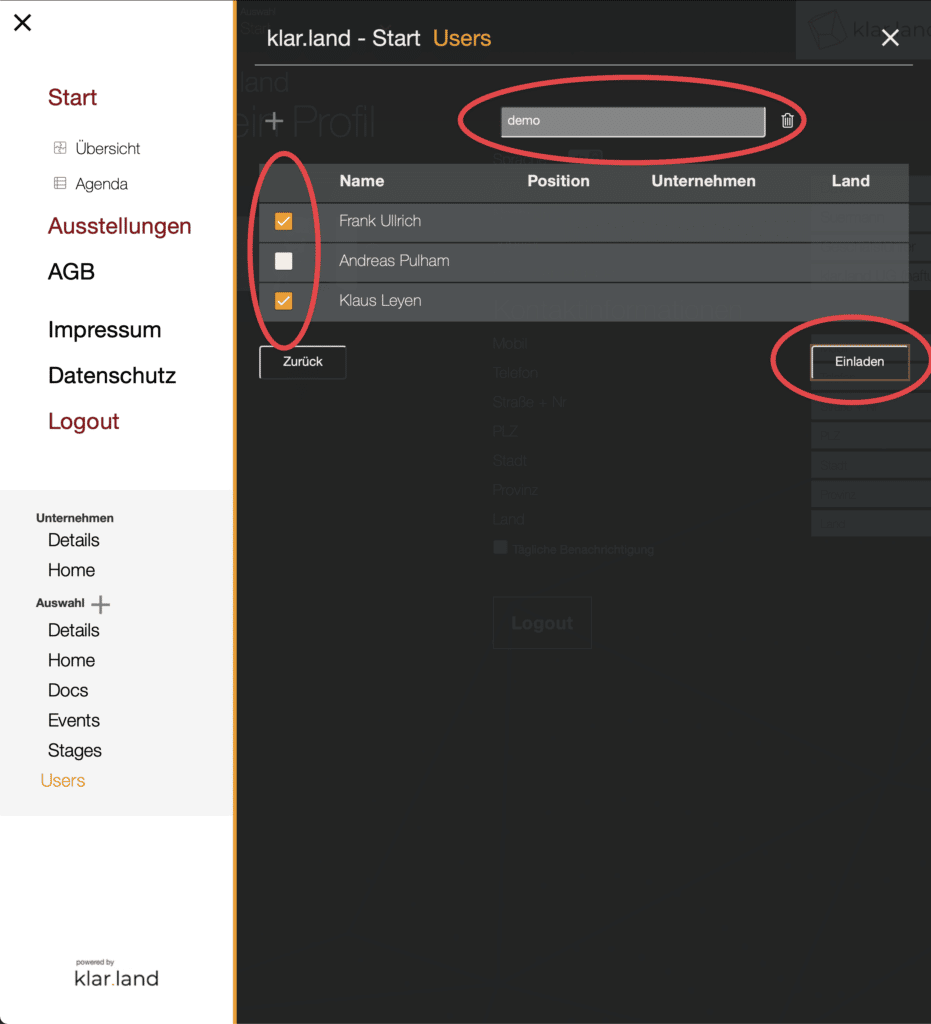
Następnie wybierz osoby, które chcesz zaprosić i kliknij przycisk „Zaproś”. Użytkownicy otrzymują teraz wiadomość e-mail z linkiem, za pomocą którego potwierdzają, że znają firmę i chcą zostać dodani.
Po kliknięciu linku potwierdzającego użytkownicy zostaną dodani do obszaru roboczego jako „Gość”. Jako administrator możesz później zmienić ten status (patrz samouczek„Role i uprawnienia użytkowników„).
Zaproś nowe kontakty
Podczas wyszukiwania użytkownika, który nie jest jeszcze zarejestrowany, otwiera się okno z tekstem „Użytkownik nie jest nam znany”. W tym celu możesz zaprosić osoby z zewnątrz. Wpisz tylko adres e-mail, imię i nazwisko. Twoja osoba kontaktowa otrzyma teraz automatycznie wiadomość e-mail od klar.land i będzie mogła po prostu zarejestrować się na klar.land.
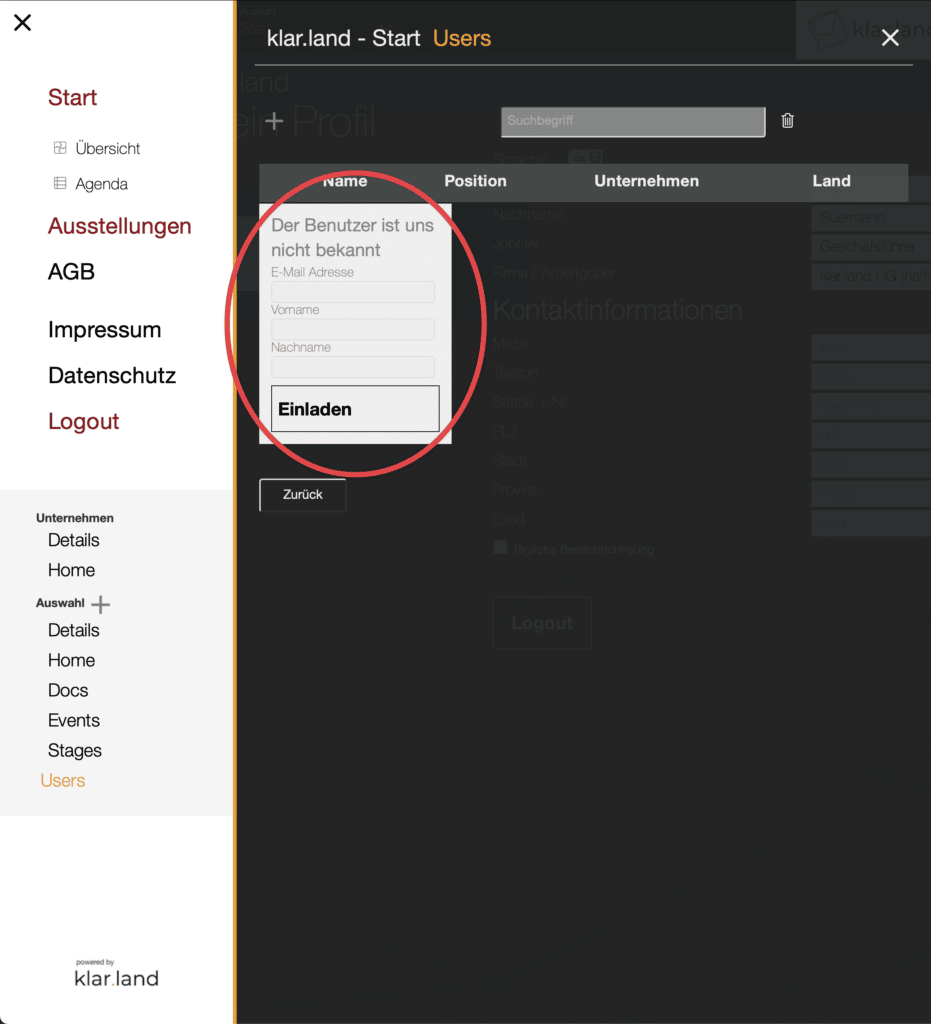
W wiadomości e-mail z zaproszeniem do kontaktu jesteś wymieniony z imienia i nazwiska, dzięki czemu Twój kontakt wie, dlaczego otrzymał wiadomość e-mail, nawet jeśli nigdy nie słyszał o Klar.land. Po rejestracji kontakt jest bezpośrednio powiązany z Tobą jako użytkownikiem, pojawia się na Twojej osobistej liście kontaktów i jest dodawany do obszaru roboczego, z którego wysłałeś zaproszenie, jako użytkownik z prawami „gościa”.
Wielokrotne zaproszenie:
Jeśli chcesz dodać kilka osób, nie musisz wprowadzać ich wszystkich osobno. Masz również możliwość dodania listy użytkowników.
Aby to zrobić, przejdź również do obszaru „Użytkownik” i pobierz powyższy plik „Przykładowy CSV”.
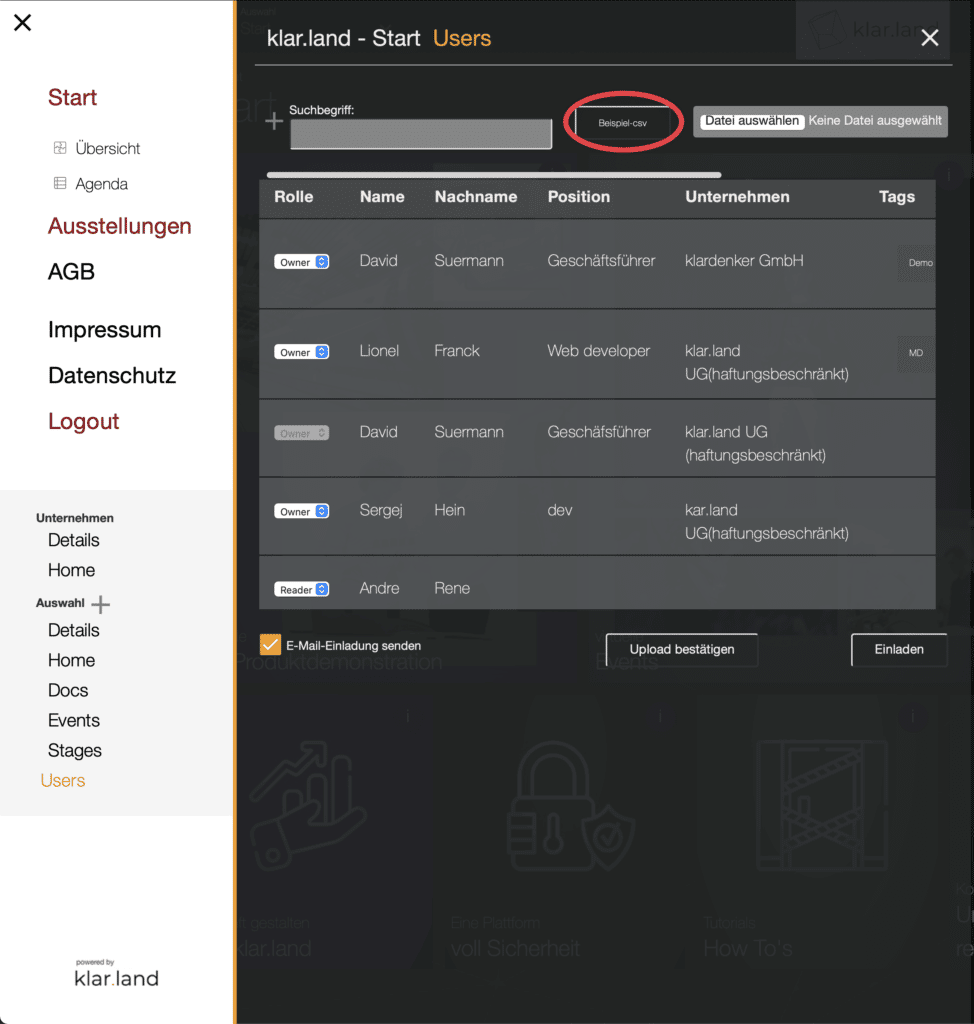
Wypełnij plik CSV swoimi danymi kontaktowymi. Pola obowiązkowe są oznaczone * w pliku. Możesz wypełnić wszystkie pozostałe pola, ale nie są one istotne dla importu.

Kolumna „Tagi” pomaga Ci kategoryzować kontakty. Tutaj możesz na przykład zapisać określone zainteresowania lub nazwę wydarzenia, na którym się poznaliście. Jeśli chcesz dodać kilka tagów dla jednej osoby, oddziel je przecinkami.
Jeśli masz kontakty posługujące się różnymi językami, możesz zdefiniować język w ostatniej kolumnie za pomocą kodu kraju ISO. Twój kontakt otrzyma wówczas wiadomość e-mail z zaproszeniem w tym języku, a platforma zostanie dla niego skonfigurowana w tym języku natychmiast po zalogowaniu.
Możesz utworzyć plik CSV za pomocą programu Excel lub innego programu do edycji tabel. Ważne jest, aby plik został zapisany jako CSV w formacie Unicode UTF-8, abyśmy mogli go odczytać w systemie.
Jeśli twoja wersja Excela nie obsługuje formatu UTF-8, możesz utworzyć arkusz kalkulacyjny w Google Doc, skopiować do niego dane, a następnie wyeksportować je jako UTF-8.
Teraz prześlij gotowy plik z kontaktami do systemu. Kliknij „Wybierz plik” w prawym górnym rogu i wybierz plik na swoim komputerze.
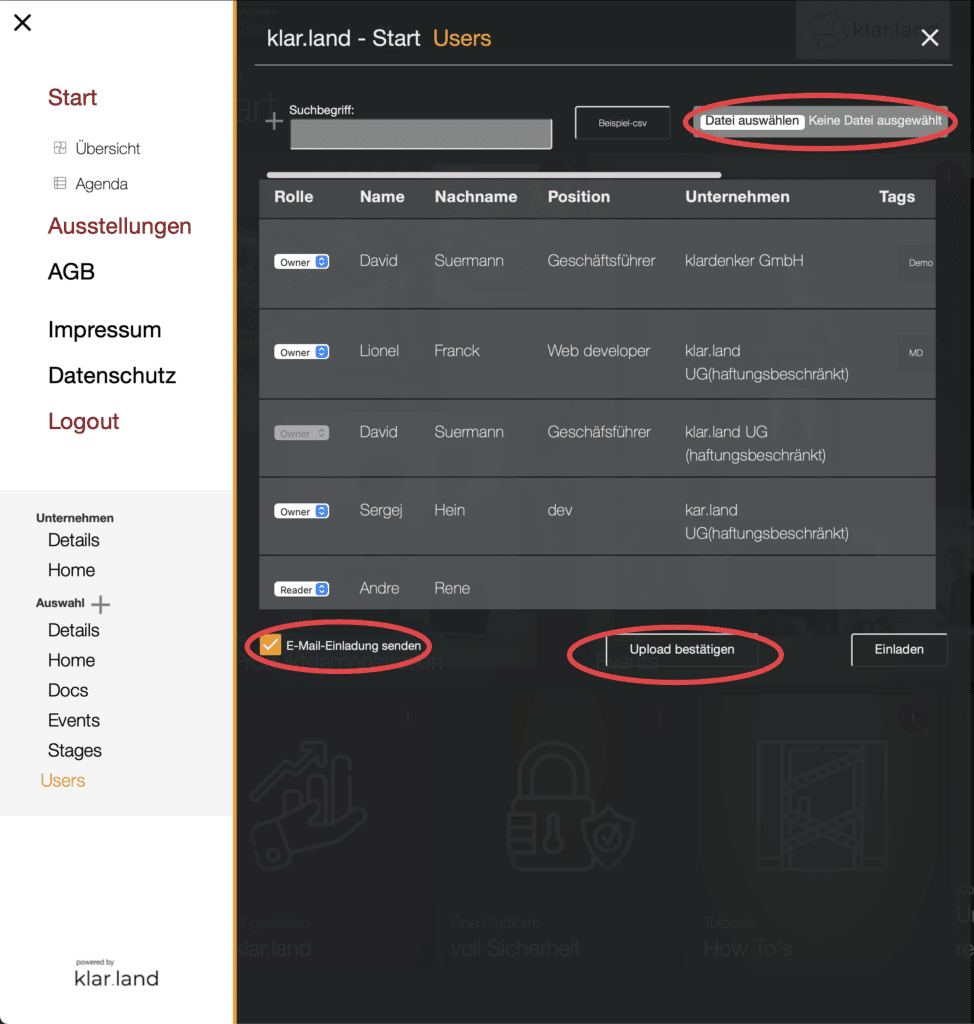
Następnie możesz zdecydować, czy chcesz wysłać swoim kontaktom automatyczną wiadomość e-mail z zaproszeniem z klar.land. Jeśli tak, zaznacz odpowiednie pole wyboru w lewym dolnym rogu.
Użytkownicy otrzymają wówczas wiadomość e-mail o temacie „(nazwa firmy) chciałaby zaprosić Cię do (obszar)”. Twoje imię i nazwisko zostanie wymienione w treści wiadomości e-mail. Wiadomość e-mail zawiera również przycisk „Uzyskaj dostęp do (obszaru) tutaj”. Po jego kliknięciu użytkownik jest automatycznie przekierowywany do formularza, za pomocą którego może zmienić lub zresetować swoje hasło. Po potwierdzeniu poprzez kliknięcie „Resetuj hasło”, użytkownik zostanie przeniesiony do ekranu logowania, a następnie do wybranego obszaru.
Jeśli chcesz dodać swoje kontakty, ale wysłać osobną wiadomość e-mail, aby zaprosić je z CRM lub systemu poczty e-mail, pozostaw to pole wyboru puste.
Następnie rozpocznij proces od „Potwierdź przesyłanie”.
Uwagi dotyczące wysyłania zaproszeń z Twojego CRM lub systemu pocztowego:
Nie chcesz używać ogólnej wiadomości e-mail z klar.land, ale wysłać swoim kontaktom indywidualną wiadomość e-mail? Następnie możesz dodać następujące informacje, aby uprościć proces rejestracji swoich kontaktów.
Jeśli Twój kontakt nie jest jeszcze użytkownikiem klar.land, wyślij mu e-mail z zaproszeniem i daj mu możliwość łatwego zalogowania się bezpośrednio do obszaru roboczego Twojej firmy, który jest dla niego odpowiedni.
Aby to zrobić, skopiuj adres URL obszaru roboczego, do którego chcesz zaprosić swoje kontakty.
Adres URL ma strukturę zgodną z następującą zasadą:
https://klar.land/IHRUNTERNEHMEN/IHRWORKSPACE (może wyglądać na przykład tak: „https://klar.land/klarland/start/”)
Jeśli Twój kontakt wywoła ten adres URL, będzie musiał się zalogować lub zarejestrować.
Możesz jednak bezpośrednio dać mu opcję w linku do wiadomości e-mail, aby tylko przypisać hasło i zalogować się bez konieczności wykonywania niepotrzebnych kliknięć i czytania informacji.
Aby to zrobić, dodaj „#/login/pass_forgot” po adresie URL do obszaru roboczego (przykład: https://klar.land/klarland/start/#/login/pass_forgot). Umożliwi to Twojemu kontaktowi bezpośrednie wprowadzenie adresu e-mail, który już dla niego zarejestrowałeś, i będzie mógł śledzić proces automatycznego logowania.
Dodaj użytkowników w wielu obszarach roboczych:
Teraz kontakt jest już zarejestrowany na klar.land lub został przez Ciebie zaproszony do obszaru roboczego. Jednak niektóre kontakty powinny mieć dostęp do wielu obszarów roboczych? Na to też mamy rozwiązanie.
Postępuj tak samo, jak opisano powyżej. Nasz system automatycznie rozpoznaje, czy użytkownik jest nowy, czy już istnieje. Odbywa się to poprzez dopasowanie adresu e-mail.
Teraz klar.land automatycznie wysyła wiadomość e-mail do kontaktu, który został dodany do innego obszaru roboczego, informując go, że otrzymał również dostęp do tego innego obszaru roboczego.
W ten sposób możesz dodawać kontakty pojedynczo lub za pomocą listy CSV w różnych obszarach roboczych.
Jak zarządzać dużą liczbą użytkowników:
Już na liście CSV masz możliwość dodawania „tagów” do użytkowników. Dzięki temu możesz wyszukiwać grupy użytkowników, filtrować je i adresować wielokrotnie w różnych pozycjach klar.land. Na przykład podczas tworzenia wirtualnego wydarzenia można zaprosić użytkowników, którzy mają określony tag. Na przykład, możesz zaprosić wszystkich „pracowników IT” na osobne wydarzenie bez konieczności dodawania do niego każdego pracownika IT z osobna.
Możesz także dodawać i edytować tagi w przeglądzie użytkownika w menu. Aby to zrobić, przewiń dalej w prawo i kliknij ikonę „Edytuj” obok obszaru „Tag” kontaktów.
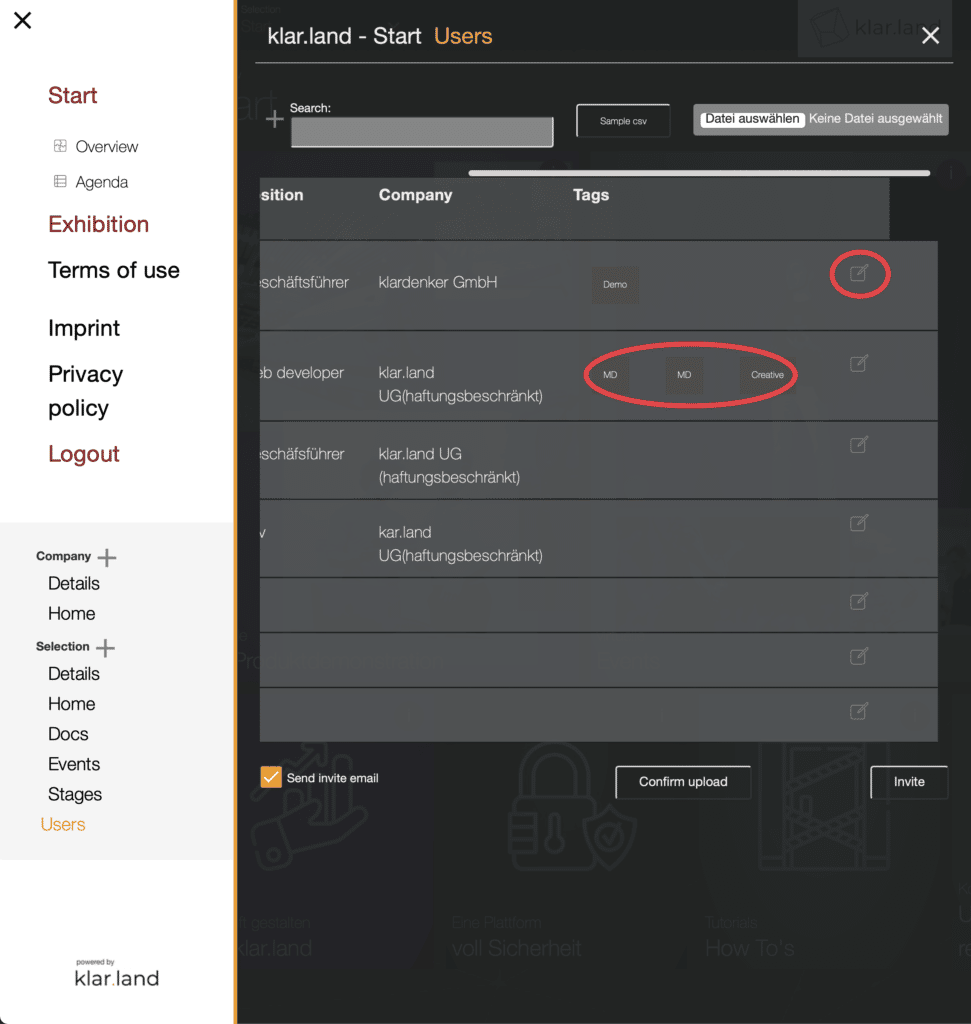
Wprowadź kilka tagów oddzielonych znakiem „,” w polu, a następnie „zapisz”.
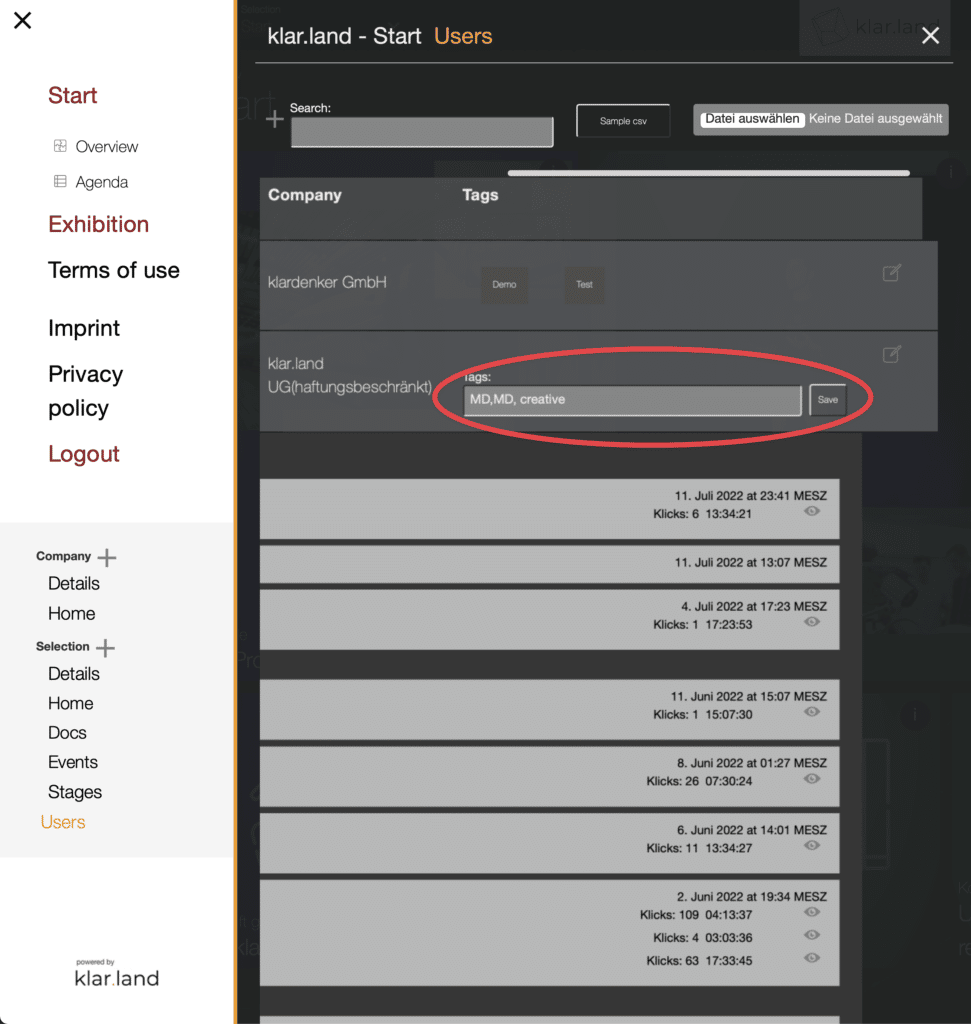
Kliknięcie przycisku X na końcu wiersza użytkownika powoduje usunięcie użytkownika.
