L’interaction en direct est importante de nos jours, mais le contenu pour consulter et s’informer reste tout aussi important, indépendamment du temps et du lieu.
Dans cet article, tu apprendras comment créer de nouveaux contenus sur klar.land.
Il s’est avéré utile de créer une base de documents avant de remplir les zones publiques. Ainsi, les tuiles pour les documents peuvent être directement intégrées par la suite. De plus, tous les utilisateurs d’un espace de travail reçoivent un résumé quotidien des activités par e-mail. Ainsi, si tu ajoutes d’abord des utilisateurs et que tu crées ensuite les documents, les utilisateurs seront informés de tous ces documents.
Qu’est-ce qu’un document sur klar.land ?
Nous appelons document tout type de contenu, sauf les textes rédigés directement dans klar.land dans l’éditeur HTML.
Voici des exemples d’utilisation de documents sur klar.land :
- Présentations
- Vidéos
- Images
- Listes de prix
- Brochures
- Fiches techniques
Les documents sont affichés dans leur propre boîte de présentation pour les visiteurs qui cliquent sur une tuile correspondante dans l’espace de travail.
Comment ajouter un document ?
Avant de pouvoir afficher des tuiles de documents sur klar.land, le contenu doit être créé par un administrateur. Cela se fait dans la section Docs du menu Pages sous « Sélection ».
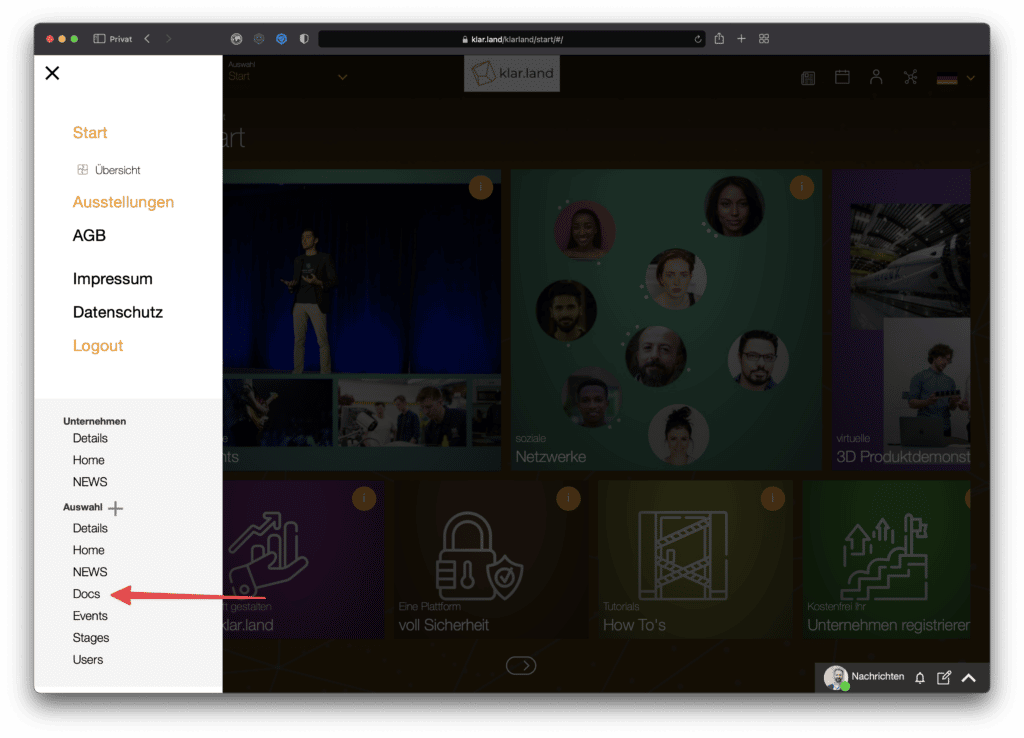
En cliquant sur le « + » dans cette zone, un document est créé. Peu importe de quel type de document il s’agit. Pour que les utilisateurs puissent voir le document créé, une tuile sera créée plus tard dans l’espace de travail, avec un lien vers ce document. Pour savoir comment faire, consulte le tutoriel« Lier le contenu dans l’espace de travail« .
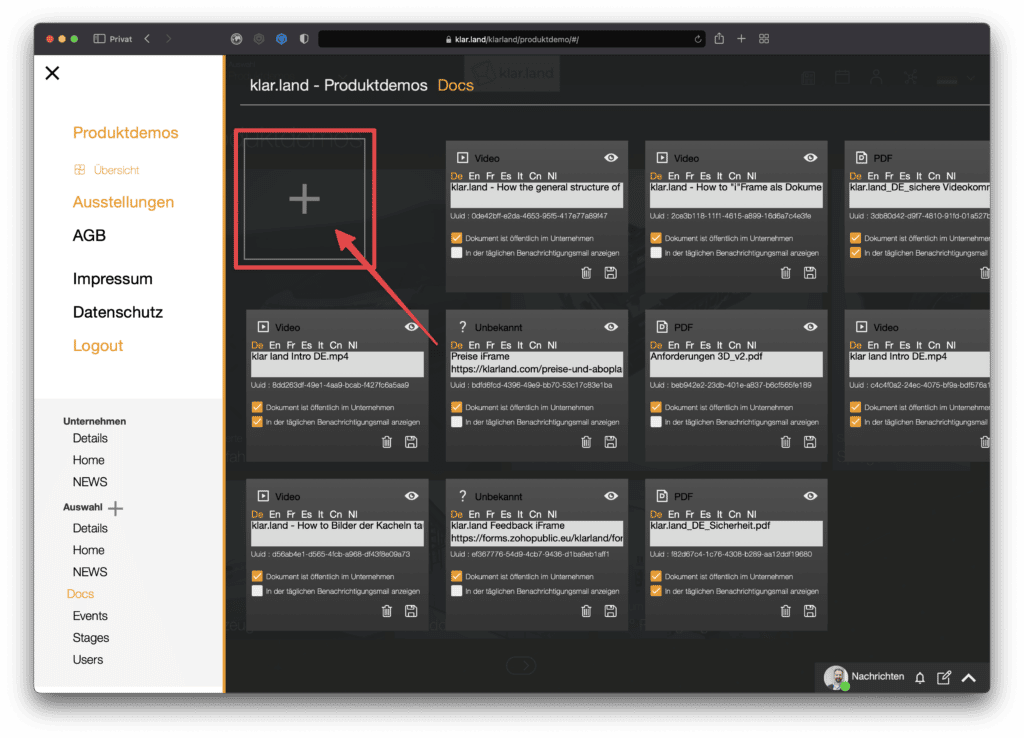
Tout d’abord, tu termines la mise en place du document. Après avoir cliqué sur le « + », un champ sera créé pour le nouveau document, dans lequel tu pourras entrer les détails.
Pour ajouter le document, passe la souris sur le bord du champ du document. La couleur de fond passe du gris foncé au blanc. Si tu cliques maintenant sur le champ, une fenêtre d’exploration s’ouvre.
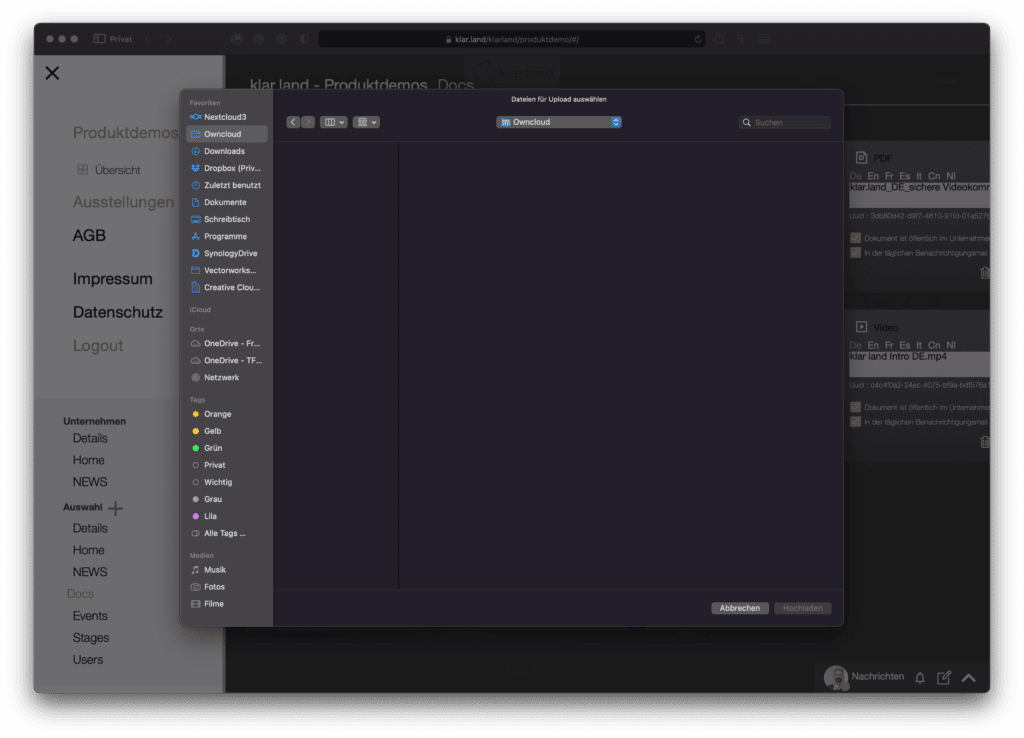
et tu peux sélectionner un document ou une image de ton ordinateur. Il est également possible de glisser-déposer le document sur le champ du document. Veille à ce que la tuile devienne blanche avant de la relâcher.
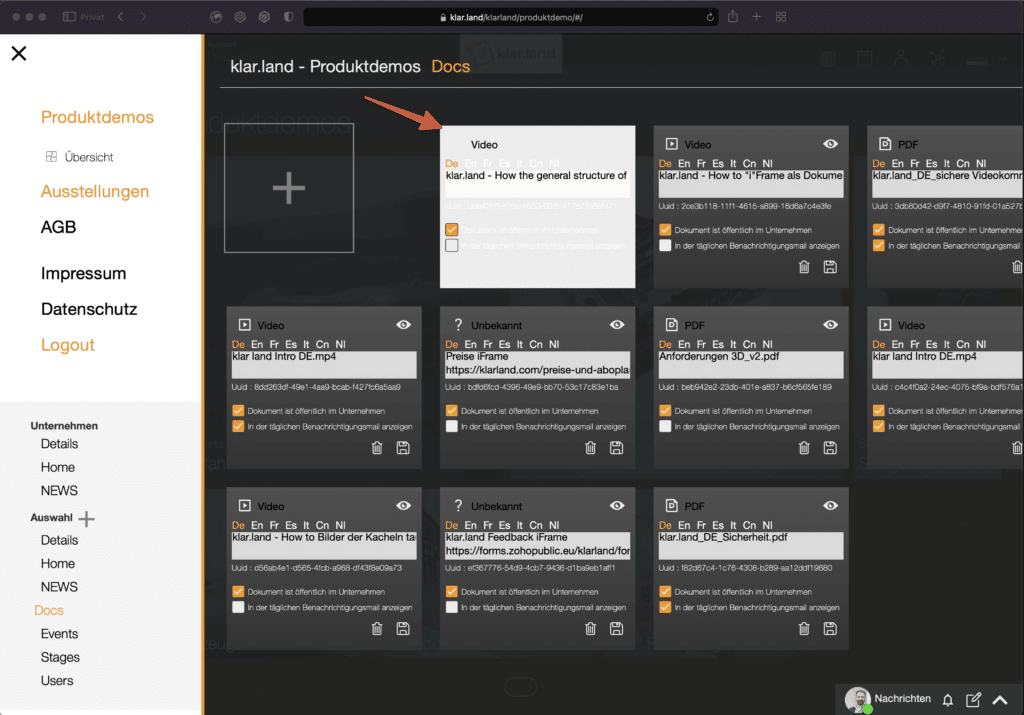
Maintenant, le nom du fichier apparaît automatiquement dans la section « Nom » du champ du document. Tu peux ainsi t’assurer que tu as téléchargé le bon fichier. En cliquant sur « Enregistrer », le processus de téléchargement démarre et ton fichier est enregistré. Pendant le processus d’enregistrement, le champ du document devient légèrement plus sombre. Dès que le processus d’enregistrement est terminé, le champ du document redevient gris foncé.
En cliquant sur l’icône en forme d’œil en haut à droite, tu peux afficher un aperçu du document.

Quels types de documents puis-je insérer ?
Les formats de fichiers suivants sont reconnus comme documents sur klar.land :
- Document : pdf
- Images : jpg, png
- Vidéos : mp4
En haut à gauche du champ de document, tu peux voir quel type de document est enregistré.
Comment configurer les détails du document ?
Après avoir téléchargé le document, tu peux maintenant entrer les détails restants.
Nom
Le champ « Nom » a été automatiquement rempli avec le nom du fichier. Tu peux maintenant personnaliser ce nom afin de le rendre plus explicite pour les utilisateurs.
UUID
Chaque document possède un UUID (Universally Unique Identifier), c’est-à-dire un numéro qui permet d’identifier le document de manière unique. Ce champ est rempli automatiquement et ne peut pas être modifié par toi.
L’UUID est par exemple nécessaire pour déclencher des processus de suivi. Zapier permet de définir des déclencheurs qui se déclenchent lorsqu’un utilisateur a consulté un certain document.
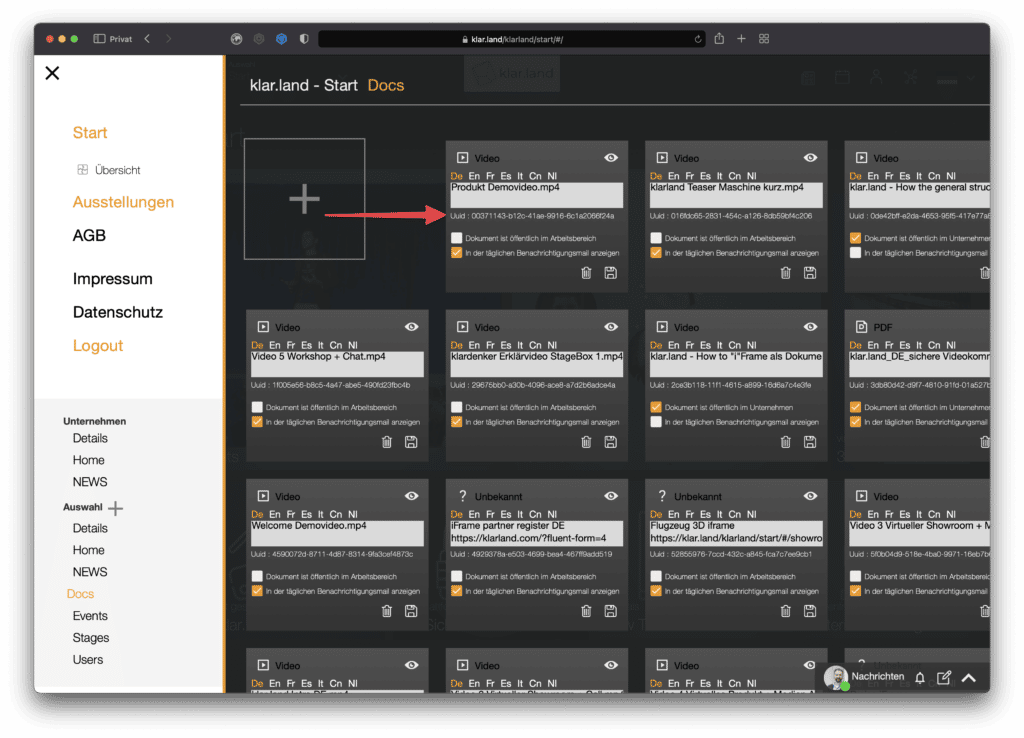
Visibilité
En principe, les documents téléchargés sont visibles publiquement dans l’espace de travail actuel. En cliquant sur la case à cocher dans le coin inférieur droit, tu peux rendre le document visible pour tous les espaces de travail de l’entreprise.
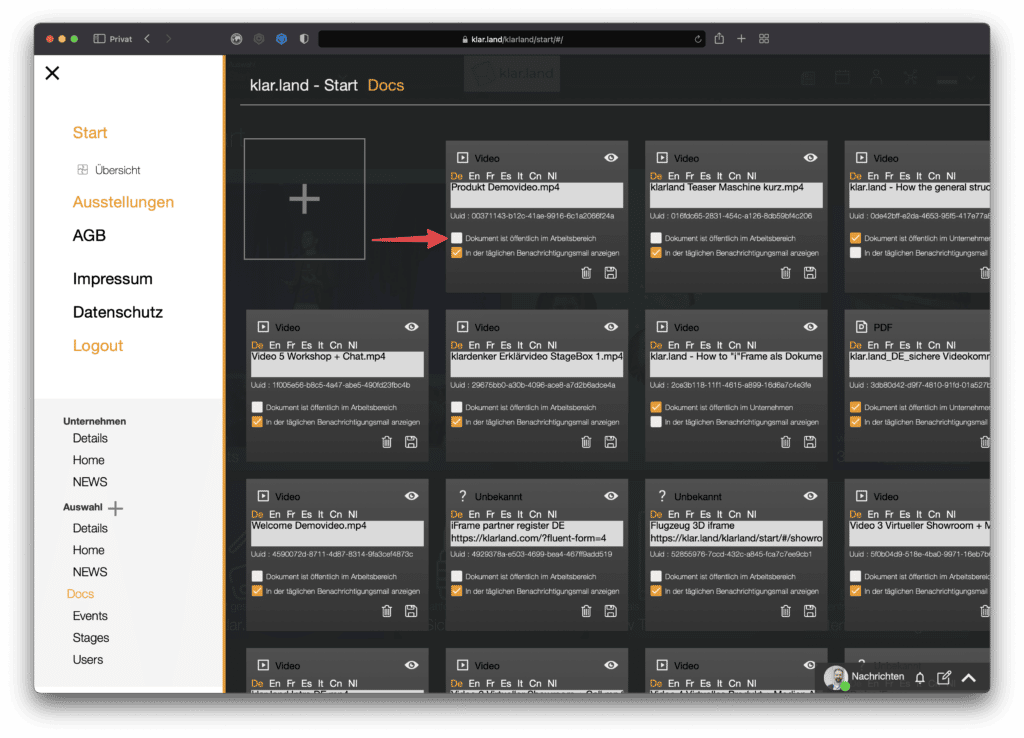
Notification automatique par e-mail
Si tu coches la case tout en bas, tous les utilisateurs de l’espace de travail seront informés du nouveau document dans leur e-mail de notification quotidien.
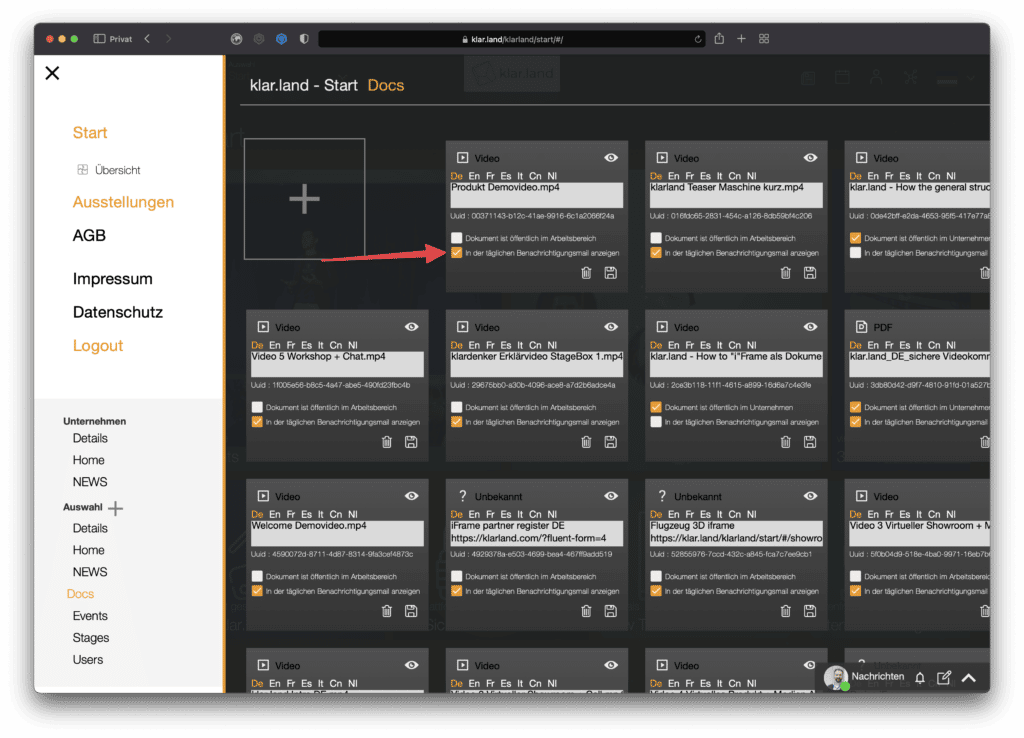
Supprimer
En cliquant sur l’icône de la corbeille en bas à droite, tu supprimes le champ du document, y compris toutes les informations. Note qu’une tuile que tu as créée dans l’espace de travail pour ce document restera en place. Celui-ci peut ensuite être lié à un autre document ou être également supprimé.
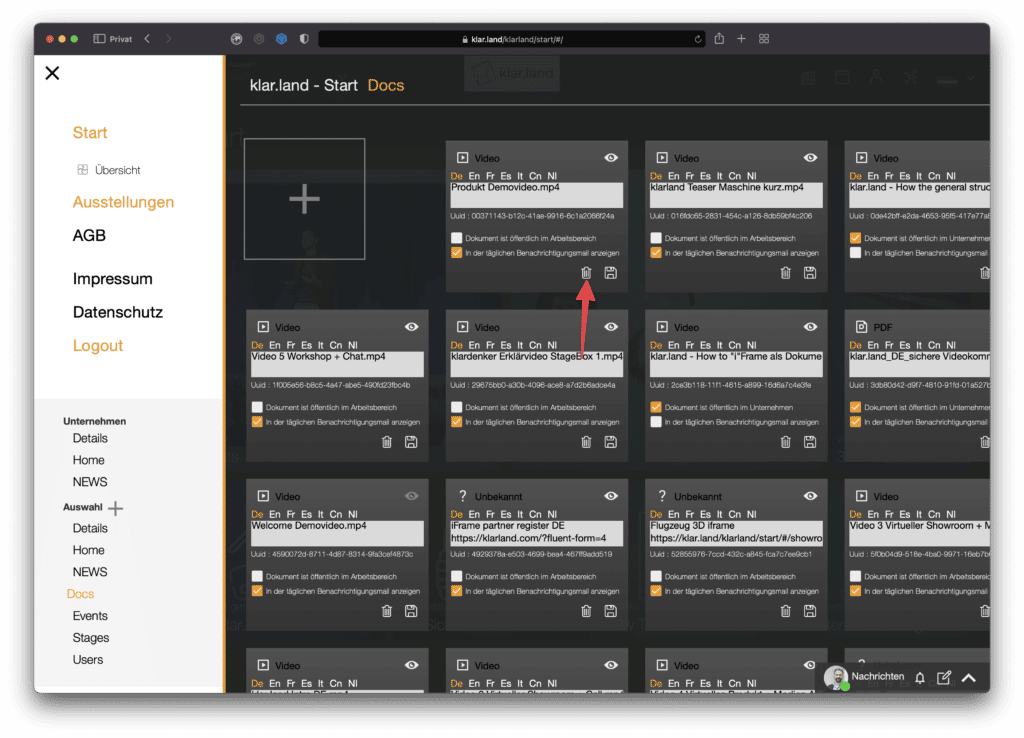
Comment déposer des documents dans différentes langues ?
Un document distinct peut être téléchargé pour chaque langue. Pour ce faire, clique sur l’abréviation de la langue (par exemple Fr pour le français) et télécharge le document correspondant comme décrit ci-dessus.

Dès qu’un document en anglais est créé, il est utilisé par défaut pour toutes les autres langues (sauf l’allemand). Par exemple, si tu n’as pas créé de version chinoise, les utilisateurs dont le profil ou la langue du navigateur est le chinois verront le document en anglais.
Pour les entreprises ayant des contacts internationaux, il est donc judicieux de déposer au moins un document en anglais.
Comment intégrer un iFrame ?
Il est également possible d’intégrer des iFrames. Cela te permet de créer des liens vers des formulaires externes ou vers le contenu d’autres sites web.
Pour cela, donne au nouveau document un titre qui contient le mot iframe. Juste en dessous, dans le même champ de texte, insère le code d’intégration.

Après avoir enregistré, tu verras un point d’interrogation pour « document inconnu » dans le coin supérieur gauche. C’est normal et ne pose aucun problème. Si tu cliques sur l’icône en forme d’œil, tu verras un aperçu de la page liée.
Comment intégrer des liens externes comme des vidéos Youtube ?
Si tu veux intégrer une vidéo YouTube par iFrame, va sur la vidéo en question dans YouTube et clique sur « partager ».

Attention : ne te contente pas maintenant de copier le lien affiché, mais clique sur l’icône « intégrer ».

et copie dans le code affiché la partie qui commence par https://www.youtube.com/embed/.
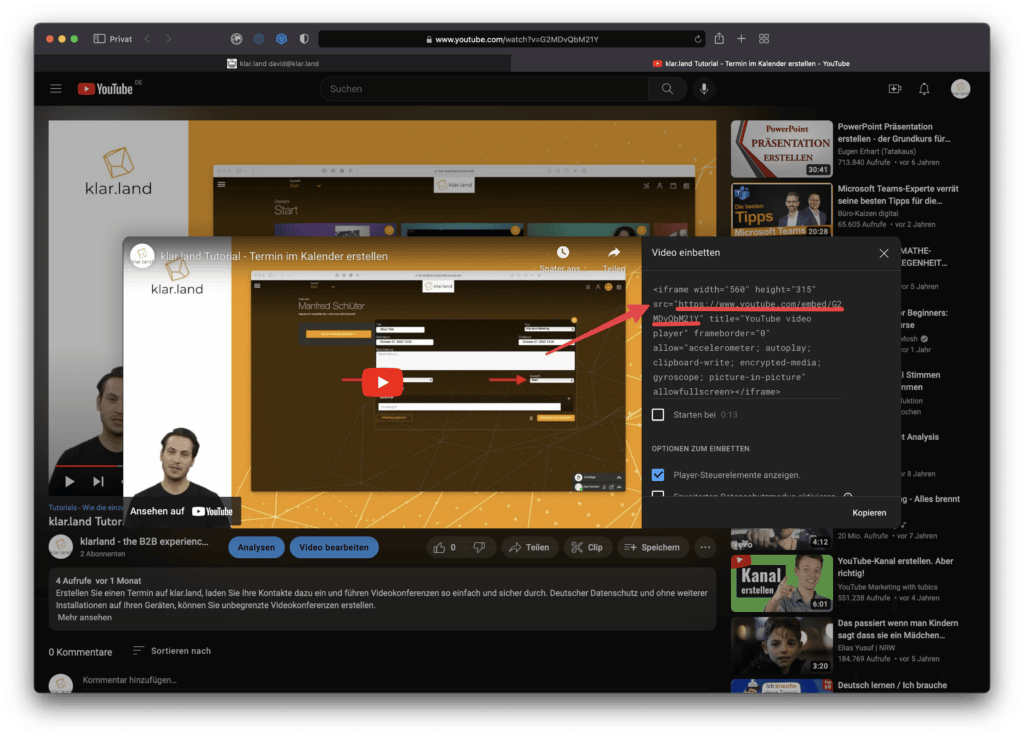
Saisis ce code d’intégration dans le champ du document comme expliqué ci-dessus.
Qu’est-ce qui va se passer maintenant ?
Une fois que tu as créé les documents souhaités, l’étape suivante consiste à créer des tuiles dans les espaces de travail, qui feront un lien vers ces documents. Pour savoir comment faire, consulte le tutoriel« Lier le contenu dans l’espace de travail« .
