L’interazione dal vivo è importante al giorno d’oggi, ma i contenuti di riferimento e le informazioni rimangono altrettanto importanti, indipendentemente dal tempo e dal luogo.
In questo articolo scoprirai come creare nuovi contenuti su klar.land.
Si è rivelato utile creare uno stock di base di documenti prima di riempire le aree pubbliche. In questo modo, le tessere dei documenti possono essere integrate direttamente in un secondo momento. Inoltre, tutti gli utenti di uno spazio di lavoro ricevono un riepilogo giornaliero delle attività via e-mail. Quindi, se prima aggiungi gli utenti e poi crei i documenti, gli utenti saranno informati di tutti i documenti.
Cos’è un documento su klar.land?
Ci riferiamo a tutti i tipi di contenuto come a un documento, ad eccezione del testo scritto direttamente in clear.land nell’editor HTML.
Esempi di utilizzo dei documenti su klar.land sono:
- Presentazioni
- Video
- Immagini
- Listini prezzi
- Brochure
- Schede tecniche
I documenti vengono visualizzati dai visitatori in un riquadro separato quando cliccano su un riquadro corrispondente nell’area di lavoro.
Come faccio ad aggiungere un documento?
Prima che le tessere dei documenti possano essere visualizzate su klar.land, il contenuto deve essere creato da un amministratore. Questo avviene nell’area “Docs” nel menu della pagina alla voce “Selezione”.
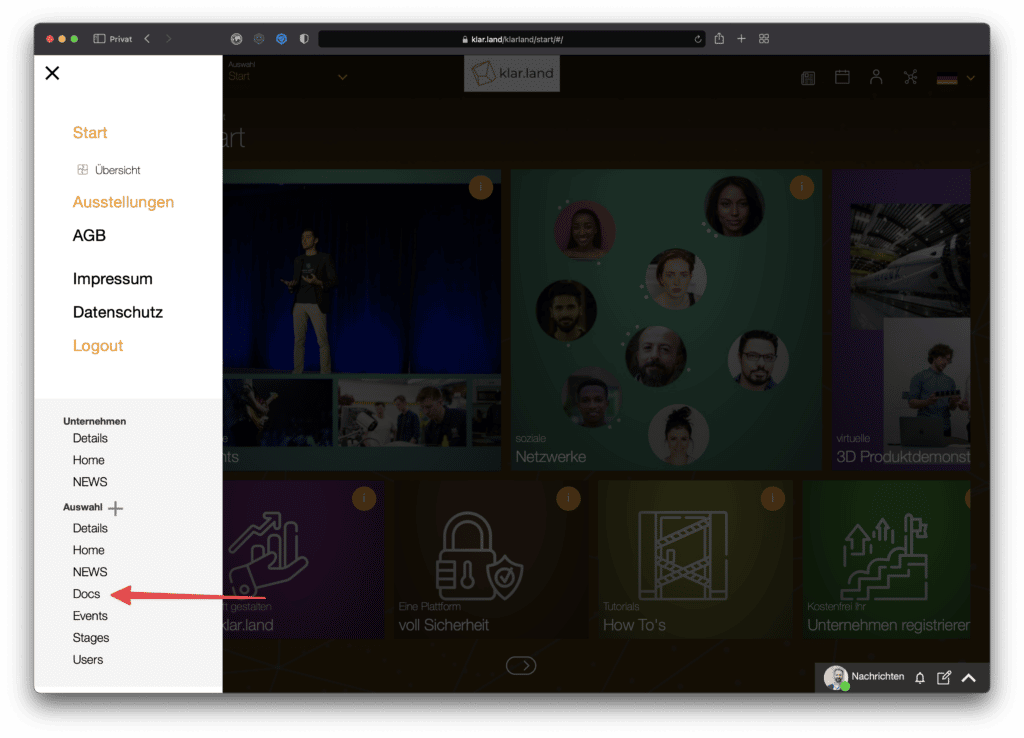
Cliccando sul “+” in quest’area si crea un documento. Non importa che tipo di documento sia. Per visualizzare il documento creato agli utenti, viene successivamente creato un riquadro nell’area di lavoro che rimanda a questo documento. Puoi leggere come fare nel tutorial“Collegare i contenuti nell’area di lavoro“.
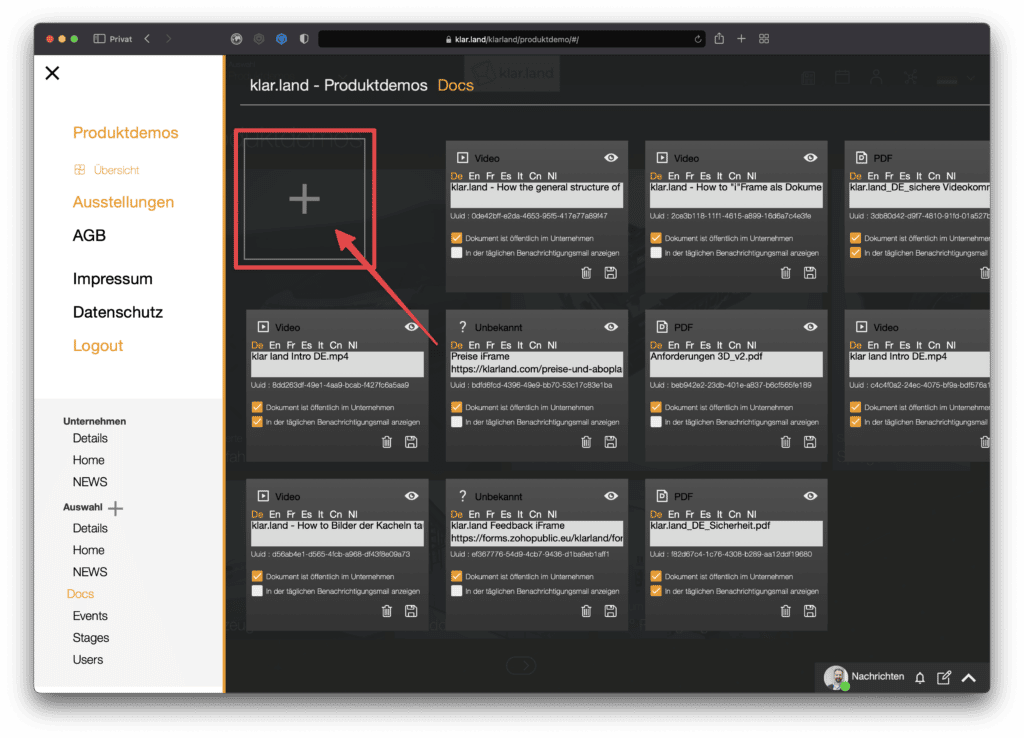
Per prima cosa, viene completata l’impostazione del documento. Dopo aver cliccato sul “+”, viene creato un campo per il nuovo documento in cui puoi inserire i dettagli.
Per aggiungere il documento, sposta il mouse sul bordo del campo del documento. Il colore dello sfondo passa da grigio scuro a bianco. Se ora fai clic sul campo, si aprirà una finestra di explorer
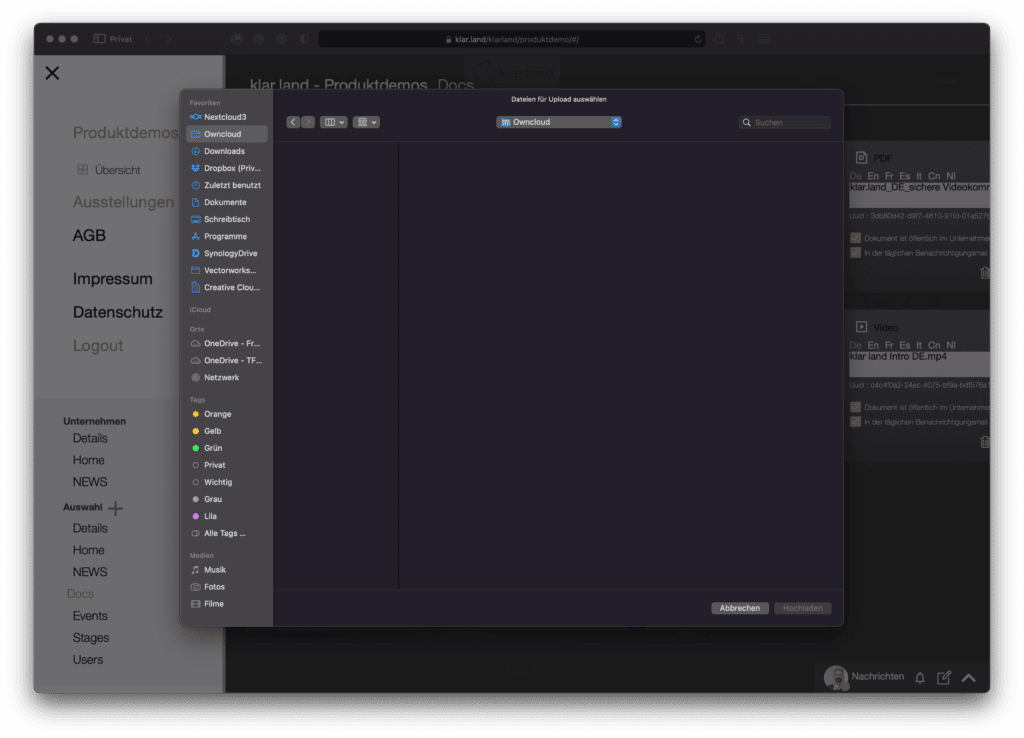
e puoi selezionare un documento o un’immagine dal tuo computer. È anche possibile trascinare il documento nel campo del documento. Assicurati che la piastrella diventi bianca prima di lasciarla andare.
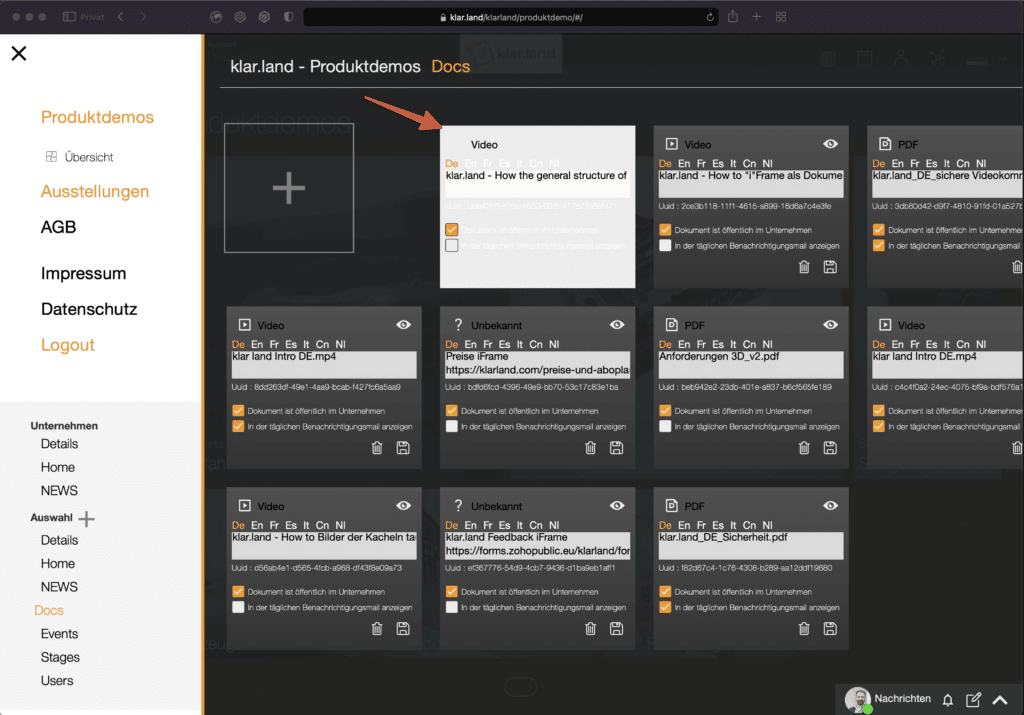
Ora il nome del file appare automaticamente nell’area “Nome” del campo del documento. In questo modo potrai assicurarti di aver caricato il file corretto. Clicca su “Salva” per avviare il processo di caricamento e salvare il tuo file. Durante il processo di salvataggio, il campo del documento diventa leggermente più scuro. Non appena il processo di salvataggio viene completato, il campo del documento diventa di nuovo grigio scuro.
Clicca sul simbolo dell’occhio in alto a destra per visualizzare un’anteprima del documento.

Quali tipi di documenti posso inserire?
I seguenti formati di file sono riconosciuti come documenti su klar.land:
- Documento: pdf
- Immagini: jpg, png
- Video: mp4
In alto a sinistra del campo del documento puoi vedere quale tipo di documento è memorizzato.
Come faccio a impostare i dettagli del documento?
Dopo aver caricato il documento, puoi inserire i dettagli rimanenti.
Nome
Il campo “Nome” è stato riempito automaticamente con il nome del file. Ora puoi personalizzare questo nome per renderlo più unico per gli utenti.
UUID
Ogni documento ha un UUID (Universally Unique Identifier), cioè un numero che identifica in modo univoco il documento. Questo campo viene compilato automaticamente e non può essere modificato dall’utente.
L’UUID è necessario, ad esempio, per avviare i processi di follow-up. Tramite Zapier è possibile impostare dei trigger che si attivano quando un utente ha visualizzato un determinato documento.
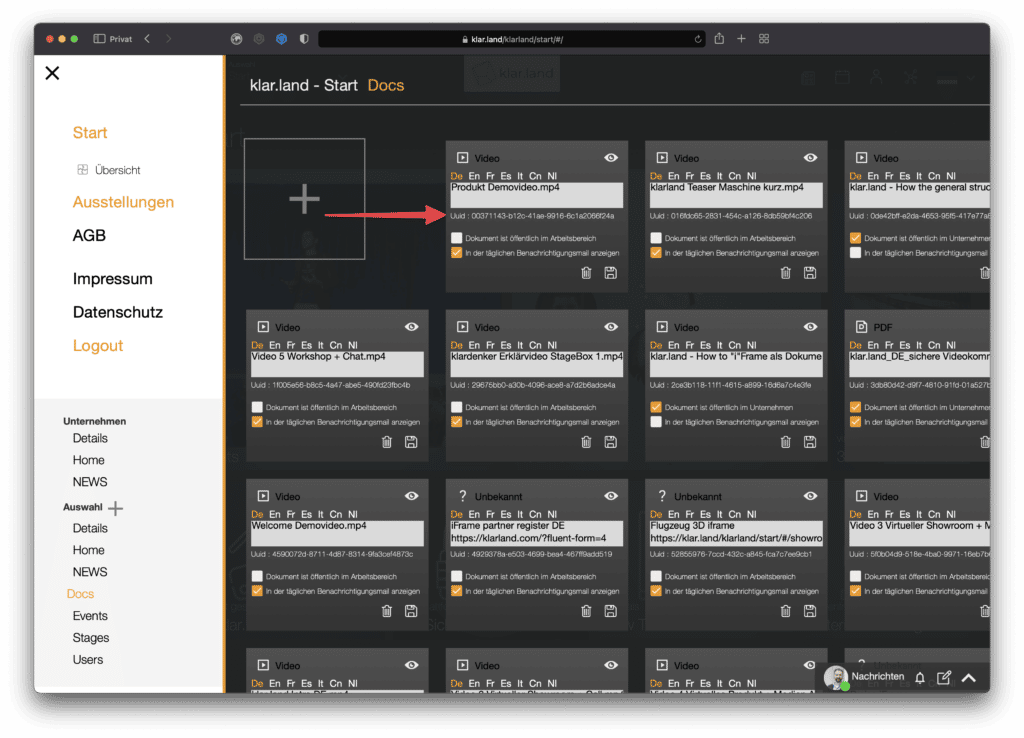
Visibilità
In linea di massima, i documenti caricati sono visibili pubblicamente nell’area di lavoro corrente. Facendo clic sulla casella di controllo nell’angolo in basso a destra, puoi rendere il documento visibile a tutti gli spazi di lavoro dell’azienda.
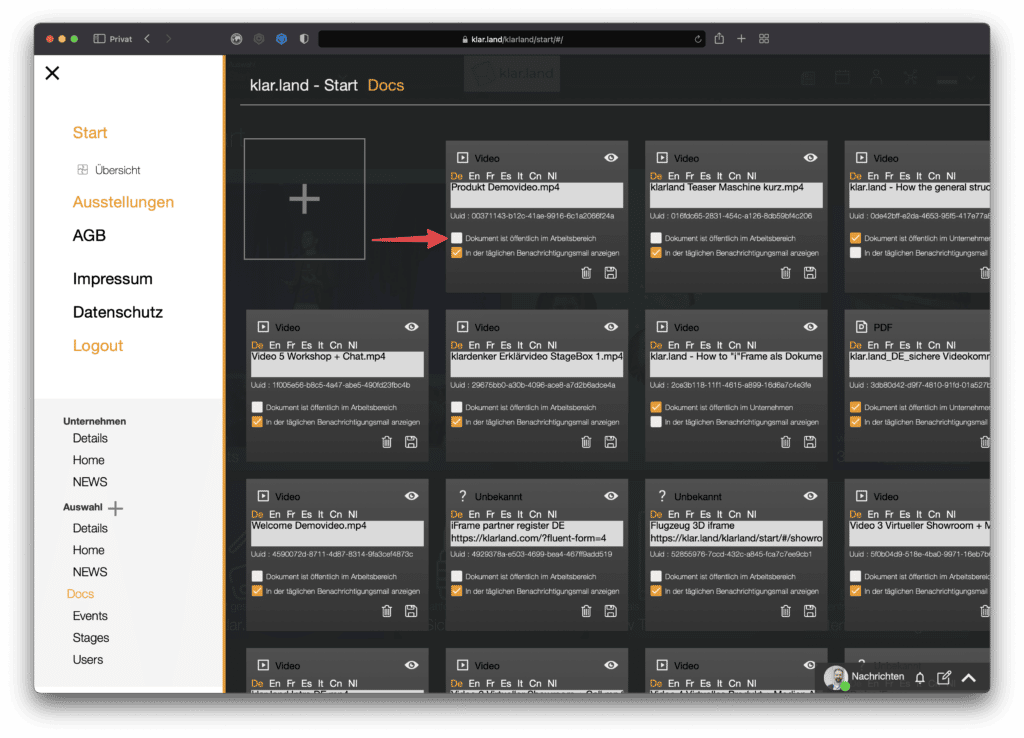
Notifica automatica via e-mail
Se attivi la casella di controllo in basso, tutti gli utenti dell’area di lavoro saranno informati del nuovo documento nella loro mail di notifica quotidiana.
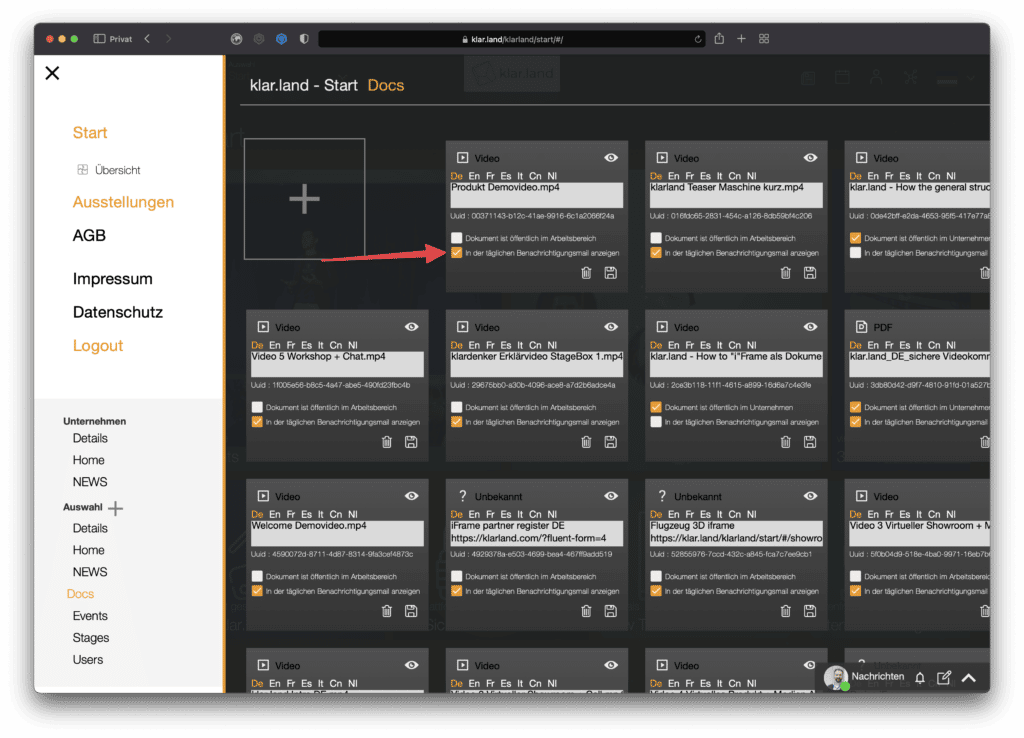
Elimina
Clicca sul simbolo del cestino in basso a destra per eliminare il campo del documento e tutte le informazioni. Tieni presente che il riquadro che hai creato nell’area di lavoro per questo documento rimarrà. Questo può essere collegato a un altro documento o eliminato.
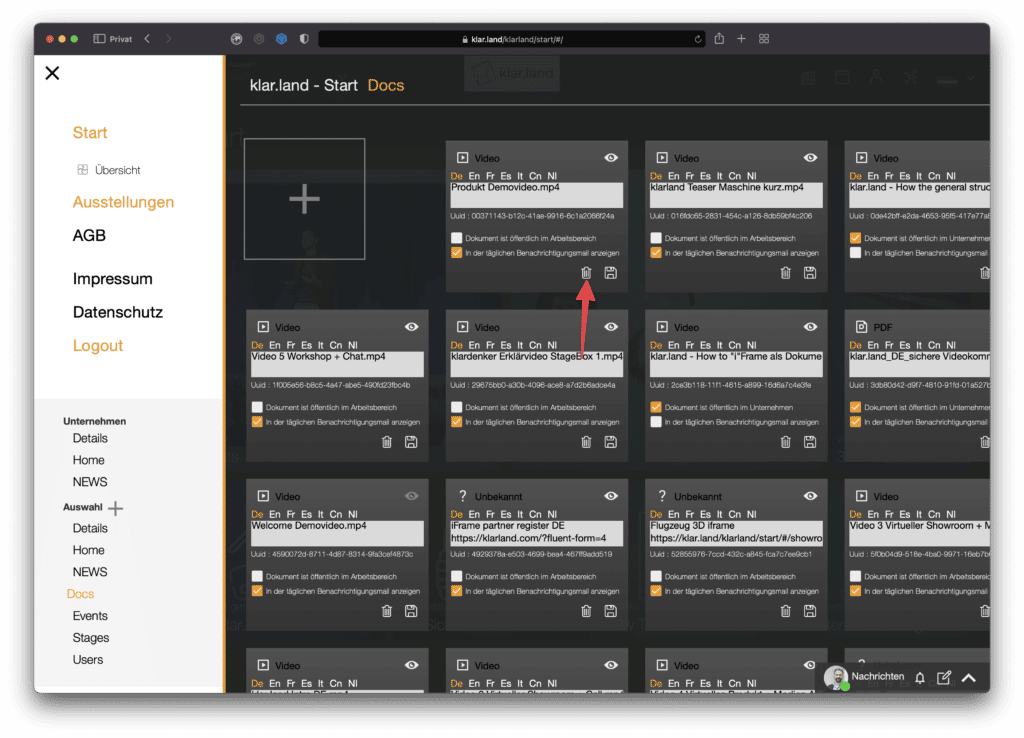
Come posso archiviare i documenti in diverse lingue?
È possibile caricare un documento separato per ogni lingua. Per farlo, clicca sull’abbreviazione della lingua (ad esempio Fr per il francese) e carica il documento corrispondente come descritto sopra.

Una volta creato un documento in inglese, questo viene utilizzato come predefinito per tutte le altre lingue (tranne il tedesco). Ad esempio, se non hai creato una versione in cinese, agli utenti con un profilo o un browser in cinese verrà mostrato il documento in inglese.
Per le aziende con contatti internazionali, è quindi opportuno depositare almeno un documento in inglese.
Come faccio a incorporare un iFrame?
C’è anche la possibilità di includere gli iFrame. Questo ti permette di collegarti a moduli o contenuti esterni di altri siti web.
Per farlo, dai al nuovo documento un titolo che contenga la parola iframe. Subito sotto, nello stesso campo di testo, inserisci il codice embed.

Dopo aver salvato, vedrai un punto interrogativo per “documento sconosciuto” nell’angolo in alto a sinistra. Si tratta di una situazione normale e non problematica. Se clicchi sul simbolo dell’occhio, vedrai un’anteprima della pagina collegata.
Come faccio a includere link esterni come i video di Youtube?
Se vuoi incorporare un video di YouTube tramite iFrame, vai al video corrispondente in YouTube e clicca su “condividi”.

Attenzione: non copiare semplicemente il link visualizzato, ma clicca sul simbolo “embed”.

e copia dal codice visualizzato la parte che inizia con https://www.youtube.com/embed/.
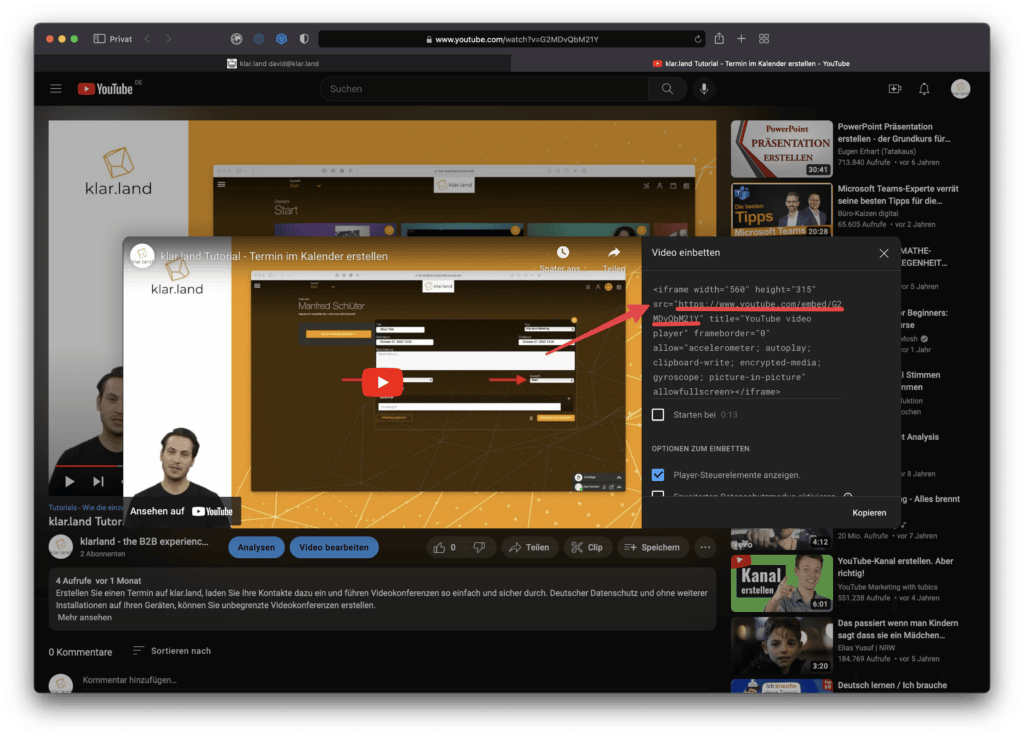
Inserisci questo codice embed nel campo del documento come spiegato sopra.
Dove andremo a finire?
Una volta creati i documenti desiderati, il passo successivo è quello di creare delle tessere negli spazi di lavoro che rimandino a questi documenti. Puoi leggere come fare nel tutorial“Collegare i contenuti nell’area di lavoro“.
