Manapság fontos az élő interakció, de a referencia- és információtartalom ugyanolyan fontos marad, függetlenül az időtől és a helytől.
Ebben a cikkben megtudhatja, hogyan hozhat létre új tartalmat a klar.land oldalon.
Hasznosnak bizonyult a dokumentumok alapkészletének létrehozása, mielőtt feltöltjük a nyilvános területeket. Így a dokumentumok csempéi később közvetlenül integrálhatók. Ezenkívül a munkaterület minden felhasználója napi összefoglalót kap e-mailben a tevékenységekről. Ha tehát először felhasználókat ad hozzá, majd létrehozza a dokumentumokat, a felhasználók értesülni fognak az összes dokumentumról.
Mi az a dokumentum a klar.land-on?
Minden típusú tartalomra dokumentumként hivatkozunk, kivéve a HTML-szerkesztőben közvetlenül a clear.land-ben írt szöveget.
Példák a klar.land dokumentumainak használatára:
- Előadások
- Videók
- Képek
- Árlisták
- Brosúrák
- Műszaki adatlapok
A dokumentumok a látogatók számára egy külön megjelenítő dobozban jelennek meg, amikor a munkaterület megfelelő csempéjére kattintanak.
Hogyan adhatok hozzá egy dokumentumot?
Mielőtt a dokumentumcsempék megjeleníthetők a klar.land oldalon, a tartalmat egy rendszergazdának kell létrehoznia. Ezt a „Dokumentumok” területen az oldal menüjében a „Kiválasztás” alatt lehet megtenni.
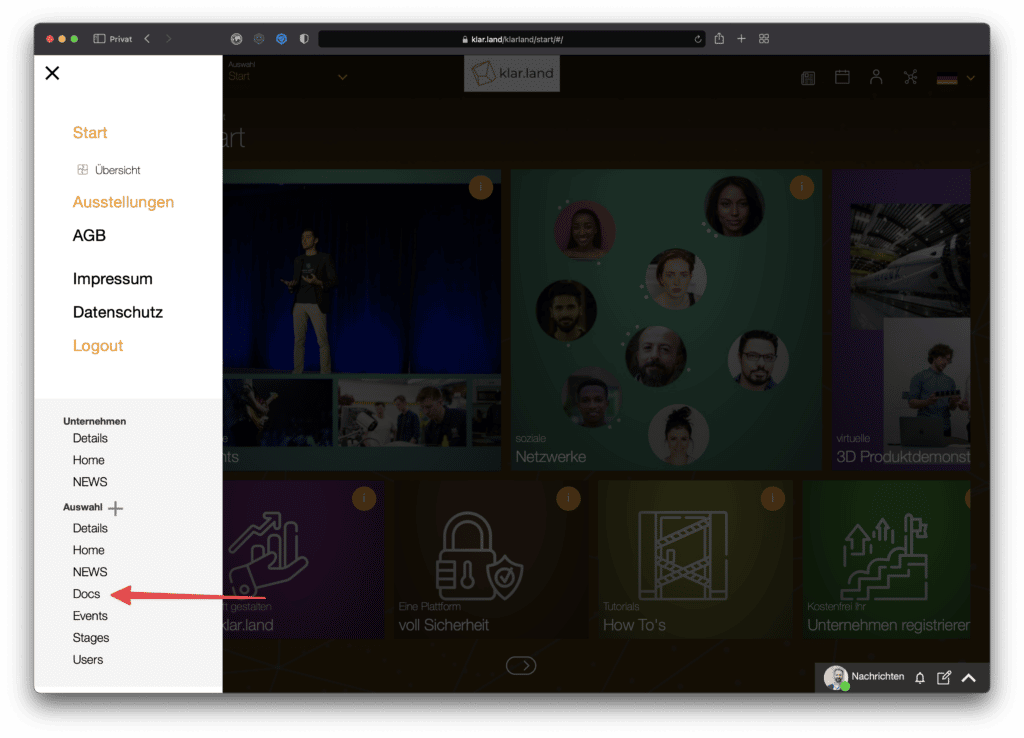
Ha ezen a területen a „+” gombra kattint, létrehoz egy dokumentumot. Nem számít, hogy milyen dokumentumról van szó. Annak érdekében, hogy a létrehozott dokumentumot a felhasználók számára megjeleníthessük, később a munkaterületen létrehozunk egy csempét, amely erre a dokumentumra hivatkozik. Ennek módját a„Tartalom összekapcsolása a munkaterületen” című útmutatóban olvashatja.
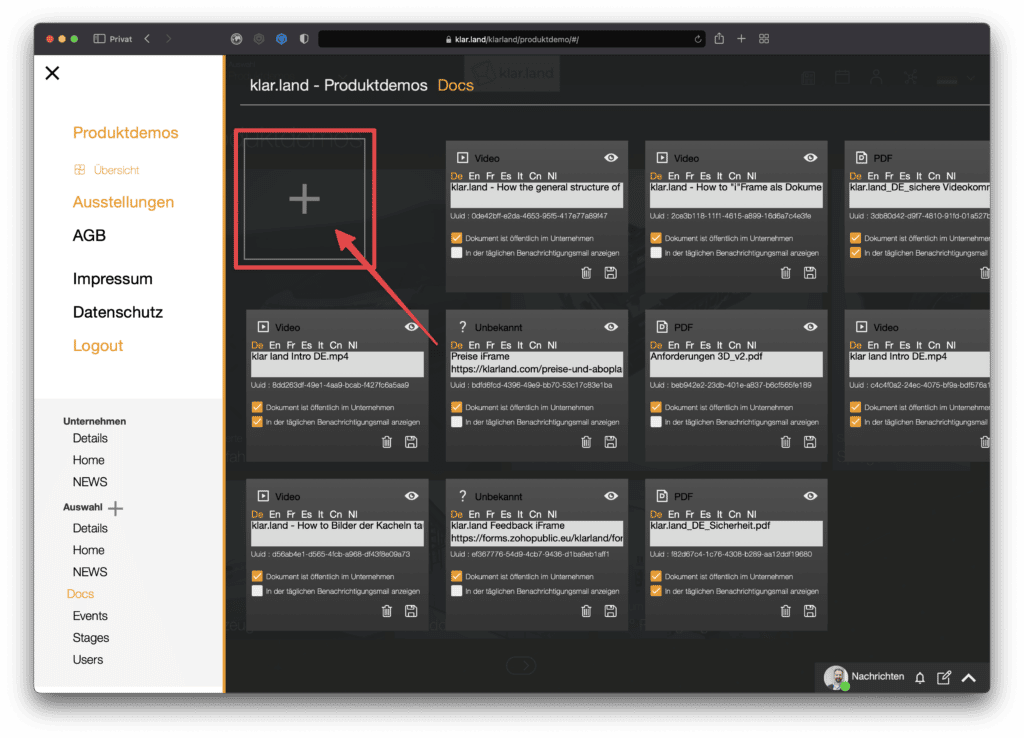
Először a dokumentum beállítása fejeződik be. A „+” gombra kattintás után az új dokumentumhoz létrejön egy mező, amelybe beírhatja a részleteket.
A dokumentum hozzáadásához vigye az egeret a dokumentummező széle fölé. A háttér színe sötétszürkéről fehérre változik. Ha most rákattint a mezőre, megnyílik egy explorer ablak.
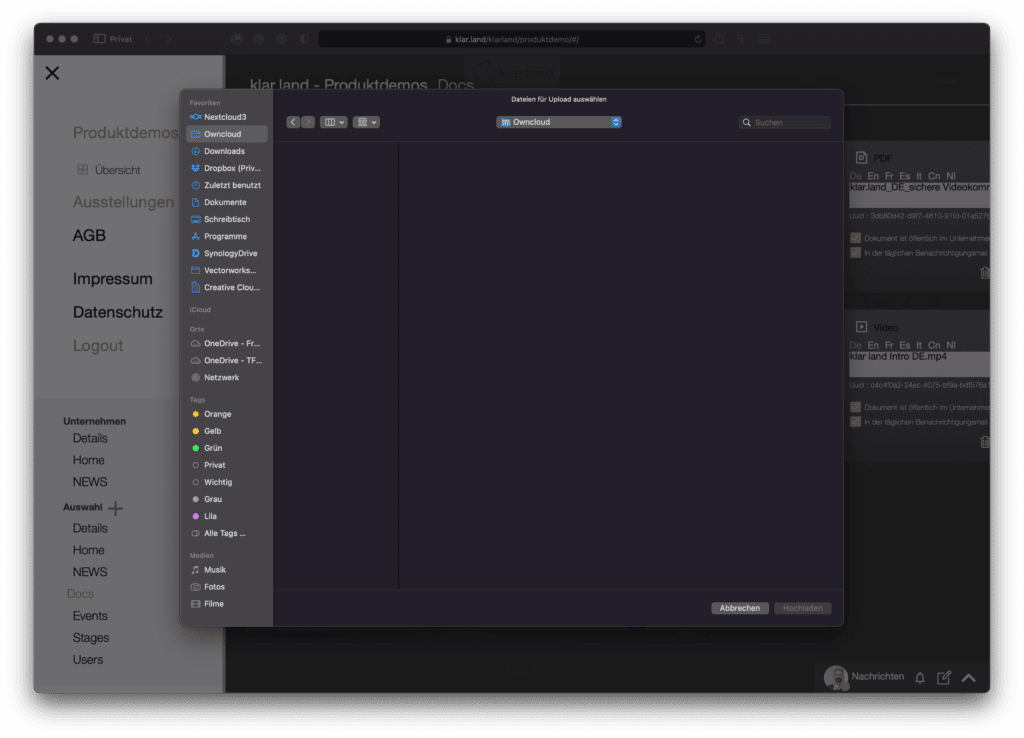
és kiválaszthat egy dokumentumot vagy egy képet a számítógépéről. Lehetőség van arra is, hogy a dokumentumot a dokumentummezőre húzza és ejtse. Győződjön meg róla, hogy a csempe kifehéredik, mielőtt elengedné.
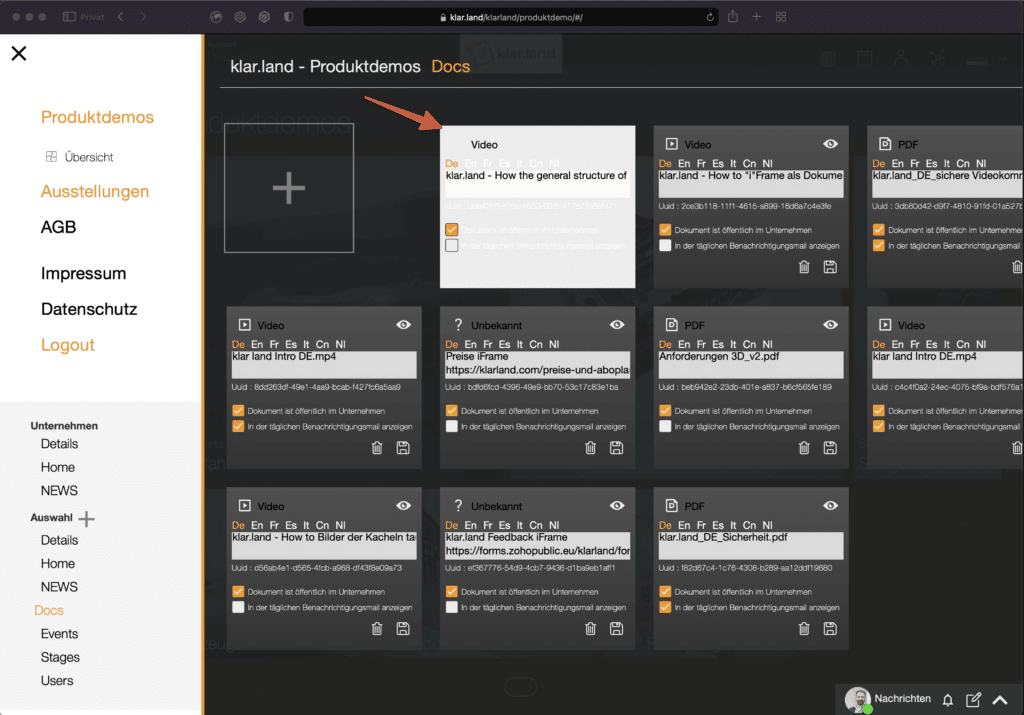
Mostantól a fájl neve automatikusan megjelenik a dokumentummező „Név” területén. Így megbizonyosodhat arról, hogy a megfelelő fájlt töltötte fel. Kattintson a „Mentés” gombra a feltöltési folyamat elindításához és a fájl mentéséhez. A mentési folyamat során a dokumentummező kissé sötétebbé válik. Amint a mentési folyamat befejeződött, a dokumentummező ismét sötétszürkévé válik.
Kattintson a jobb felső sarokban lévő szem szimbólumra a dokumentum előnézetének megjelenítéséhez.

Milyen típusú dokumentumokat illeszthetek be?
A klar.land a következő fájlformátumokat ismeri el dokumentumként:
- Dokumentum: pdf
- Képek: jpg, png
- Videók: mp4
A dokumentummező bal felső részén látható, hogy melyik dokumentumtípus van tárolva.
Hogyan állíthatom be a dokumentum adatait?
Miután feltöltötte a dokumentumot, megadhatja a fennmaradó adatokat.
Név
A „Név” mezőt automatikusan kitöltötte a fájl neve. Ezt a nevet most testre szabhatja, hogy a felhasználók számára egyedibbé tegye.
UUID
Minden dokumentum rendelkezik UUID-vel (Universally Unique Identifier), azaz egy számmal, amely egyedileg azonosítja a dokumentumot. Ez a mező automatikusan kitöltődik, és Ön nem módosíthatja.
Az UUID például a nyomonkövetési folyamatok elindításához szükséges. A Zapier segítségével be lehet állítani olyan triggereket, amelyek akkor válnak ki, ha egy felhasználó megtekintett egy bizonyos dokumentumot.
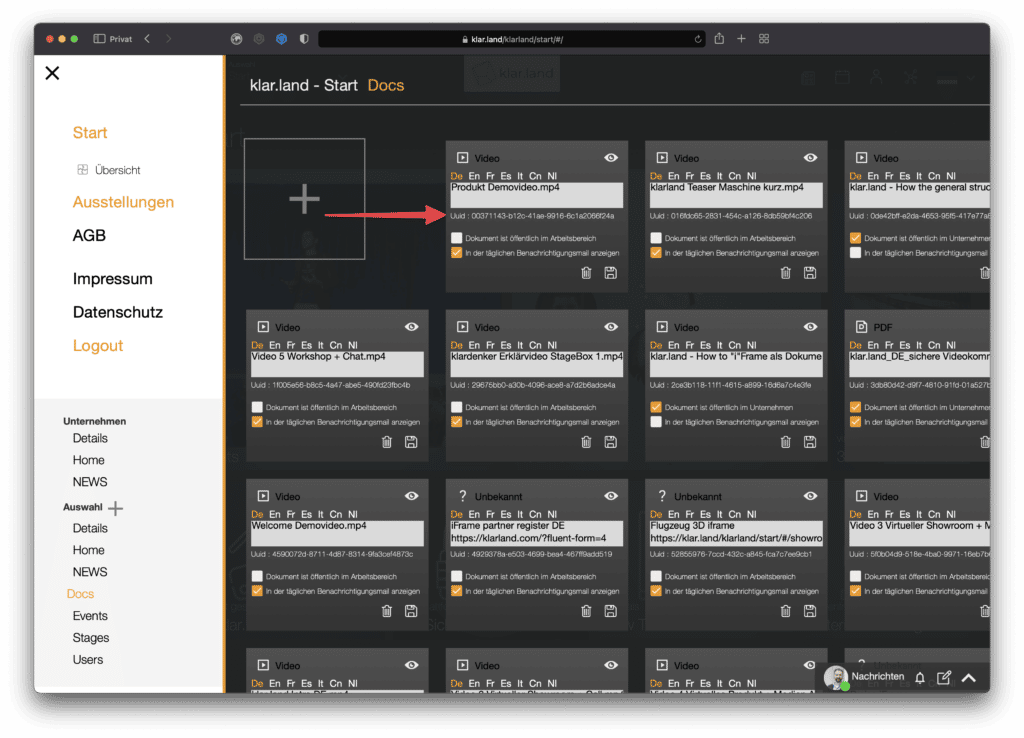
Láthatóság
A feltöltött dokumentumok elvileg nyilvánosan láthatók az aktuális munkaterületen. A jobb alsó sarokban található jelölőnégyzetre kattintva a dokumentumot a vállalat összes munkaterülete számára láthatóvá teheti.
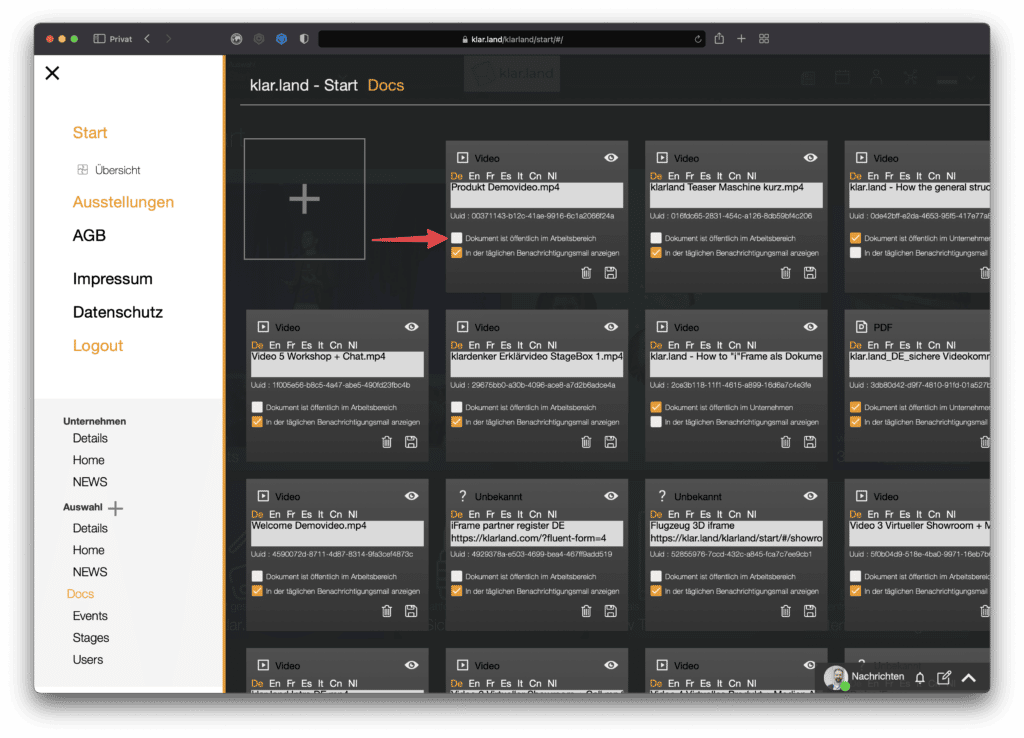
Automatikus e-mail értesítés
Ha aktiválja a legalsó jelölőnégyzetet, a munkaterület összes felhasználója értesül az új dokumentumról a napi értesítő levelében.
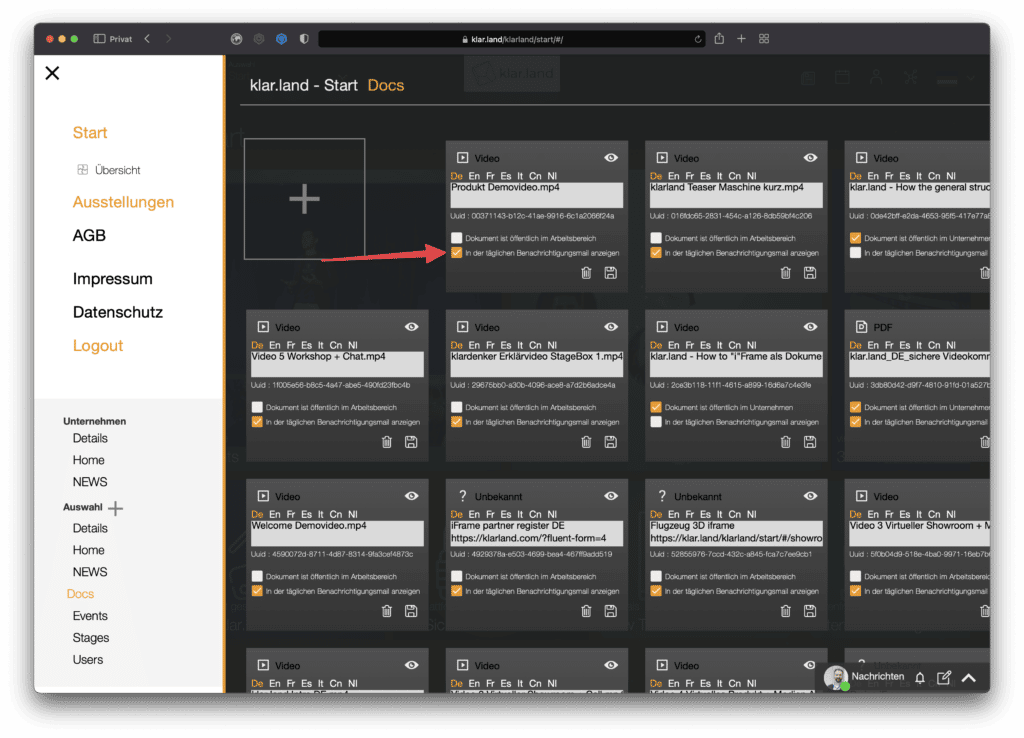
Törölje a címet.
A dokumentummező törléséhez kattintson a dokumentummezőt az összes információval együtt a jobb alsó sarokban található szemetes kukára. Felhívjuk figyelmét, hogy a dokumentumhoz tartozó munkaterületen létrehozott csempe megmarad. Ezután egy másik dokumentumhoz kapcsolható vagy törölhető.
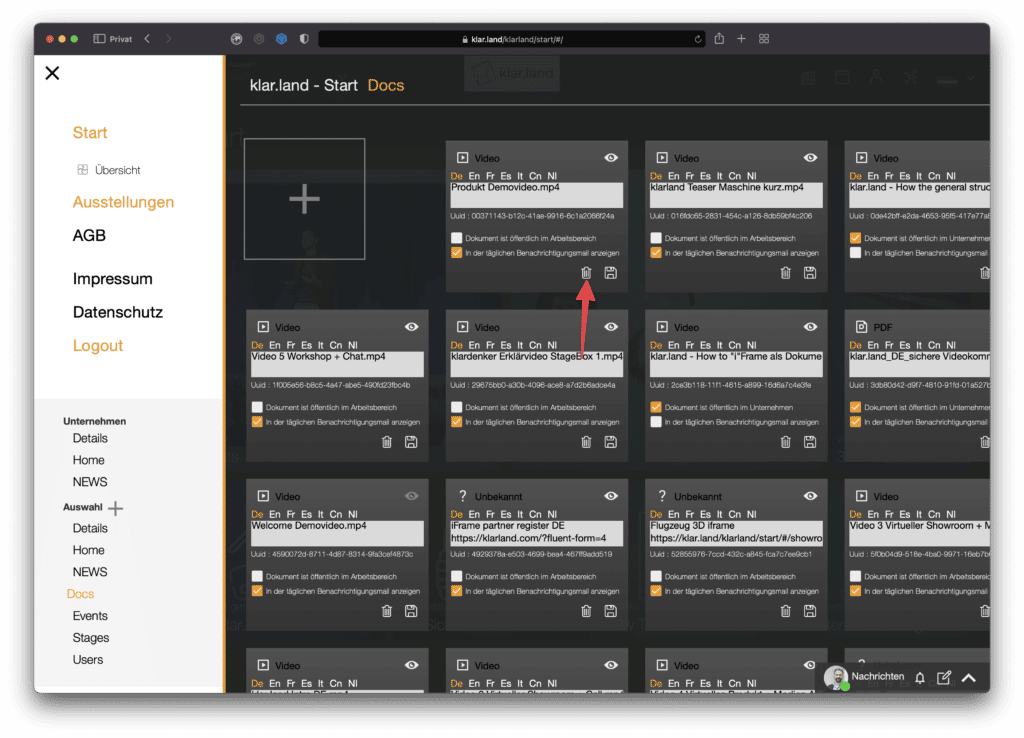
Hogyan tárolhatok különböző nyelvű dokumentumokat?
Minden nyelvhez külön dokumentum tölthető fel. Ehhez kattintson a nyelv rövidítésére (pl. Fr a francia nyelvhez), és töltse fel a megfelelő dokumentumot a fent leírtak szerint.

Ha egy angol nyelvű dokumentumot egyszer már létrehoztunk, akkor ez lesz az alapértelmezett az összes többi nyelvhez (kivéve a németet). Ha például nem készített kínai verziót, a kínai profillal vagy böngészőnyelvvel rendelkező felhasználóknak az angol nyelvű dokumentumot fogja mutatni.
A nemzetközi kapcsolatokkal rendelkező vállalatok számára ezért érdemes legalább egy angol nyelvű dokumentumot benyújtani.
Hogyan ágyazhatok be egy iFrame-et?
Lehetőség van az iFrame-ek beépítésére is. Ez lehetővé teszi, hogy külső űrlapokra vagy más webhelyek tartalmára hivatkozzon.
Ehhez adjon az új dokumentumnak egy olyan címet, amely tartalmazza az iframe szót. Közvetlenül alatta, ugyanabba a szövegmezőbe illessze be a beágyazási kódot.

A mentés után a bal felső sarokban egy „ismeretlen dokumentum” kérdőjelet fog látni. Ez normális és problémamentes. Ha a szem szimbólumra kattint, megjelenik a hivatkozott oldal előnézete.
Hogyan illeszthetek be külső linkeket, például Youtube-videókat?
Ha iFrame segítségével szeretne beágyazni egy YouTube-videót, lépjen a megfelelő videóra a YouTube-on, és kattintson a „megosztás” gombra.

Figyelem: Most ne egyszerűen másolja ki a megjelenő linket, hanem kattintson a „beágyazás” szimbólumra.

és másolja ki a megjelenő kódból a https://www.youtube.com/embed/ kezdetű részt.
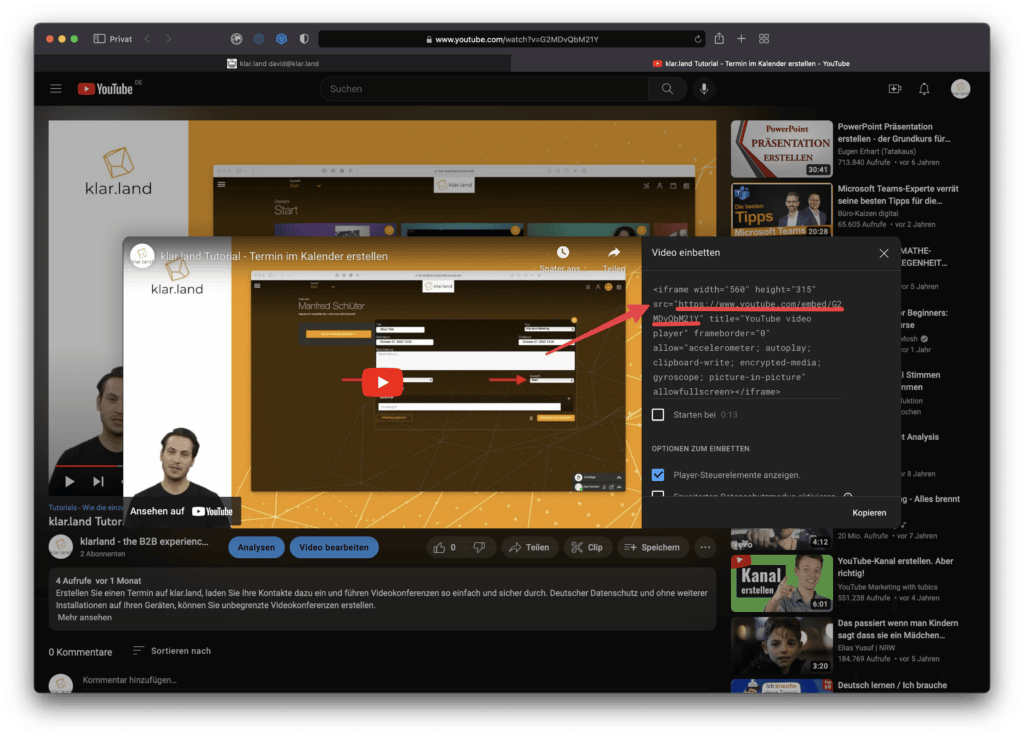
Írja be ezt a beágyazási kódot a dokumentum mezőbe a fentiek szerint.
Hogyan tovább?
Miután létrehozta a kívánt dokumentumokat, a következő lépés az, hogy a munkaterületeken létrehozza az ezekre a dokumentumokra mutató lapokat. Ennek módját a„Tartalom összekapcsolása a munkaterületen” című útmutatóban olvashatja.
