Live interaksjon er viktig i dag, men like viktig er innhold for referanse og informasjon, uavhengig av tid og sted.
I denne artikkelen lærer du hvordan du lager nytt innhold på klar.land.
Det har vist seg å være en god idé å lage et dokumentgrunnlag før man fyller de offentlige områdene. Dette betyr at flisene til dokumentene kan integreres direkte senere. I tillegg mottar alle brukere av et arbeidsområde en daglig oversikt over aktiviteter på e-post. Så hvis du først legger til brukere og deretter oppretter dokumentene, vil brukerne bli informert om alle disse dokumentene.
Hva er et dokument på klar.land?
Vi refererer til alle typer innhold som et dokument, bortsett fra tekster skrevet direkte i klar.land i HTML-editoren.
Eksempler på bruk av dokumenter på klar.land er:
- presentasjoner
- videoer
- Bilder
- Prislister
- brosjyrer
- Tekniske datablader
Dokumenter vises til besøkende i deres egen visningsboks når de klikker på en tilsvarende flis i arbeidsområdet.
Hvordan legger jeg til et dokument?
Før dokumentfliser kan vises på klar.land, må innholdet opprettes av en administrator. Dette gjøres i «Dokumenter»-området i sidemenyen under «Utvalg».
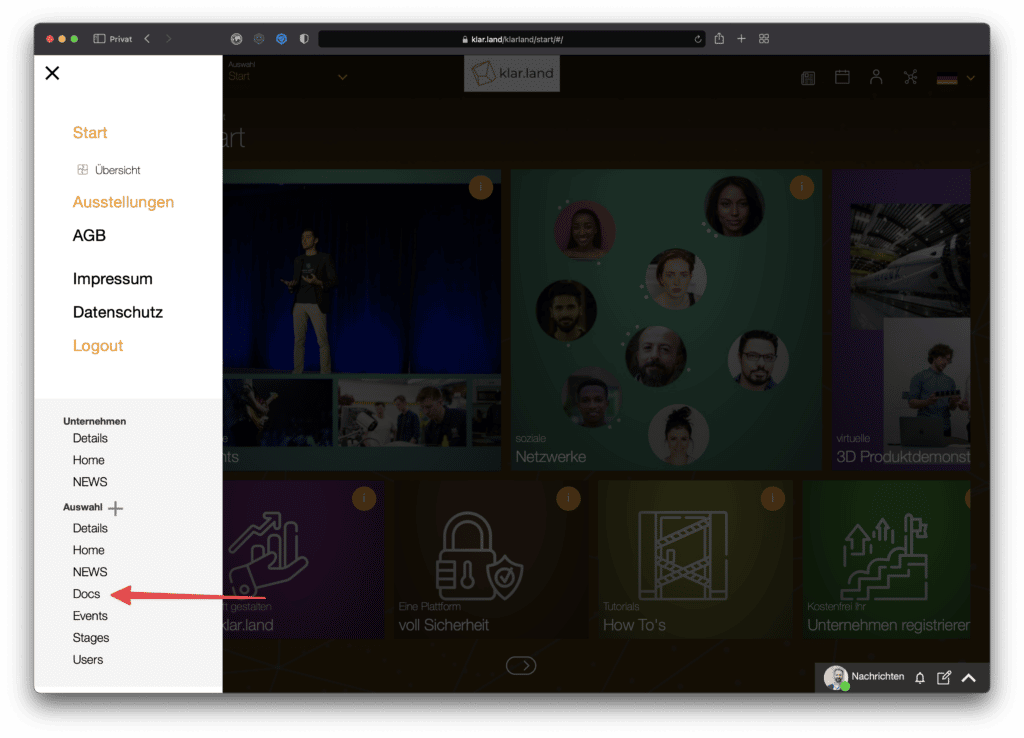
Når du klikker på «+» i dette området, opprettes et dokument. Det spiller ingen rolle hva slags dokument det er. For å vise brukerne det opprettede dokumentet, settes det senere opp en flis i arbeidsområdet som lenker til dette dokumentet. Du kan lese hvordan du gjør dette i veiledningen » Koble innhold i arbeidsområdet «.
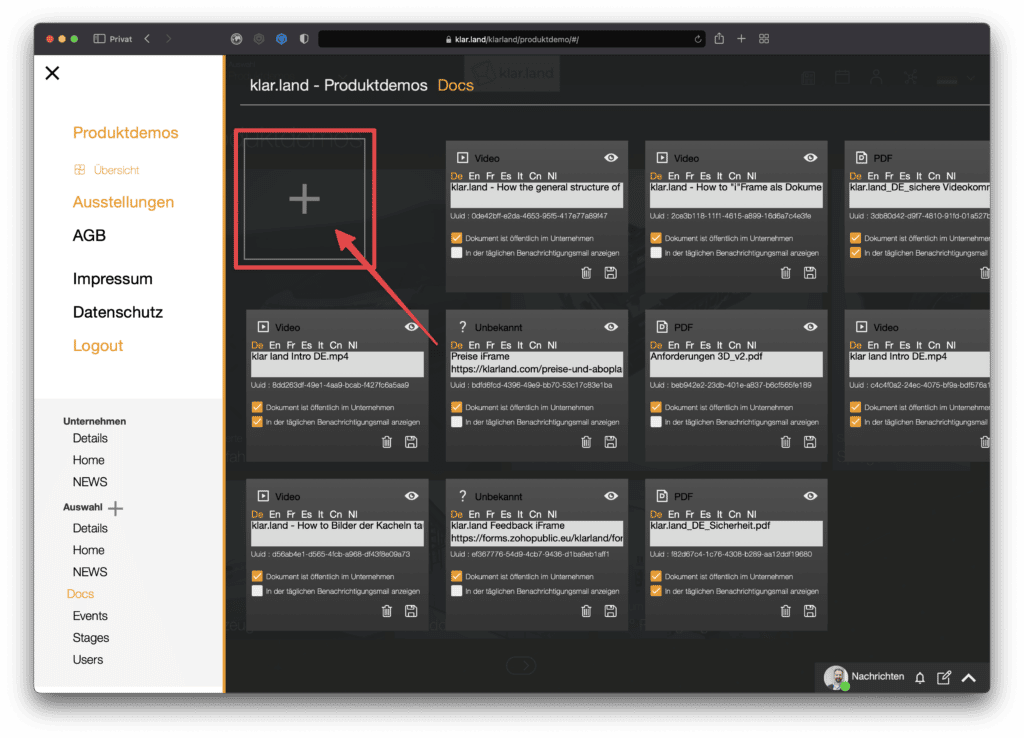
Først er dokumentoppsettet fullført. Etter å ha klikket på «+» vil det bli opprettet et felt for det nye dokumentet der du kan legge inn detaljene.
For å legge til dokumentet, hold musen over kanten av dokumentfeltet. Bakgrunnsfargen endres fra mørkegrå til hvit. Hvis du nå klikker på feltet, åpnes et utforskervindu
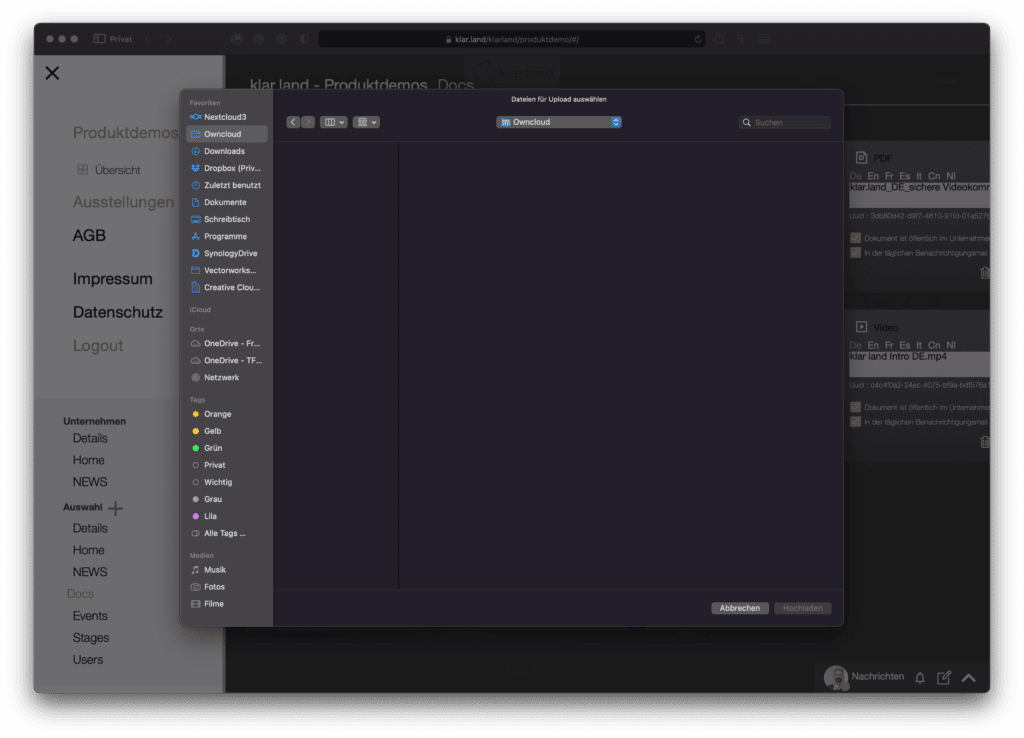
og du kan velge et dokument eller et bilde fra datamaskinen. Det er også mulig å dra og slippe dokumentet på dokumentfeltet. Pass på at flisen blir hvit før du slipper den.
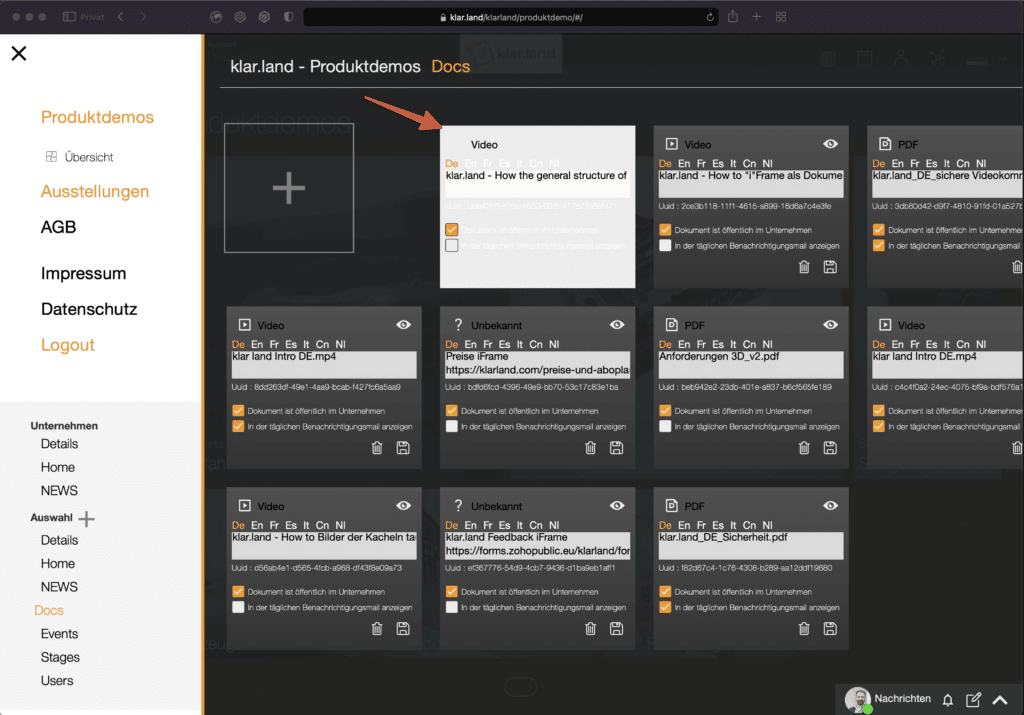
Filnavnet vises nå automatisk i «Navn»-området i dokumentfeltet. På denne måten kan du være sikker på at du har lastet opp riktig fil. Ved å klikke på «Lagre» starter opplastingsprosessen og filen din lagres. Under lagringsprosessen blir dokumentfeltet litt mørkere. Når lagringsprosessen er fullført, blir dokumentfeltet mørkegrått igjen.
Du kan se en forhåndsvisning av dokumentet ved å klikke på øyesymbolet øverst til høyre.

Hvilke typer dokumenter kan jeg sette inn?
Følgende filformater gjenkjennes som dokumenter på klar.land:
- Dokument: PDF
- Bilder: jpg, png
- Videoer: mp4
Øverst til venstre i dokumentfeltet kan du se hvilken dokumenttype som er lagret.
Hvordan setter jeg opp dokumentdetaljene?
Etter å ha lastet opp dokumentet kan du nå legge inn de resterende detaljene.
Etternavn
«Navn»-feltet ble automatisk fylt ut med filnavnet. Du kan nå tilpasse dette navnet for å gjøre det mer unikt for brukere.
UUID
Hvert dokument har en UUID (Universally Unique Identifier), et nummer som unikt identifiserer dokumentet. Dette feltet fylles ut automatisk og kan ikke endres av deg.
UUID er for eksempel nødvendig for å utløse oppfølgingsprosesser. Zapier kan brukes til å sette utløsere som utløses når en bruker har sett på et spesifikt dokument.
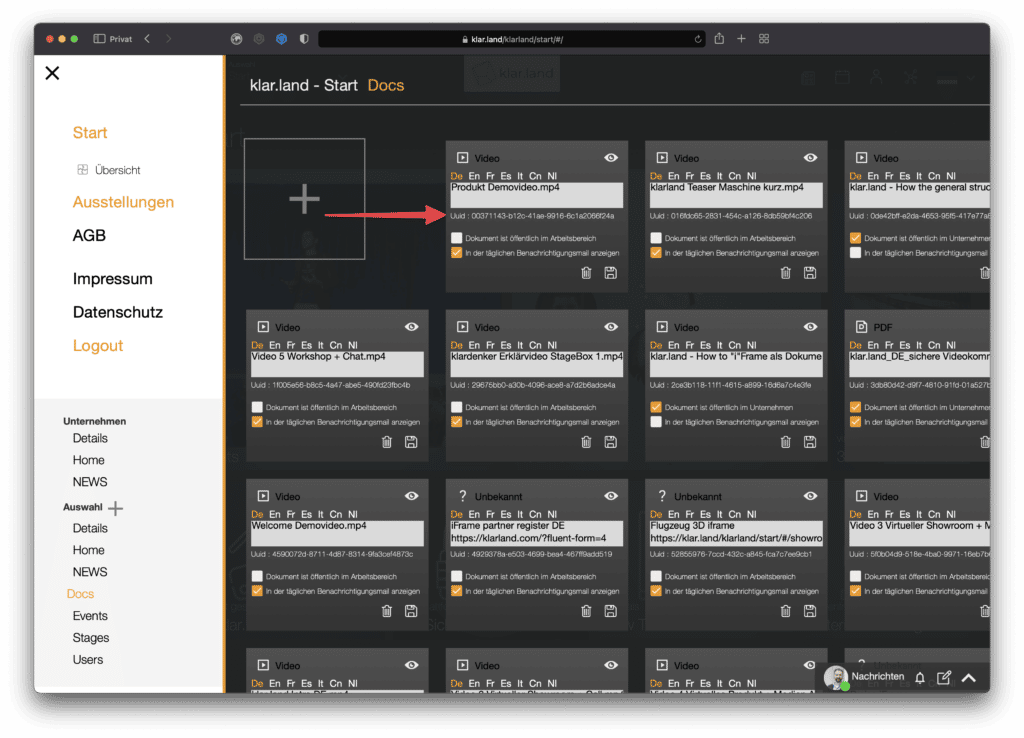
synlighet
I prinsippet er opplastede dokumenter offentlig synlige i gjeldende arbeidsområde. Ved å klikke på avkrysningsboksen nederst i høyre hjørne kan du gjøre dokumentet synlig for alle arbeidsområder i bedriften.
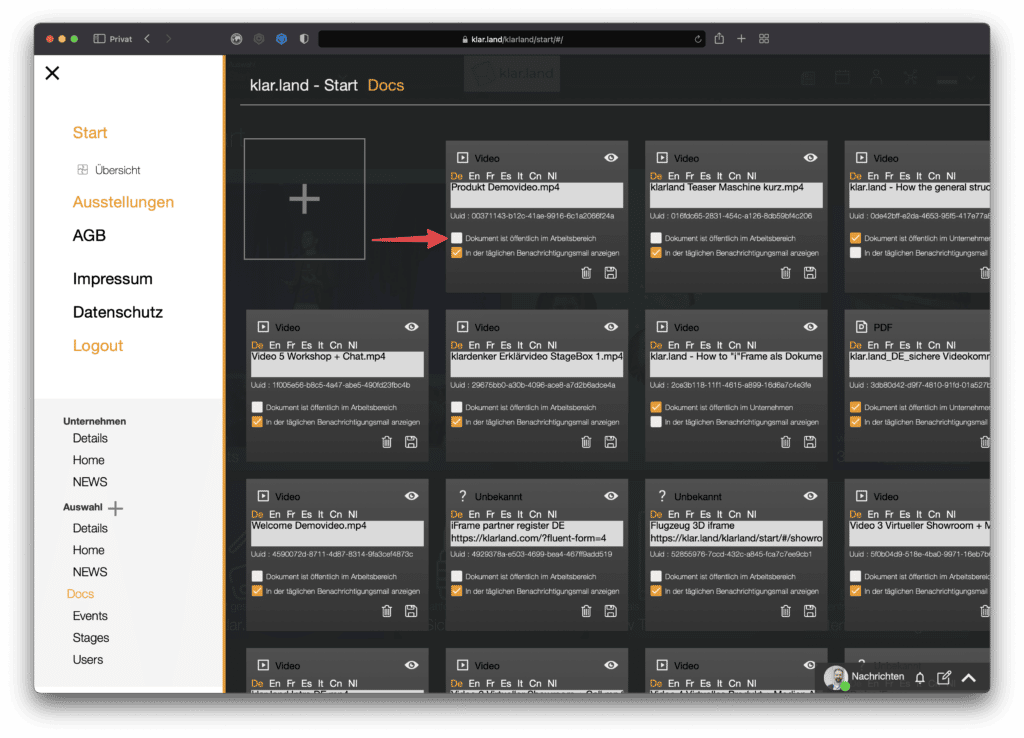
Automatisk e-postvarsling
Hvis du aktiverer avmerkingsboksen nederst, vil alle brukere av arbeidsområdet bli informert om det nye dokumentet i deres daglige varslings-e-post.
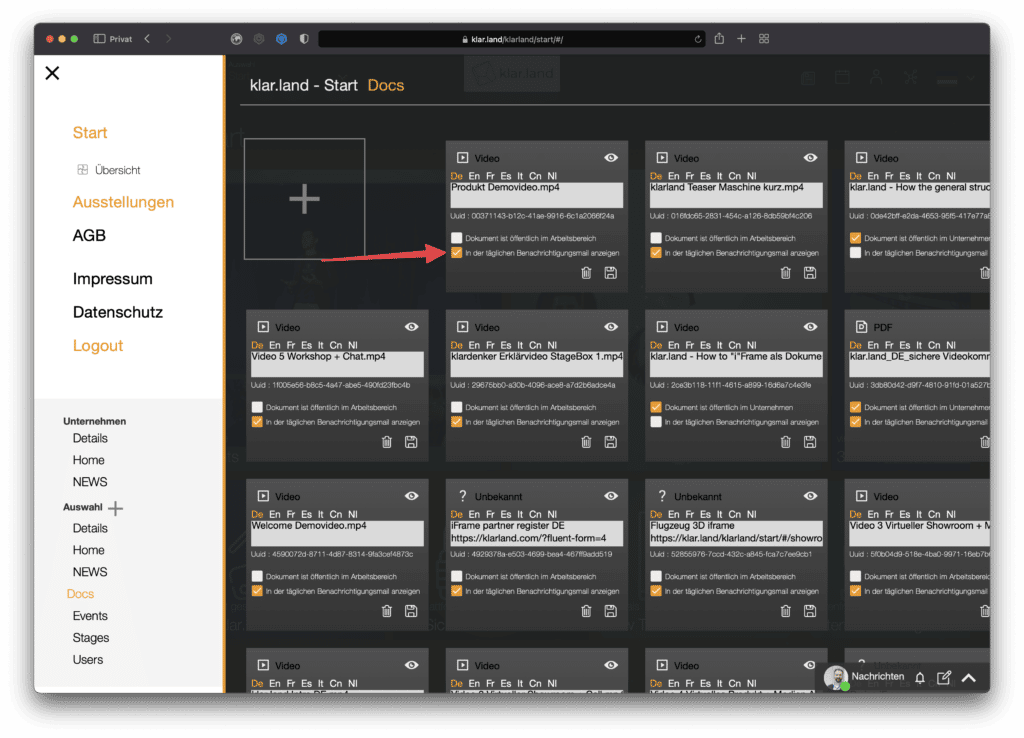
Slett
Ved å klikke på søppelbøttesymbolet nederst til høyre sletter du dokumentfeltet inkludert all informasjon. Vær oppmerksom på at en flis du opprettet i arbeidsområdet for dette dokumentet forblir. Dette kan da knyttes til et annet dokument eller også slettes.
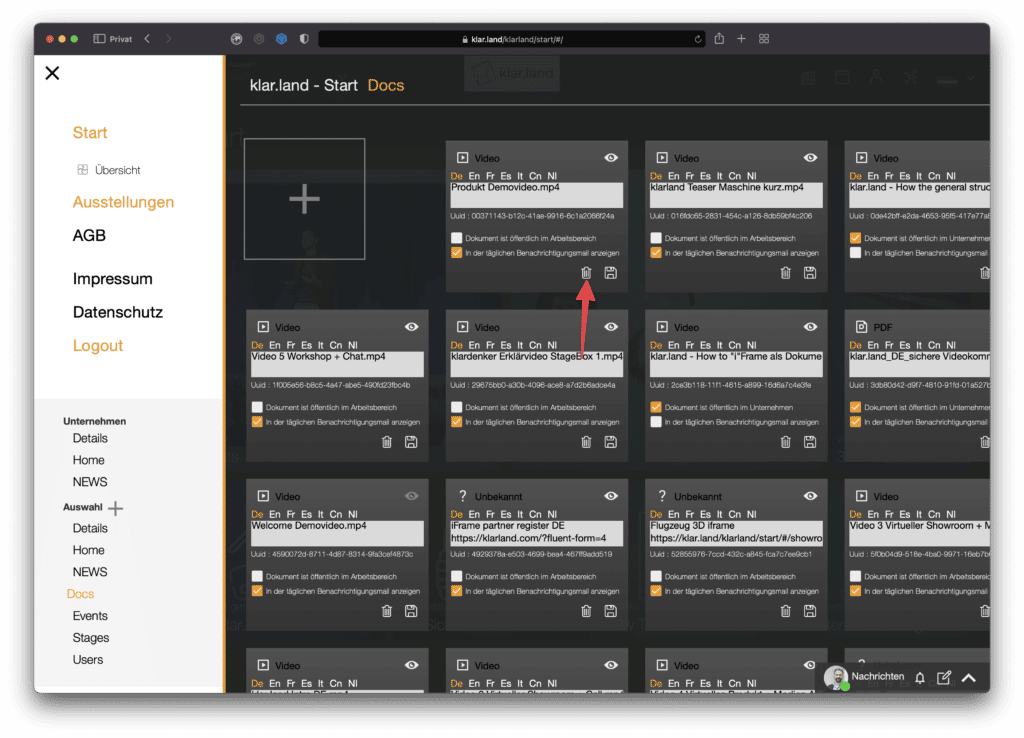
Hvordan lagrer jeg dokumenter på forskjellige språk?
Et eget dokument kan lastes opp for hvert språk. For å gjøre dette, klikk på språkforkortelsen (f.eks. Fr for fransk) og last opp det tilsvarende dokumentet som beskrevet ovenfor.

Så snart et engelsk dokument er opprettet, vil det bli brukt som standard for alle andre språk (unntatt tysk). Så hvis du f.eks. Hvis du for eksempel ikke har opprettet en kinesisk versjon, vil brukere med en kinesisk profil eller nettleserspråk se det engelskspråklige dokumentet.
For selskaper med internasjonale kontakter er det fornuftig å gi minst ett engelsk dokument.
Hvordan bygger jeg inn en iFrame?
Det er også mulighet for å integrere iframes. Dette lar deg lenke til eksterne skjemaer eller innhold på andre nettsider.
For å gjøre dette, gi det nye dokumentet en tittel som inkluderer ordet iframe. Rett under, i samme tekstfelt, limer du inn den innebygde koden.

Etter at du har lagret, vil du se et spørsmålstegn øverst til venstre for «ukjent dokument». Dette er normalt og uproblematisk. Hvis du klikker på øyeikonet, vil du se en forhåndsvisning av den koblede siden.
Hvordan inkluderer jeg eksterne lenker som YouTube-videoer?
Hvis du vil bygge inn en YouTube-video ved hjelp av en iFrame, går du til den aktuelle videoen i YouTube og klikker på «del».

OBS: Ikke bare kopier lenken som vises, men klikk på «embed»-ikonet

og fra koden som vises, kopierer du delen som starter med https://www.youtube.com/embed/ .
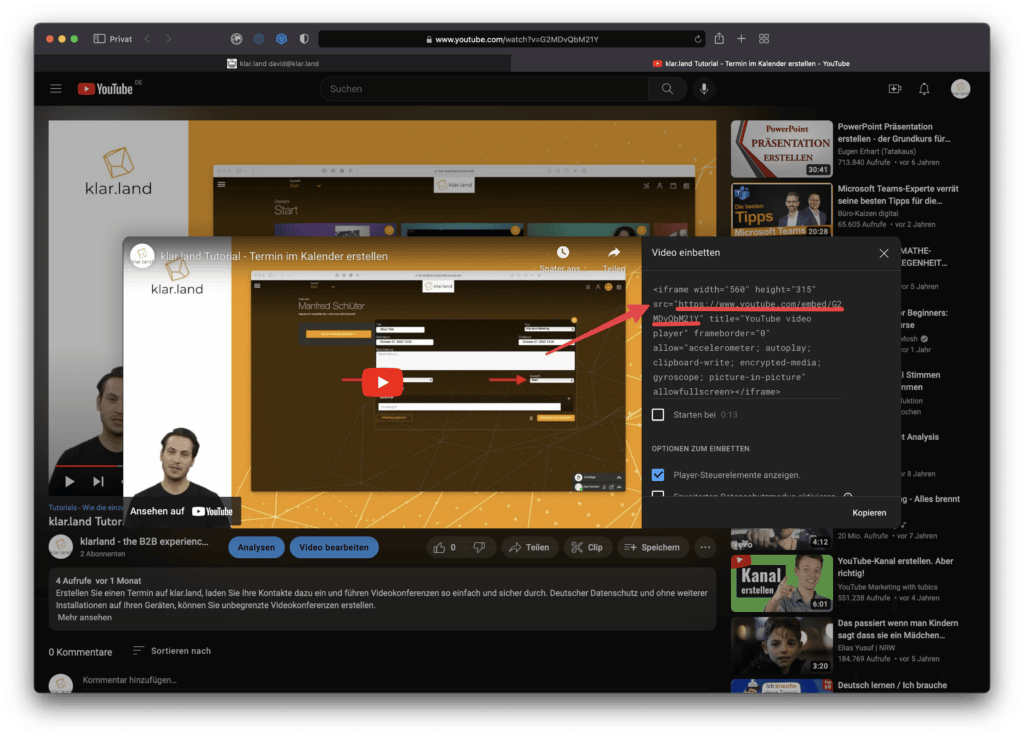
Skriv inn denne innebygde koden i dokumentfeltet som forklart ovenfor.
Hva blir det neste?
Når du har laget de ønskede dokumentene, er neste trinn å lage fliser i arbeidsområdene som lenker til disse dokumentene. Du kan lese hvordan du gjør dette i veiledningen » Koble innhold i arbeidsområdet «.
