Dans cet article, nous te montrons les possibilités d’ajouter de nouveaux utilisateurs à tes espaces et comment inviter de nouveaux utilisateurs pour qu’ils puissent accéder à tes espaces de travail sur klar.land.
Tu trouveras ici des informations sur les différents droits des utilisateurs.
Il existe plusieurs façons d’inviter des utilisateurs à klar.land et de leur donner accès à des espaces de travail.
Tu accèdes à la gestion des utilisateurs via le menu « hamburger » en haut à gauche. Le menu latéral s’ouvre. Tout en bas, tu trouveras le point « Utilisateur ».

Invitation individuelle :
Tout d’abord, nous te montrons comment ajouter individuellement les utilisateurs déjà enregistrés sur klar.land à ton espace de travail.
Pour ce faire, clique sur le bouton « Inviter » en bas à droite de la zone utilisateur.

Dans la nouvelle vue, tu peux saisir en haut dans le champ de recherche le nom de l’utilisateur que tu veux ajouter à l’espace de travail. Sinon, tu peux aussi chercher par nom d’entreprise, par poste ou par toute autre information disponible.
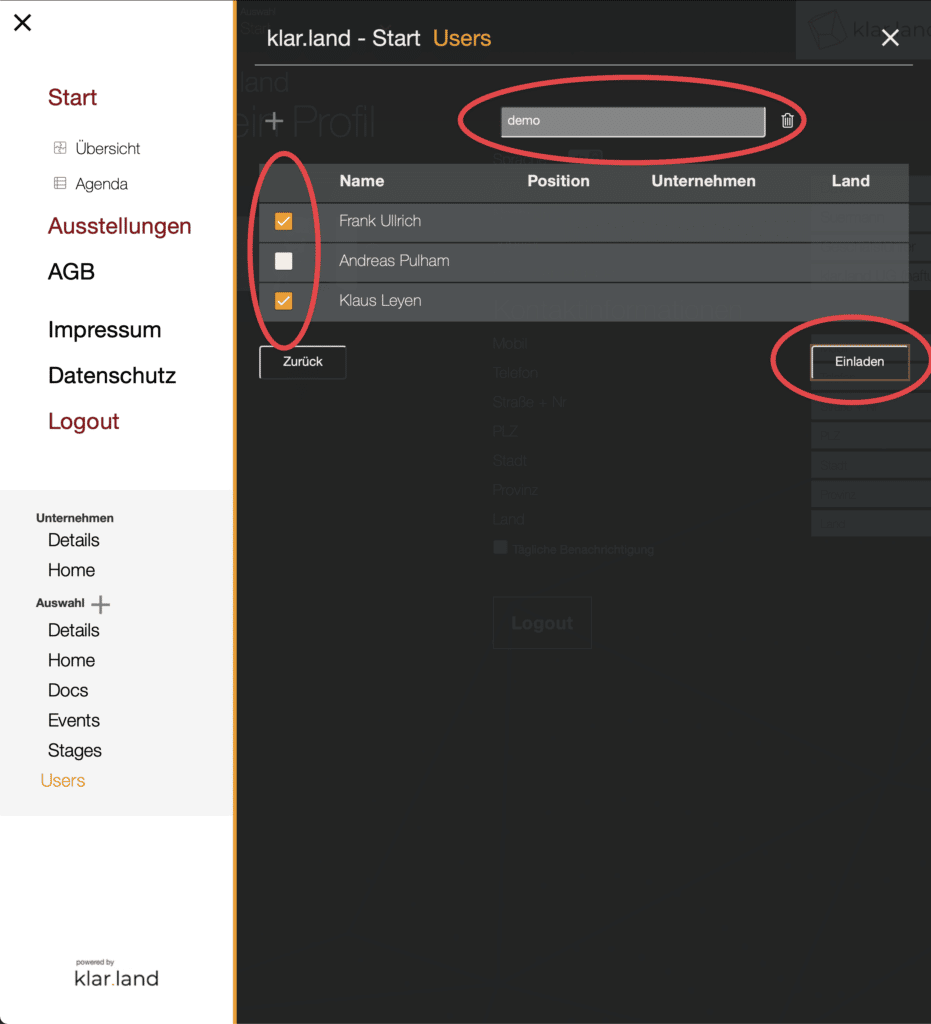
Sélectionne ensuite la ou les personnes que tu souhaites inviter et clique sur « Inviter ». Les utilisateurs reçoivent alors un e-mail avec un lien par lequel ils confirment qu’ils connaissent l’entreprise et qu’ils veulent être ajoutés.
Après avoir cliqué sur le lien de confirmation, les utilisateurs sont ajoutés à l’espace de travail en tant que « guest ». En tant qu’administrateur, tu peux changer ce statut plus tard (voir le tutoriel« Rôles et droits des utilisateurs« ).
Inviter de nouveaux contacts
Lorsque l’on recherche un utilisateur qui n’est pas encore enregistré, une fenêtre s’ouvre avec le texte « L’utilisateur ne nous est pas connu ». Cela permet d’inviter des personnes externes. Il suffit de saisir ton adresse e-mail, ton prénom et ton nom de famille. Ton contact reçoit alors automatiquement un e-mail de klar.land et a la possibilité de s’inscrire facilement sur klar.land.
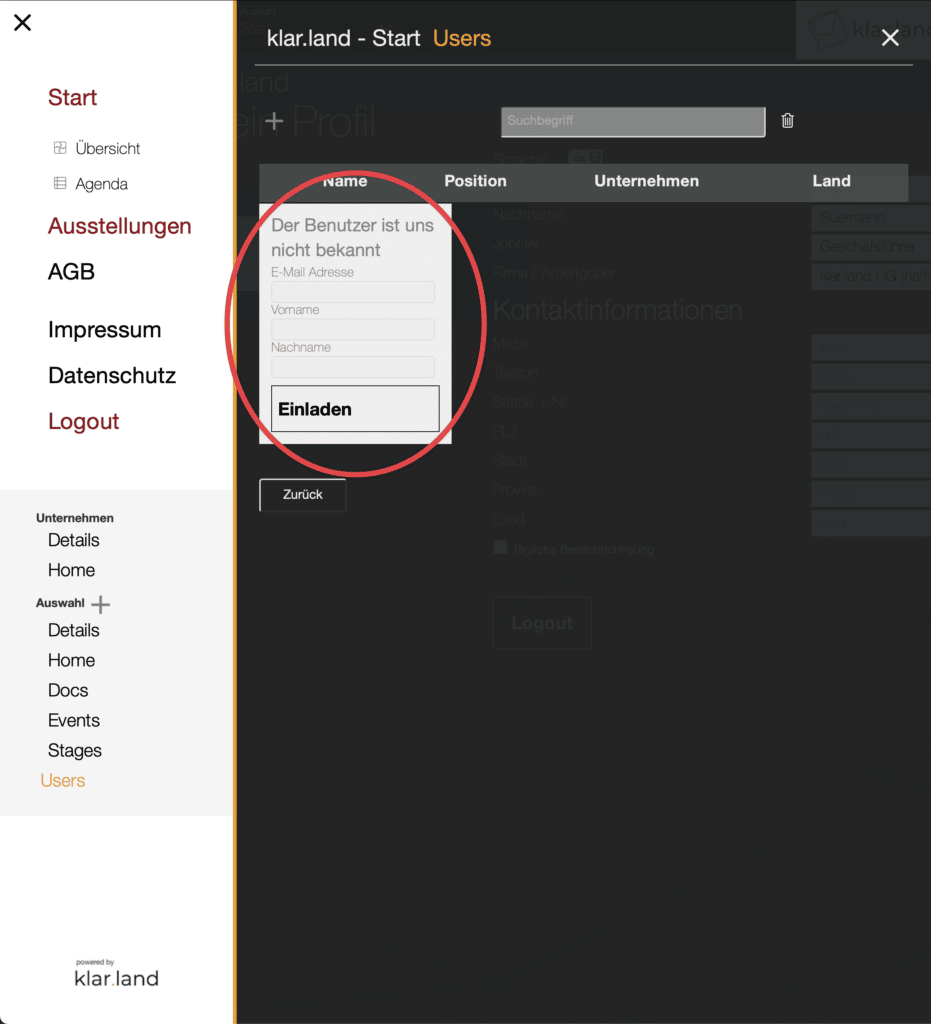
Dans l’e-mail d’invitation envoyé à ton contact, tu seras mentionné par ton nom, de sorte que ton contact sache pourquoi il a reçu l’e-mail, même s’il n’a jamais entendu parler de Klar.land. Lors de l’enregistrement, le contact est directement mis en réseau avec toi en tant qu’utilisateur, apparaît chez toi dans la liste de contacts personnels et est ajouté en tant qu’utilisateur avec des droits d’ »invité » à l’espace de travail à partir duquel tu as envoyé l’invitation.
Invitation multiple :
Si tu veux ajouter plusieurs personnes, tu n’as pas besoin de les inscrire toutes individuellement. Tu as aussi la possibilité d’ajouter une liste d’utilisateurs.
Pour cela, va également dans la zone « Utilisateur » et télécharge en haut le fichier « CSV exemple ».
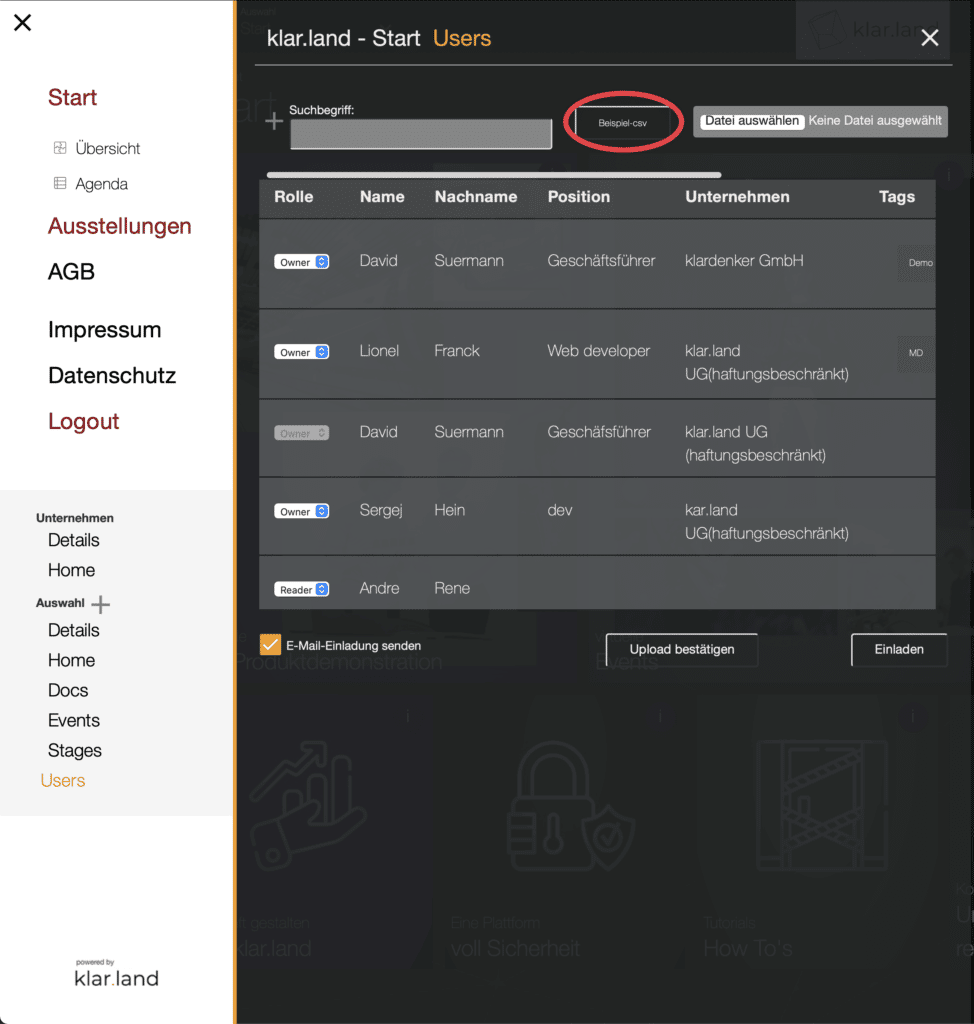
Remplis le fichier CSV avec tes coordonnées. Les champs obligatoires sont marqués d’un * dans le fichier. Tu peux remplir tous les autres champs, mais ils ne sont pas pertinents pour l’importation.

La colonne « Tags » t’aide à catégoriser tes contacts. Ici, tu peux par exemple enregistrer certains intérêts ou le nom d’un événement où tu t’es rencontré. Si tu veux ajouter plusieurs tags pour une personne, sépare-les par une virgule.
Si tu as des contacts qui parlent différentes langues, tu peux définir la langue dans la dernière colonne avec l’abréviation ISO du pays. Ton contact recevra alors l’e-mail d’invitation dans cette langue et la plateforme sera configurée pour lui directement après s’être connecté dans cette langue.
Tu peux créer le fichier CSV avec Excel ou un autre programme de traitement de tableau. Il est important que le fichier soit enregistré en tant que CSV au format Unicode UTF-8, afin que nous puissions le lire dans le système.
Si ta version d’Excel ne prend pas en charge le format UTF-8, tu peux créer une feuille de calcul avec Google Doc, y copier tes données et l’exporter ensuite en UTF-8.
Maintenant, télécharge le fichier terminé avec tes contacts dans le système. Clique sur « Sélectionner un fichier » en haut à droite et sélectionne le fichier sur ton ordinateur.
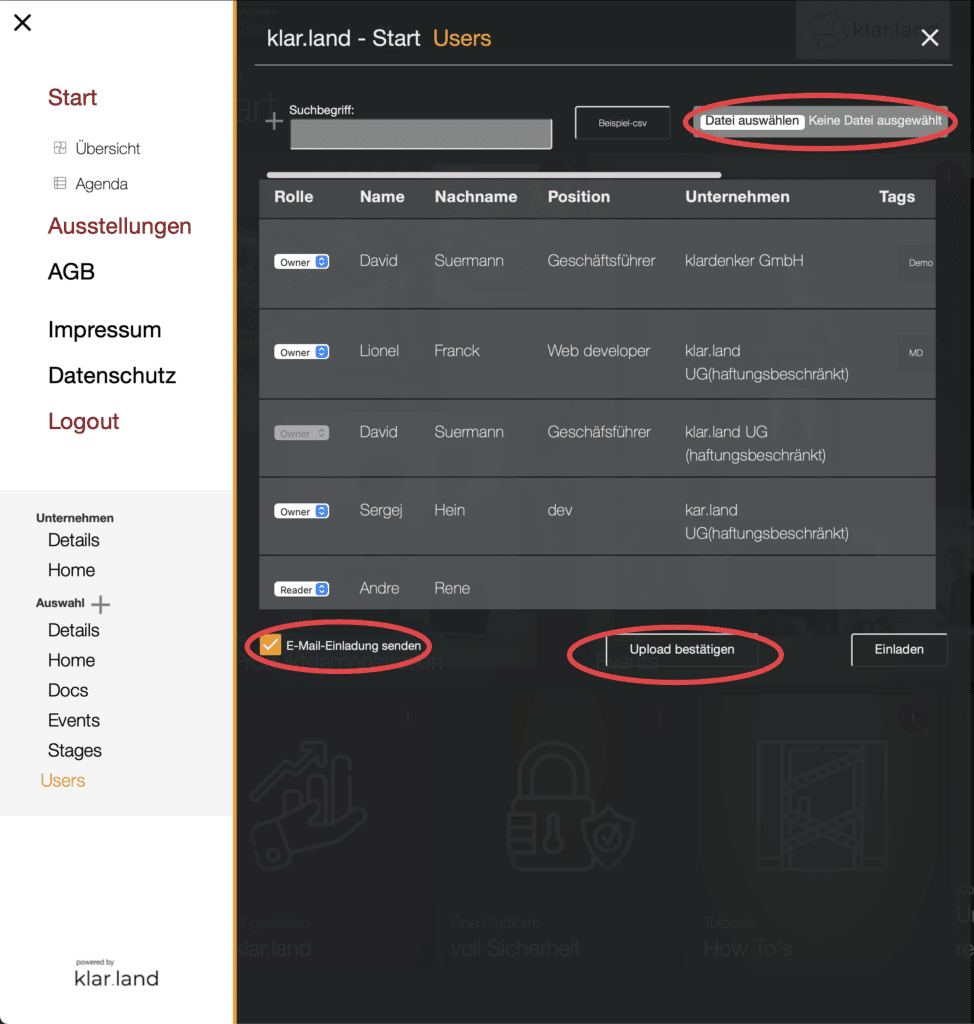
Ensuite, tu peux décider si tu veux envoyer à tes contacts un e-mail d’invitation automatique de klar.land. Si c’est le cas, coche la case correspondante en bas à gauche.
Les utilisateurs reçoivent alors un e-mail avec pour objet « (nom de l’entreprise) souhaite t’inviter à (espace) ». Dans le texte de l’e-mail, ton nom est mentionné. L’e-mail contient également un bouton « Accéder à (domaine) ici ». En cliquant dessus, l’utilisateur est automatiquement dirigé vers un formulaire qui lui permet de changer ou de redéfinir son mot de passe. Après avoir cliqué sur « Réinitialiser le mot de passe » pour confirmer, il arrive sur l’écran de connexion, puis dans la zone souhaitée.
Si tu souhaites ajouter tes contacts mais envoyer ton propre e-mail d’invitation depuis ton CRM ou ton système de messagerie, laisse la case vide.
Ensuite, lance le processus en cliquant sur « confirmer le téléchargement ».
Instructions pour l’envoi d’invitations depuis ton CRM ou ton système de messagerie :
Tu ne veux pas utiliser l’e-mail générique de klar.land, mais envoyer un e-mail personnalisé à tes contacts ? Ensuite, tu peux ajouter les informations suivantes pour simplifier le processus d’inscription pour tes contacts.
Si ton contact n’est pas encore un utilisateur de klar.land, envoie-lui un e-mail d’invitation et donne-lui dans l’e-mail la possibilité de se connecter facilement et directement à l’espace de travail de ton entreprise qui le concerne.
Pour ce faire, copie l’URL de l’espace de travail auquel tu souhaites inviter tes contacts.
L’URL est construite selon le principe suivant :
https://klar.land/IHRUNTERNEHMEN/IHRWORKSPACE (qui peut par exemple ressembler à : « https://klar.land/klarland/start/ »)
Si ton contact accède à cette URL, il devra se connecter ou encore s’enregistrer.
Mais tu peux lui donner directement dans le lien de l’e-mail la possibilité de ne donner qu’un seul mot de passe et de se connecter sans avoir à effectuer des clics inutiles et à lire des informations.
Pour cela, ajoute un « #/login/pass_forgot » après l’URL de ton espace de travail (exemple : https://klar.land/klarland/start/#/login/pass_forgot). Cela permet à ton contact de saisir directement l’adresse e-mail que tu as déjà enregistrée pour lui, et il peut suivre le processus de connexion automatique.
Ajouter des utilisateurs dans plusieurs espaces de travail :
Maintenant, un contact est déjà enregistré sur klar.land ou a également été invité par toi à un espace de travail. Certains contacts doivent cependant avoir accès à plusieurs espaces de travail ? Alors nous avons une solution pour cela aussi.
Suis le même chemin que celui décrit ci-dessus. Notre système détecte automatiquement si l’utilisateur est nouveau ou s’il existe déjà. Cela se fait en comparant avec l’adresse e-mail.
Maintenant, klar.land envoie automatiquement un e-mail à un contact qui est ajouté à un autre espace de travail, l’informant qu’il a désormais également accès à cet autre espace de travail.
Tu peux ainsi ajouter tes contacts dans différents espaces de travail, individuellement ou avec la liste CSV.
Comment gérer un grand nombre d’utilisateurs :
Déjà dans la liste CSV, tu as la possibilité d’ajouter des « tags » aux utilisateurs. Tu peux ainsi rechercher des groupes d’utilisateurs, les filtrer et les solliciter à plusieurs reprises dans différentes positions de klar.land. Il est par exemple possible, lors de la création d’un événement virtuel, d’inviter des utilisateurs qui possèdent un tag spécifique. Par exemple, tu peux inviter tous les « collaborateurs IT » à leur propre événement, sans avoir à ajouter individuellement chaque collaborateur IT à l’événement.
Tu peux aussi ajouter et modifier les tags dans l’aperçu utilisateur du menu. Pour ce faire, fais défiler vers la droite et clique sur l’icône « Modifier » à côté de la zone « Tag » des contacts.
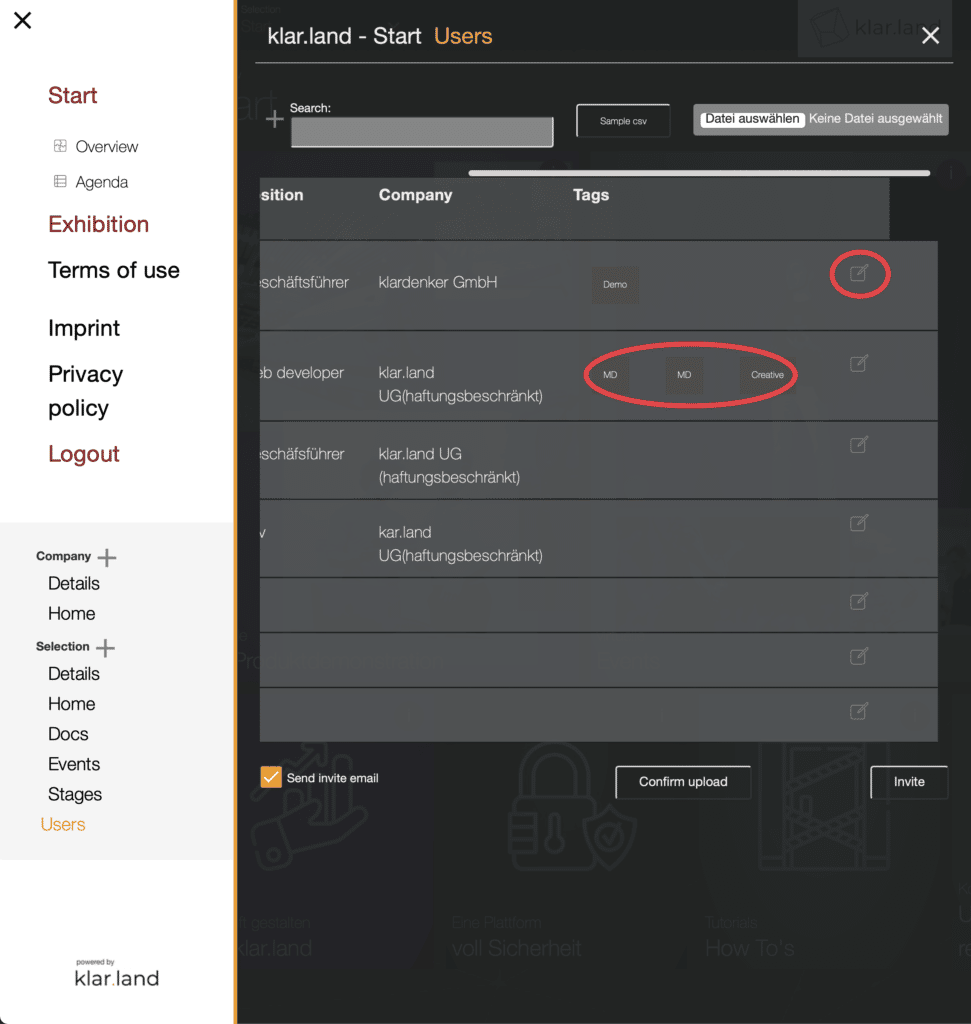
Inscris plusieurs tags dans le champ en les séparant par un « , » et « enregistre » ensuite.
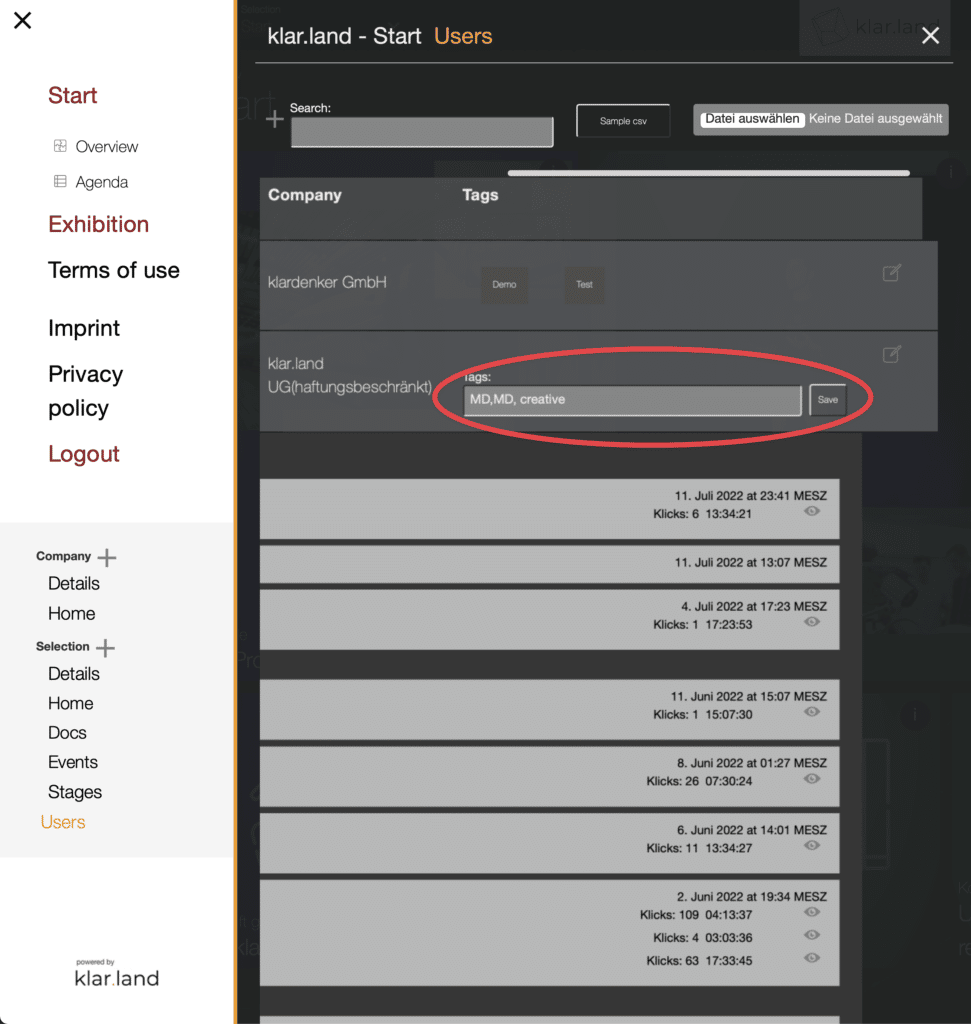
Un clic sur le X à la fin de la ligne de l’utilisateur supprime l’utilisateur.
