このチュートリアルでは、klar.landで会社エリアを設定し、希望に応じてデザインする方法を紹介する。
klar.landに会社を登録したら(この チュートリアルで詳しく説明する)、今度は会社エリアを設定する。
会社の少なくとも1つのワークスペースのオーナー権限を持つユーザーのみが、会社の詳細やホーム画面、ニュースを変更できる。
編集者が変更できるのは、編集者権限を持つワークスペースのデータのみである。 サイドバーに会社用のメニューがない。
どの企業にとっても基本的なセットアップである:
左上のハンバーガーメニューをクリックする。
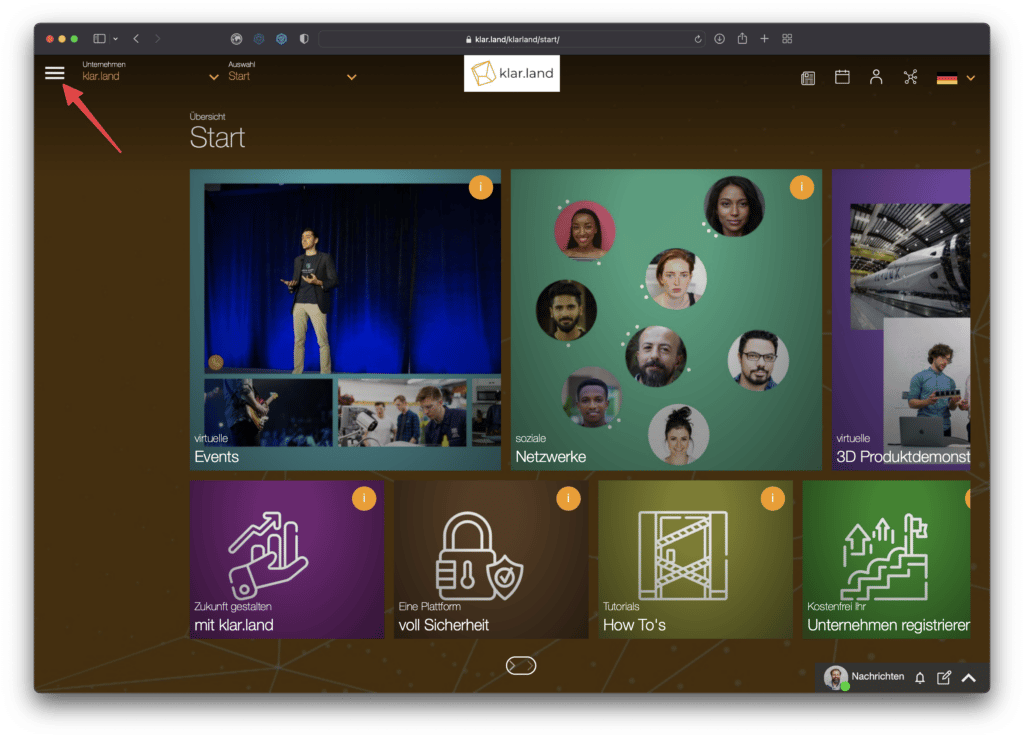
これでサイドメニューが開いた。 会社」セクションで「詳細」をクリックする。
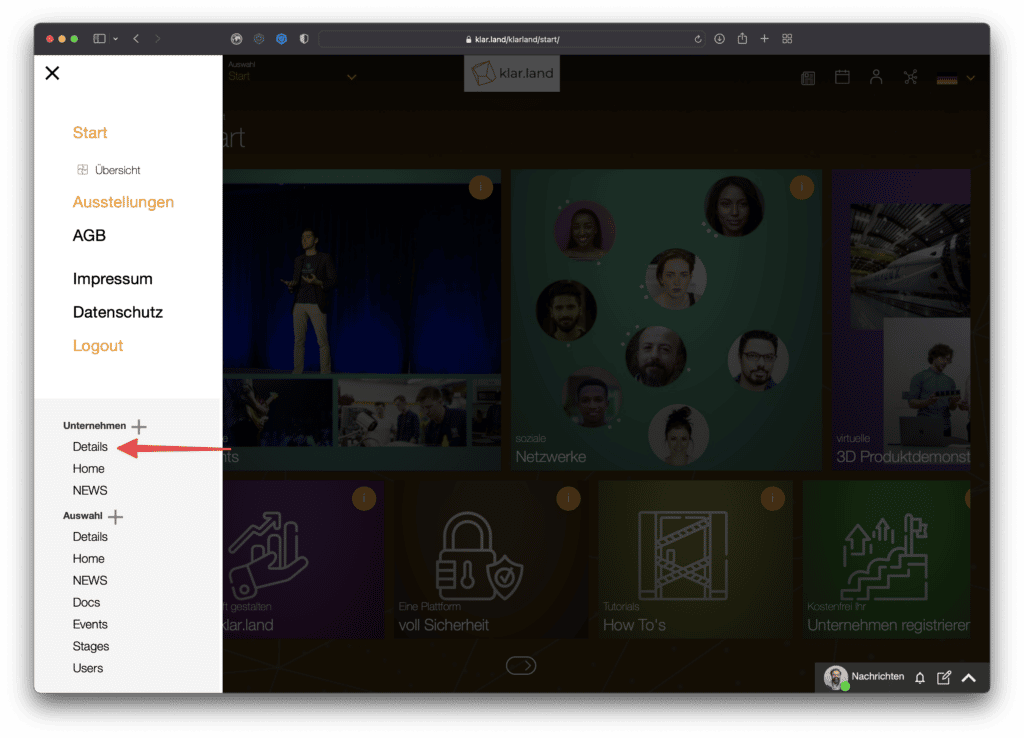
をクリックし、”Edit “ボタンをクリックする。
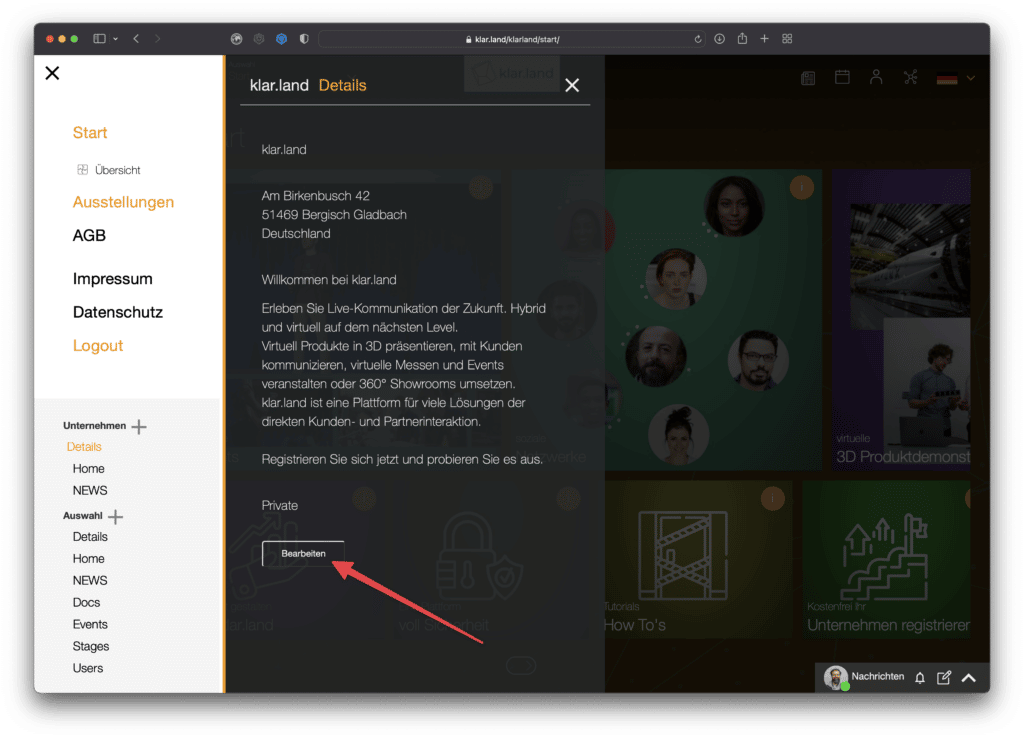
新しいウィンドウが開き、ほとんどの項目を編集することができる。
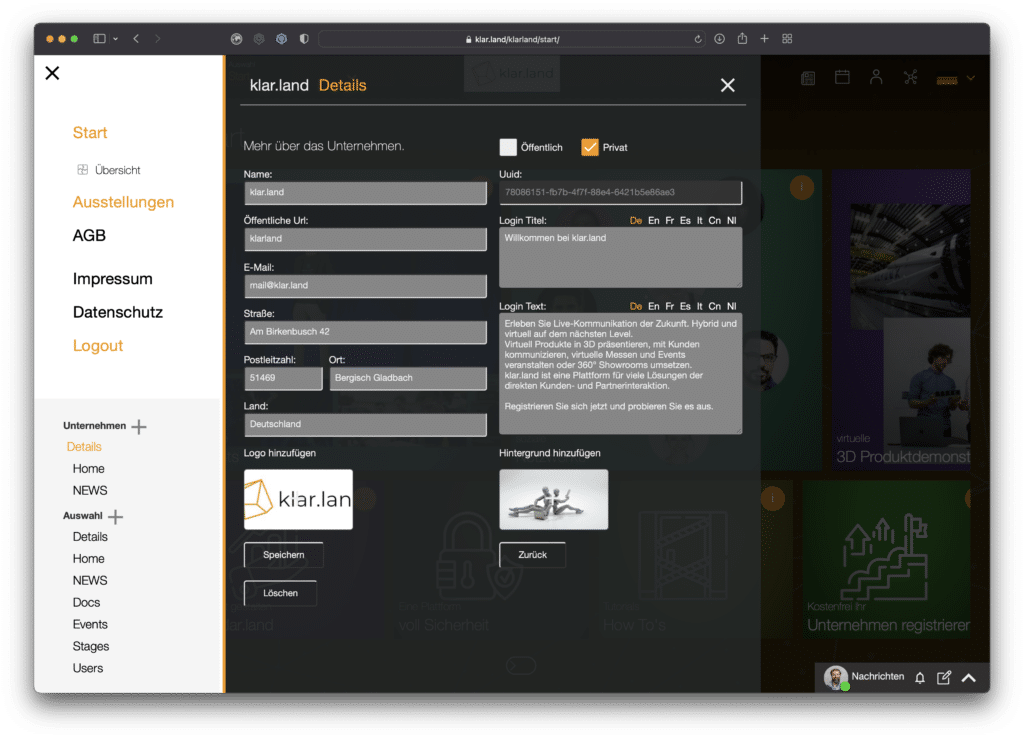
名前だ:
ここで会社名をカスタマイズできる。 これは「会社」選択リストに表示される。 だから、部外者に見えるように名前を選ぶのだ。 例えば、正しい会社形態(GmbH、AG、…)は、あなたのブランドの一部でない限り、関係ない。

公開URL:
会社を設立すると、まずklar.landのURLの一部として数字とアルファベットの組み合わせを取得する。 ここで会社名に置き換えることができる。 あるいは、顧客が貴社を見つけやすくするために、他の指定も可能である。
このURLを最初に定義し、それを維持することは理にかなっている。 後で変更を加える場合は、他の場所で使っているリンクも忘れずに更新すること。 klar.land内のリンクは自動的に更新される。
URLを変更しても、すぐに編集を続けないこと。 まず「保存」をクリックし、新しいURLをテストする:ブラウザーに直接入力するか、会社エリアを切り替えて戻ってくる。
こうすることで、編集を進める前にすべてが機能していることを確認できる。
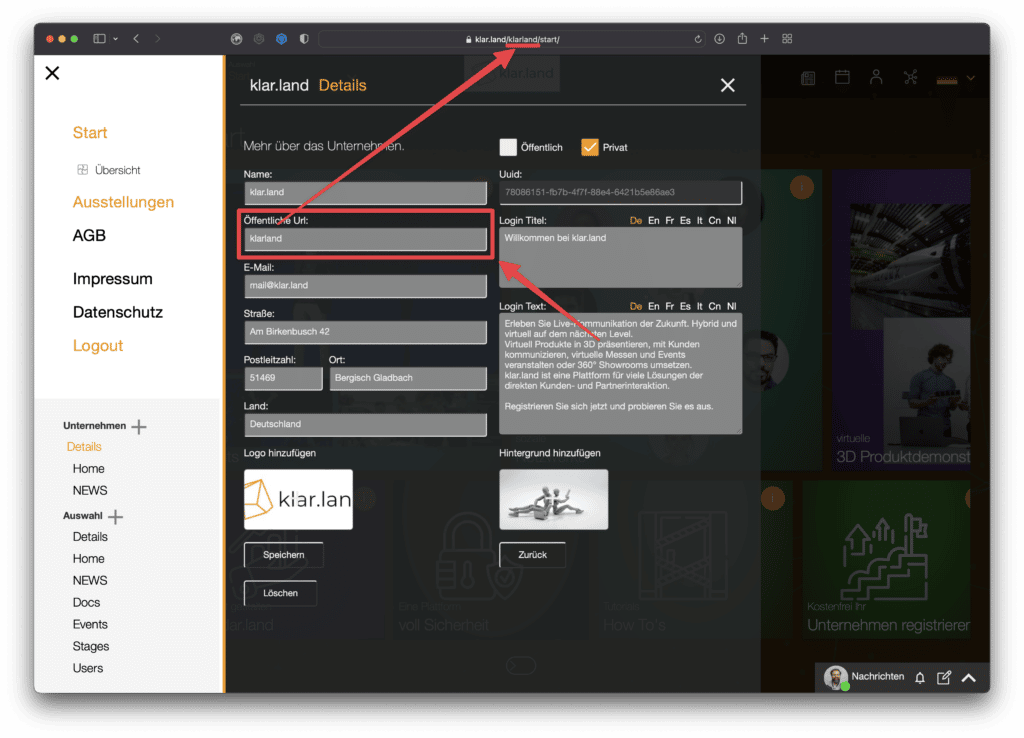
Eメールアドレス
顧客からの一般的な問い合わせに使用するEメールアドレスをここに入力する。

住所欄:
郵便住所(通り、郵便番号、都市、国)を記入することができる。 しかし、これらのデータは今のところどこにも使われていない。 将来的には、住所を公開し、そこから企業が検索できるようにする予定である。

視界が開ける:
右上で、会社を「公開」または「非公開」に設定できる。
“公開 “とは、klar.landのすべてのユーザーがあなたを見つけ、あなたのコンテンツにアクセスできることを意味する。 社内の各エリアごとに、公開か非公開かを決めることはできる。
「非公開」とは、あなたの会社が「会社」選択リストに表示されないことを意味する(ただし、あなたが会社へのアクセスを許可したユーザーを除く)。

ウイドだ:
このフィールドだけは編集できない。 UniversallyUniqueIdentifierアドレス(Uuid)は、会社設立時にklar.landによって割り当てられ、常に同じである。 しかし、それらをコピーして自分のファイルに保存することはできる。
Uuidは、klar.landプラットフォーム内であなたの会社を一意に識別するために必要である。 問題があってサポートに連絡した場合、どの会社について話しているのかがすぐにわかる(たとえば、あなたが「メッツゲライ・シェーファー」を経営している場合、その会社は複数あるかもしれない)。
Zapierのようなインターフェイスを使う場合は、Uuidが必要になる。 Uuidは、 3Dエレメントを作成する場合にも必要だ。

ログインタイトル
ここでは、ウェルカムテキストの見出しを設定する。
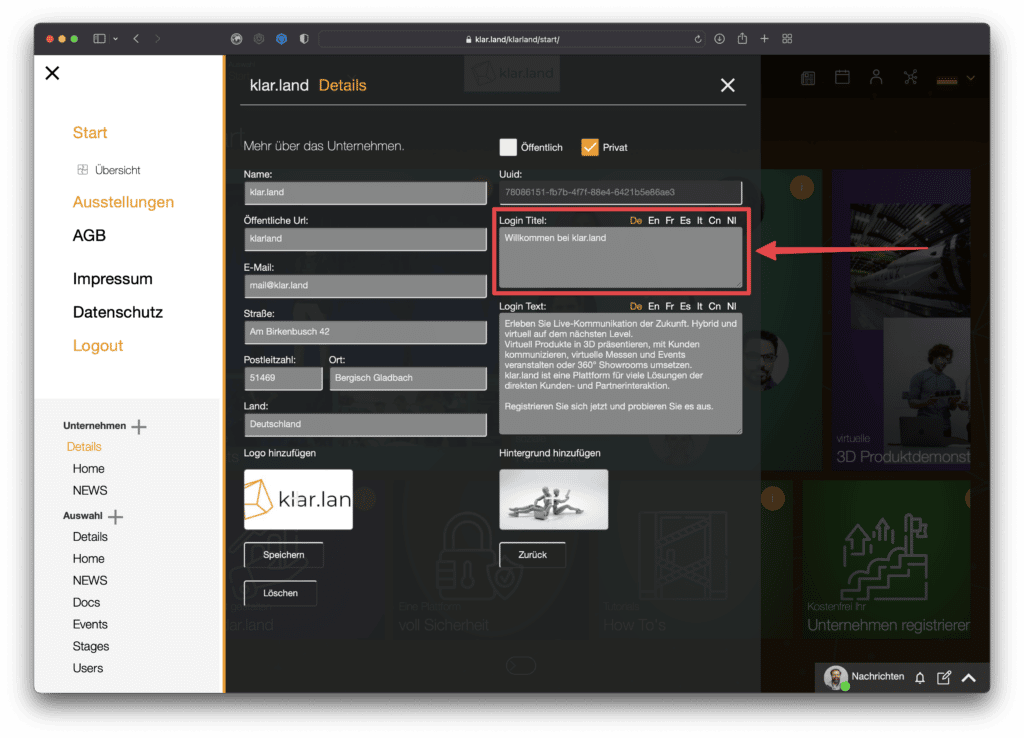

ログインテキスト:
このテキストは、あなたの会社プロフィールをクリックした訪問者に表示され、訪問者はそこで登録またはログインすることができる。
そこで、あなたの会社を紹介し、なぜklar.landのあなたのセクションを訪問する価値があるのかをユーザーに明確にする短いテキストを選ぶのがベストだ。
ログインのタイトルとテキストの言語を変更できる。 これを行うには、テキストフィールドの上にある右側の言語略語をクリックする。 ページがリロードされ、会社概要全体(管理者ビュー内)が新しい言語に変更される。 そこで、サイドメニューの「会社」→「詳細」と進み、編集を続ける。 これでもう一方の言語でテキストを入力できる。
英語のテキストを入力すると、他の言語にも独自のテキストを入力するまでは、そのテキストが自動的に採用される。 したがって、海外からの訪問者を抱えるすべての企業に対し、少なくともドイツ語と英語のテキストを設定することを推奨する。

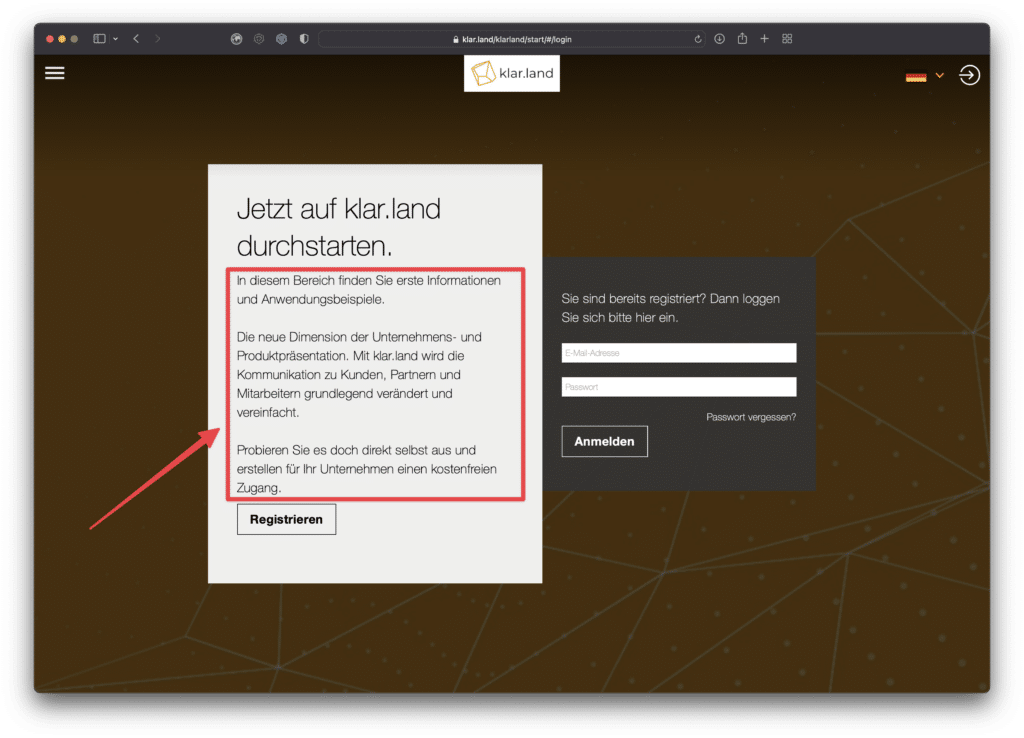
ロゴと背景画像:
この時点で、会社のロゴと背景画像も設定できる。 これらは、訪問者が会社のホームページにいるときに表示される。
プラスマークをクリックして対応する画像やロゴファイルを追加するか、対応するエリアにドラッグ&ドロップするだけだ。
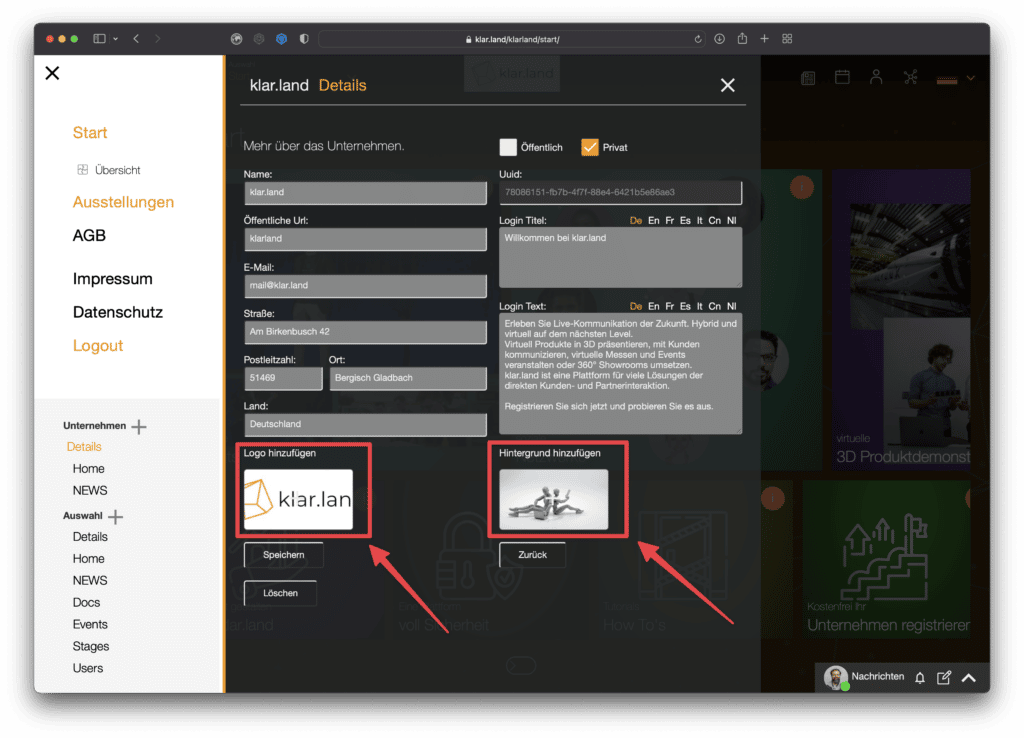
施設を最終決定する:
必要なデータをすべて入力したら、左下の「保存」ボタンをクリックする。

これで基礎ができたので、ビジネス・セクションにコンテンツを追加し始めることができる。
会社のホームページを設定する
デフォルトでは、訪問者にはまず御社の「ホーム」エリアが表示される。 他のワークスペースをデフォルトとして選択することもできる。 詳しくは下記をご覧いただきたい。
スタートページには、会社の詳細で選択した背景画像が表示され、上部中央にロゴが表示される。
さらなるコンテンツは、タイルを介してここにリンクされている。 これらのリンクは、klar.land内の他のエリアや外部のページにつながる可能性がある。
すべてのワークスペースは自動的にタイルとして作成される。 ただし、各ユーザーがアクセス権を持つワークスペースだけが表示される。 そのため、インターフェースはそれぞれのユーザーに柔軟に適応する。
タイルはワークスペースの背景画像を使用する。 画像を保存していない場合は、標準のklar.landモチーフのいずれかが使用される。
加えて、会社のホームページ上にさらに個別のタイルを作成することもできる。
スタートページに個々のタイルを追加する
これを行うには、左側のメニューから「会社」>「ホーム」と進む。

をクリックし、プラスマークをクリックする。

タイル作成用のフォームが開く。
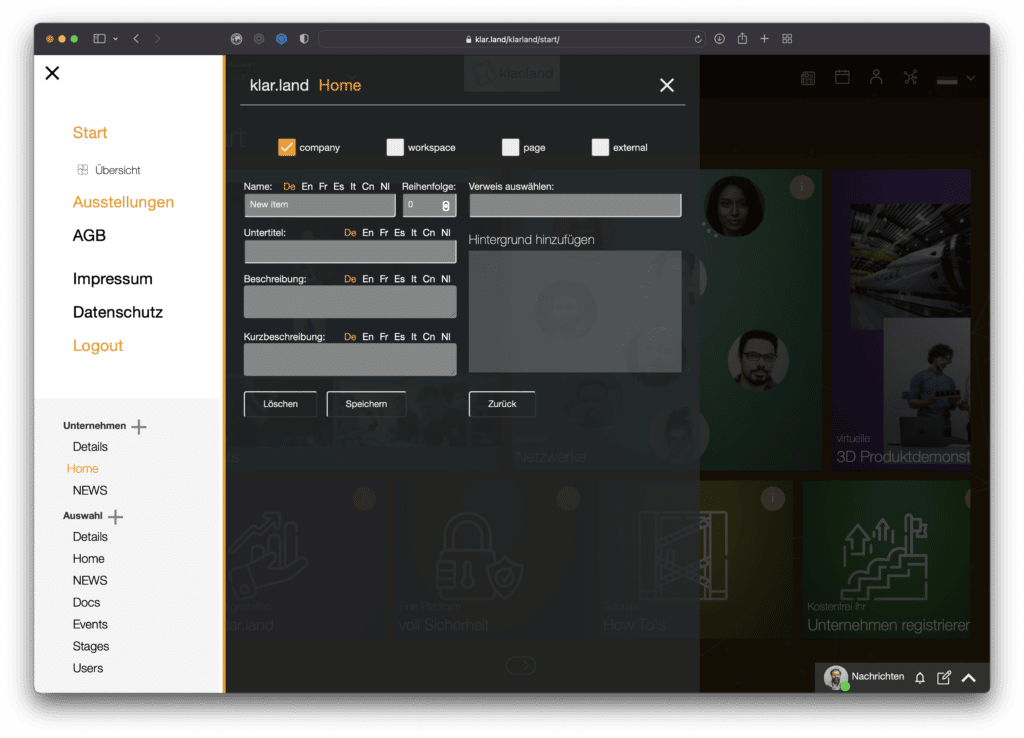
ここには以下のオプションがある(一番上の行のボックス):
会社だ:
klar.land内の他社へのリンクにはこのオプションを使用する。 例えば、パートナー企業である。 このリンクを設定するには、(少なくとも一時的に)リンク先の会社のオーナー権限または編集者権限が必要である。
会社」を選択し、右側の列の「参照先を選択」欄をクリックする。 これで「ピッカー」が表示され、該当する権利を持つすべての会社のリストが表示される。
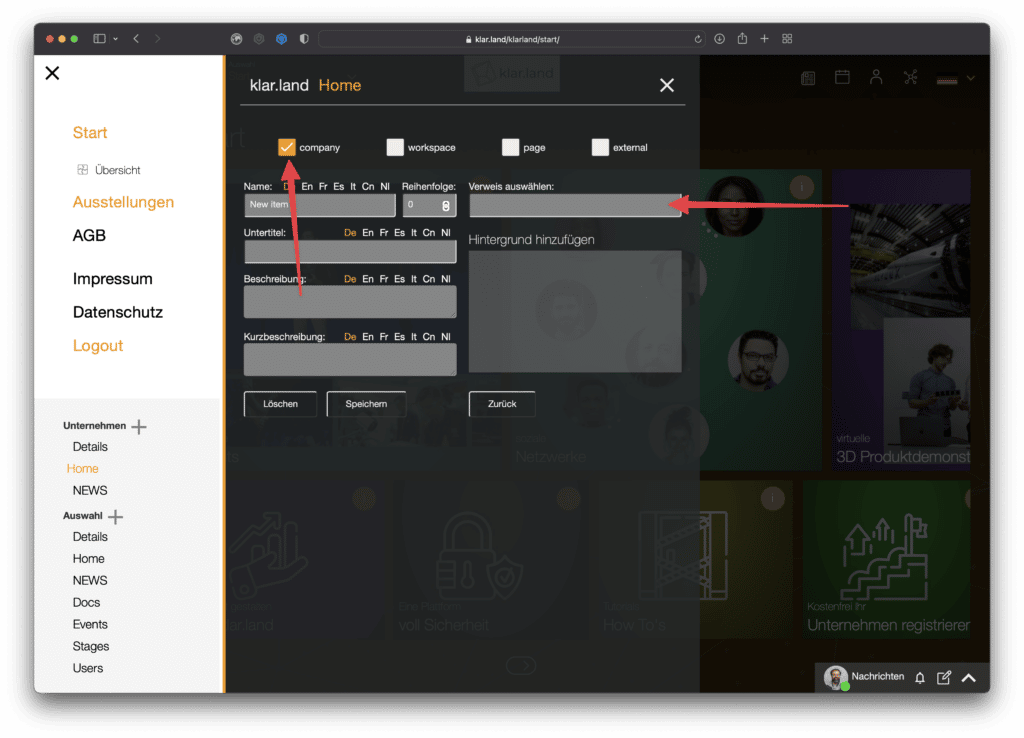
ワークスペースだ:
登録後、すべてのビジターが利用できるようになるワークスペースをここにリンクする。 これらのワークスペースは、あなたが適切な権限を持っている限り、他社のワークスペースでも構わない。
ワークスペース “を選択し、右側の列の “参照の選択 “欄をクリックする。 これで「ピッカー」が表示され、該当する権限を持つすべてのワークスペースのリストが表示される。

ページだ:
これにより、スタートページのサブページを作成することができ、そのサブページには複数のタイルが含まれる。 これは大量のデータを構造化するのに適している。
Select reference “フィールドはこれには関係ない。

外部だ:
このオプションは、例えば自社のウェブサイトや見本市のウェブサイト、興味深いブログ記事など、外部ページへのリンクに使用する。
そのためには、”external “を選択し、”URL “フィールドに外部ページの正確なURLを入力する。
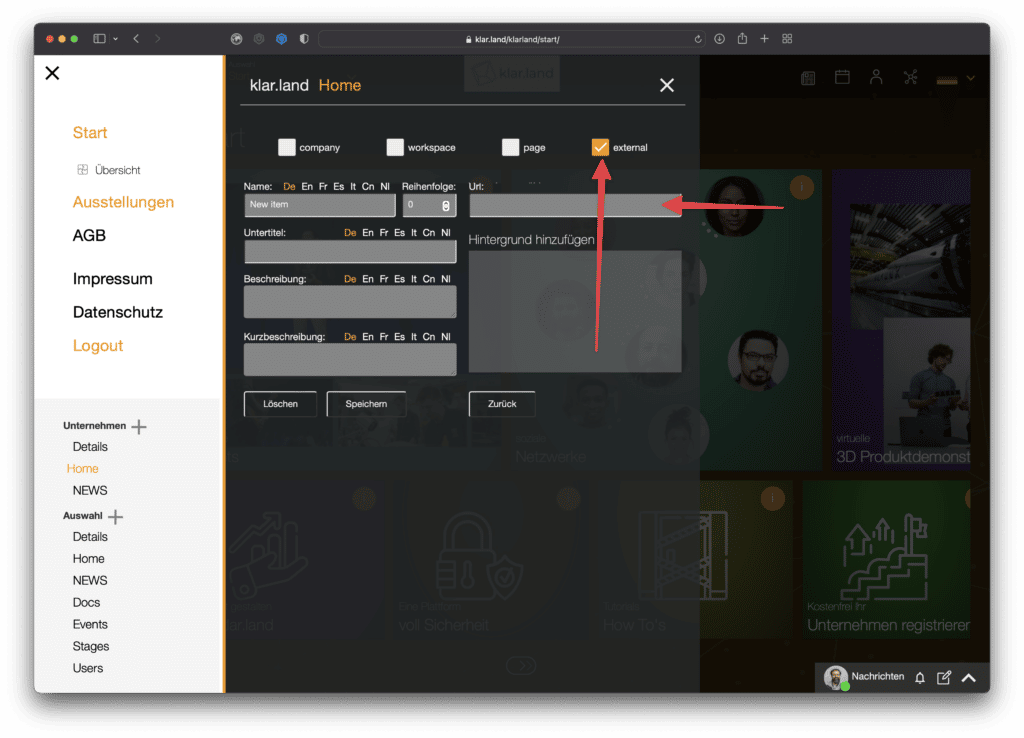
以下の入力フィールドは、すべてのタイプのタイルで利用可能である:
名前とサブタイトル
タイル上に表示される場合、字幕は少し大きく表示される。 そのため、両方を使う場合は、より重要な情報をサブタイトルに書いてほしい。
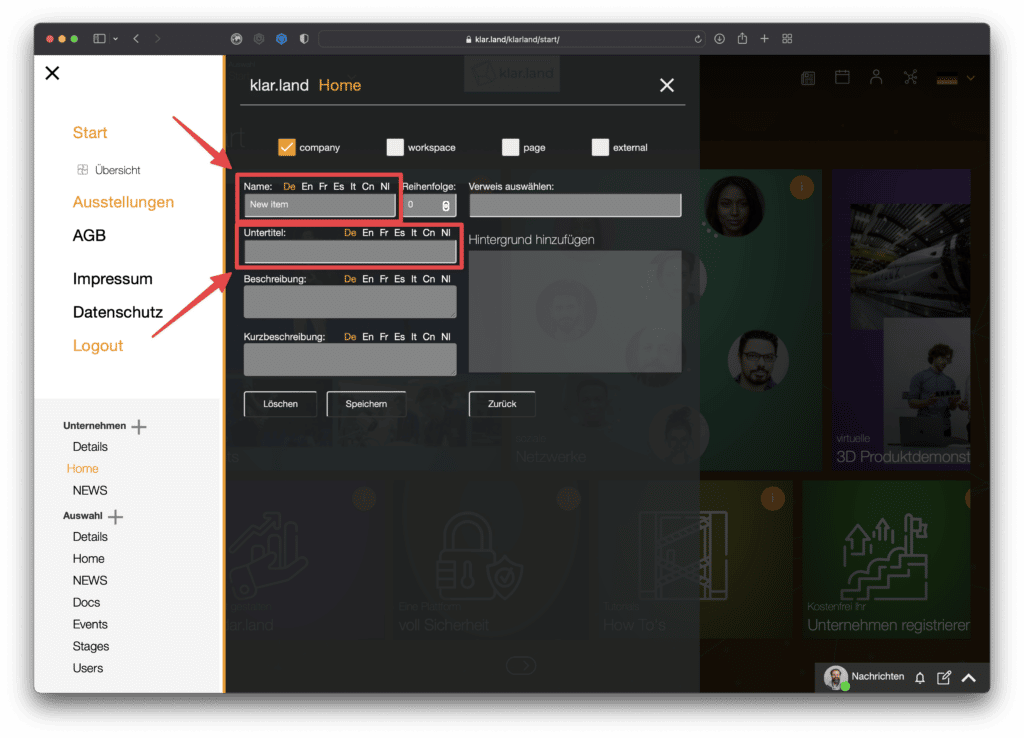

注文する:
ここでタイルの順番を設定することができる。 これを行うには、タイルを配置する位置の番号を入力するだけでよい。 システムは自動的にワークスペースのタイルを最初に配置し、次に他のタイルを指定した順番に配置する。 改行は自動的に行われる。
プロからのアドバイス:創作するときは、10のステップで進める。 これにより、すべてを変更することなく、既存のタイルの間に新しいタイルを挿入することができる。 欠けたポジションが隙間として見えるなどということはないのでご心配なく。
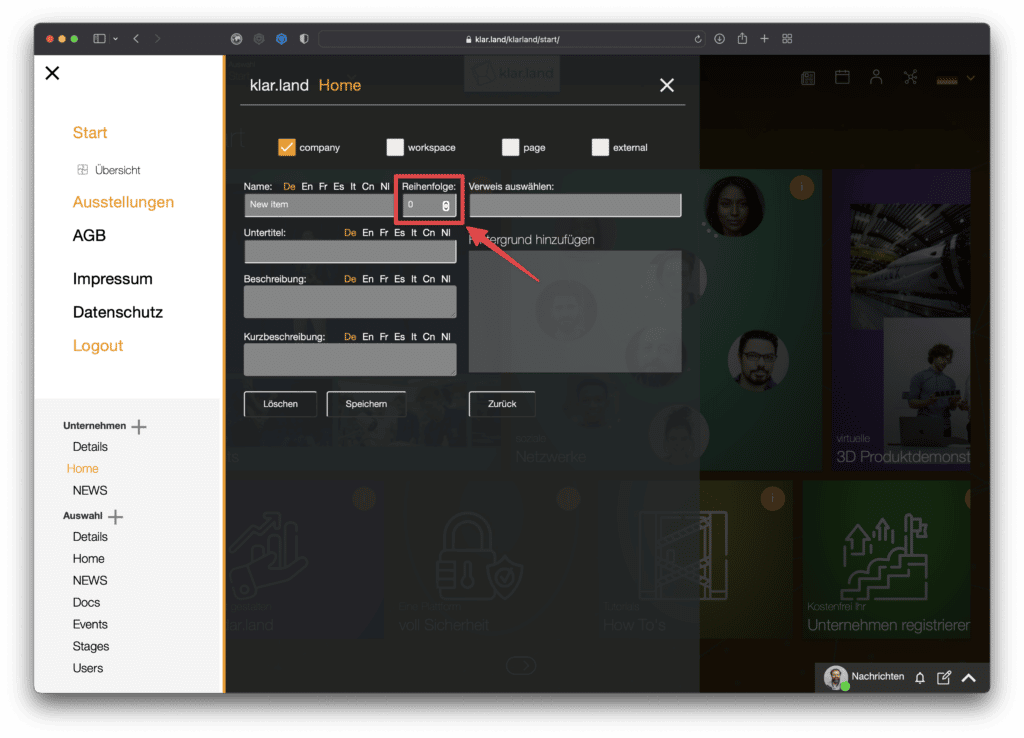
概要と簡単な説明
これらは、誰かがタイルの右上にある(i)をクリックすると表示される。 説明文は、リンク先のコンテンツの簡単な要約に使う。
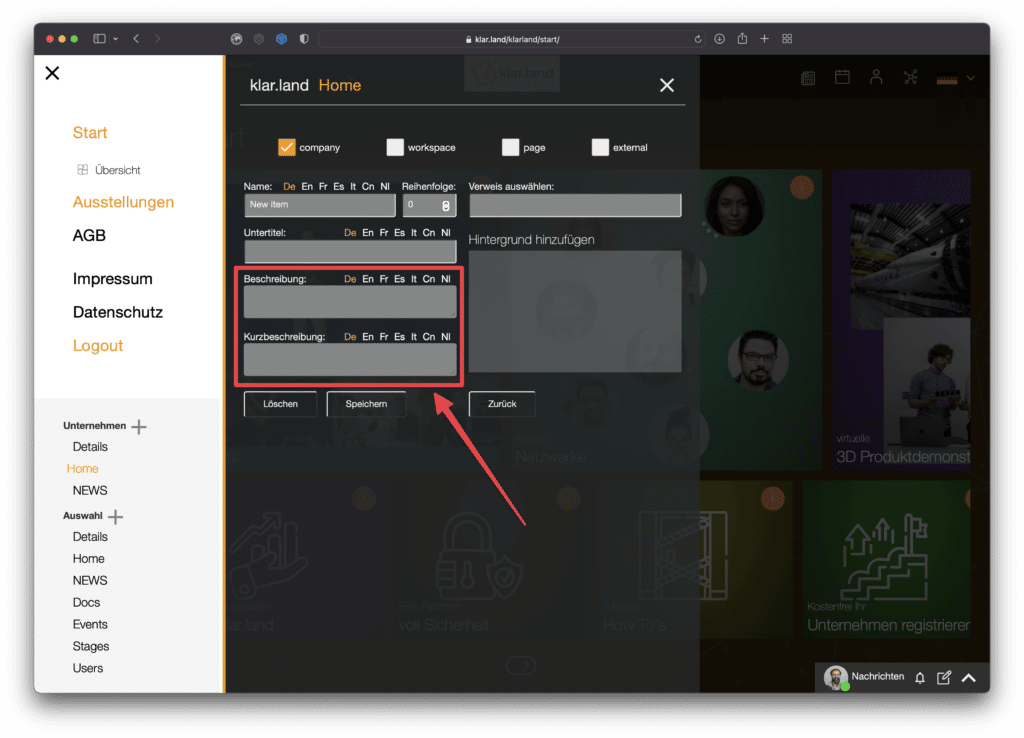
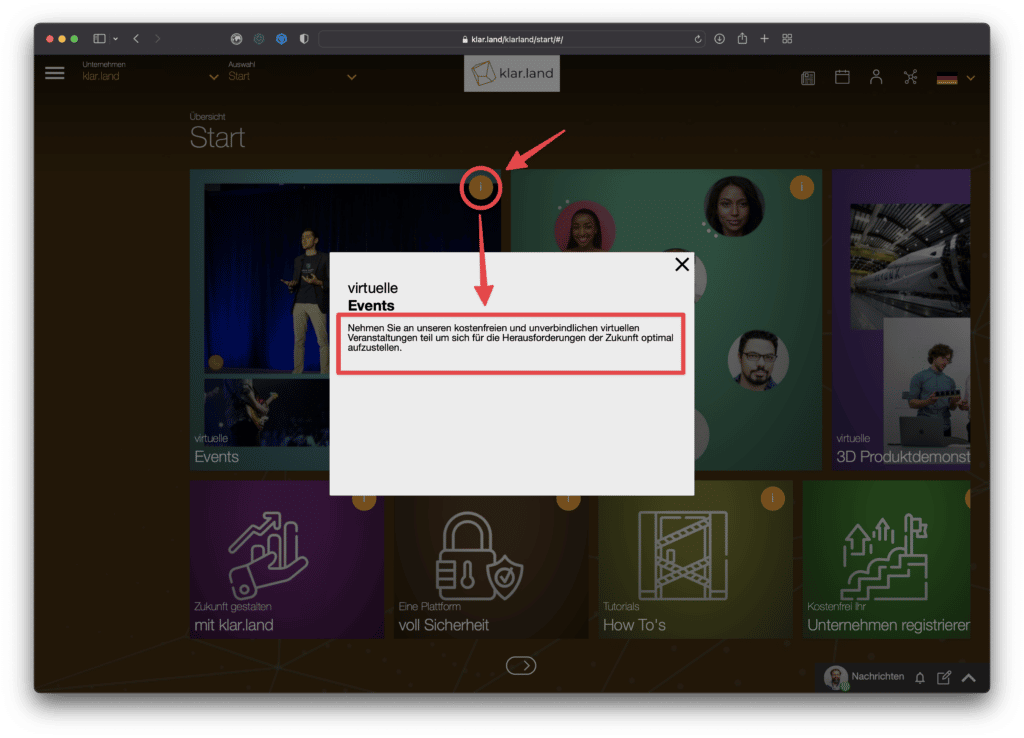
削除する:
左下の「削除」ボタンでタイルを削除する。 ホーム画面からも自動的に削除される。
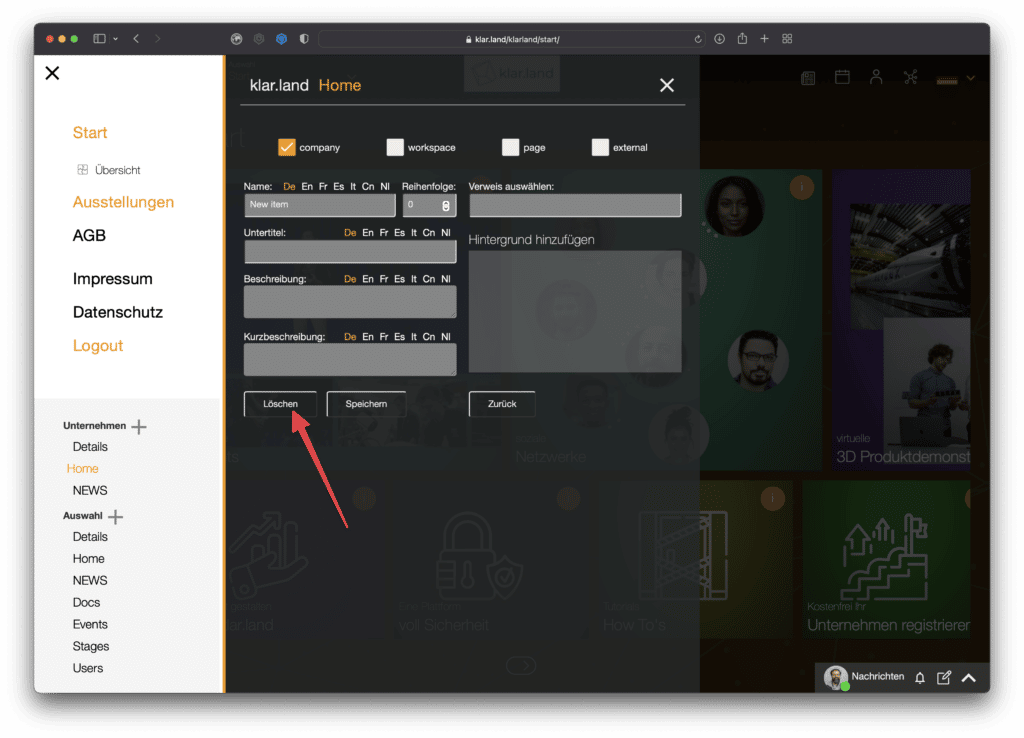
代替スタートエリアを設定する
プリセットのスタート画面(「ホーム」)の代わりに、別のワークスペースをデフォルトに設定することもできる。 その結果、すべての訪問者はこのワークスペースに直接降り立つことになる。 ホーム」エリア(以前のスタート画面)には、管理者がアクセスできる。
これを行うには、対応するワークスペースに移動し、サイドメニューの「選択」>「詳細」をクリックする。
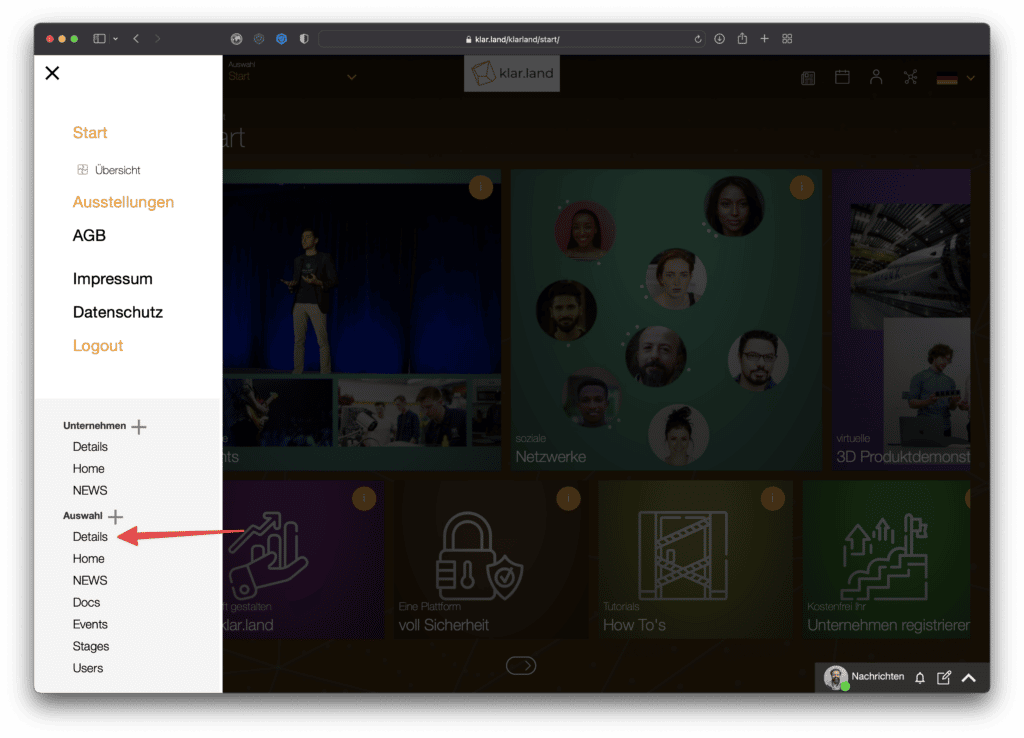
ワークスペース設定のフォームが開く。
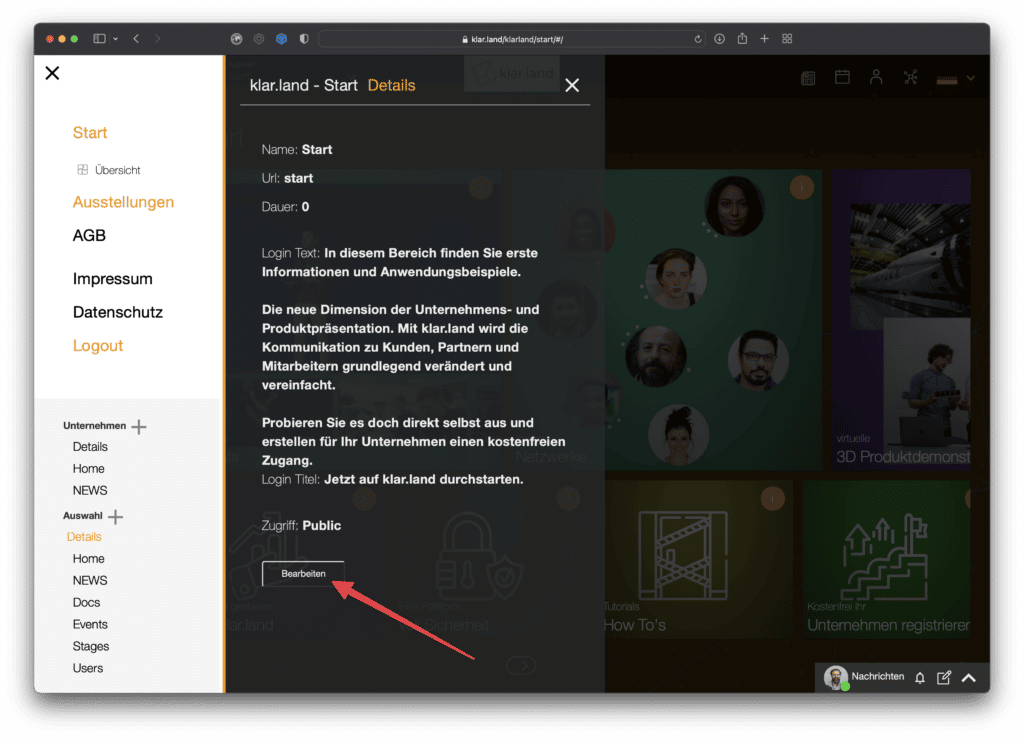
ここで、右下の「Set default」ボックスにチェックを入れることができる。

注意:これでワークスペースは自動的に “パブリック “になる。 これは、ログインしていないユーザーにも見える。 ユーザーが制限区域のタイルをクリックするとすぐに、登録またはログインを促すプロンプトが表示される。
デフォルトのスタート画面(ホームエリア)を再びスタート画面に設定するには、他のワークスペースで「デフォルトとして設定」のチェックを外すだけでいい。
