この投稿では、自分のスペースに新しいユーザーを追加するためのオプションと、新しいユーザーを招待してklar.landのワークスペースにアクセスできるようにする方法を紹介する。
ここには、ユーザーの様々な権利に関する情報が掲載されている。
klar.landにユーザーを招待し、ワークスペースへのアクセス権を与える方法はいくつかある。
左上の「ハンバーガー」メニューからユーザー管理にアクセスできる。 ページメニューが開く。 一番下に “User “という項目がある。

シングル招待状:
まず、klar.landに登録済みのユーザーを個別にワークスペースに追加する方法を紹介する。
これを行うには、右下のユーザーエリアにある「招待」ボタンをクリックする。

新しいビューでは、ワークスペースに追加したいユーザーの名前を上部の検索フィールドに入力することができる。 また、会社名や役職、その他の利用可能な情報から検索することもできる。
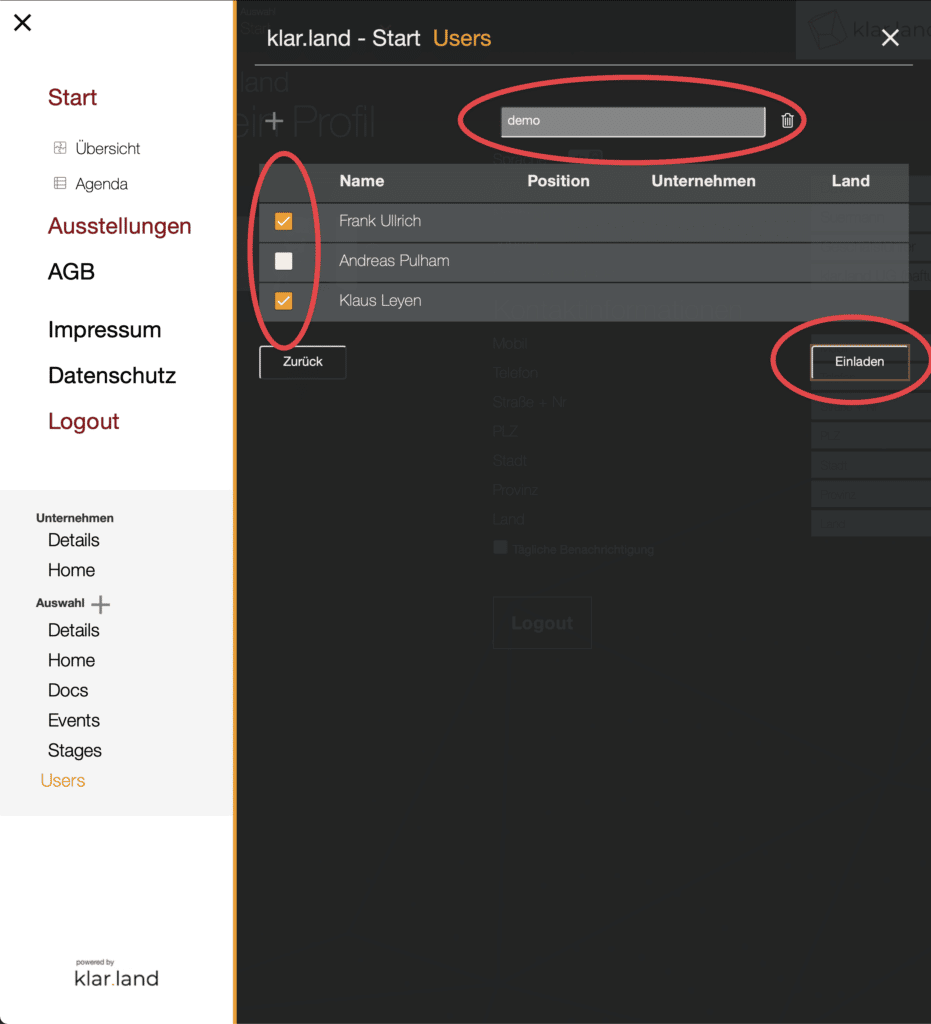
招待したい人を選択し、”Invite “をクリックする。 ユーザーは、その会社を知っており、追加を希望していることを確認するためのリンクが貼られたEメールを受け取る。
確認リンクをクリックすると、ユーザーは “Guest “としてワークスペースに追加される。 管理者であるあなたは、このステータスを後で変更することができる(チュートリアル「ユーザーの役割と権利」を参照)。
新しい連絡先を招待する
まだ登録されていないユーザーを検索すると、”The user is not known to us “というテキストでウィンドウが開く。 外部からの招聘も可能である。 入力が必要なのは、Eメールアドレス、姓、名のみである。 あなたの連絡先には、klar.landから自動的にメールが届き、klar.landに登録することができる。
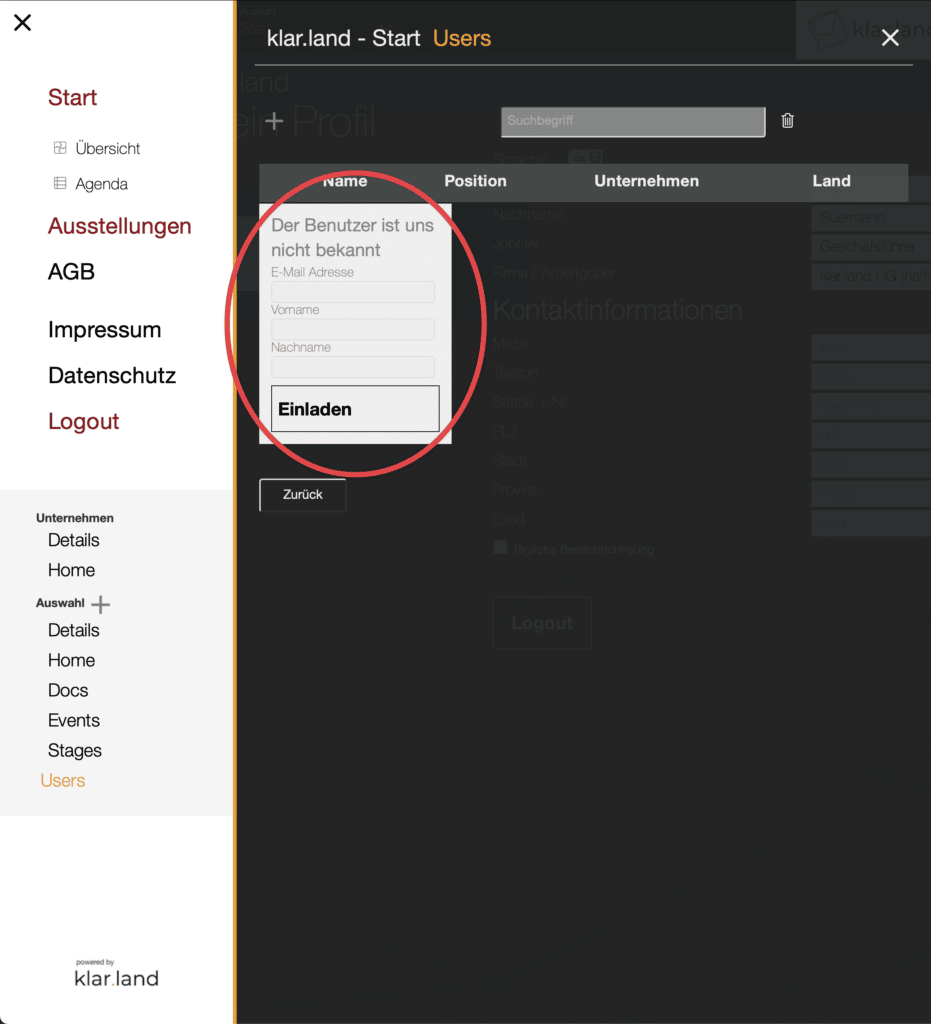
Klar.landのことを知らなくても、なぜメールを受け取ったのかがわかるように、連絡先への招待メールには、あなたの名前が記載されている。 登録されると、その連絡先はユーザーとしてあなたに直接リンクされ、あなたの個人的な連絡先リストに表示され、あなたが招待状を送ったワークスペースに「ゲスト」権限を持つユーザーとして追加される。
複数回招待される:
複数人を追加したい場合、全員を個別に入力する必要はない。 また、ユーザーリストを追加するオプションもある。
これを行うには、「ユーザー」エリアにも行き、上記の「サンプルCSV」ファイルをダウンロードする。
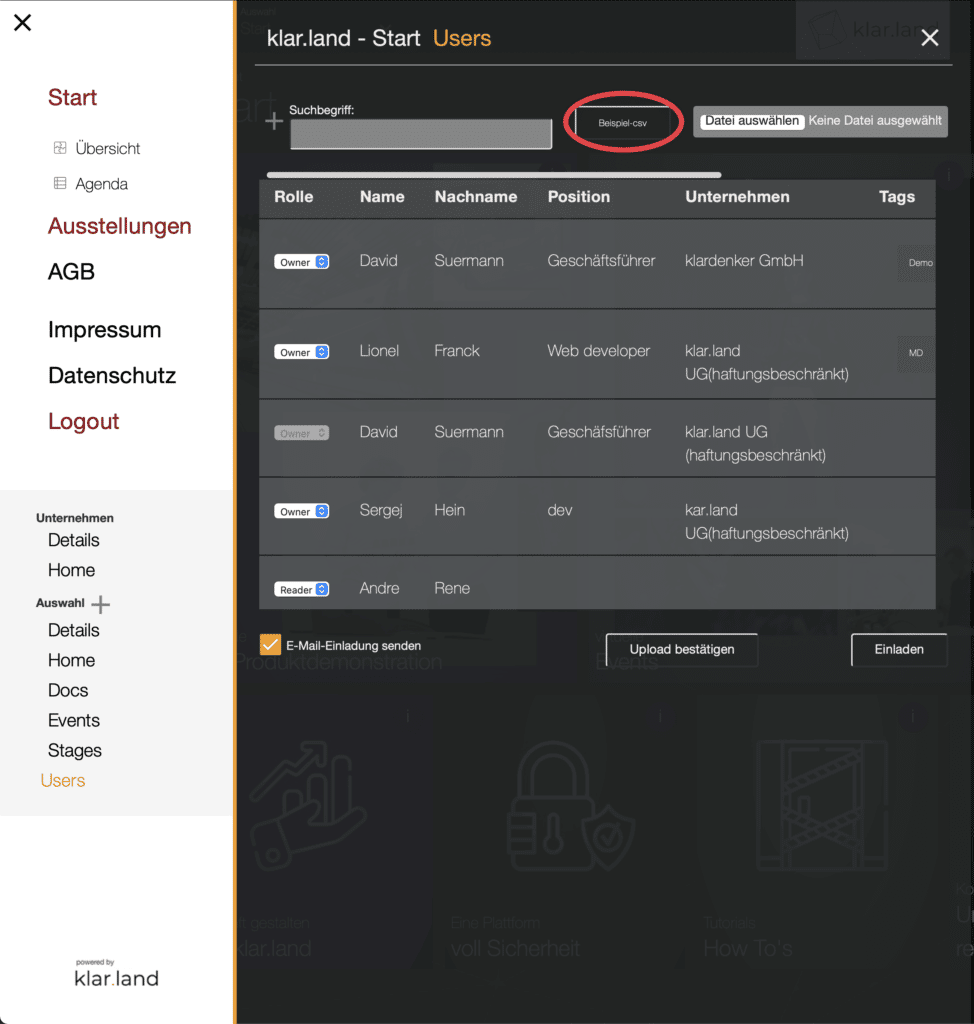
CSVファイルに連絡先の詳細を記入する。 必須フィールドには*印が付けられている。 その他のフィールドはすべて入力できるが、インポートには関係ない。

タグ」欄は、連絡先を分類するのに役立つ。 ここには、例えば、特定の興味や出会ったイベントの名前などを保存することができる。 一人に複数のタグを付けたい場合は、コンマで区切ってください。
異なる言語を話す連絡先がある場合は、ISOの国コードで最後の列に言語を定義できる。 あなたのコンタクトは、この言語で招待メールを受け取り、ログイン後すぐにこの言語でプラットフォームがセットアップされる。
CSVファイルは、エクセルや他の表編集プログラムで作成できる。 このファイルをシステムに読み込めるように、ユニコードUTF-8フォーマットのCSVとして保存することが重要である。
エクセルのバージョンがUTF-8形式をサポートしていない場合は、Google Docでスプレッドシートを作成し、そこにデータをコピーしてからUTF-8としてエクスポートすることができる。
完成したファイルを連絡先とともにシステムにアップロードする。 右上の “Select file “をクリックし、コンピューター上のファイルを選択する。
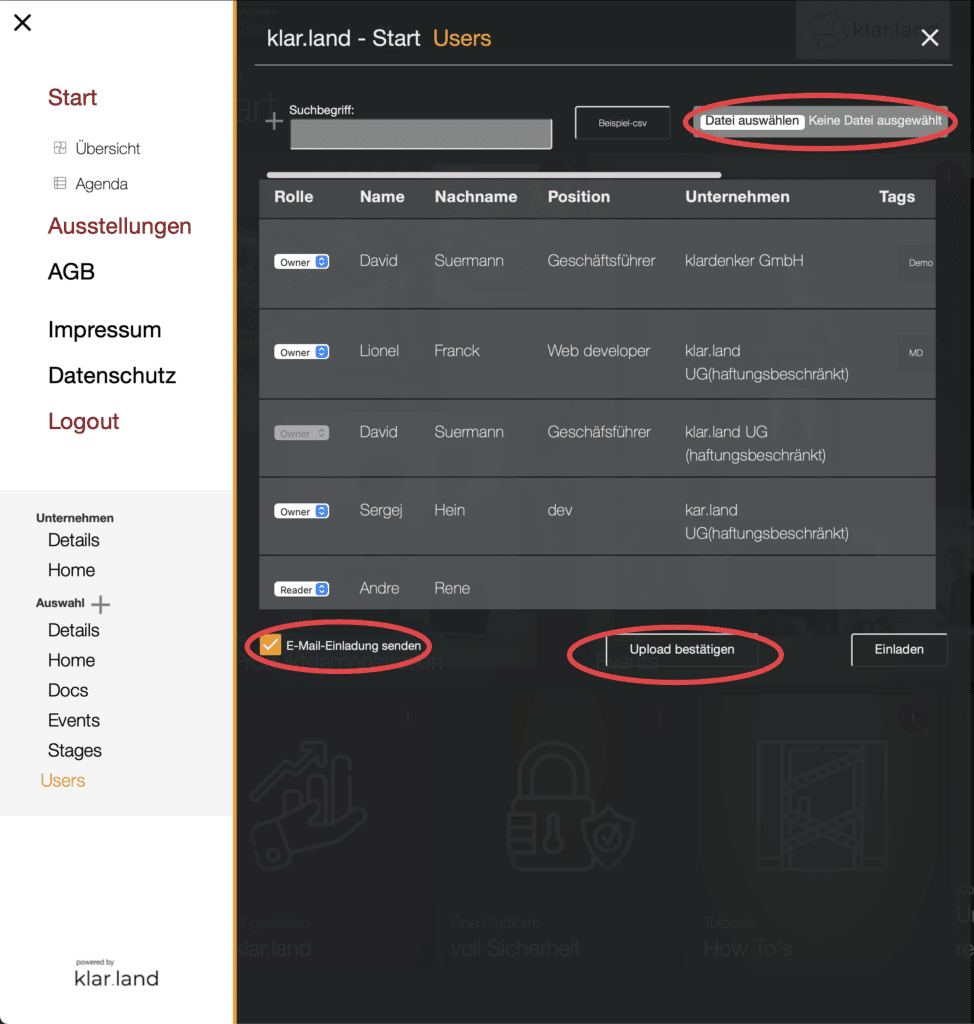
その後、連絡先にklar.landからの自動招待メールを送るかどうかを決めることができる。 はい」の場合は、左下の該当するチェックボックスをマークする。
ユーザーには、「(会社名)があなたを(エリア)に招待したい」という件名のEメールが届く。 メールの本文中にあなたの名前が記載される。 このメールには、「アクセス(エリア)はこちら」というボタンも含まれている。 それをクリックすると、ユーザーは自動的にパスワードの変更・再設定ができるフォームに誘導される。 パスワードのリセット “をクリックして確認すると、ユーザーはログイン画面に移動し、目的のエリアに移動する。
連絡先を追加したいが、CRMやメールシステムから招待するために別のメールを送信したい場合は、チェックボックスを空のままにしておく。
そして、「アップロードを確認する」でプロセスを開始する。
CRMやメールシステムから招待状を送信する際の注意事項:
klar.landからの一般的なEメールを使わず、連絡先に個別のEメールを送りたいのか? 次に、以下の情報を追加して、連絡先の登録プロセスを簡素化することができる。
連絡先がまだklar.landのユーザーでない場合は、招待メールを送り、そのメールの中で、彼らに関連するあなたの会社のワークスペースに簡単に直接ログインできるオプションを与える。
これを行うには、連絡先を招待したいワークスペースのURLをコピーする。
URLは以下の原則に従って構成されている:
https://klar.land/IHRUNTERNEHMEN/IHRWORKSPACE(これは例えば次のように見える。”https://klar.land/klarland/start/”)
あなたのコンタクトがこのURLを呼び出した場合、彼らはログインするか登録しなければならない。
しかし、不必要なクリックや情報の読み取りをすることなく、パスワードの割り当てとログインだけを行うオプションをメールのリンクで直接与えることができる。
これを行うには、ワークスペースへのURLの後に “#/login/pass_forgot “を追加する(例:https://klar.land/klarland/start/#/login/pass_forgot)。これにより、コンタクトはあなたがすでに登録したメールアドレスを直接入力し、自動ログインプロセスに従うことができる。
複数のワークスペースにユーザーを追加する:
現在、連絡先はすでにklar.landに登録されているか、またはあなたからワークスペースに招待されている。 しかし、連絡先の中には、複数のワークスペースにアクセスできる人もいるはずだ。 それにも解決策がある。
上記と同じ経路をたどる。 私たちのシステムは、ユーザーが新しいのか、すでに存在しているのかを自動的に認識する。 これは電子メールアドレスのマッチングによって行われる。
これでklar.landは、別のワークスペースに追加された連絡先に、別のワークスペースにもアクセスできるようになったことを知らせるメールを自動的に送信するようになった。
こうすることで、連絡先を個別に追加したり、CSVリストを別のワークスペースに追加したりすることができる。
大量のユーザーをどのように管理するか:
CSVリストにはすでに、ユーザーに「タグ」を追加する可能性がある。 これにより、klar.landのさまざまな場所で、ユーザーグループを検索し、フィルタリングし、何度でもアドレスを指定することができる。 例えば、バーチャルイベントを作成する際、特定のタグを持っているユーザーを招待することができる。 例えば、ITスタッフを個別にイベントに追加しなくても、「ITスタッフ」全員を別のイベントに招待することができる。
また、メニューのユーザー概要でタグを追加・編集することもできる。 これを行うには、さらに右にスクロールし、連絡先の「タグ」エリアの隣にある「編集」アイコンをクリックする。
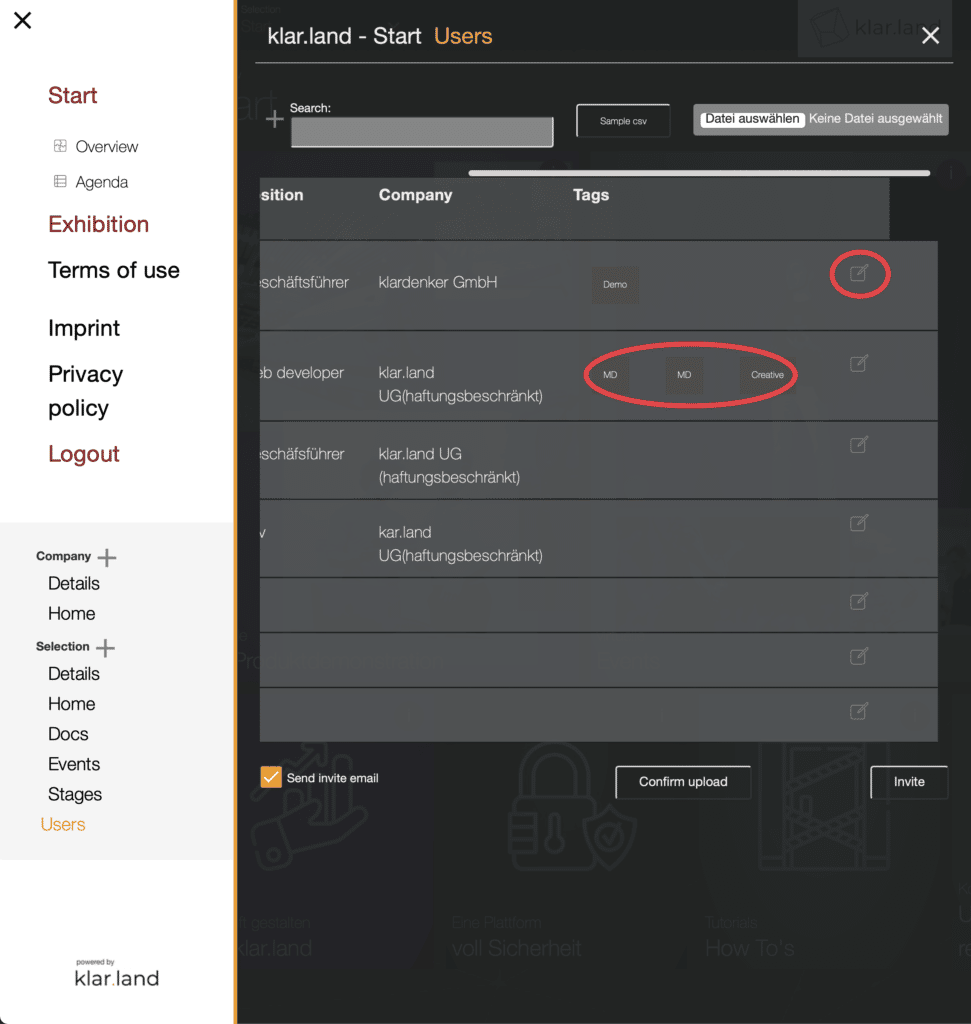
フィールドに複数のタグを「,」で区切って入力し、「保存」する。
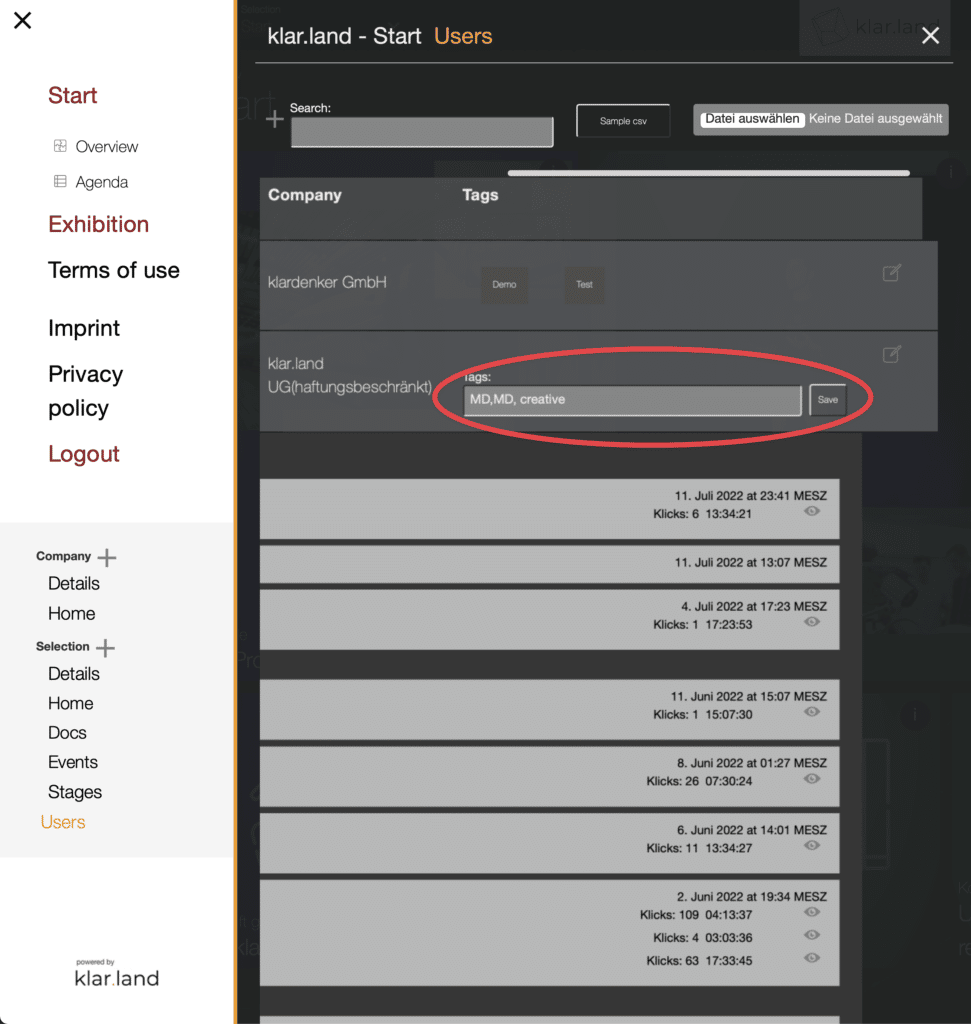
ユーザー行の最後にあるXをクリックすると、そのユーザーは削除される。
