La interacción en directo es importante hoy en día, pero el contenido de referencia e información sigue siendo igual de importante, independientemente de la hora y el lugar.
En este artículo aprenderás a crear nuevos contenidos en klar.land.
Ha resultado útil crear una reserva básica de documentos antes de llenar las zonas públicas. De esta forma, las fichas de los documentos se pueden integrar directamente más tarde. Además, todos los usuarios de un espacio de trabajo reciben un resumen diario de actividades por correo electrónico. Así que si primero añades usuarios y luego creas los documentos, los usuarios serán informados de todos estos documentos.
¿Qué es un documento en klar.land?
Nos referimos a todo tipo de contenido como documento, excepto al texto escrito directamente en clear.land en el editor HTML.
Ejemplos de uso de documentos en klar.land son:
- Presentaciones
- Vídeos
- Imágenes
- Listas de precios
- Folletos
- Fichas técnicas
Los documentos se muestran a los visitantes en un cuadro de visualización independiente cuando hacen clic en la ficha correspondiente del espacio de trabajo.
¿Cómo añado un documento?
Antes de que los mosaicos de documentos puedan mostrarse en klar.land, el contenido debe ser creado por un administrador. Esto se hace en el área «Docs» del menú de la página, en «Selección».
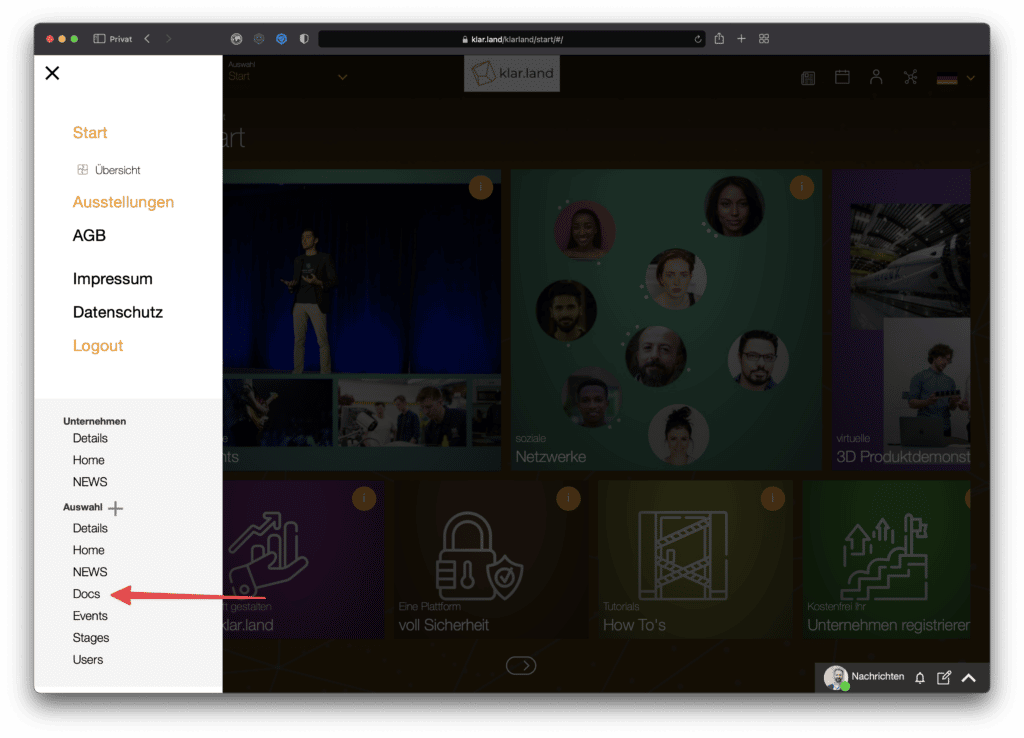
Haciendo clic en el «+» de esta zona se crea un documento. No importa de qué tipo de documento se trate. Para mostrar el documento creado a los usuarios, posteriormente se crea un mosaico en el espacio de trabajo que enlaza con este documento. Puedes leer cómo hacerlo en el tutorial«Enlazar contenidos en el espacio de trabajo«.
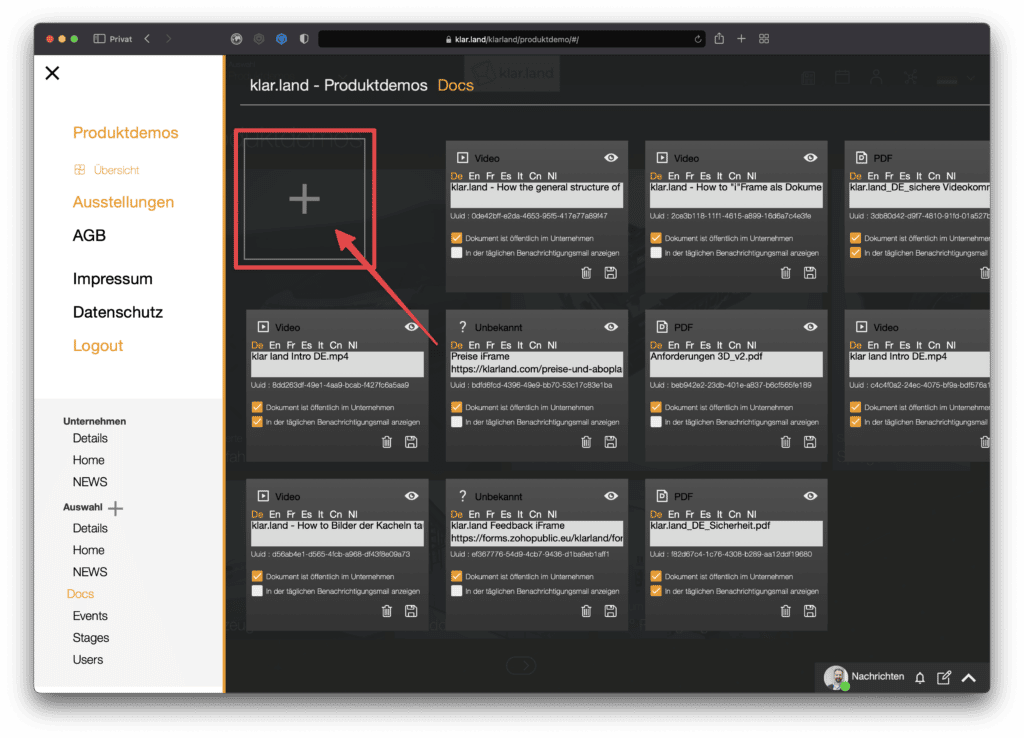
En primer lugar, se completa la configuración del documento. Tras hacer clic en el «+», se crea un campo para el nuevo documento en el que puedes introducir los detalles.
Para añadir el documento, mueve el ratón sobre el borde del campo del documento. El color de fondo cambia de gris oscuro a blanco. Si ahora haces clic en el campo, se abre una ventana del explorador
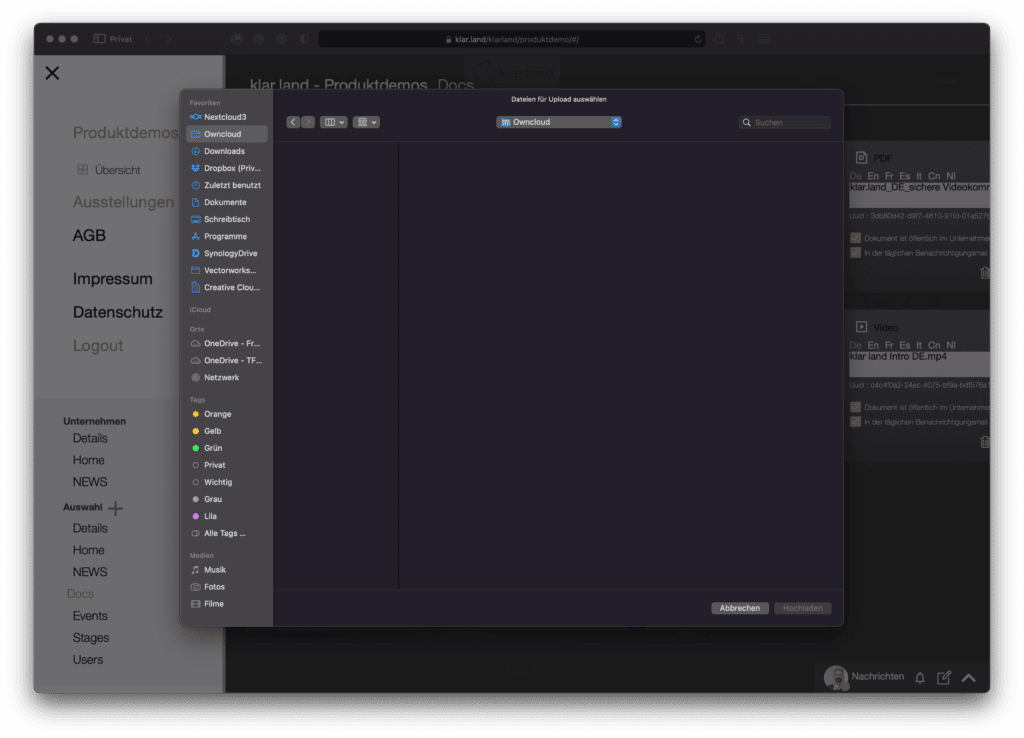
y puedes seleccionar un documento o una imagen de tu ordenador. También es posible arrastrar y soltar el documento en el campo del documento. Asegúrate de que la baldosa se vuelve blanca antes de soltarla.
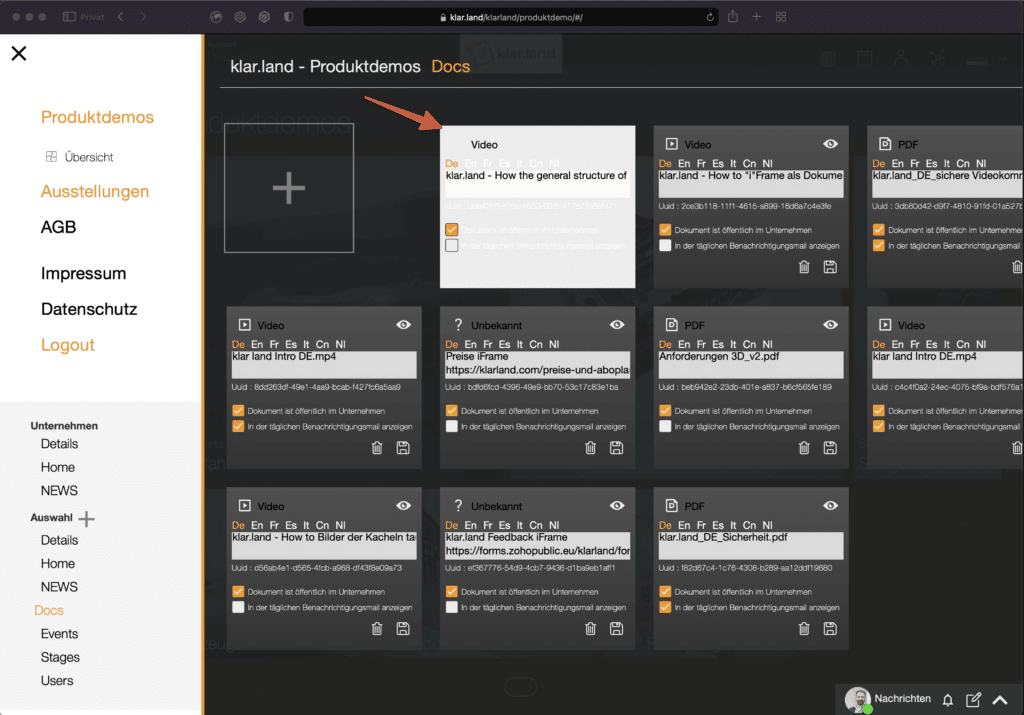
Ahora el nombre del archivo aparece automáticamente en el área «Nombre» del campo del documento. Así te asegurarás de que has subido el archivo correcto. Haz clic en «Guardar» para iniciar el proceso de carga y guardar tu archivo. Durante el proceso de guardado, el campo del documento se oscurece ligeramente. En cuanto finalice el proceso de guardado, el campo del documento volverá a ser gris oscuro.
Haz clic en el símbolo del ojo, arriba a la derecha, para ver una vista previa del documento.

¿Qué tipos de documentos puedo insertar?
Los siguientes formatos de archivo se reconocen como documentos en klar.land:
- Documento: pdf
- Imágenes: jpg, png
- Vídeos: mp4
En la parte superior izquierda del campo del documento puedes ver qué tipo de documento está almacenado.
¿Cómo configuro los detalles del documento?
Una vez que hayas cargado el documento, puedes introducir los datos restantes.
Nombre
El campo «Nombre» se rellenó automáticamente con el nombre del archivo. Ahora puedes personalizar este nombre para que sea más exclusivo para los usuarios.
UUID
Cada documento tiene un UUID (Identificador Único Universal), es decir, un número que identifica al documento de forma única. Este campo se rellena automáticamente y no puedes modificarlo.
El UUID es necesario, por ejemplo, para iniciar procesos de seguimiento. A través de Zapier se pueden establecer disparadores, que se activan cuando un usuario ha visto un determinado documento.
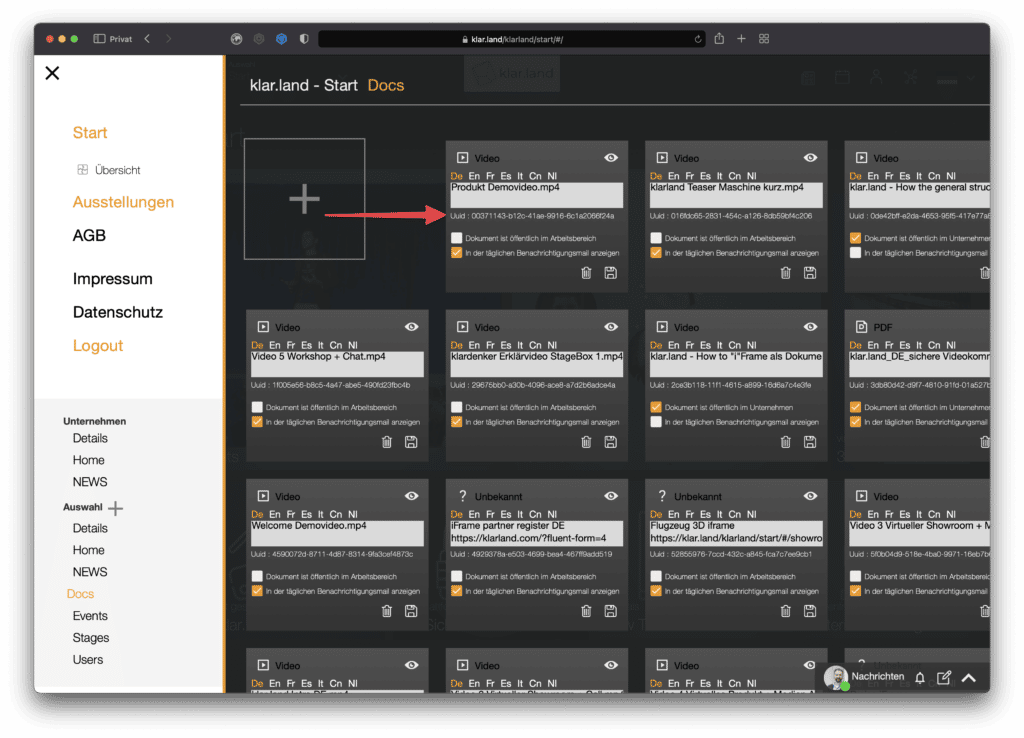
Visibilidad
En principio, los documentos subidos son visibles públicamente en el espacio de trabajo actual. Con un clic en la casilla de verificación de la esquina inferior derecha, puedes hacer que el documento sea visible para todos los espacios de trabajo de la empresa.
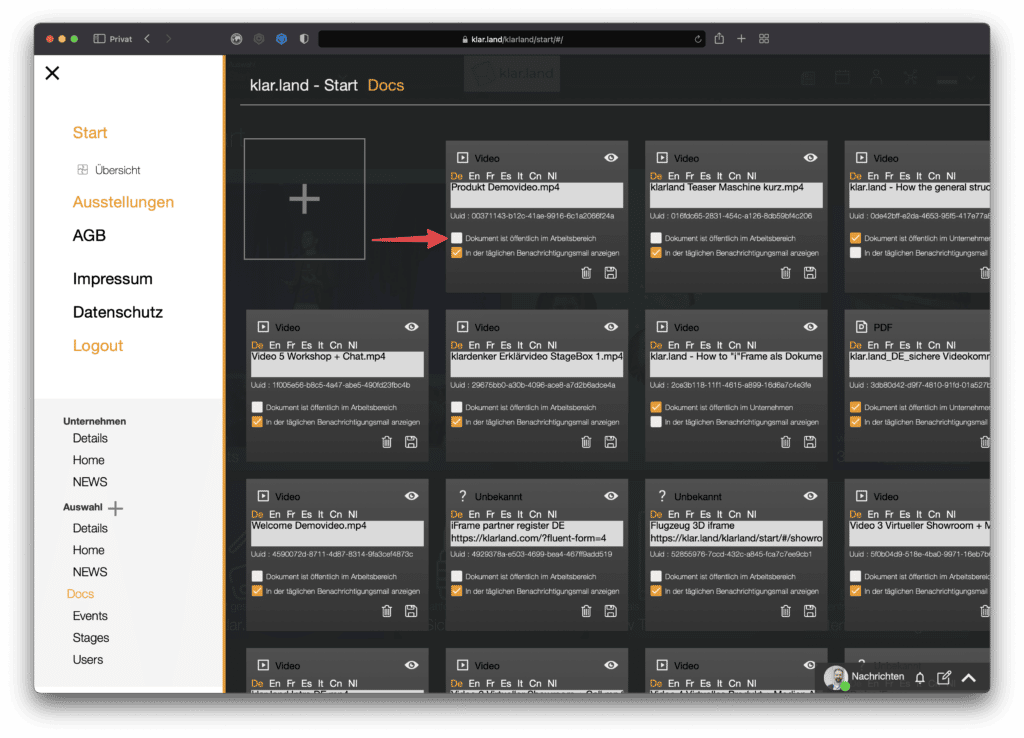
Notificación automática por correo electrónico
Si activas la casilla situada en la parte inferior, todos los usuarios del espacio de trabajo serán informados del nuevo documento en su correo de notificación diario.
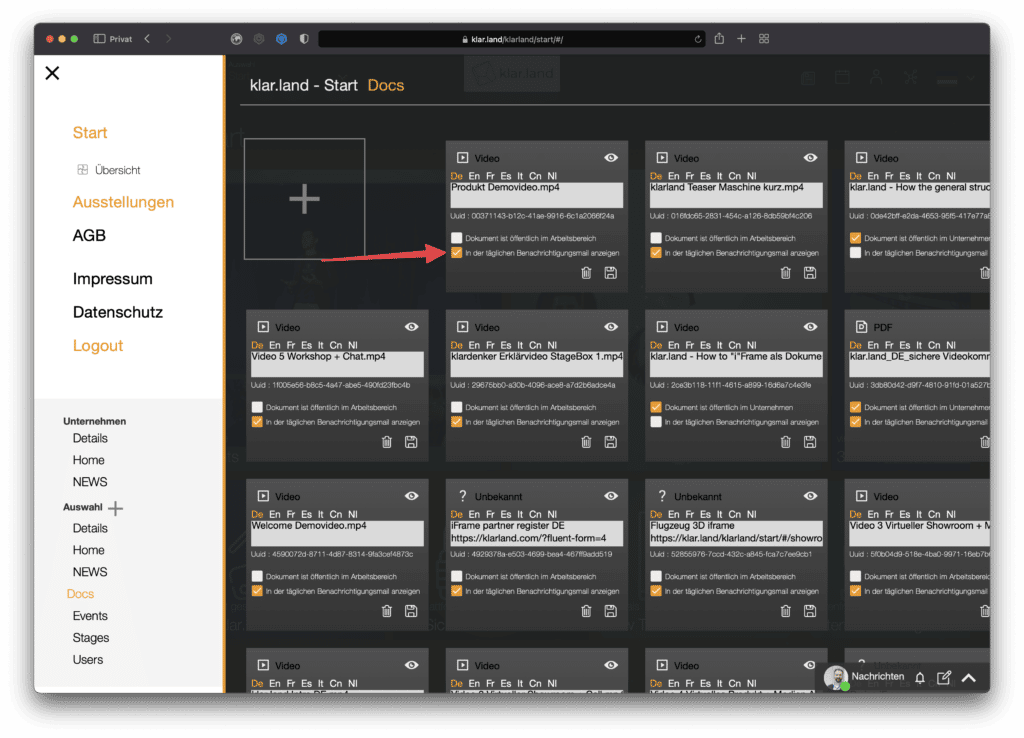
Borra
Haz clic en el símbolo de la papelera de reciclaje, abajo a la derecha, para eliminar el campo del documento, incluida toda la información. Ten en cuenta que permanecerá la ficha que creaste en el espacio de trabajo para este documento. A continuación, puedes vincularlo a otro documento o eliminarlo también.
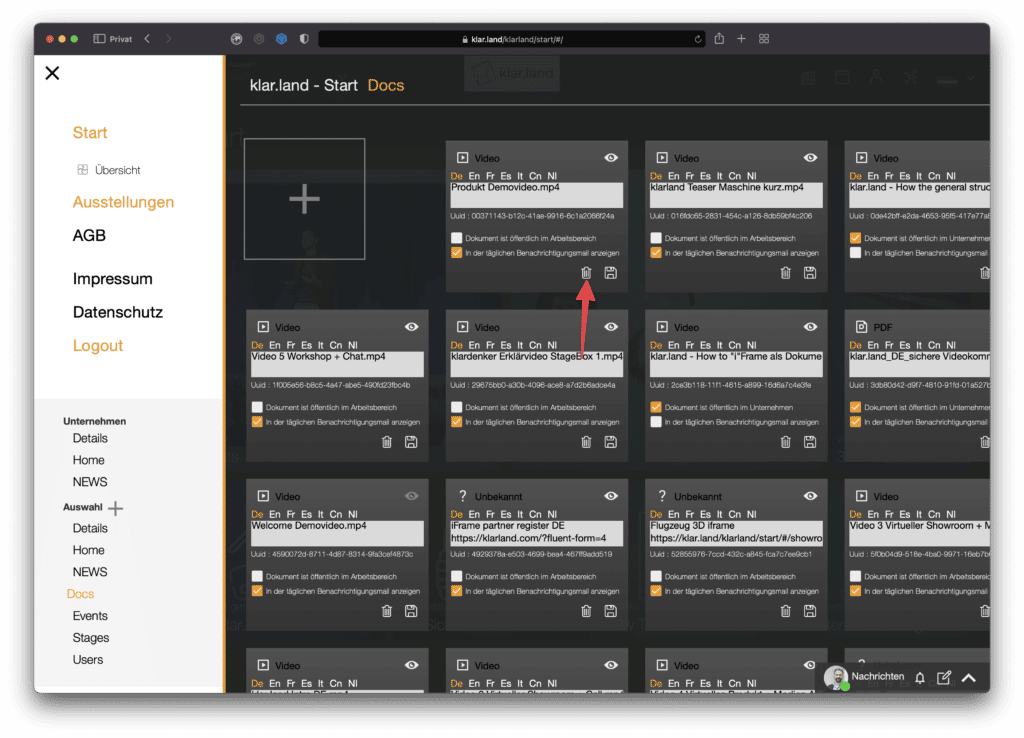
¿Cómo almaceno documentos en diferentes idiomas?
Se puede subir un documento distinto para cada lengua. Para ello, haz clic en la abreviatura de la lengua (por ejemplo, Fr para francés) y sube el documento correspondiente como se ha descrito anteriormente.

Una vez creado un documento en inglés, se utiliza por defecto para todos los demás idiomas (excepto el alemán). Si, por ejemplo, no has creado una versión en chino, a los usuarios con un perfil o idioma de navegación chino se les mostrará el documento en inglés.
Por tanto, para las empresas con contactos internacionales, tiene sentido presentar al menos un documento en inglés.
¿Cómo incrusto un iFrame?
También existe la opción de incluir iFrames. Esto te permite enlazar a formularios o contenidos externos de otros sitios web.
Para ello, da al nuevo documento un título que contenga la palabra iframe. Justo debajo, en el mismo campo de texto, inserta el código de inserción.

Después de guardar, verás un signo de interrogación de «documento desconocido» en la esquina superior izquierda. Esto es normal y no plantea ningún problema. Si haces clic en el símbolo del ojo, verás una vista previa de la página enlazada.
¿Cómo incluyo enlaces externos como vídeos de Youtube?
Si quieres incrustar un vídeo de YouTube mediante iFrame, ve al vídeo correspondiente en YouTube y haz clic en «compartir».

Atención: No te limites a copiar ahora el enlace mostrado, sino que haz clic en el símbolo «incrustar».

y copia del código mostrado la parte que empieza por https://www.youtube.com/embed/.
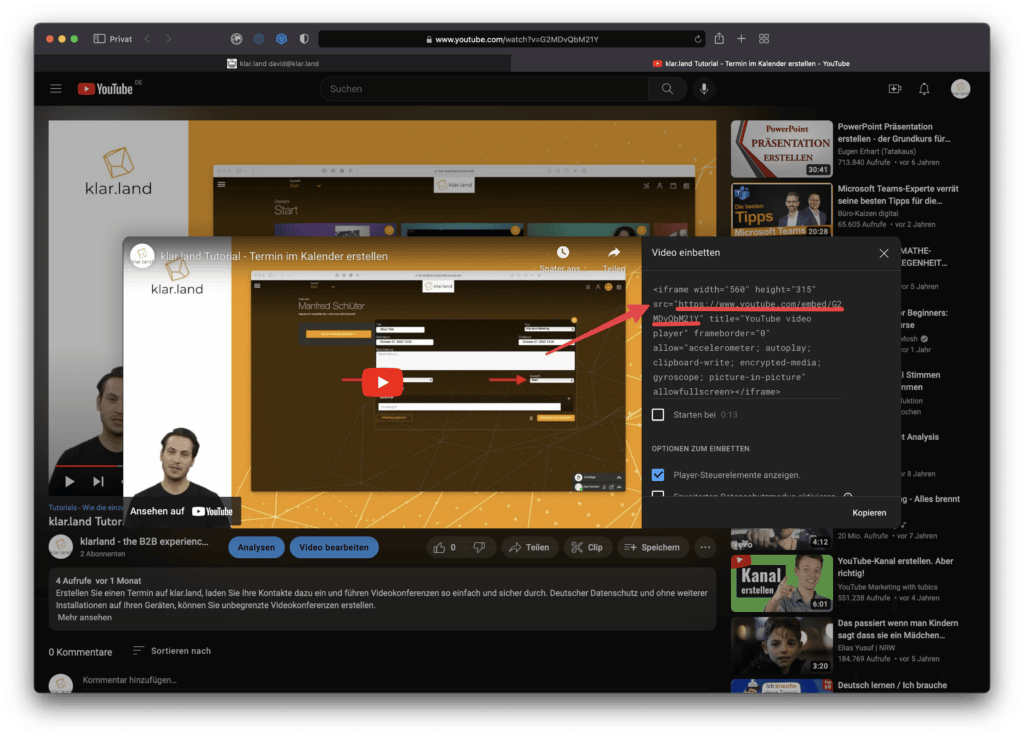
Introduce este código de incrustación en el campo del documento como se ha explicado anteriormente.
¿Adónde vamos ahora?
Una vez que hayas creado los documentos deseados, el siguiente paso es crear mosaicos en los espacios de trabajo que enlacen con estos documentos. Puedes leer cómo hacerlo en el tutorial«Enlazar contenidos en el espacio de trabajo«.
