Si tu veux créer une entreprise en tant qu’administrateur, ce tutoriel est fait pour toi. Tu trouveras ici un aperçu de la structure du menu ainsi que des liens pour aller plus loin.
Navigation supérieure
Tout d’abord, regardons les choix possibles dans la navigation par le haut.
En haut à gauche, tu vois un menu burger (trois traits horizontaux) qui te permet d’ouvrir le menu principal dans la barre latérale. Nous y reviendrons un peu plus tard.
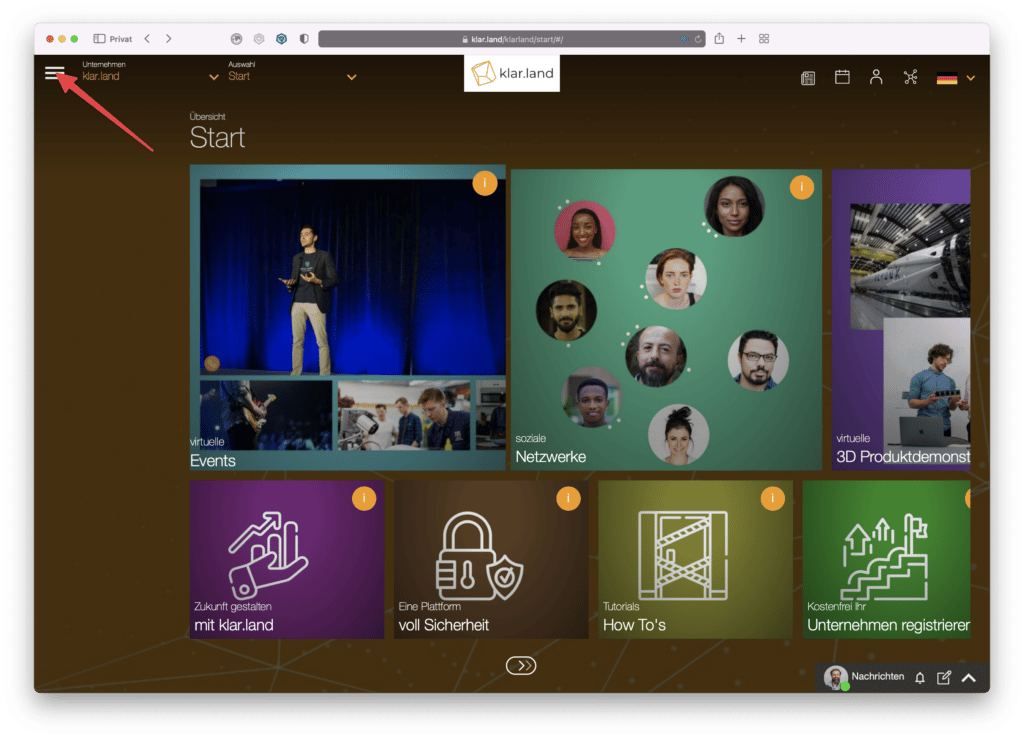
Juste à côté, dans le coin supérieur gauche, tu trouveras le menu déroulant « Entreprise ». Ici, tu peux voir une liste de toutes les entreprises auxquelles tu as accès.
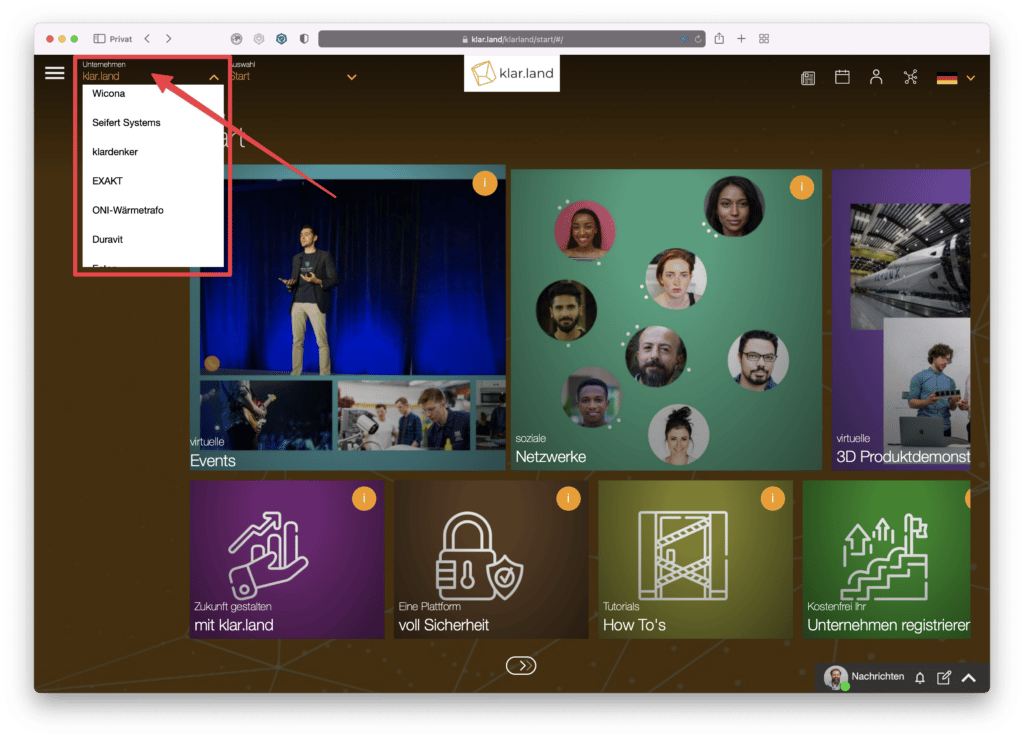
En général, c’est clair.pays ainsi que ta propre entreprise. De plus, les entreprises qui ont mis leur espace en mode « public » et qui proposent du contenu à tous les utilisateurs sont listées. Il y a une URL pour chaque secteur de l’entreprise. Lorsque l’entreprise est créée, une URL avec un code alphanumérique est automatiquement générée. Tu peux les modifier, par exemple en les remplaçant par le nom de ton entreprise. Pour savoir comment faire, consulte le tutoriel« Comment rendre ton exposition d’entreprise opérationnelle« .
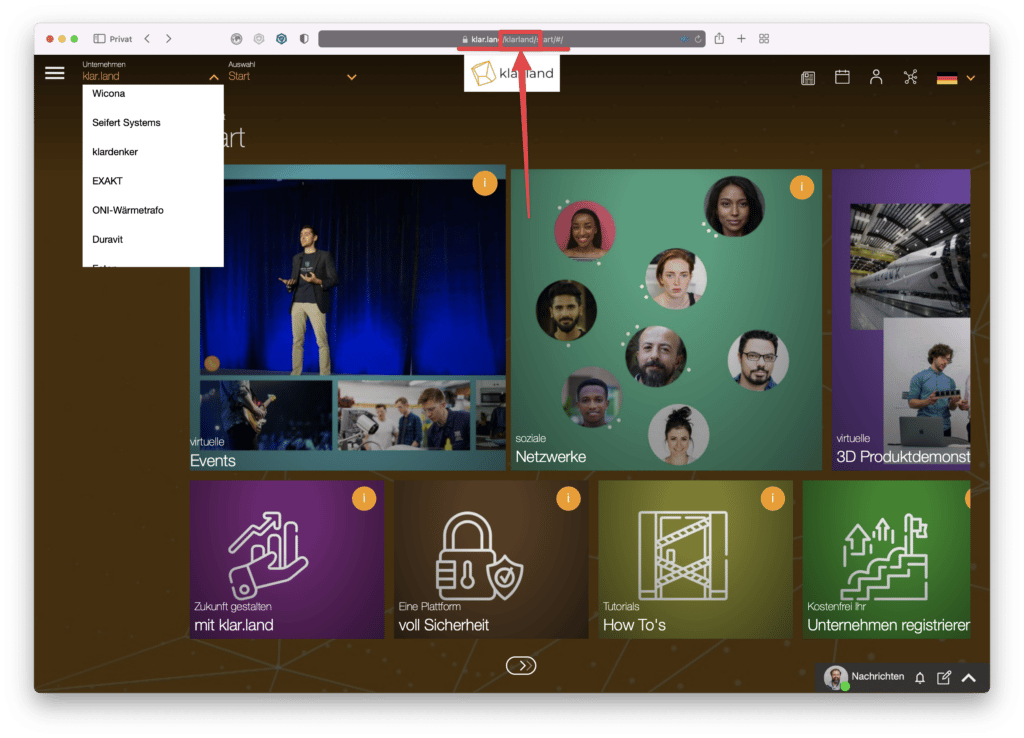
A droite du champ de l’entreprise se trouve le menu déroulant « Sélection ». Ici, tu peux créer différents espaces de travail pour ton entreprise. Tu peux par exemple utiliser ces espaces de travail pour mettre différents contenus à la disposition de différents utilisateurs (par exemple un espace pour les employés, un pour les clients, un autre pour les prospects).
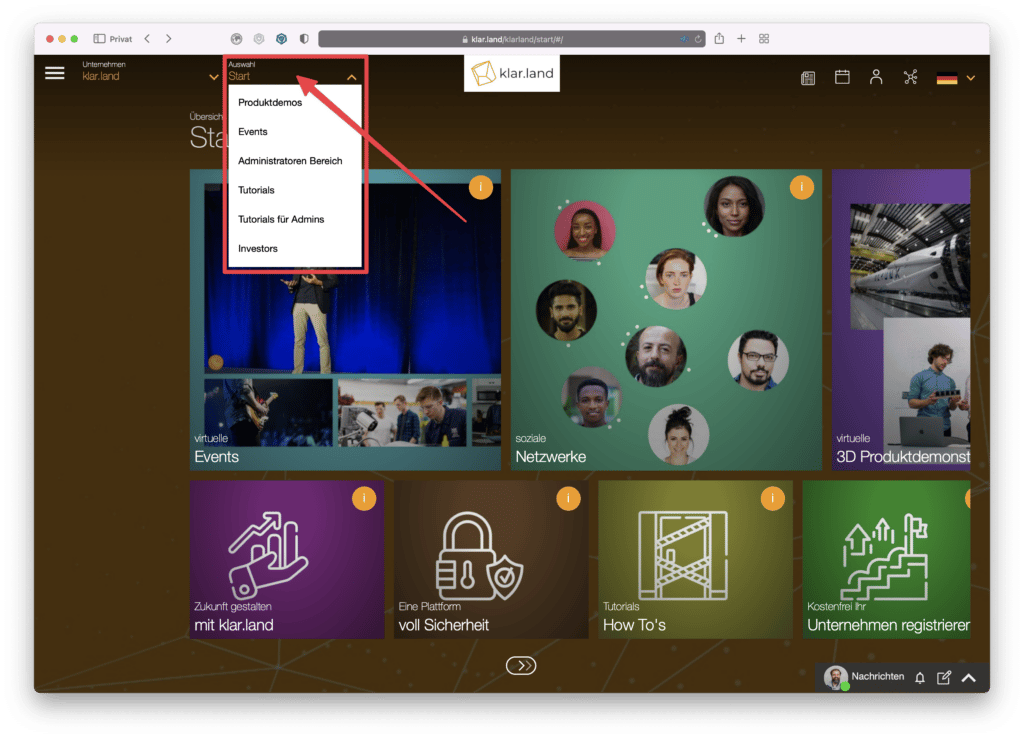
Dans ce menu déroulant, chaque utilisateur ne voit que les espaces de travail auxquels il a accès. Il peut s’agir soit d’espaces de travail publics, soit d’espaces de travail privés auxquels il a le droit d’accéder. Pour savoir comment les gérer, consulte le tutoriel« Rôles et droits des utilisateurs« .
Tu peux aussi créer ton propre espace de travail pour un événement spécifique et y présenter tout le contenu lié à l’événement, y déposer des liens vers des réunions vidéo ou proposer des démonstrations en 3D.
Les espaces de travail font également partie de l’URL. D’abord avec un code alphanumérique générique, qui peut également être modifié. Comment faire, tu peux le lire ici.
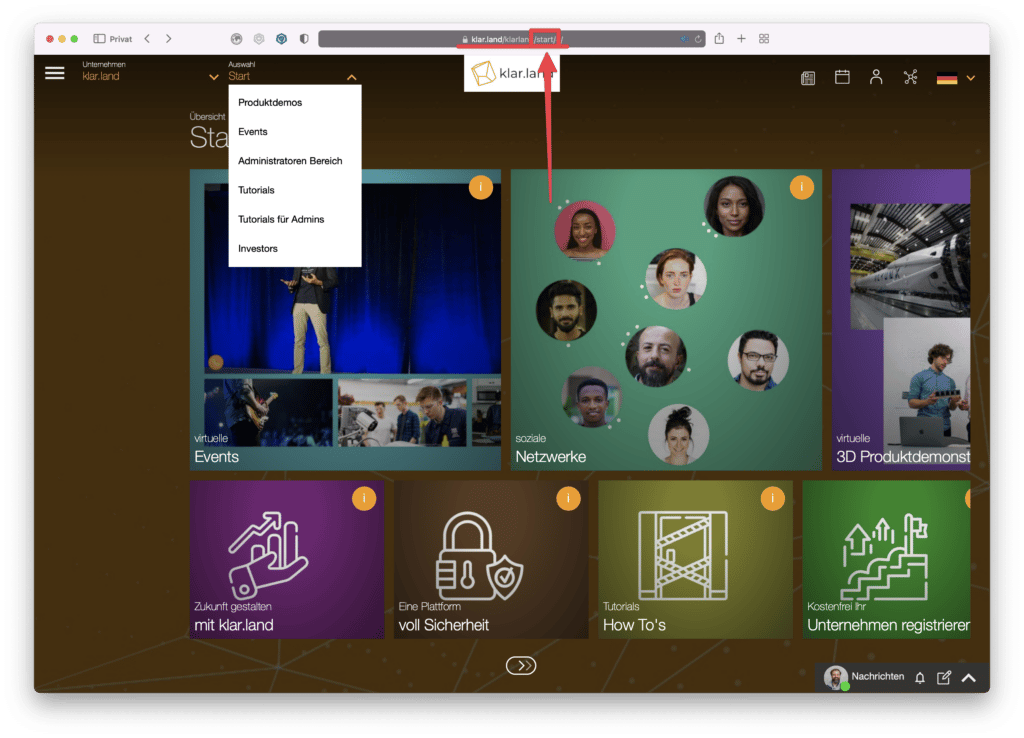
L’URL complète (lien profond) peut être partagée, de sorte que les utilisateurs arrivent directement dans l’espace de travail souhaité.
Au milieu de la navigation supérieure, tu peux voir le logo de l’entreprise.
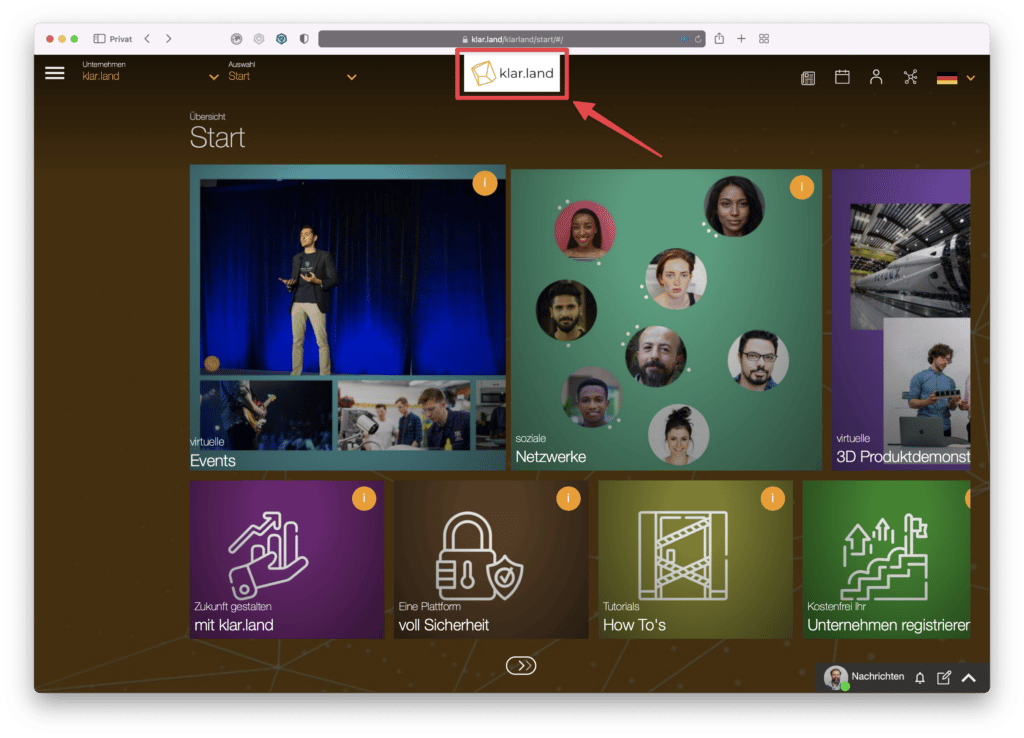
Dans le coin supérieur droit, tu trouveras quatre icônes pour d’autres fonctions. De gauche à droite, ce sont
Mon réseau. Ici, tu peux rechercher des personnes ou les inviter par e-mail. Pour plus de détails, consulte le tutoriel« Ajouter des utilisateurs et les mettre en réseau« .
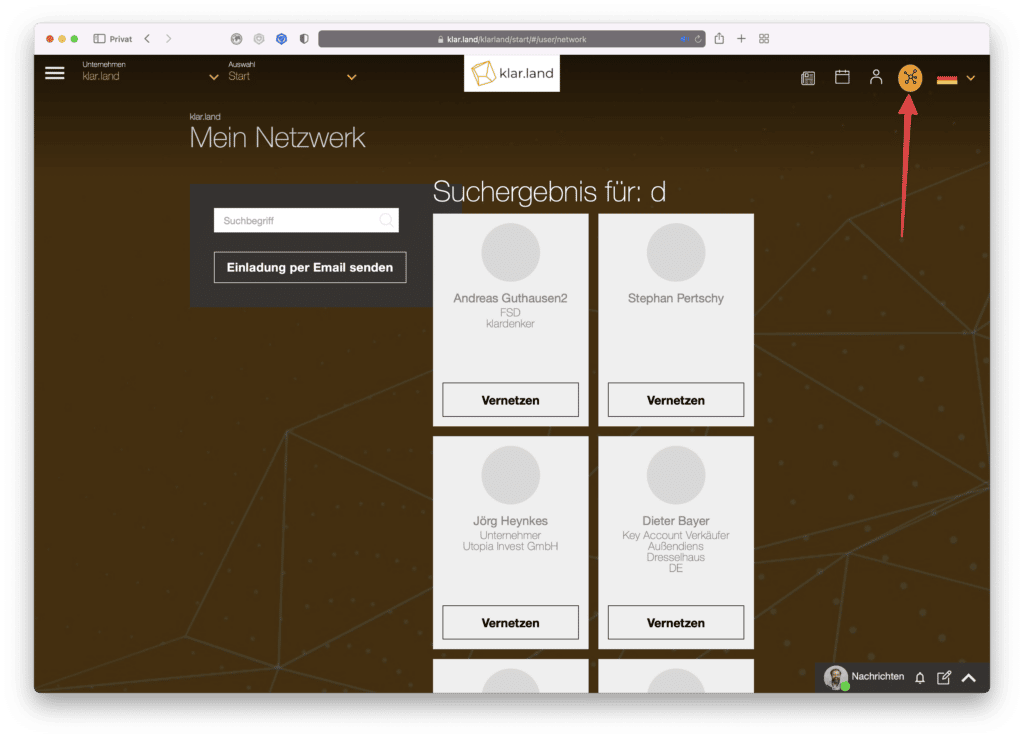
Mon profil: télécharge ici une photo de toi et ajoute des informations supplémentaires si nécessaire. Pour savoir comment faire, lis le tutoriel« Compléter ton profil« .
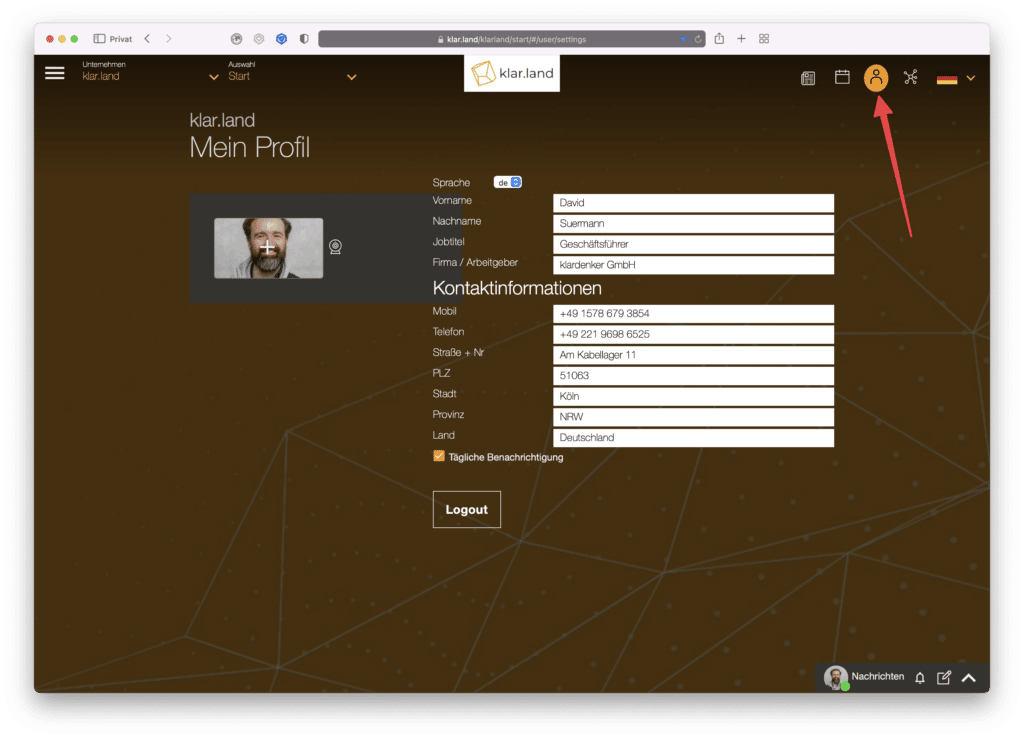
Calendrier: crée ici de nouveaux rendez-vous ou obtiens un aperçu des prochains événements. Tu trouveras plus d’informations dans le tutoriel« Créer un rendez-vous dans le calendrier« .

Social Board: en cliquant sur l’icône du journal, ils ouvrent la section Klar.land Social Media. Pour plus de détails, consulte le tutoriel« Utiliser les médias sociaux sur Klar.land« .
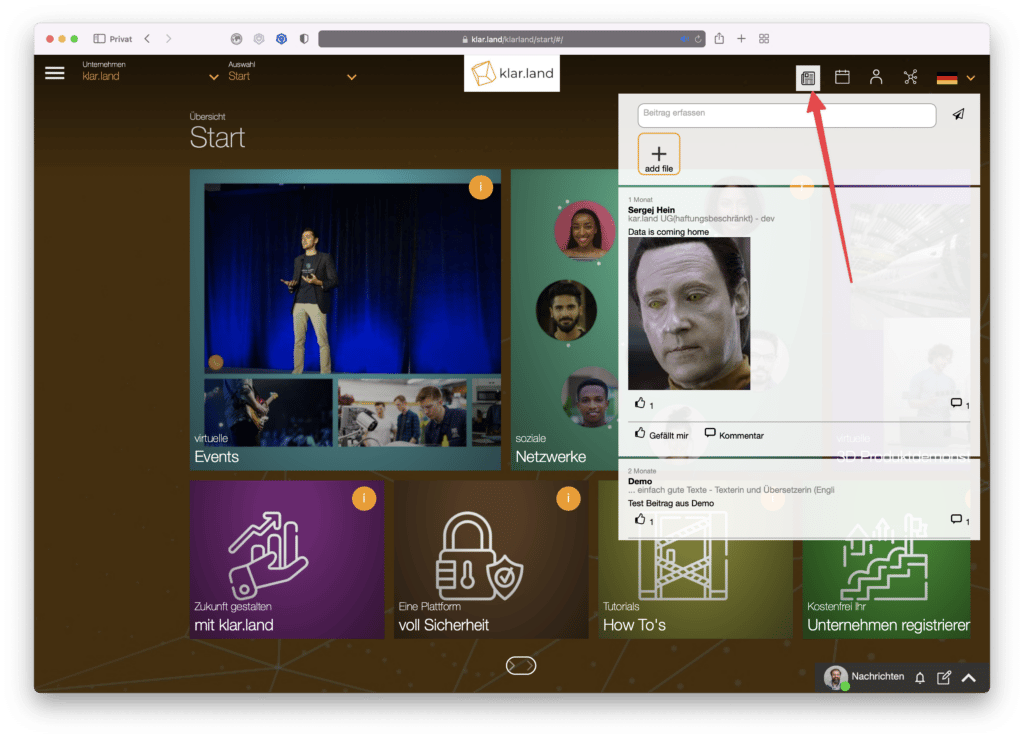
Menu latéral
En cliquant sur le menu burger en haut à gauche, tu ouvres le menu principal à gauche. Ici, tu peux modifier aussi bien les paramètres généraux pour toute l’entreprise que les détails de l’espace de travail dans lequel tu te trouves.
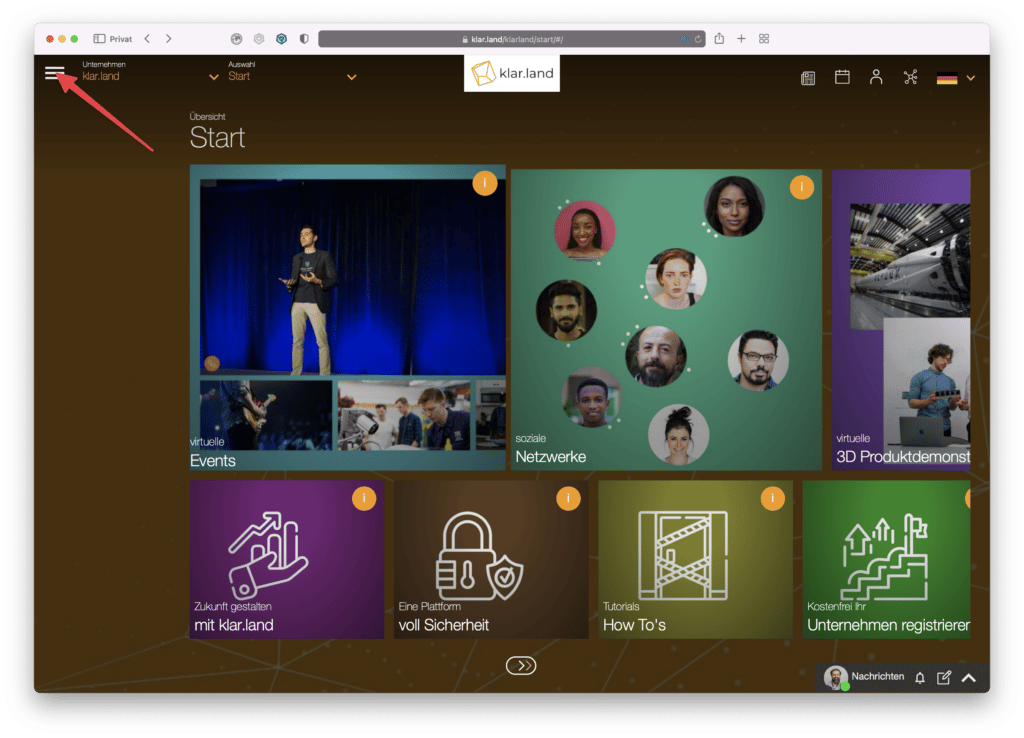
Zone générale
Dans la partie supérieure du menu latéral, tu peux voir le nom de l’espace de travail actuel. En cliquant sur« Aperçu« , tu arrives sur la page d’accueil de l’espace de travail.

Expositions: Tu trouveras ici des présentations en 3D ou des produits de ton entreprise dès que tu les auras ajoutés. Pour guider tes visiteurs directement vers certaines présentations 3D, tu peux aussi les lier avec une tuile sur la page d’accueil de ton entreprise ou dans une zone spécifique. Pour savoir comment créer une tuile, consulte le tutoriel« Lier le contenu dans l’espace de travail« .

Tu trouveras également dans la partie supérieure des liens vers les conditions générales de vente, les mentions légales et la déclaration de confidentialité de Klar.land. Elles sont disponibles dans différentes langues.
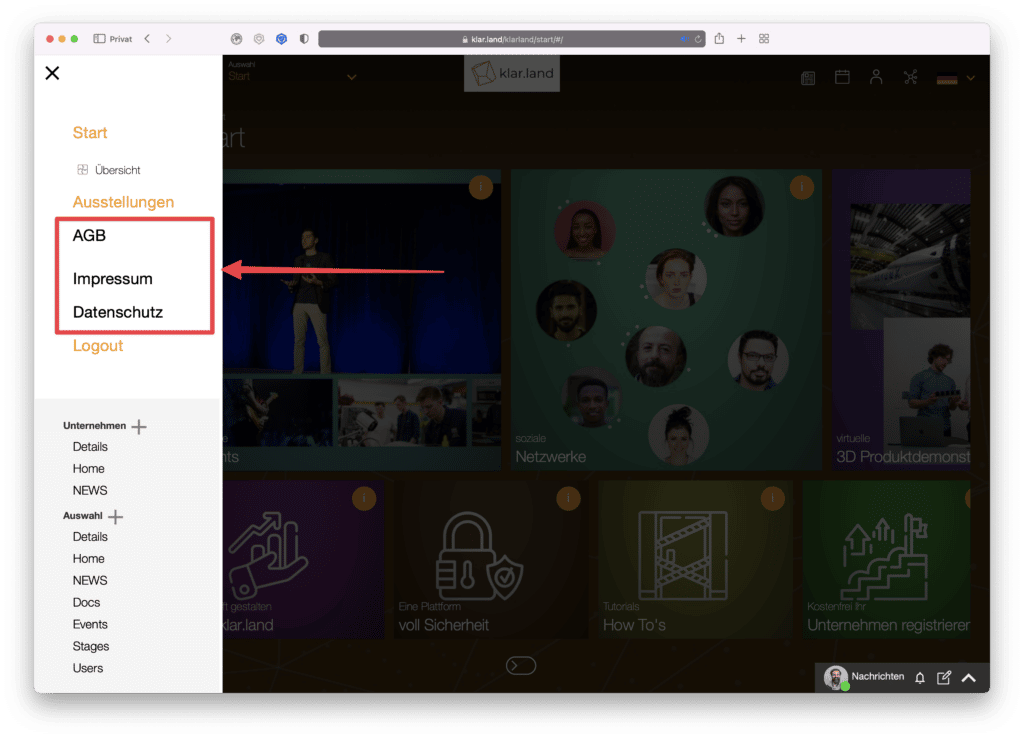
C’est aussi ici que se trouve le bouton pour se déconnecter en toute sécurité.
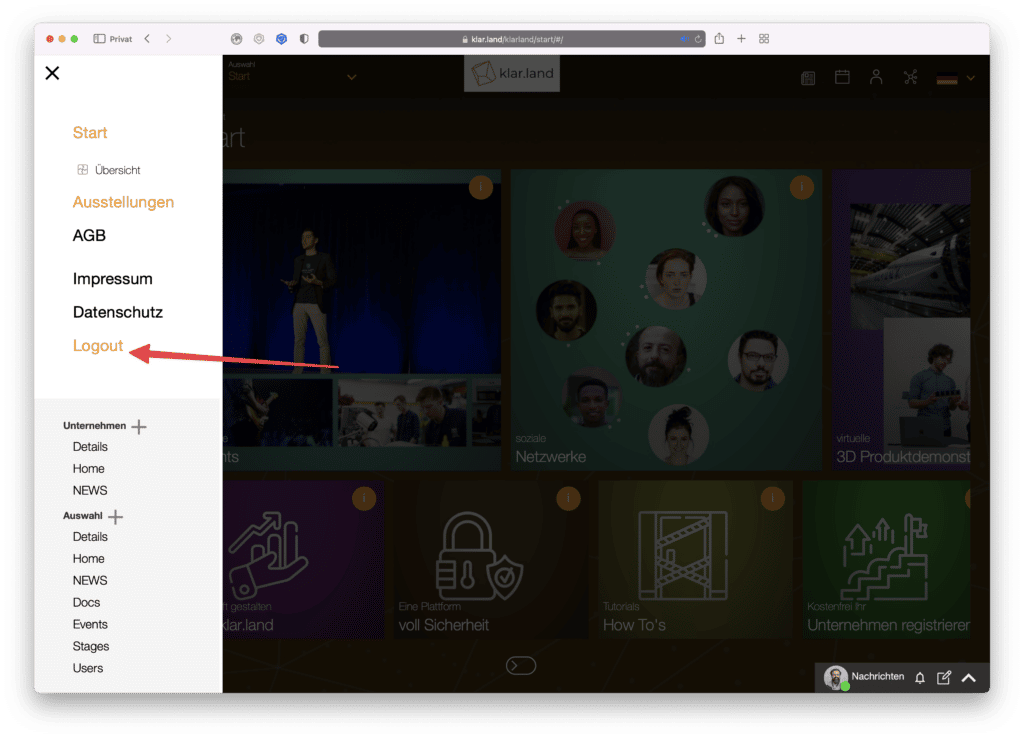
Menu d’administration
La partie inférieure du menu, en gris clair, n’est visible que par les administrateurs.

Ici, tu peux modifier les détails de ton entreprise . Il existe un tutoriel spécifique à ce sujet :« Comment configurer ton entreprise« .
Sous l’option « Sélection« , tu peux gérer les différents espaces de travail dans ton entreprise ou en créer de nouveaux. Pour créer un nouvel espace de travail, clique sur l’icône plus à côté de « sélection ». Un masque de saisie apparaît, dans lequel tu peux compléter les détails. Pour savoir comment cela fonctionne en détail, consulte le tutoriel« Comment configurer un espace de travail« .
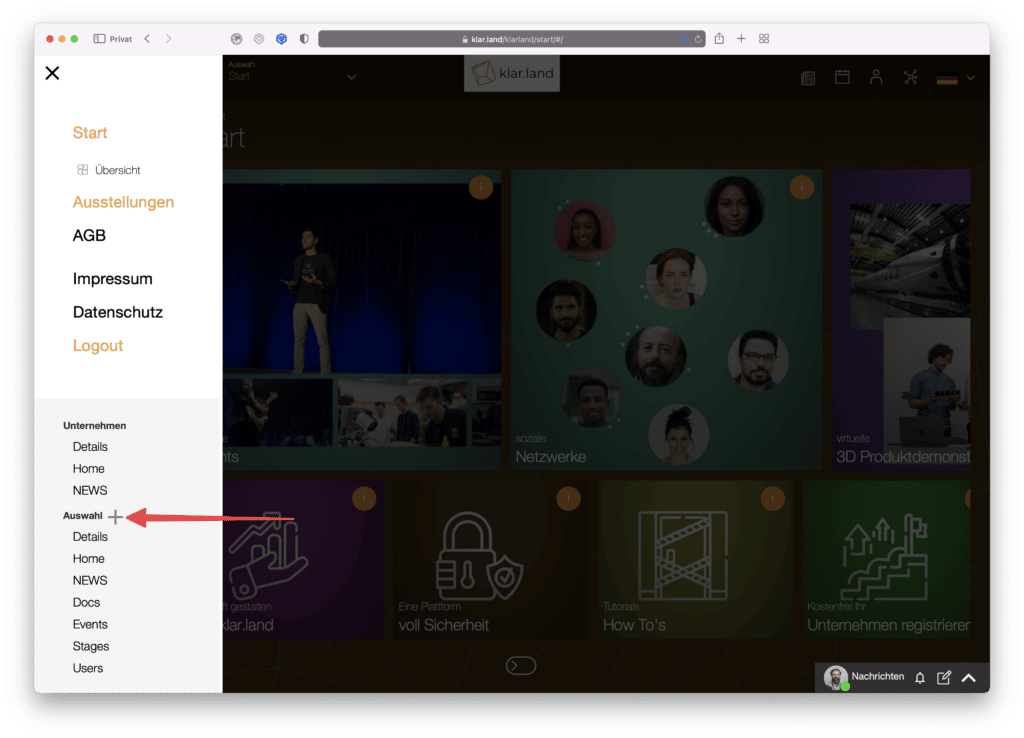
Chaque sous-rubrique est expliquée dans son propre tutoriel, dont les liens sont donnés ci-dessous.
Détails: ici, tu peux modifier les détails de l’espace de travail actuel. Comment faire, tu peux le lire ici :« Comment créer un espace de travail« .
Home: ici, tu édites la page d’accueil de l’espace de travail. Tu peux ajouter des tuiles supplémentaires en cliquant sur l’icône plus. Tu trouveras plus d’informations dans le tutoriel« Lier le contenu dans l’espace de travail« .
NEWS: en cliquant sur « News », une fenêtre de saisie s’ouvre dans laquelle tu peux créer une contribution aux médias sociaux. Celui-ci n’est alors visible que dans cet espace de travail. Si tu veux ajouter une actualité au niveau de l’entreprise, clique sur le mot « actualité » dans la section entreprise du menu.
Docs: crée ici les documents qui doivent être disponibles dans l’espace de travail actuel. Pour savoir comment faire, consulte le tutoriel« Comment ajouter de nouveaux documents/contenus« .
Événements: tu trouveras des instructions sur la création d’événements ici :« créer et mettre en place des événements virtuels« .
Stages: ce sont les espaces virtuels en 3D que tu peux créer pour tes visiteurs afin de leur présenter tes produits. Tu trouveras des exemples dans le tutoriel :« Explorer et utiliser les modèles 3D« . Pour savoir comment procéder exactement lors de la création, consulte le tutoriel« Comment créer des données 3D pour Klar.land« .
Users: ouvre la gestion des utilisateurs pour cet espace de travail. Tu peux ajouter des utilisateurs ici et gérer leurs droits. Tu trouveras des informations plus détaillées dans le tutoriel« Rôles et droits des utilisateurs« .
