Ha rendszergazda vagy, és szeretnél létrehozni egy vállalatot, akkor ez a bemutató neked szól. Itt találja a menüszerkezet áttekintését és további linkeket.
Top navigáció
Először is nézzük meg a felső navigációban található választási lehetőségeket.
A bal felső sarokban egy hamburger menü látható (három vízszintes vonal), amellyel megnyithatja az oldalsáv főmenüjét. Erre egy kicsit később térünk rá.
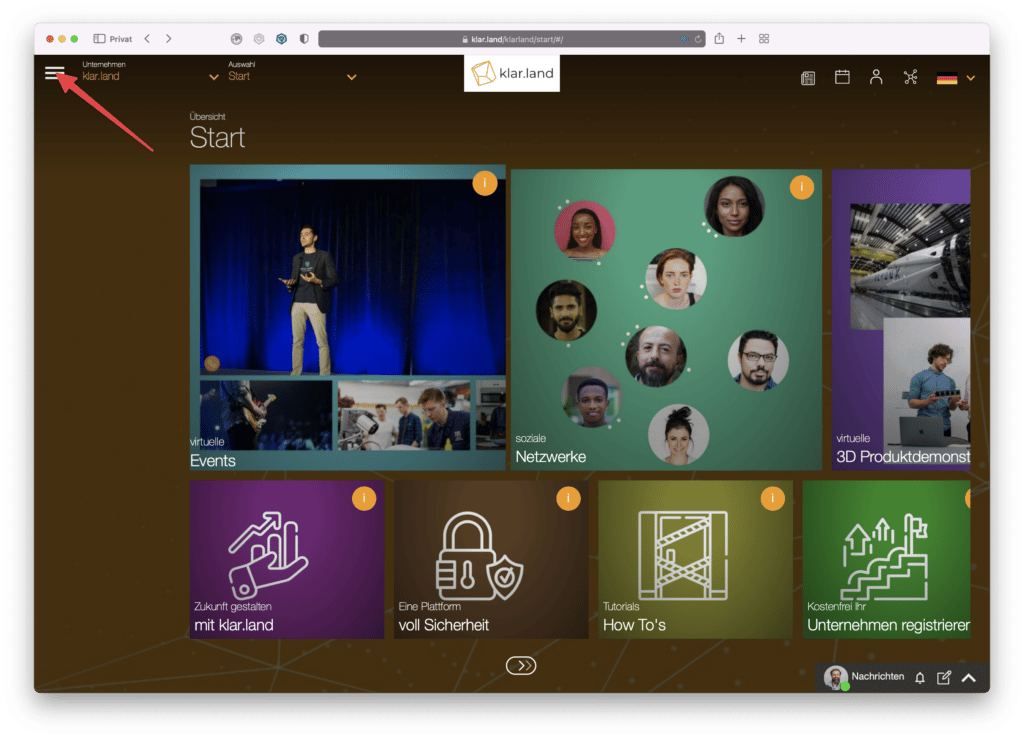
Közvetlenül mellette, a bal felső sarokban található a „Cég” legördülő menü. Itt láthatja az összes olyan vállalat listáját, amelyhez hozzáférhet.
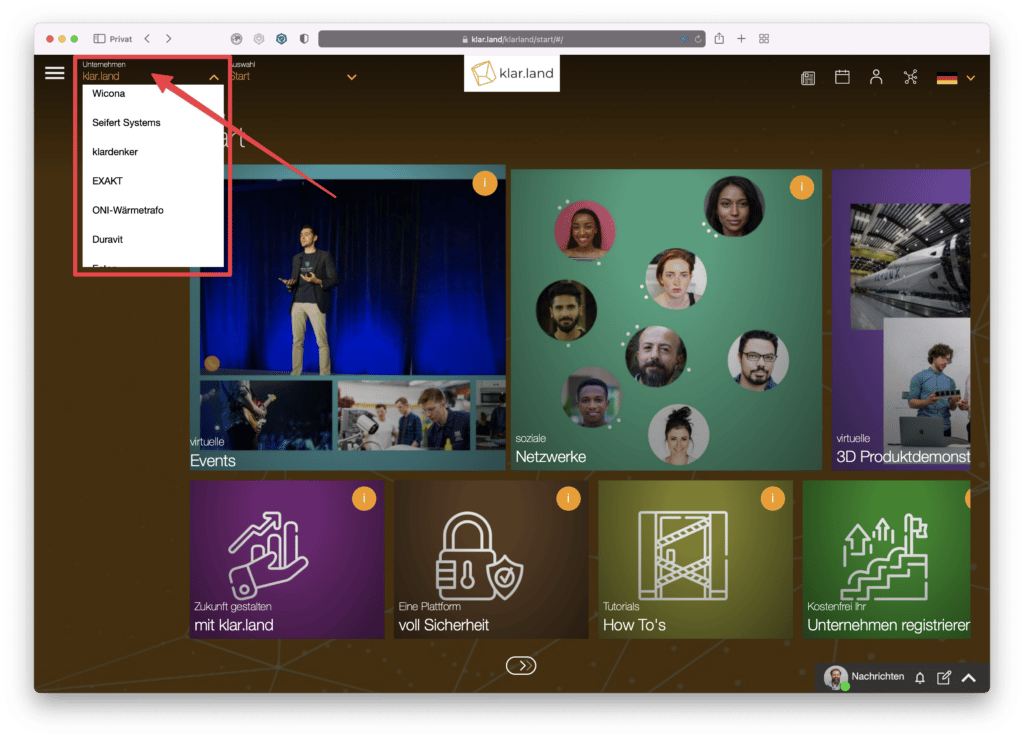
Általános szabály, hogy ez világos.föld, valamint a saját cég. Ezen kívül azok a vállalatok is szerepelnek a listán, amelyek területüket „nyilvánosnak” állították be, és minden felhasználó számára tartalmat kínálnak. Minden egyes divízióhoz külön URL-cím tartozik. A vállalat létrehozásakor automatikusan generálódik egy alfanumerikus kóddal ellátott URL-cím. Ezt megváltoztathatja, például a cégnevére. Ennek módját a„Hogyan készítsd el a céges kiállításodat” című útmutatóban olvashatod el.
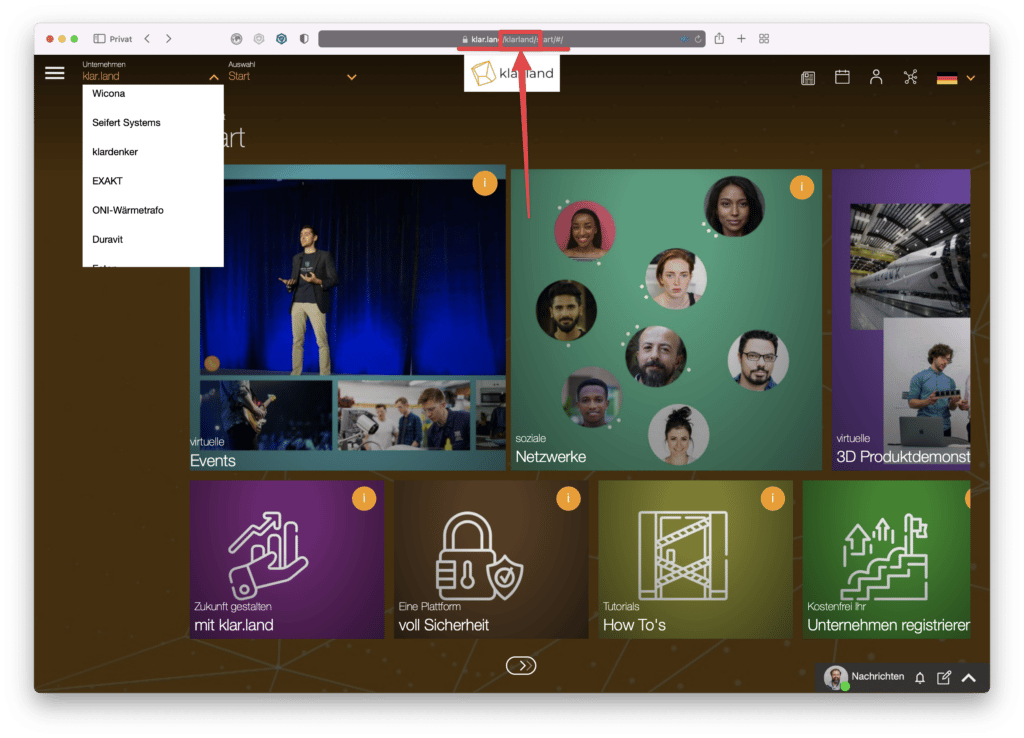
A cég mezőtől jobbra található a „Selection” legördülő menü. Itt különböző munkaterületeket hozhat létre a vállalat számára. Ezeket a munkaterületeket például arra használhatja, hogy különböző tartalmakat tegyen elérhetővé különböző felhasználók számára (pl. egy terület az alkalmazottak, egy az ügyfelek, egy másik az érdeklődők számára).
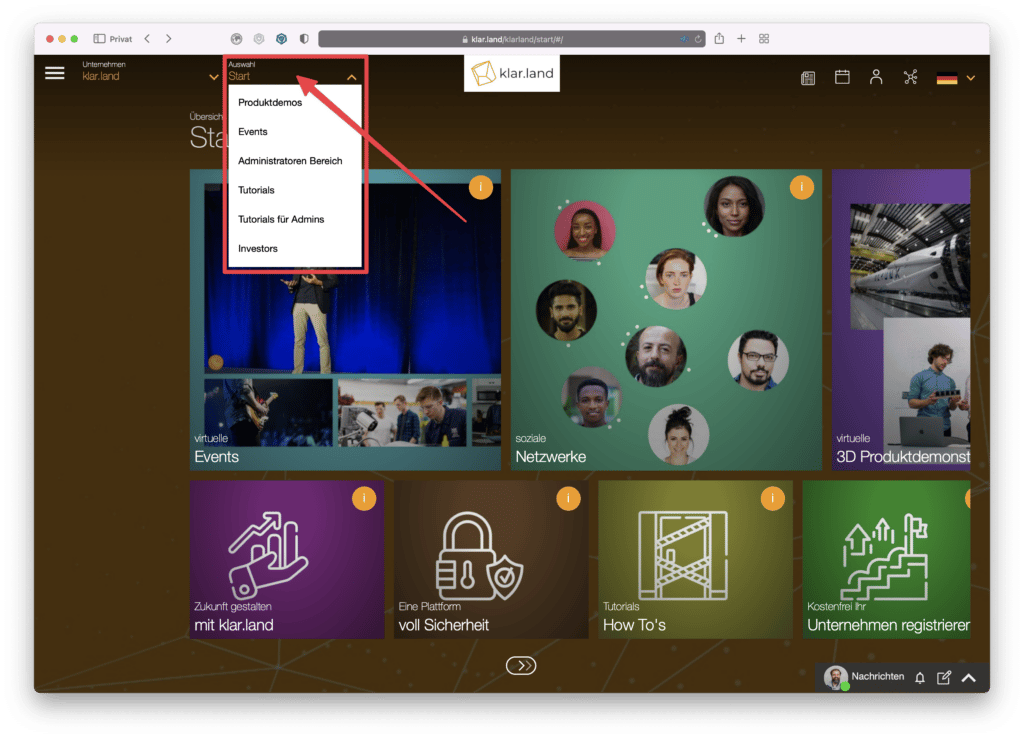
Ebben a legördülő menüben minden felhasználó csak azokat a munkaterületeket látja, amelyekhez hozzáférhet. Ezek lehetnek nyilvános munkaterületek vagy olyan privát munkaterületek, amelyekhez hozzáférési jogosultsággal rendelkezik. Ezek kezeléséről a„Felhasználói szerepek és jogok” című útmutatóban olvashat.
Egy adott eseményhez külön munkaterületet is létrehozhat, és ezen belül bemutathatja az eseményhez kapcsolódó összes tartalmat, tárolhatja a videós megbeszélések linkjeit, vagy 3D-s bemutatókat kínálhat.
A munkaterületek is az URL részévé válnak. Kezdetben egy általános alfanumerikus kóddal, amely szintén megváltoztatható. Itt olvashatja el, hogyan kell ezt megtenni.
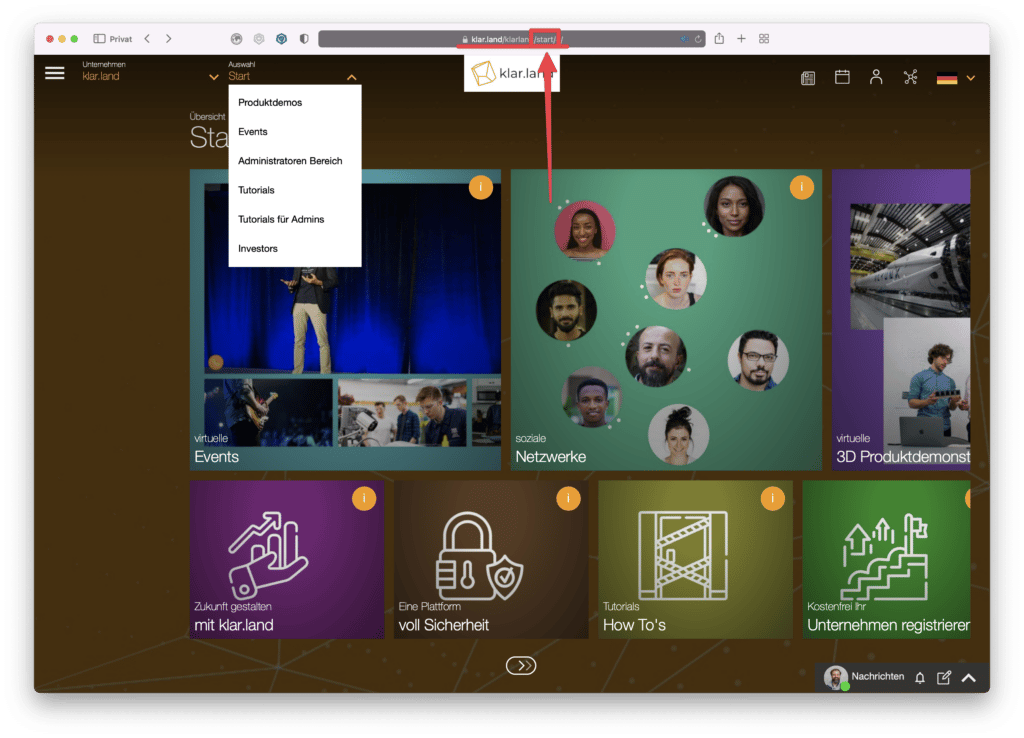
A teljes URL (mélylink) megosztható, így a felhasználók közvetlenül a kívánt munkaterületre jutnak.
A felső navigáció közepén látható a cég logója.
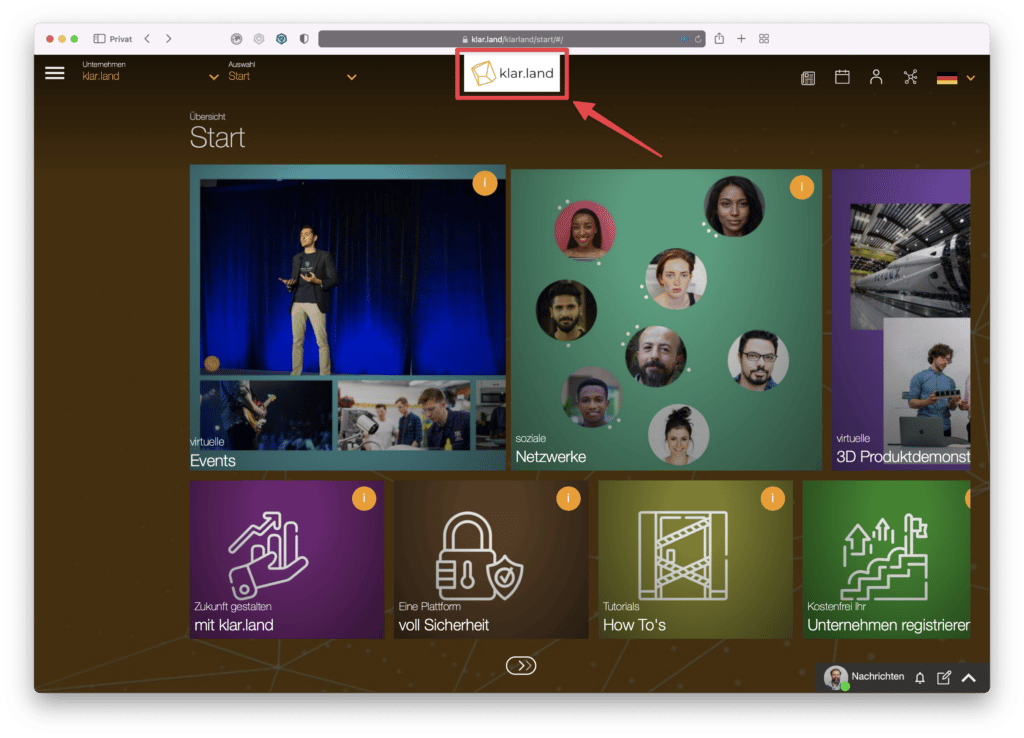
A jobb felső sarokban négy ikon található további funkciókhoz. Balról jobbra a következők:
Az én hálózatom. Itt kereshetsz embereket, vagy meghívhatod őket e-mailben. További részletekért lásd a„Felhasználók hozzáadása és hálózatba kapcsolása” című útmutatót.
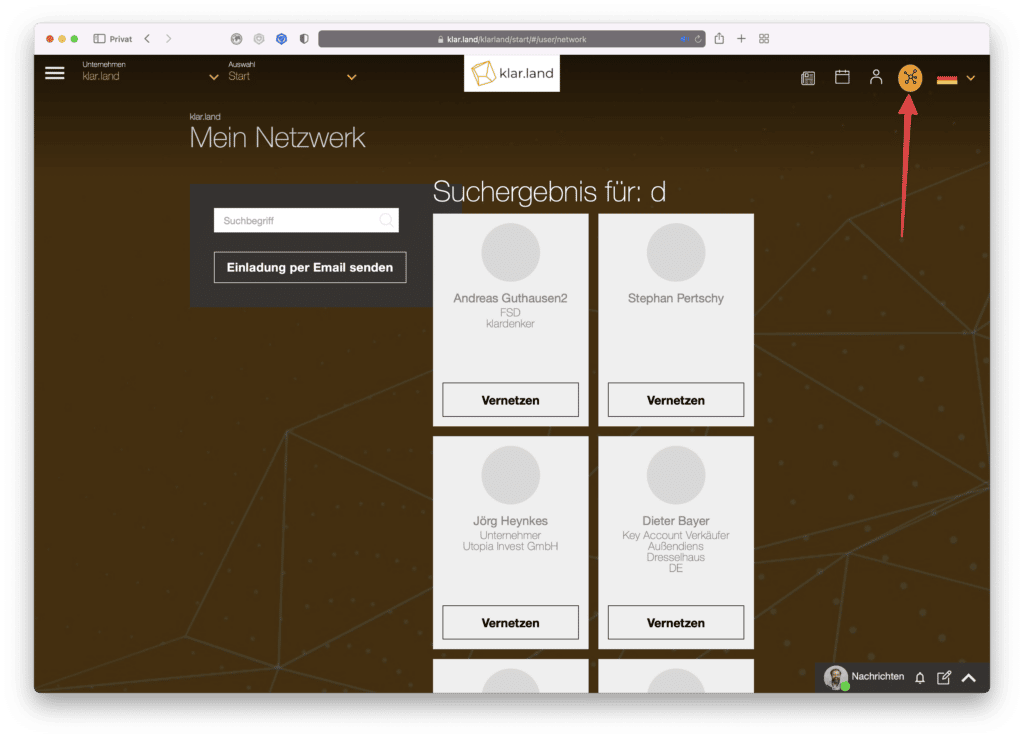
Profilom: Töltsön fel egy fényképet magáról, és szükség esetén adjon hozzá további adatokat. Ennek módját a„Profilod kitöltése” című útmutatóban olvashatod el.
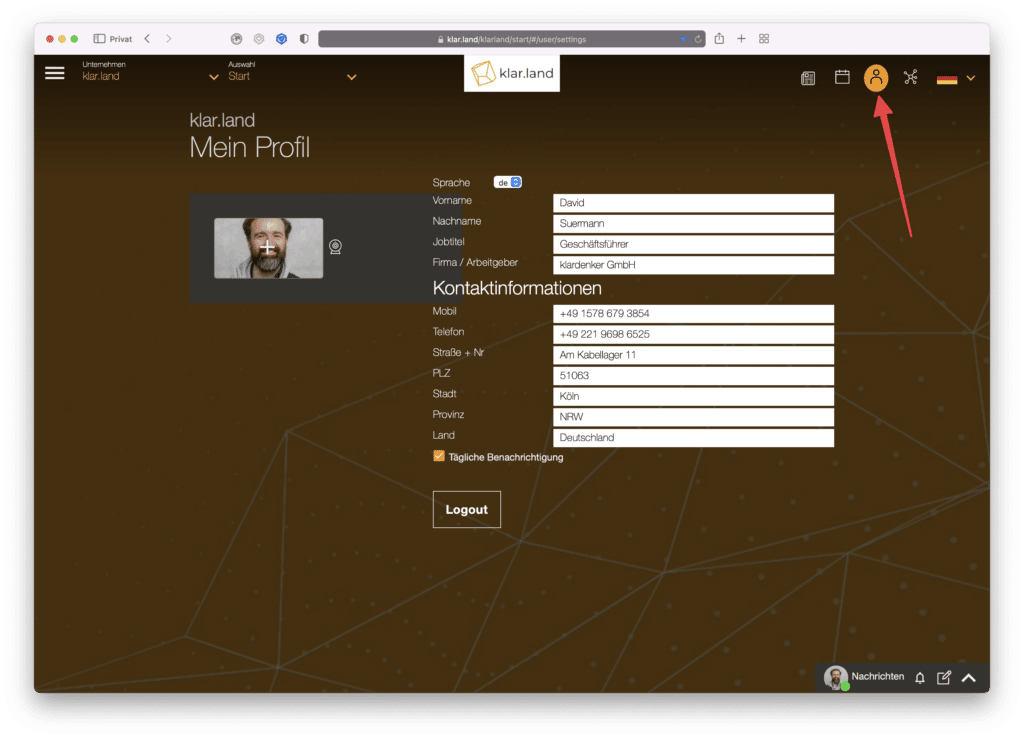
Naptár: Hozzon létre itt új dátumokat, vagy kapjon áttekintést a közelgő eseményekről. További információ a„Időpont létrehozása a naptárban” című útmutatóban található.

Közösségi tábla: Kattintson az újság szimbólumra a Klar.land közösségi médiafelület megnyitásához. Erről részletesen a„Közösségi média használata a Klar.land-on” című útmutatóban olvashat.
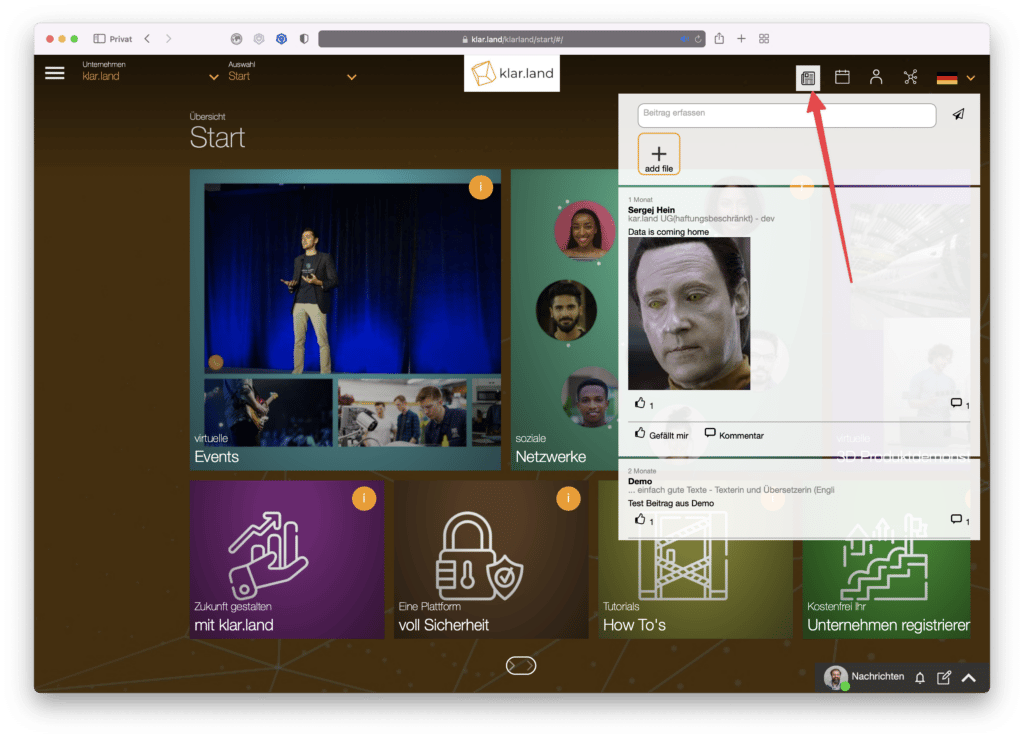
Oldalmenü
Kattintson a bal felső sarokban lévő hamburger menüre a bal oldali főmenü megnyitásához. Itt módosíthatja az egész vállalat általános beállításait, valamint az éppen aktuális munkaterület adatait.
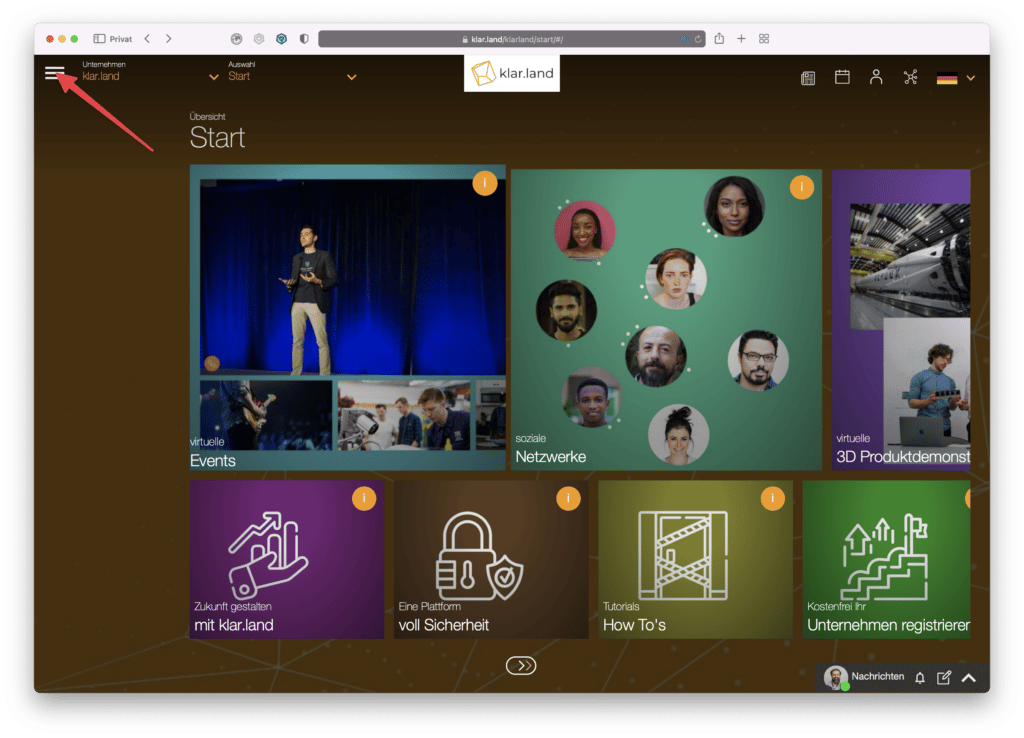
Általános terület
Az oldalmenü felső részén az aktuális munkaterület neve látható. Az„Áttekintés” gombra kattintva a Munkaterület kezdőlapra jut.

Kiállítások: Kiállítások: Itt találja meg cége 3D-s bemutatóit vagy termékeit, amint hozzáadta azokat. Hogy látogatóit közvetlenül az adott 3D-s bemutatókhoz vezesse, ezeket a cég honlapján vagy egy adott területen található csempével is összekapcsolhatja. A csempe létrehozásának módját a„Tartalom összekapcsolása a munkaterületen” című útmutatóban olvashatja.

A felső részen a Klar.land általános szerződési feltételeire, az impresszumra és az adatvédelmi irányelvekre mutató linkeket is talál. Ezek különböző nyelveken állnak rendelkezésre.
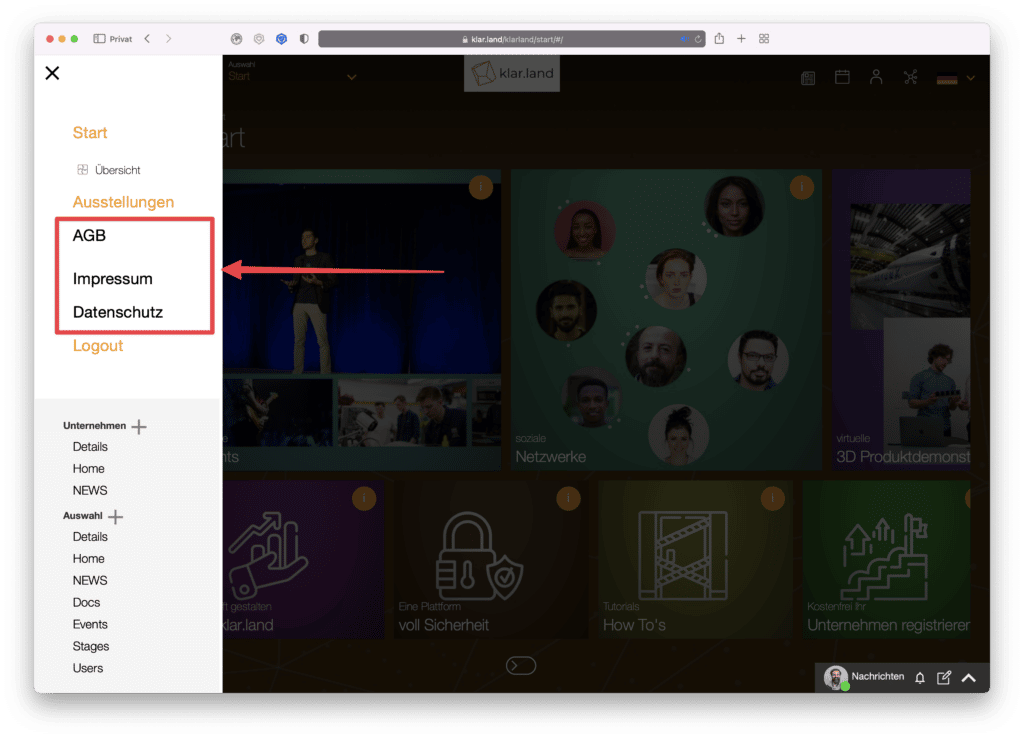
Itt található a biztonságos kijelentkezés gombja is.
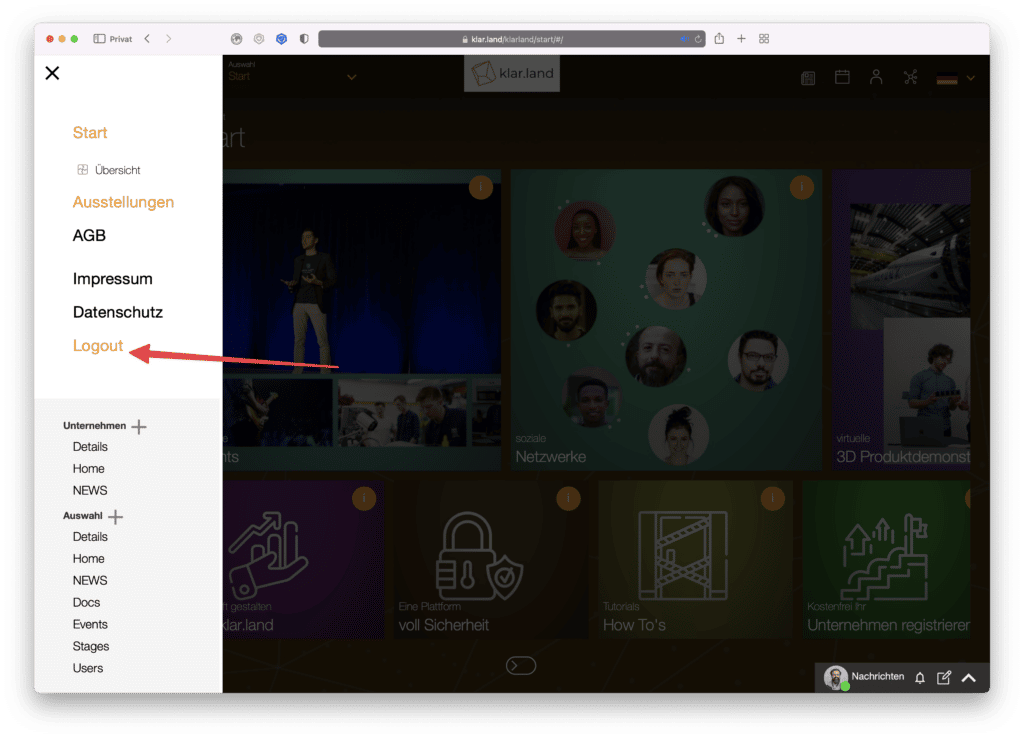
Adminisztráció menü
Az alsó, világosszürke hátterű menüterület csak a rendszergazdák számára látható.

Itt szerkesztheti a vállalat adatait. Erről külön oktatóanyagot találsz:„Hogyan hozzuk létre a vállalkozásunkat„.
A„Kiválasztás” menüpont alatt kezelheti a vállalaton belüli egyes munkaterületeket, vagy újakat hozhat létre. Új munkaterület létrehozásához kattintson a „Selection” (Kiválasztás) melletti plusz szimbólumra. Megjelenik egy beviteli maszk, amelyben kitöltheti az adatokat. Ennek működéséről részletesen a„Hogyan állítsunk be egy munkaterületet” című útmutatóban olvashat.
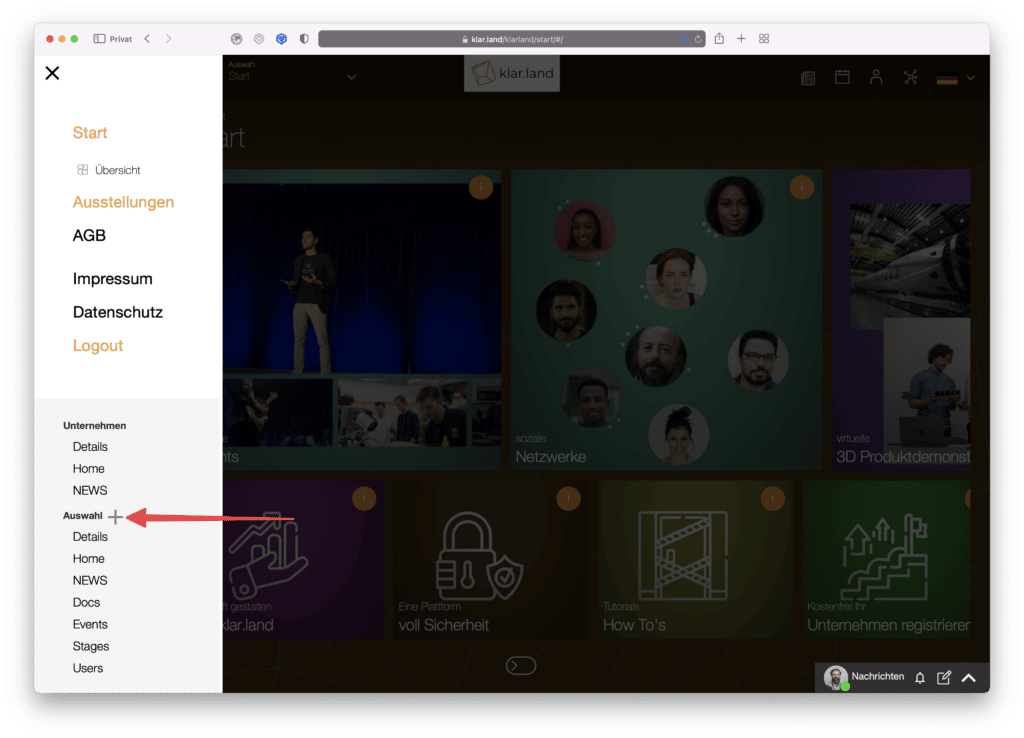
Az egyes alpontok mindegyikét saját oktatóanyagukban magyarázzuk el, amelyek az alábbi linkeken találhatók.
Részletek: Itt szerkesztheti az aktuális munkaterület részleteit. Itt olvashatja el, hogyan kell ezt megtenni:„Hogyan állítsunk be egy munkaterületet„.
Kezdőlap: Itt szerkesztheti a munkaterület kezdőlapját. A plusz szimbólumra kattintva további lapokat adhat hozzá. Erről bővebb információt a„Tartalom összekapcsolása a munkaterületen” című útmutatóban talál.
HÍREK: Kattintson a „Hírek” gombra, hogy megnyíljon egy beviteli ablak, amelyben létrehozhat egy közösségi média posztot. Ezután csak ebben a munkaterületben lesz látható. Ha céges szintű híreket szeretne hozzáadni, kattintson a menü céges részében a „Hírek” szóra.
Dokumentumok: Itt hozhat létre olyan dokumentumokat, amelyek az aktuális munkaterületen elérhetőek lesznek. Ennek módját az„Új dokumentumok/tartalom hozzáadása” című útmutatóban olvashatja el.
Események: Az események létrehozására vonatkozó utasításokat itt találja:„Virtuális események létrehozása és beállítása”.
Színpadok: Ezek azok a virtuális 3D-s szobák, amelyeket létrehozhat a látogatók számára, hogy bemutathassa termékeit. Erre láthat példákat a„3D modellek feltárása és kezelése” című oktatóanyagban. A létrehozás pontos menetét a„Hogyan hozzunk létre 3D-s adatokat a Klar.land számára” című útmutatóban olvashatja el.
Felhasználók: megnyitja a munkaterület felhasználói adminisztrációját. Itt adhat hozzá felhasználókat, és kezelheti a jogaikat. Részletesebb információt a„Felhasználói szerepek és jogok” című útmutatóban talál.
