最近はライブでの交流が重要だが、時間や場所に関係なく、参考や情報のためのコンテンツも同様に重要であることに変わりはない。
この記事では、klar.landで新しいコンテンツを作成する方法を学ぶ。
パブリックエリアを埋める前に、基本的な書類のストックを作っておくことは有効であることがわかった。 こうすることで、ドキュメントのタイルを後で直接統合することができる。 さらに、ワークスペースの全ユーザーは、アクティビティのサマリーを毎日Eメールで受け取ることができる。 そのため、まずユーザーを追加し、それから文書を作成すれば、ユーザーにはすべての文書が通知されることになる。
klar.landのドキュメントとは何か?
HTMLエディターでclear.landに直接書かれたテキストを除き、すべてのタイプのコンテンツをドキュメントと呼ぶ。
klar.landのドキュメントの使用例としては、以下のようなものがある:
- プレゼンテーション
- ビデオ
- 画像
- 価格表
- パンフレット
- テクニカル・データシート
ドキュメントは、ワークスペースの対応するタイルをクリックすると、別の表示ボックスに訪問者に表示される。
ドキュメントの追加方法は?
文書タイルがklar.landに表示される前に、コンテンツは管理者によって作成されなければならない。 これは、ページメニューの「選択」にある「ドキュメント」エリアで行う。
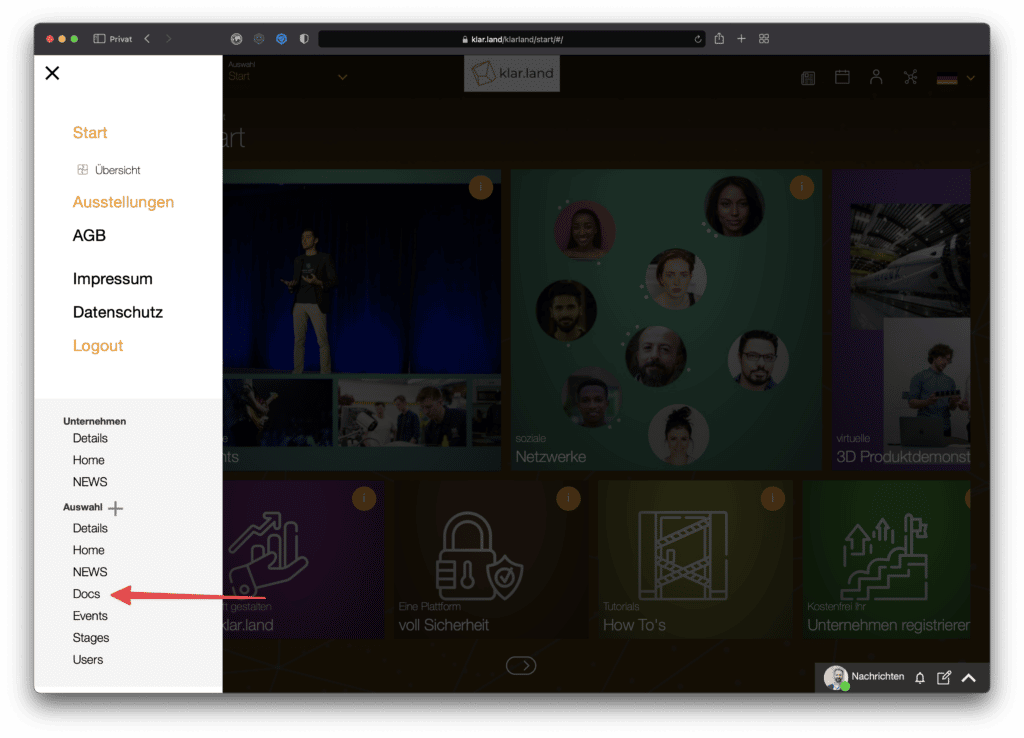
このエリアの「+」をクリックすると文書が作成される。 どのような文書であっても構わない。 作成されたドキュメントをユーザーに表示するために、後でワークスペースにこのドキュメントにリンクするタイルが設定される。 この方法は、チュートリアル「ワークスペースにコンテンツをリンクする」で読むことができる。
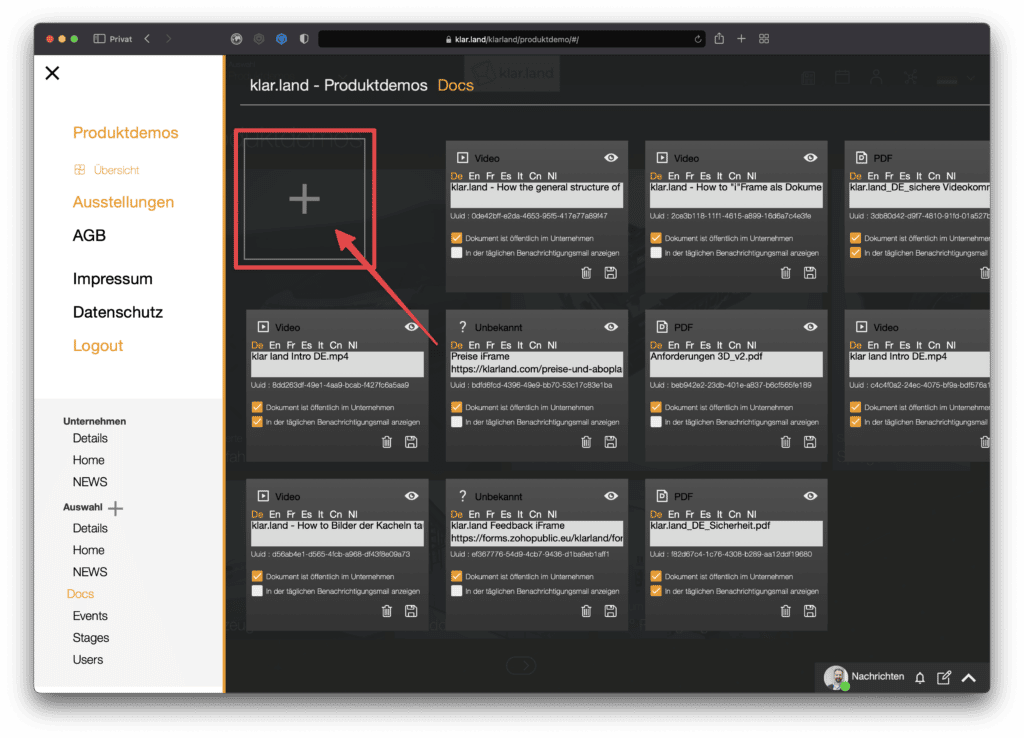
まず、ドキュメントのセットアップが完了する。 をクリックすると、新規文書用のフィールドが作成され、そこに詳細を入力することができる。
ドキュメントを追加するには、ドキュメント・フィールドの端にマウスを合わせる。 背景色がダークグレーから白に変わる。 フィールドをクリックすると、エクスプローラーウィンドウが開く。
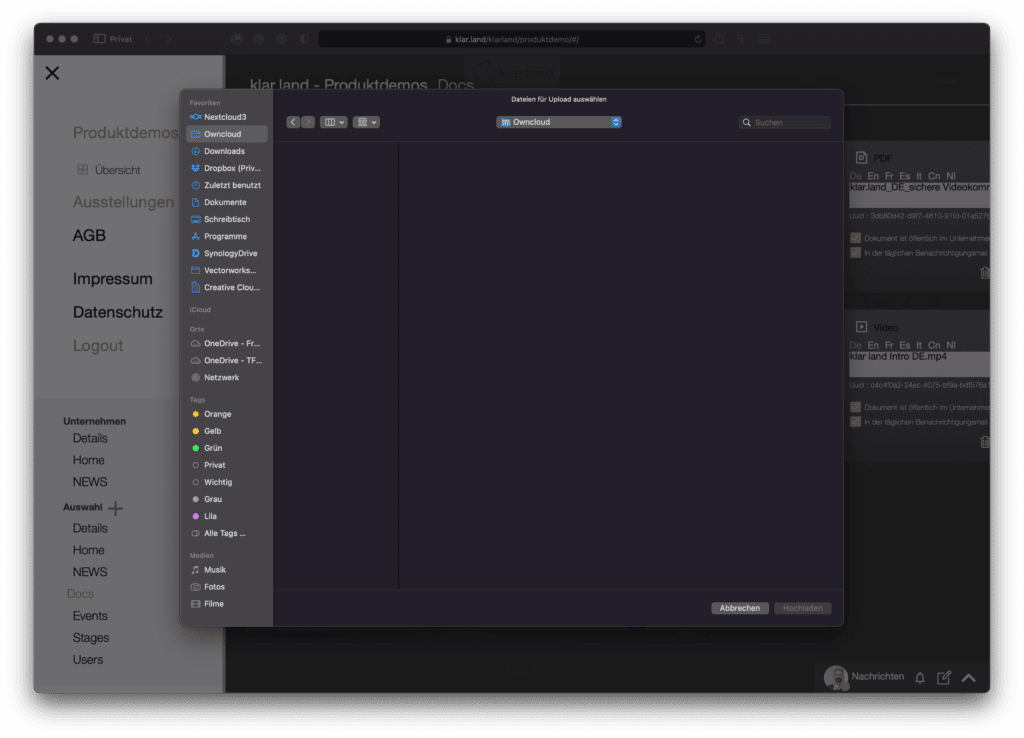
そして、コンピューターから文書や画像を選択することができる。 ドキュメントをドキュメント・フィールドにドラッグ・アンド・ドロップすることも可能だ。 手を放す前に、タイルが白くなっていることを確認する。
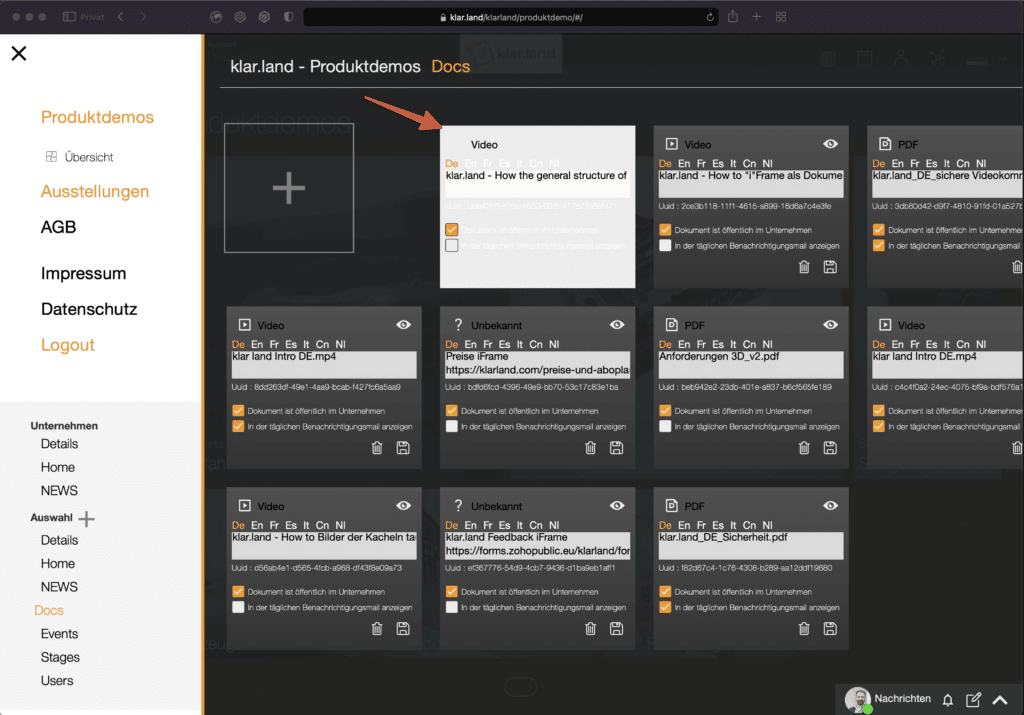
これで、ドキュメント・フィールドの「名前」エリアにファイル名が自動的に表示されるようになった。 こうすることで、正しいファイルをアップロードしたことを確認できる。 Save “をクリックしてアップロードプロセスを開始し、ファイルを保存する。 保存処理中、文書フィールドは少し暗くなる。 保存が完了すると、文書欄は再び濃いグレーになる。
右上の目のマークをクリックすると、ドキュメントのプレビューが表示される。

挿入できる文書の種類は?
以下のファイル形式がklar.landのドキュメントとして認識される:
- ドキュメント: pdf
- 画像:jpg、png
- ビデオ: mp4
ドキュメント・フィールドの左上には、どのドキュメント・タイプが保存されているかが表示される。
ドキュメントの詳細を設定するには?
書類をアップロードしたら、残りの詳細を入力することができる。
名称
フィールド “Name “には自動的にファイル名が入力された。 この名前をカスタマイズして、ユーザーにとってよりユニークなものにすることができる。
ユーユーアイディー
各文書はUUID(Universally Unique Identifier)、つまり文書を一意に識別する番号を持っている。 このフィールドは自動的に入力され、自分で変更することはできない。
UUIDは、例えば、フォローアップ処理を開始するために必要とされる。 トリガーはZapier経由で設定でき、ユーザーが特定のドキュメントを閲覧したときにトリガーされる。
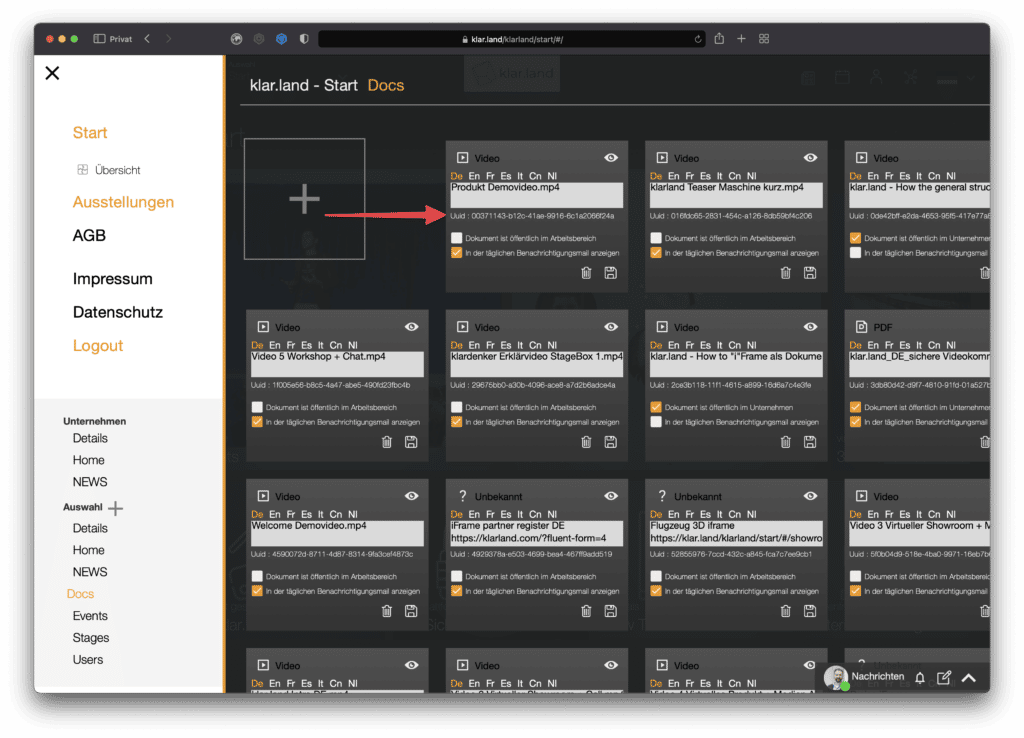
視認性
原則として、アップロードされたドキュメントは現在のワークスペースに公開される。 右下のチェックボックスをクリックすると、社内のすべてのワークスペースでドキュメントを表示できる。
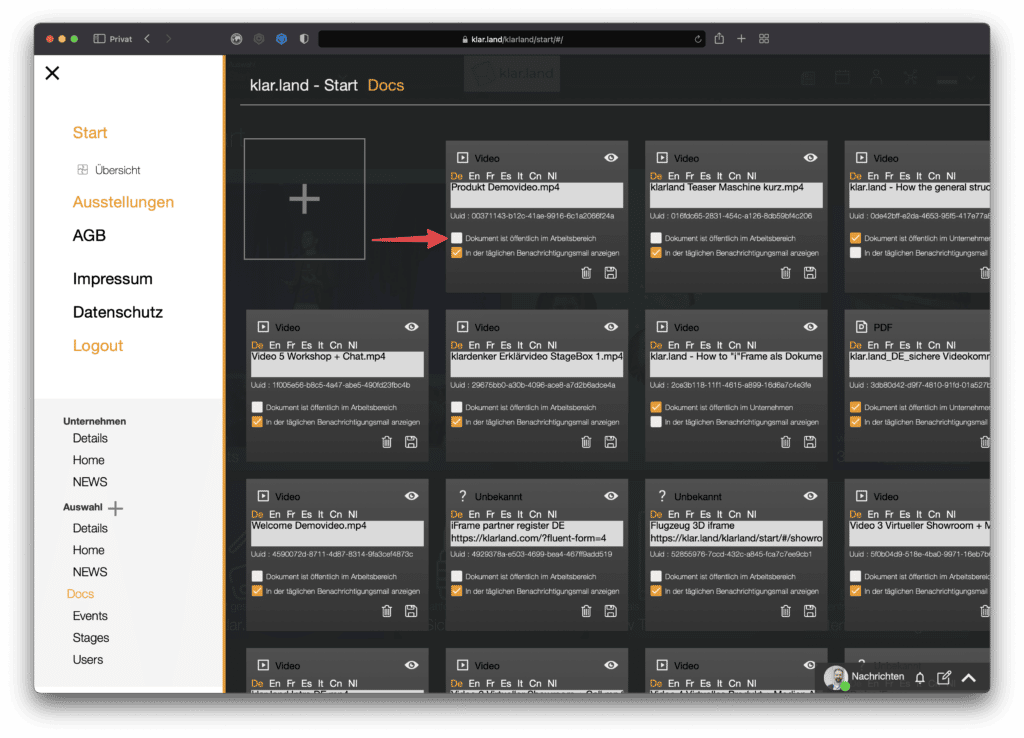
自動Eメール通知
一番下のチェックボックスを有効にすると、ワークスペースの全ユーザーに、毎日の通知メールで新しい文書が通知される。
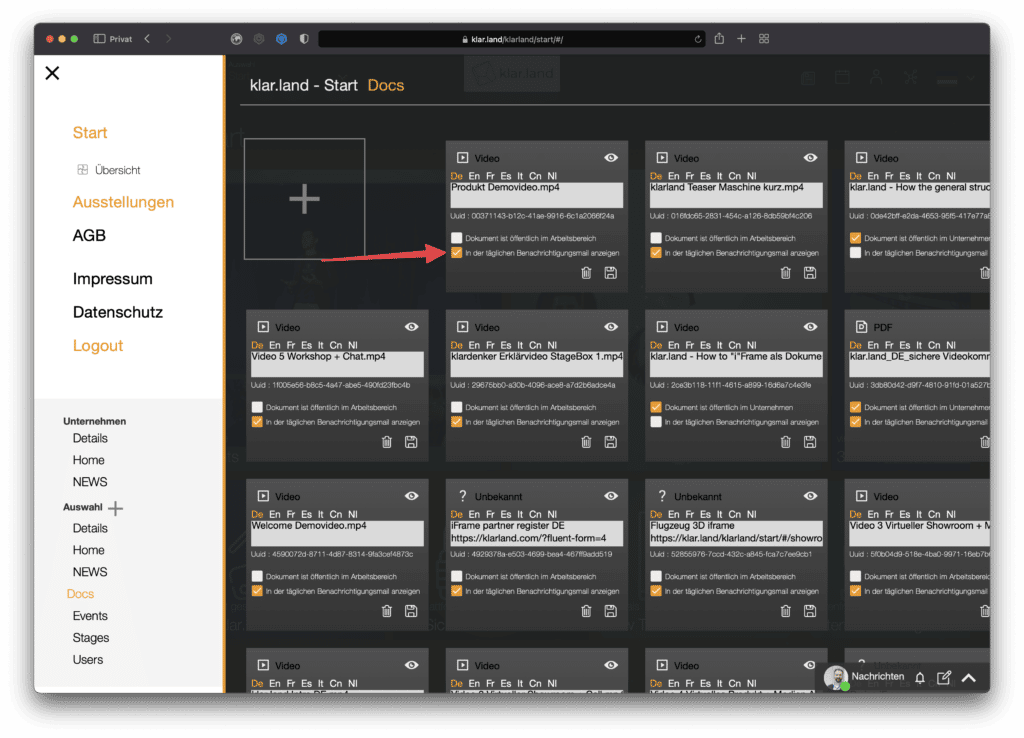
削除する
右下のごみ箱マークをクリックすると、文書フィールドがすべての情報を含めて削除される。 なお、このドキュメントのワークスペースに作成したタイルは残っている。 これは別の文書にリンクしたり、削除することもできる。
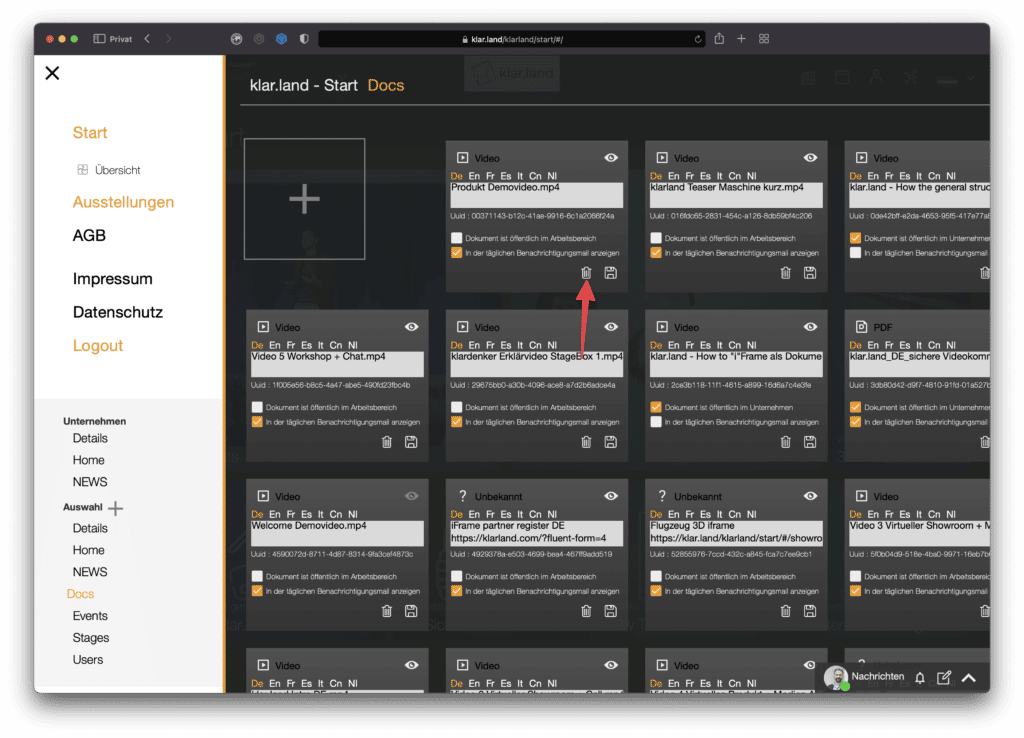
異なる言語の文書を保存するには?
言語ごとに別々の文書をアップロードすることができる。 これを行うには、言語の略語をクリックし(例:フランス語はFr)、上記のように対応する文書をアップロードする。

一度英語の文書が作成されると、他のすべての言語(ドイツ語を除く)のデフォルトとして使用される。 例えば、中国語版を作成していない場合、中国語のプロフィールやブラウザを持つユーザーには英語版のドキュメントが表示される。
したがって、国際的な接点を持つ企業にとって、少なくとも1つの英文書類を提出することは理にかなっている。
iFrameを埋め込むには?
iFrameを含めるオプションもある。 これにより、他のウェブサイト上の外部フォームやコンテンツにリンクすることができる。
そのためには、新しいドキュメントにiframeという単語を含むタイトルをつける。 その直下の同じテキスト・フィールドに、埋め込みコードを挿入する。

保存後、左上隅に「不明なドキュメント」のクエスチョンマークが表示される。 これは普通のことであり、何の問題もない。 目のマークをクリックすると、リンク先のページのプレビューが表示される。
Youtubeビデオなどの外部リンクを含めるには?
iFrameを使ってYouTubeの動画を埋め込みたい場合は、YouTubeの該当する動画にアクセスし、「共有」をクリックする。

注意:表示されたリンクを単にコピーするのではなく、「埋め込み」マークをクリックすること。

表示されたコードのうち、https://www.youtube.com/embed/で始まる部分をコピーする。
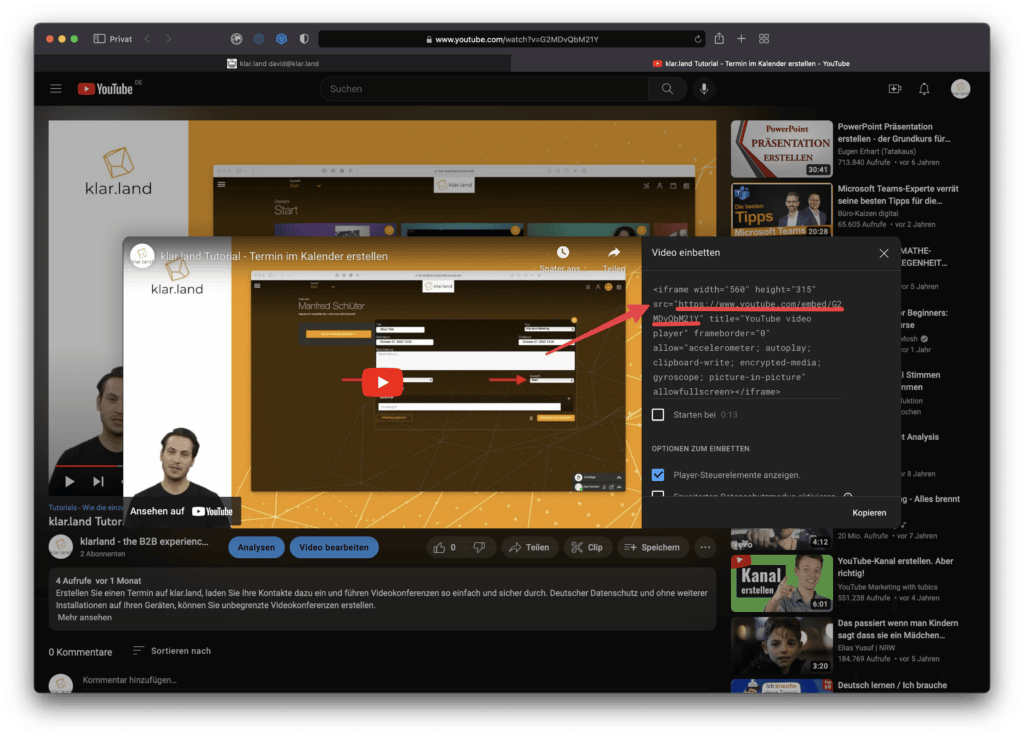
上記で説明したように、この埋め込みコードをドキュメント・フィールドに入力する。
ここからどうするのか?
必要なドキュメントを作成したら、次のステップは、これらのドキュメントにリンクするタイルをワークスペースに作成することである。 この方法は、チュートリアル「ワークスペースにコンテンツをリンクする」で読むことができる。
