Je hebt je bedrijf met succes opgezet en begint nu met het creëren van je gebieden.
In dit artikel geven we tips en hints over de functies en een aantal voorbeelden van de doeleinden waarvoor de werkruimten kunnen worden ingesteld.
Wat is een werkruimte?
Werkruimten zijn individuele ruimten van je bedrijf die kunnen worden gebruikt voor een breed scala aan functies. Werkruimten kunnen bijvoorbeeld worden ingericht voor personeel, als partnerportaal, voor een virtuele beurs, als trainingsruimte waar webinars beschikbaar worden gesteld, of zelfs als openbare expositieruimte die toegankelijk is voor elke internet- en klar.land-gebruiker. Werkplekken moeten vanaf het begin strategisch worden gepland. Afhankelijk van het gebruik definiëren de werkruimtes de verschillende gebieden, die op de lange termijn ook kunnen worden aangevuld en uitgebreid.
Opties voor het instellen van een werkruimte:
Elke werkruimte biedt verschillende opstellingsmogelijkheden. Laten we beginnen met de basisfuncties.
Naam
Stel een naam in voor je nieuwe werkruimte. Deze naam is zichtbaar voor bezoekers in de selectie. Idealiter is de naam heel kort en bondig. Als je verschillende klantgebieden instelt die alleen beschikbaar zijn voor uitgenodigde klanten, kun je de juiste naam kiezen voor de klantgroepen en is de toevoeging “klantgebied” niet meer nodig.
Een voorbeeld: je maakt een gebied voor partners die zich bezighouden met de distributie van je producten en andere partners die meer beschikbaar zijn voor assemblage en ondersteuning. Een korte en bondige naam zou voor de twee gevallen kunnen zijn: verkooppartner en ondersteuningspartner.
Klanten zien zichzelf graag als behorend tot een groep uit één sector of branche. Dienovereenkomstig kun je werkruimten die zijn toegewezen aan verschillende klantgroepen onderverdelen in bijvoorbeeld filialen. Een klant die aan verschillende sectoren kan worden toegewezen, zou dan bijvoorbeeld door sanitair en machinebouw kunnen klikken. De naam maakt het hem gemakkelijk om zijn weg te vinden in het onderwerp.
Voer de naam in het veld onder “Naam:” in.

URL
Nadat je een nieuwe werkruimte hebt gemaakt, wordt er een algemene URL toegewezen. Als je een eenvoudigere URL wilt gebruiken, kun je deze wijzigen onder “publieke URL”. Idealiter is dit je eerste aanpassing. Omdat een URL-verhuizing gelijk staat aan een volledige verhuizing in het echte leven, moet alle inhoud vervolgens meeverhuizen met de URL. Daarom is het zinvol om de gewenste URL meteen aan het begin te maken.
Zorg ervoor dat de URL maar één keer bestaat in je bedrijf. Anders kan het systeem niet herkennen naar welke URL het de bezoekers moet leiden.
Voer de URL in het veld onder “URL:” in.
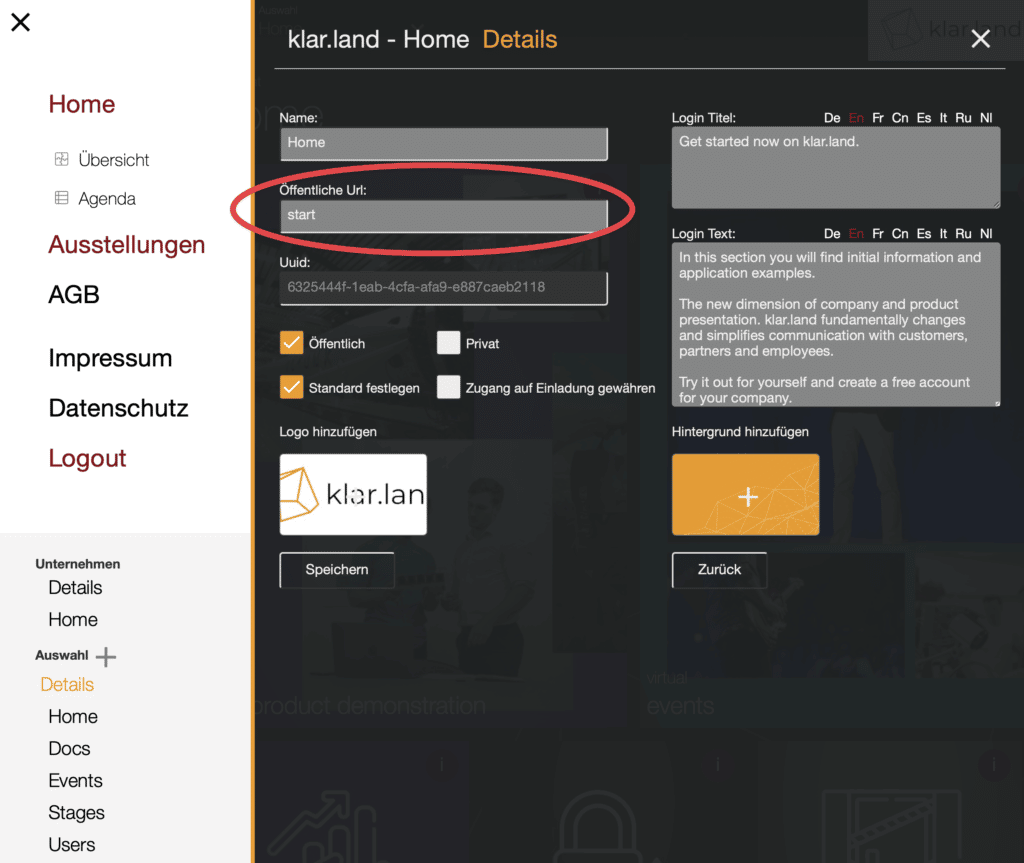
BELANGRIJK!
Als je de URL hebt gewijzigd, moet je nadat je op “Opslaan” hebt geklikt nog steeds de nieuwe URL invoeren in het adres van de browser om bij de nieuwe URL te komen.
UUID
De UUID wordt algemeen gemaakt door klar.land en is een unieke en ondubbelzinnige reeks cijfers en letters, zodat je je werkruimte uniek kunt identificeren, zowel in de communicatie met klar.land support als in integraties. De UUID kan niet worden gewijzigd.
Je kunt de UUID hier in het overeenkomstige veld vinden. Je kunt de UUID selecteren door te dubbelklikken in het veld en het te kopiëren.
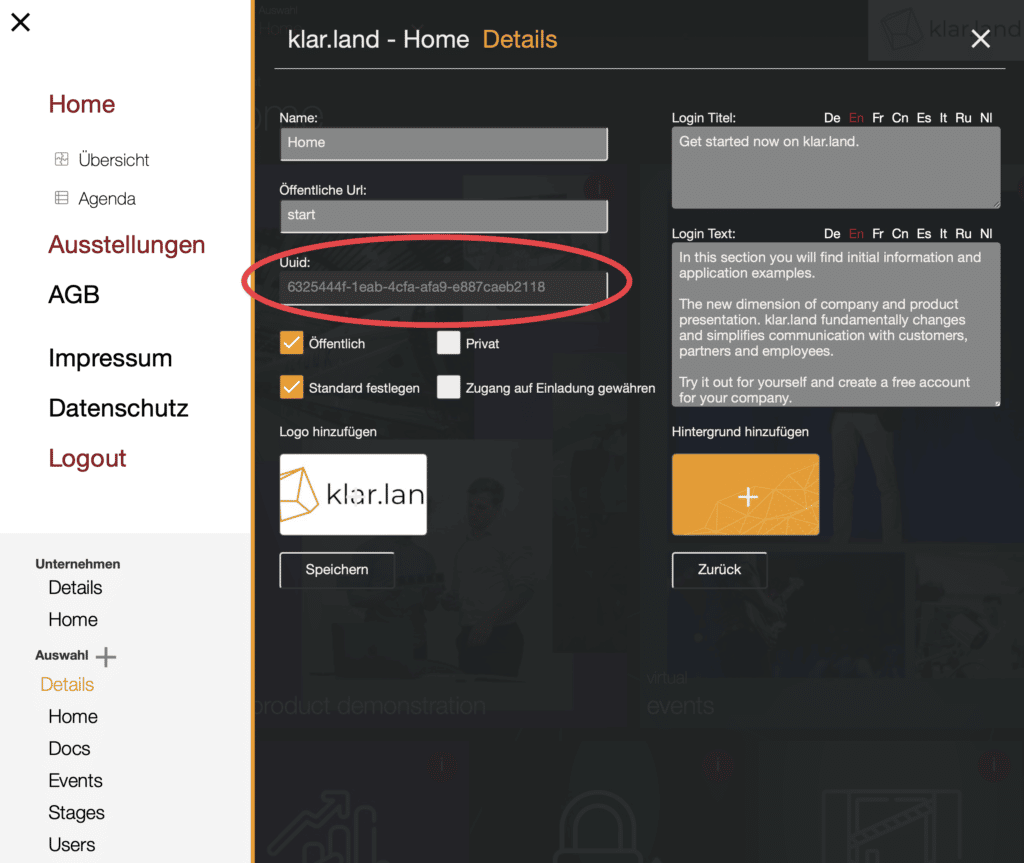
Titel en tekst inloggen
Werkruimten die niet publiek toegankelijk zijn, zijn alleen toegankelijk na registratie of login. Op deze eerste “Login” pagina worden een titel en tekst weergegeven, die je hier individueel kunt instellen.
Voer de titel en tekst in de bijbehorende tekstvelden in.

Meertaligheid
klar.land detecteert automatisch welke browsertaal een bezoeker gebruikt en geeft de bijbehorende taal weer. We bieden verschillende talen zodat je internationale klanten kunt bereiken. Je kunt je inhoud direct beschikbaar maken in de verschillende talen met een inlogtitel en -tekst.
Selecteer de gewenste taal en voer vervolgens de inhoud in de geselecteerde taal in. Elke taal moet afzonderlijk worden opgeslagen. Klik op “Opslaan” nadat je de geselecteerde taal hebt toegevoegd.

Openbaar” selectievakje
Openbare werkruimten zijn zonder beperkingen beschikbaar voor elke bezoeker die toegang heeft tot jouw bedrijf of andere werkruimten in jouw bedrijf. Als je bedrijf is ingesteld als “openbaar”, heeft elke klar.land gebruiker ook toegang tot je werkruimten die zijn ingesteld als “openbaar”.
Je kunt hier meer lezen over de gebruikersbevoegdheden.
Privé” selectievakje
Privé werkruimten zijn alleen zichtbaar voor individueel uitgenodigde, geregistreerde en goedgekeurde gebruikers van klar.land. Dit geeft je de mogelijkheid om bijvoorbeeld een personeels- of partnergebied in te stellen dat alleen beschikbaar is voor de mensen die er toegang toe hebben.
Standaard instellen” selectievakje
Je kunt een werkruimte in je bedrijf markeren als “ingesteld als standaard”. Deze werkruimte vervangt dan de startpagina van je bedrijf. Een enterprise startpagina biedt een beperkter aantal functies, maar maakt automatisch alle werkruimten beschikbaar in een overzicht.
De werkruimte gemarkeerd als “Standaard instellen” is dan ook zichtbaar voor niet-ingelogde en geregistreerde gebruikers. Deze werkruimte leent zich dan ook als startpagina waar je voldoende informatie geeft en linkt naar andere werkruimten waar bezoekers zich dan moeten registreren en inloggen. Dit genereert nieuwe leads en stelt je in staat om een individuele uitwisseling aan te gaan met nieuwe bezoekers.
Toegang verlenen op uitnodiging” selectievakje
Een werkruimte is alleen beschikbaar voor gebruikers als de werkruimte openbaar is of als de gebruiker is toegelaten, d.w.z. door jou is uitgenodigd en zich heeft geregistreerd. Met de functie “Toegang verlenen op uitnodiging” wordt een werkruimte direct na registratie zonder verificatie toegankelijk voor een nieuw geregistreerde gebruiker. Hierdoor kun je bijvoorbeeld een link maken van een openbaar gedeelte naar dit gedeelte en kan een bezoeker het direct “ontgrendelen”.
Alle selectievakjes vind je in dit gedeelte.
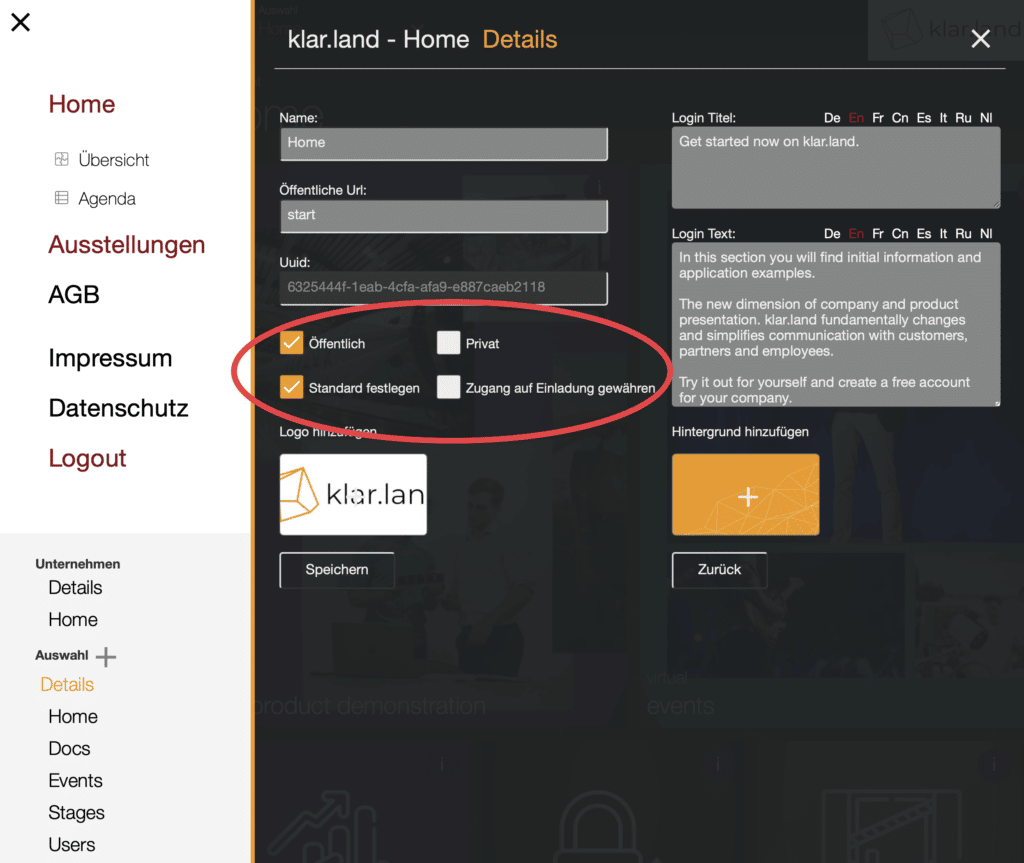
Logo toevoegen
In elke werkruimte kan een individueel logo worden opgeslagen. Met een klik op het gebied of met drag&drop kan het logo worden toegevoegd als jpg of png. In het beste geval wordt het afbeeldingsbestand geoptimaliseerd voor webweergave, zodat de laadtijd van de pagina korter wordt. Het formaat van de afbeelding is niet vooraf bepaald en je kunt het zo kiezen dat het bij je uiterlijk past.
Achtergrond toevoegen
In elke werkruimte kan de achtergrondafbeelding afzonderlijk worden ingesteld. Klik op het gebied of sleep om de afbeelding toe te voegen. We raden jpg- of png-afbeeldingen aan waarvan de bestandsgrootte is geoptimaliseerd voor weergave op het web, met een minimale grootte van 1920×1080 px.
Voeg hier logo en achtergrondafbeelding toe.

Sla
Nadat je alle informatie hebt aangepast en ingevoerd, klik je op “Opslaan”. Daarna kun je de aanpassingen controleren door de pagina te “herladen”.
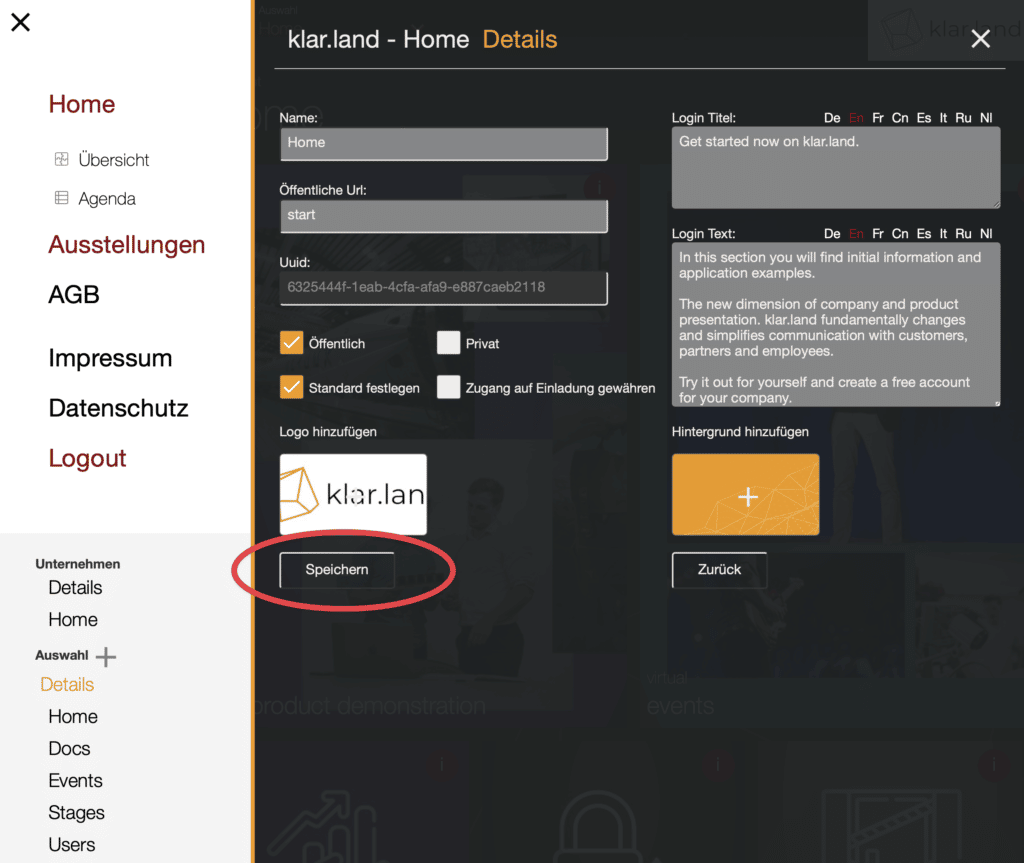
Nu zou je alle details van de werkruimte moeten hebben ingesteld en kunnen beginnen met het maken van de inhoud.
