Bu yazıda, alanlarınıza yeni kullanıcılar eklemek için hangi seçeneklerin olduğunu ve klar.land’deki çalışma alanlarınıza erişebilmeleri için yeni kullanıcıları nasıl davet edeceğinizi göstereceğiz.
Burada kullanıcıların çeşitli hakları hakkında bilgi bulabilirsiniz.
Kullanıcıları klar.land’e davet etmenin ve onlara Çalışma Alanlarına erişim vermenin birkaç yolu vardır.
Kullanıcı yönetimine sol üstteki “Hamburger” menüsü üzerinden erişebilirsiniz. Sayfa menüsü açılır. En altta “Kullanıcı” öğesini bulacaksınız.

Tek kişilik davetiye:
İlk olarak, klar.land’de zaten kayıtlı olan kullanıcıları çalışma alanınıza ayrı ayrı eklemenin yolunu göstereceğiz.
Bunu yapmak için, sağ alttaki kullanıcı alanında bulunan “Davet Et” düğmesine tıklayın.

Yeni görünümde, çalışma alanına eklemek istediğiniz kullanıcının adını üstteki arama alanına girebilirsiniz. Alternatif olarak, şirket adı, pozisyon veya mevcut diğer bilgilere göre arama yapabilirsiniz.
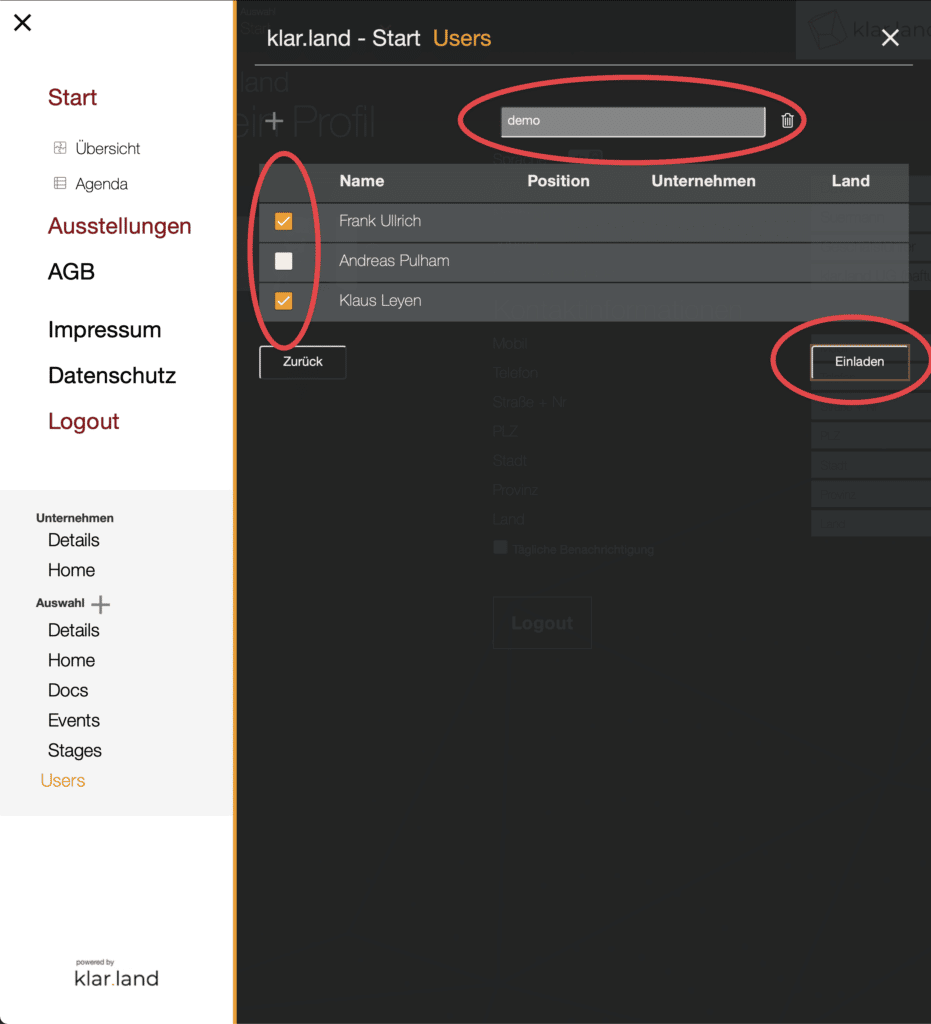
Ardından davet etmek istediğiniz kişi(ler)i seçin ve “Davet Et “e tıklayın. Kullanıcılar artık şirketi tanıdıklarını ve eklenmek istediklerini onayladıkları bir bağlantı içeren bir e-posta alıyor.
Onay bağlantısına tıkladıktan sonra kullanıcılar çalışma alanına “Misafir” olarak eklenir. Yönetici olarak bu durumu daha sonra değiştirebilirsiniz (bkz.“Kullanıcıların rolleri ve hakları” öğreticisi).
Yeni kişileri davet edin
Henüz kayıtlı olmayan bir kullanıcıyı ararken, “Kullanıcı bizim tarafımızdan bilinmiyor” metnini içeren bir pencere açılır. Dışarıdan kişiler bu şekilde davet edilebilir. Sadece e-posta adresi, ad ve soyadın girilmesi gerekmektedir. Kişiniz artık klar.land’den otomatik olarak bir e-posta alacak ve klar.land’e kaydolma seçeneğine sahip olacaktır.
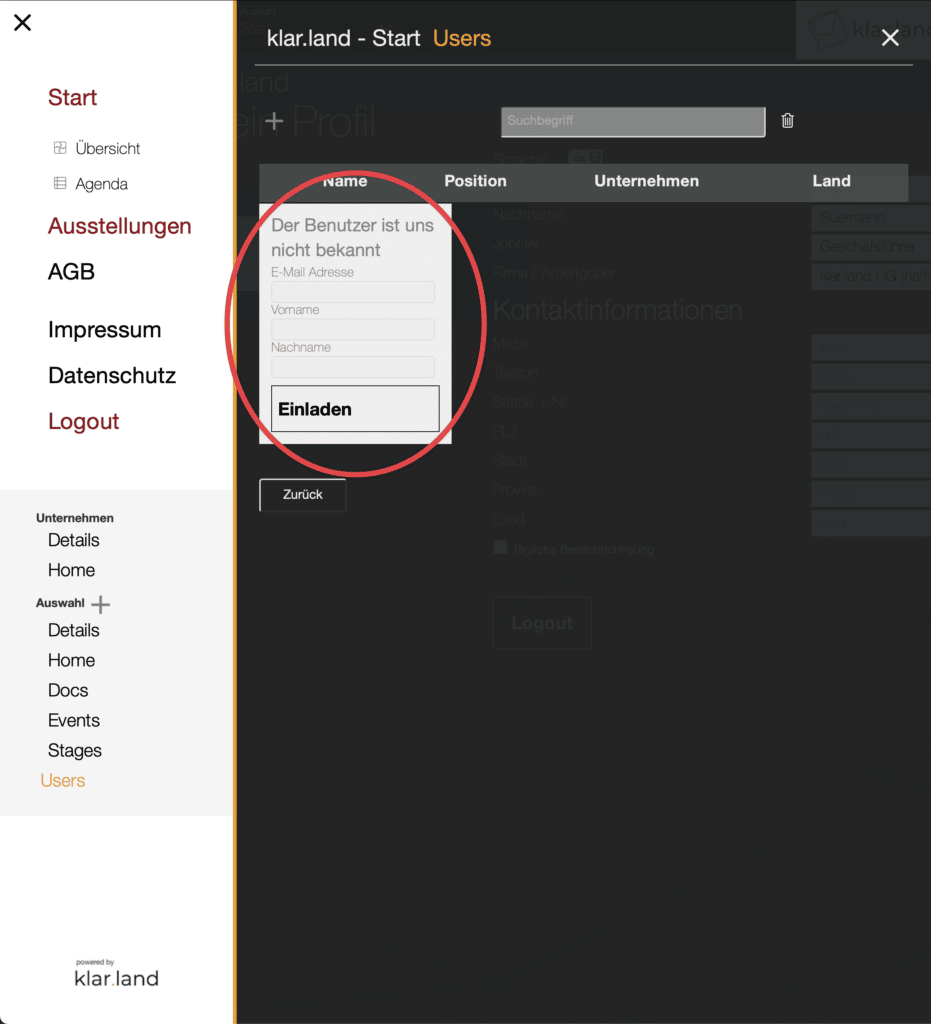
Kişinize gönderilen davet e-postasında sizden isminizle bahsedilir, böylece kişiniz Klar.land’ı hiç duymamış olsa bile e-postayı neden aldığını bilir. Kayıt olduktan sonra, kişi doğrudan bir kullanıcı olarak size bağlanır, kişisel kişi listenizde görünür ve daveti gönderdiğiniz çalışma alanına “misafir” haklarına sahip bir kullanıcı olarak eklenir.
Çoklu davetiye:
Birden fazla kişi eklemek istiyorsanız, hepsini ayrı ayrı girmeniz gerekmez. Ayrıca bir kullanıcı listesi ekleme seçeneğiniz de vardır.
Bunu yapmak için ayrıca “Kullanıcı” alanına gidin ve yukarıdaki “Örnek CSV” dosyasını indirin.
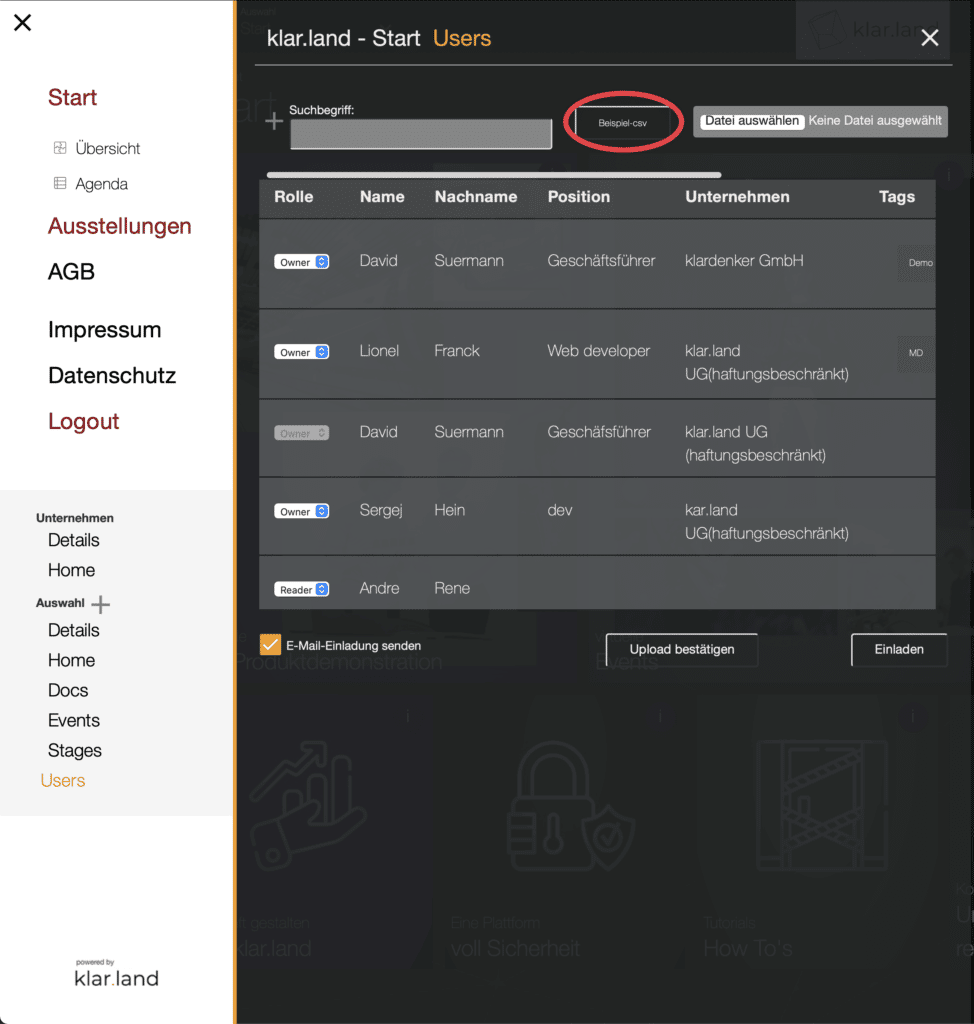
CSV dosyasını iletişim bilgilerinizle doldurun. Dosyada zorunlu alanlar * ile işaretlenmiştir. Diğer tüm alanları doldurabilirsiniz, ancak bunlar içe aktarmayla ilgili değildir.

“Etiketler” sütunu kişilerinizi kategorize etmenize yardımcı olur. Burada, örneğin, belirli ilgi alanlarını veya tanıştığınız bir etkinliğin adını saklayabilirsiniz. Bir kişi için birden fazla etiket eklemek istiyorsanız, lütfen bunları virgülle ayırın.
Farklı dilleri konuşan kişileriniz varsa, dili son sütunda ISO ülke koduyla tanımlayabilirsiniz. Kişiniz daha sonra bu dilde davet e-postası alacak ve giriş yaptıktan hemen sonra platform onlar için bu dilde ayarlanacaktır.
CSV dosyasını Excel veya başka bir tablo düzenleme programı ile oluşturabilirsiniz. Sisteme okuyabilmemiz için dosyanın Unicode UTF-8 formatında CSV olarak kaydedilmesi önemlidir.
Excel sürümünüz UTF-8 formatını desteklemiyorsa, Google Doc ile bir elektronik tablo oluşturabilir, verilerinizi içine kopyalayabilir ve ardından UTF-8 olarak dışa aktarabilirsiniz.
Şimdi kişilerinizle birlikte tamamlanmış dosyayı sisteme yükleyin. Sağ üstteki “Dosya seç” seçeneğine tıklayın ve bilgisayarınızdaki dosyayı seçin.
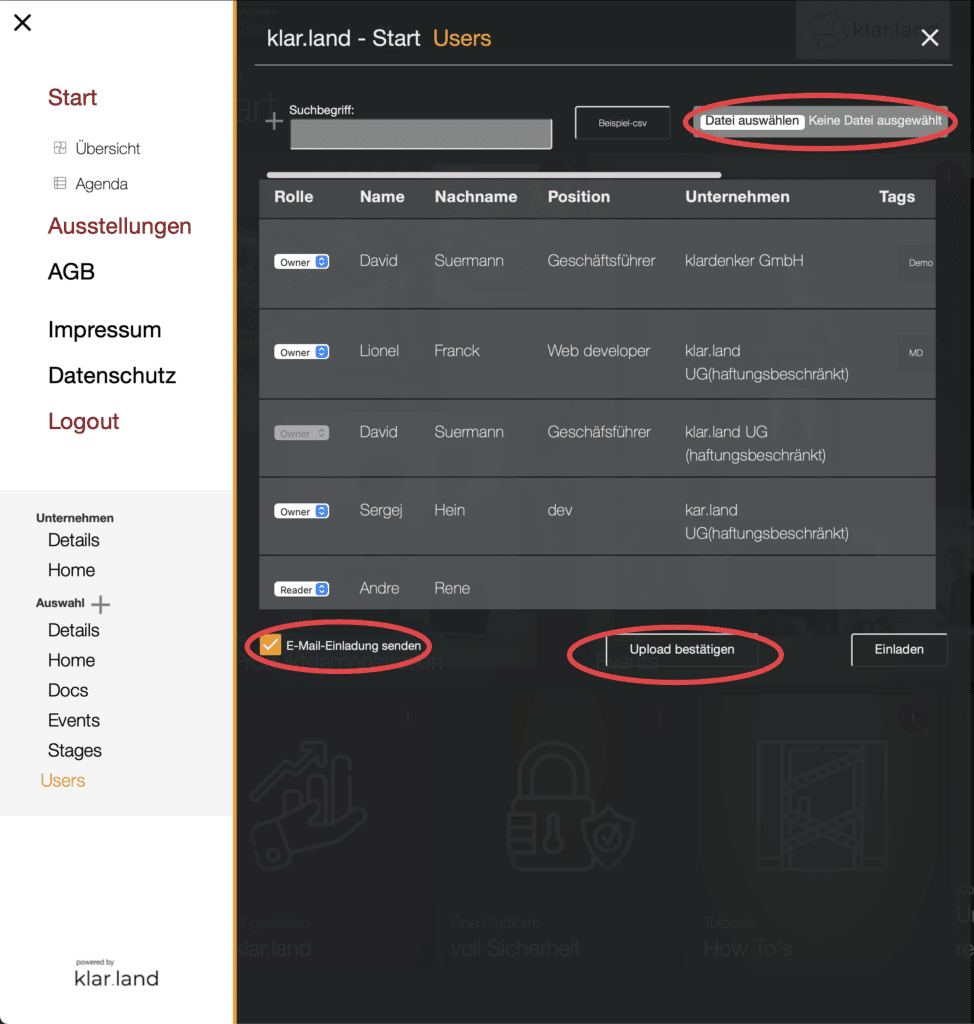
Daha sonra kişilerinize klar.land’dan otomatik bir davet e-postası göndermek isteyip istemediğinize karar verebilirsiniz. Evet ise, sol alttaki ilgili onay kutusunu işaretleyin.
Kullanıcılar daha sonra “(şirket adı) sizi (alana) davet etmek istiyor” konulu bir e-posta alacaktır. E-posta metninde isminiz belirtilecektir. E-posta ayrıca “Buradan (alana) erişin” düğmesini de içerir. Üzerine tıklandığında, kullanıcı otomatik olarak şifresini değiştirebileceği veya sıfırlayabileceği bir forma yönlendirilir. “Şifreyi sıfırla” seçeneğine tıklayarak onayladıktan sonra, kullanıcı giriş ekranına ve ardından istenen alana yönlendirilir.
Kişilerinizi eklemek ancak onları CRM veya e-posta sisteminizden davet etmek için ayrı bir e-posta göndermek istiyorsanız onay kutusunu boş bırakın.
Ardından “Yüklemeyi onayla” ile işlemi başlatın.
CRM veya posta sisteminizden davetiye gönderme hakkında notlar:
klar.land adresindeki genel e-postayı kullanmak istemiyor, ancak kişilerinize bireysel bir e-posta mı göndermek istiyorsunuz? Ardından, kişileriniz için kayıt sürecini basitleştirmek üzere aşağıdaki bilgileri ekleyebilirsiniz.
İrtibat kişiniz henüz klar.land kullanıcısı değilse, ona bir davet e-postası gönderin ve e-postada doğrudan şirketinizin kendileriyle ilgili çalışma alanına kolayca giriş yapma seçeneği sunun.
Bunu yapmak için, kişilerinizi davet etmek istediğiniz çalışma alanının URL’sini kopyalayın.
URL aşağıdaki prensibe göre yapılandırılmıştır:
https://klar.land/IHRUNTERNEHMEN/IHRWORKSPACE (bu şu şekilde görünebilir, örneğin: “https://klar.land/klarland/start/”)
Kişiniz bu URL’yi ararsa, giriş yapması veya kaydolması gerekecektir.
Bununla birlikte, e-postanın bağlantısında ona doğrudan sadece bir şifre atama ve gereksiz tıklamalar yapmak ve bilgileri okumak zorunda kalmadan oturum açma seçeneği verebilirsiniz.
Bunu yapmak için, çalışma alanınızın URL’sinden sonra bir “#/login/pass_forgot” ekleyin (örnek: https://klar.land/klarland/start/#/login/pass_forgot). Bu, kişinizin kendileri için önceden kaydettiğiniz e-posta adresini doğrudan girmesine olanak tanır ve otomatik oturum açma sürecini takip edebilirler.
Birden fazla çalışma alanına kullanıcı ekleyin:
Artık bir kişi klar.land’da zaten kayıtlıdır veya sizin tarafınızdan bir çalışma alanına davet edilmiştir. Ancak, bazı kişilerin birden fazla çalışma alanına erişimi olmalı mı? O zaman bunun için de bir çözümümüz var.
Yukarıda açıklandığı gibi aynı yolu izleyin. Sistemimiz, kullanıcının yeni mi yoksa zaten var mı olduğunu otomatik olarak tanır. Bu, e-posta adresinin eşleştirilmesiyle yapılır.
Artık klar.land, başka bir çalışma alanına eklenen bir kişiye otomatik olarak bir e-posta göndererek, artık bu diğer çalışma alanına da erişim izni verildiğini bildiriyor.
Bu şekilde kişilerinizi tek tek veya CSV listesi ile farklı çalışma alanlarına ekleyebilirsiniz.
Çok sayıda kullanıcı nasıl yönetilir?
Zaten CSV listesinde kullanıcılara “etiketler” ekleme olanağına sahipsiniz. Bu, kullanıcı gruplarını aramanıza, filtrelemenize ve klar.land’ın farklı konumlarında tekrar tekrar ele almanıza olanak tanır. Örneğin, sanal bir etkinlik oluştururken, belirli bir etikete sahip kullanıcıları davet etmek mümkündür. Örneğin, her bir BT personelini etkinliğe tek tek eklemek zorunda kalmadan tüm “BT personelini” ayrı bir etkinliğe davet edebilirsiniz.
Etiketleri menünün kullanıcı genel görünümünde de ekleyebilir ve düzenleyebilirsiniz. Bunu yapmak için, sağa doğru ilerleyin ve kişilerin “Etiket” alanının yanındaki “Düzenle” simgesine tıklayın.
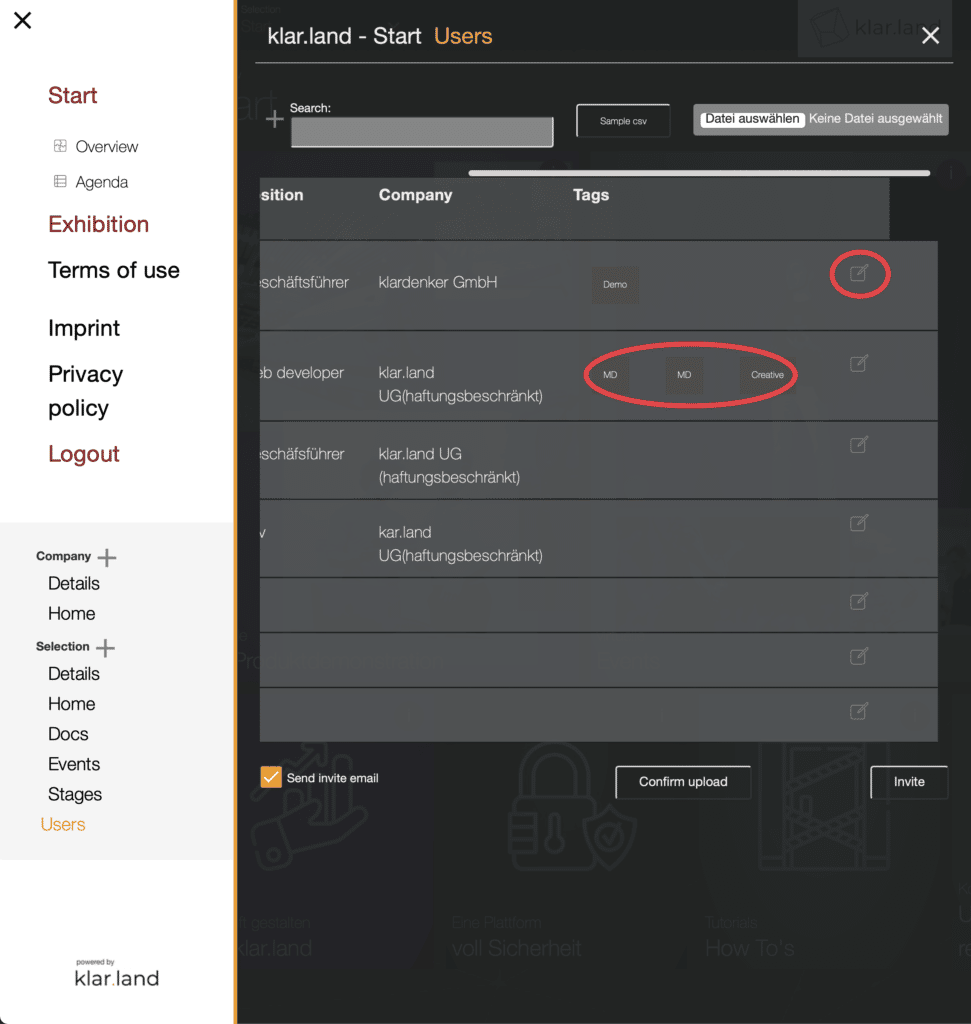
Alana “,” ile ayrılmış birkaç etiket girin ve ardından “kaydet” deyin.
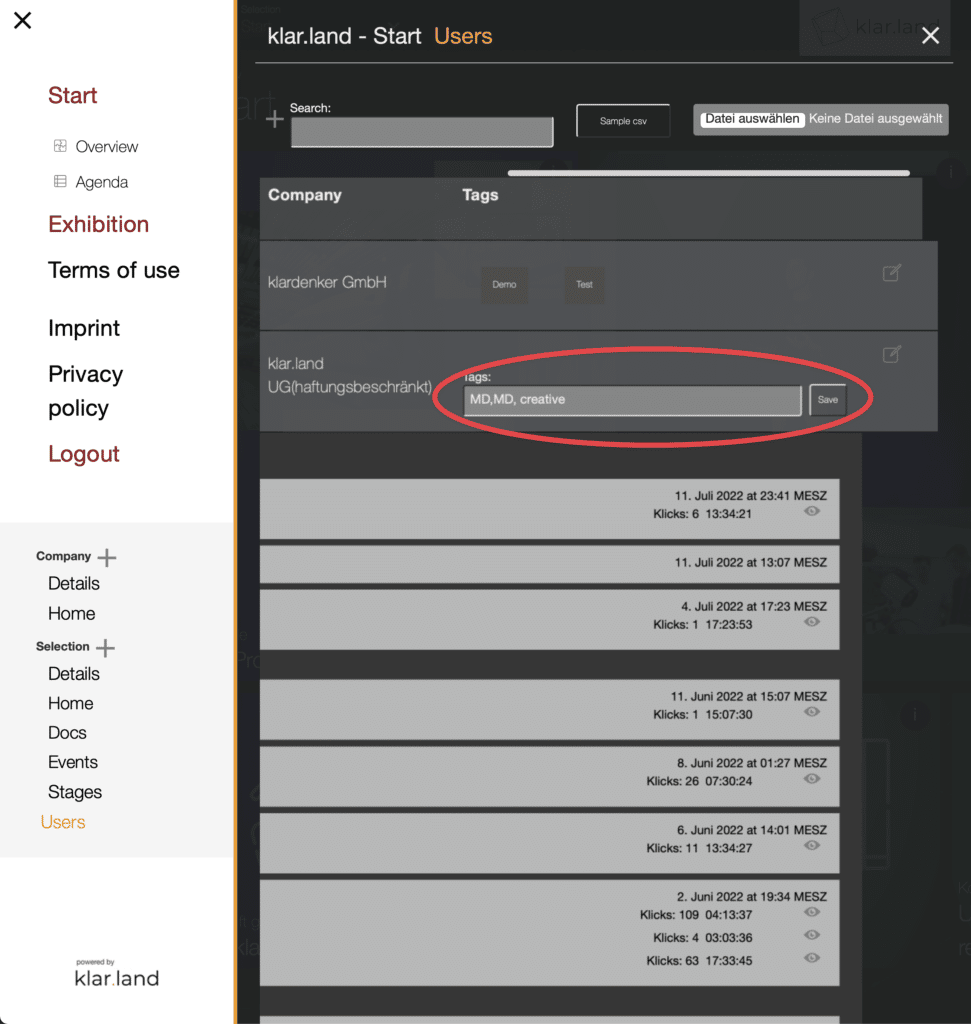
Kullanıcı satırının sonundaki X işaretine tıklandığında kullanıcı silinir.
